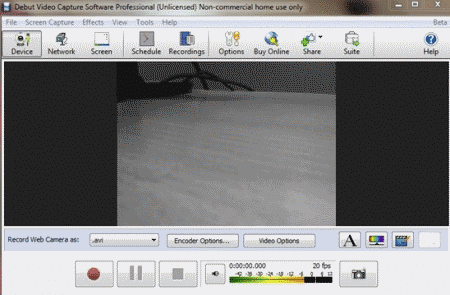15 Aplikasi Kamera Webcam Terbaik untuk Laptop dan PC
Jika meng-update artikel ini, WAJIB tulis link-nya di sheet ini
Meskipun bukan menjadi komponen utama, namun kehadiran kamera atau webcam tak bisa dilepaskan dari sebuah laptop. Hampir semua jenis laptop saat ini sudah dibekali dengan webcam dengan resolusi dan juga fitur yang beraneka ragam.
Kamera pada laptop sendiri memiliki berbagai macam fungsi, bisa untuk foto ataupun untuk merekam video. Kamera tersebut juga biasanya digunakan untuk melakukan video calling melalui aplikasi Skype, Zoom, Google Meet, dan lainnya.
Setiap laptop biasanya sudah dibekali dengan aplikasi kamera bawaan. Namun sayangnya aplikasi kamera untuk laptop tersebut terkadang hanya memiliki sedikit fitur. Selain itu kualitas foto dan video yang dihasilkannya juga kurang memuaskan.
Nah maka dari itu kali ini Carisinyal akan mengulas daftar aplikasi webcam yang dapat Anda gunakan untuk menggantikan aplikasi bawaan tersebut. Berbagai aplikasi ini dapat Anda download dan gunakan secara gratis, salah satunya di OS Windows 7. Ingin tahu aplikasi webcam yang kami rekomendasikan? Simak artikel ini sampai akhir, ya!
1. YouCam
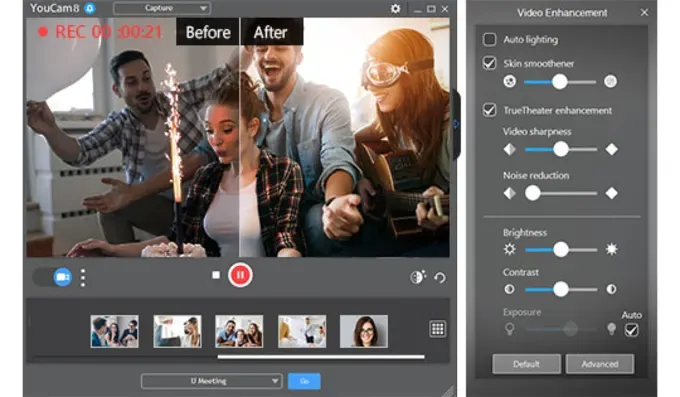
YouCam menjadi salah satu aplikasi yang kami rekomendasikan untuk Anda yang butuh aplikasi kamera di PC ataupun laptop. Aplikasi yang bisa bekerja di sistem operasi Windows ini cukup menarik di mana Anda bisa menggunakan sekitar 200 efek untuk mendapatkan hasil jepret yang unik.
Bahkan, YouCam juga sudah dilengkapi dengan segala macam fitur yang bisa memudahkan para penggunanya. Misalnya, ada fitur HDR dan panorama yang bisa menghasilkan gambar yang lebih bagus. Selain untuk selfie, aplikasi ini juga bisa digunakan untuk merekam video lho.
Kekurangannya, aplikasi ini membutuhakan laptop atau PC yang cukup berat, minimal harus pakai Intel Core i5 atau yang setara, menggunakan 4 GB RAM, dan juga Windows 8 ke atas. Aplikasi YouCam cukup dermawan karena menyuguhkan versi free trial sebelum Anda membelinya. Jika setelah coba masa trial dan Anda tertarik, bisa membelinya seharga $34,99.
2. Windows Camera
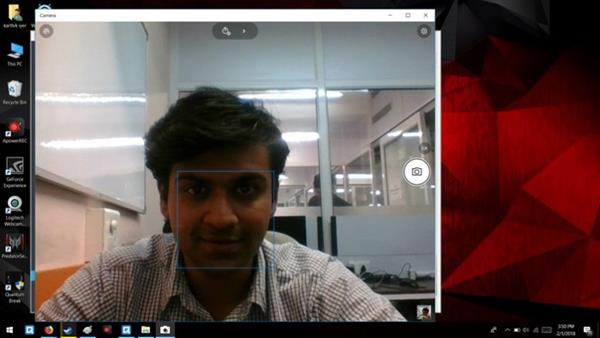
Bagi pengguna Windows maka Anda bisa memanfaatkan aplikasi yang dibesut oleh Microsoft, Windows Camera. Dengan aplikasi yang satu ini, Anda bisa berfoto dengan mudah dan simpel. Pasalnya, Windows Camera punya antarmuka yang lebih simpel jika dibandingkan aplikasi lainnya.
Selain itu, Windows Camera juga tidak kalah dengan berbagai macam efek-efek menarik untuk mempercantik foto Anda. Bahkan, Anda juga bisa memilih rasio 16:9 atau 4:3 untuk fotonya.
Oh iya, aplikasi ini juga bisa untuk merekam video, lho. Karena ini adalah aplikasi resmi dari Microsoft, maka penggunaannya pun gratis, namun hanya tersedia pada Windows 10 saja.
3. Logitech Capture
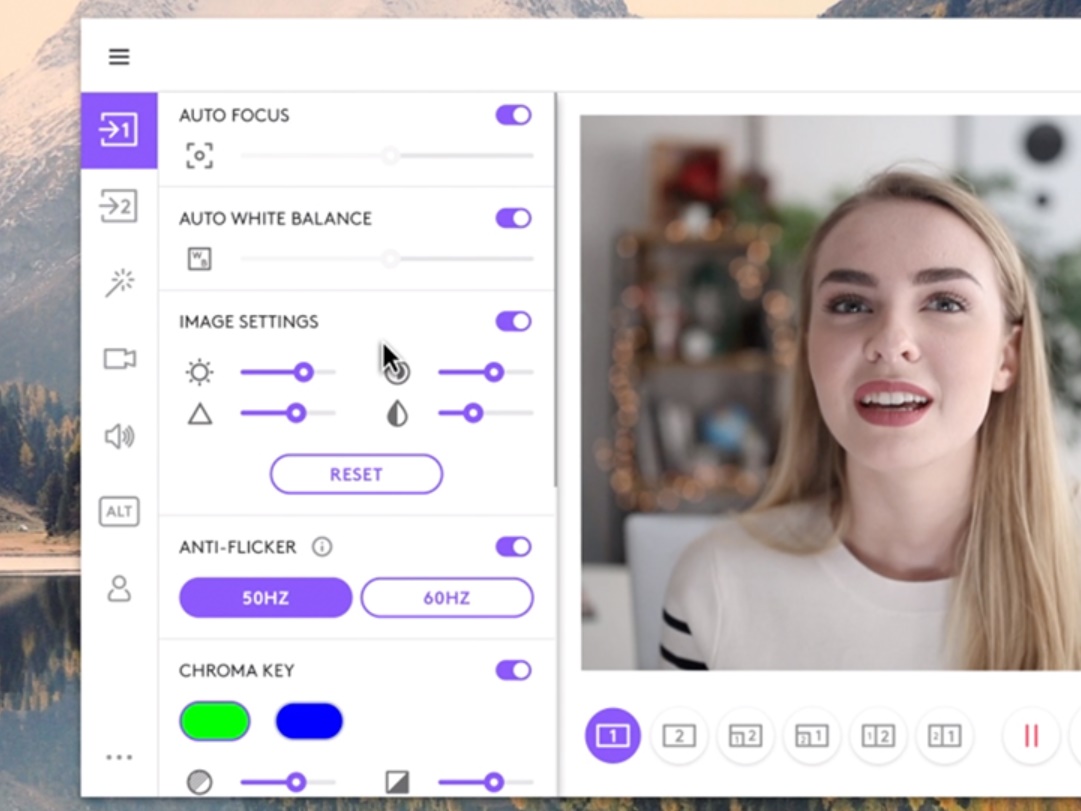
Ingin rekam pakai lebih dari webcam? Bisa banget dengan menggunakan Logitech Capture! Tapi tunggu dulu, memang apa manfaatnya rekam dari dua webcam? Ya tentu saja banyak, misalnya Anda jadi bisa melakukan review barang sembari menunjukkan muka dan produk sekaligus, atau pada saat melakukan semacam tutorial.
Fitur multi source ini juga tidak hanya berlaku untuk webcam tapi juga bisa menampilkan jendela pada PC, semacam screencasting. Yang tidak kalah menariknya juga, Anda bisa dengan mudah melakukan beragam kustomasi seperti sedang berada di studio perekaman. Mengubah tingkat kecerahan, mengaplikasikan filter, memberikan watermark dan text overlay, pokoknya semua bisa dilakukan kalau pakai Logitech Capture.
Selain itu aspek rasionya juga tidak hanya lanskap melainkan bisa juga potret (9:16), cocok bagi Anda yang hobi memposting Instastory secara profesional.
Aplikasi ini hanya bisa digunakan pada OS Windows 10 dan MacOS 10.14/10.15 (beta), dan mendukung untuk beberapa jenis webcam saja seperti, C920 HD PRO, C920s HD PRO, 1080P PRO STREAM, C922 PRO STREAM, C922X PRO STREAM, STREAMCAM, STREAMCAM PLUS, BRIO 4K PRO, BRIO STREAM, dan C930e.
4. ManyCam
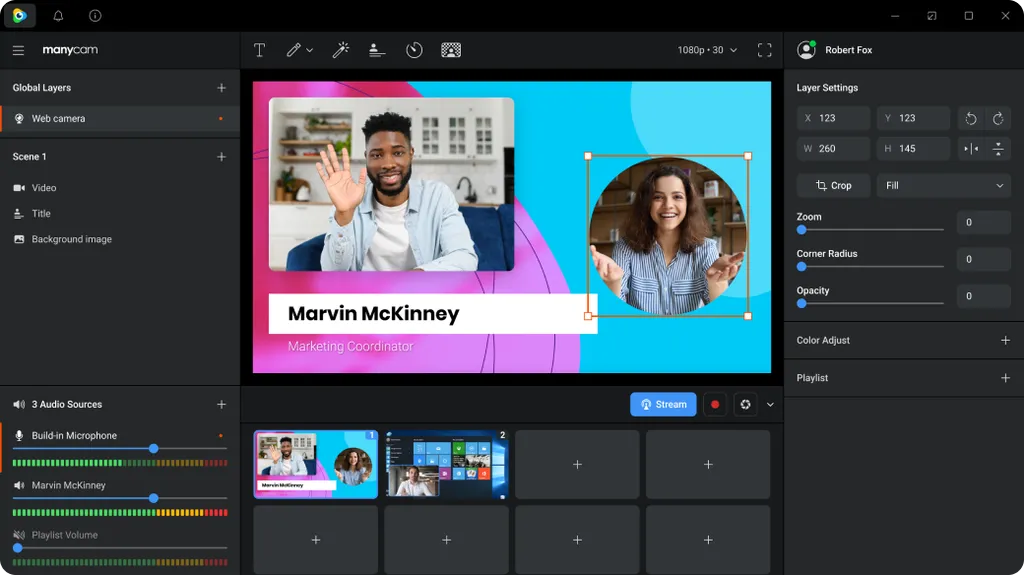
Jika Anda ingin punya aplikasi kamera di PC yang kaya akan stiker dan efek, maka kami sarankan untuk download ManyCam. Aplikasi yang menarik ini punya sejumlah tools untuk mengedit dan menyisipkan berbagai macam stiker pada foto Anda.
Selain untuk berfoto, aplikasi ManyCam juga bisa digunakan untuk merekam video. Tak tanggung-tanggung, penggunanya bisa merekam video dengan variasi resolusi, 240p, 480p, HD, Full HD, dan masih banyak pilihan lainnya.
Rupanya, aplikasi ini terbilang cukup berat. Cukup wajar mengingat fitur-fiturnya yang banyak. Setidaknya disarankan untuk pakai Intel Core i5 (usahakan generasi ke-6 atau lebih untuk fitur Virtual Background), juga menggunakan VGA tambahan. Aplikasi ini tersedia untuk Windows 10, macOS, dan bahkan Android serta iOS. Jadi, masih ragu menggunakan ManyCam?
5. Debut Video Capture
Aplikasi kamera untuk laptop yang selanjutnya adalah Debut Video Capture. Software ini dapat merekam video melalui webcam laptop, webcam eksternal, ataupun merekam layar desktop. Hasil rekaman tersebut kemudian akan disimpan dalam format AVI, WMV, dan lainnya.
Sama seperti aplikasi sebelumnya, Debut Video Capture juga dapat menjadwalkan perekaman video di waktu-waktu tertentu. Selain itu, terdapat juga beberapa setting-an yang dapat diatur secara manual seperti warna, frame, dan lainnya. Menariknya, Anda juga dapat menambahkan filter dan teks pada foto dan video yang Anda ambil tersebut.
Selaiun menyediakan versi gratisan, tidak ada salahnya lho beli versi berbayarnya! Tertarik pada aplikasi yang tersedia untuk Windows dan Mac ini?
6. SplitCam
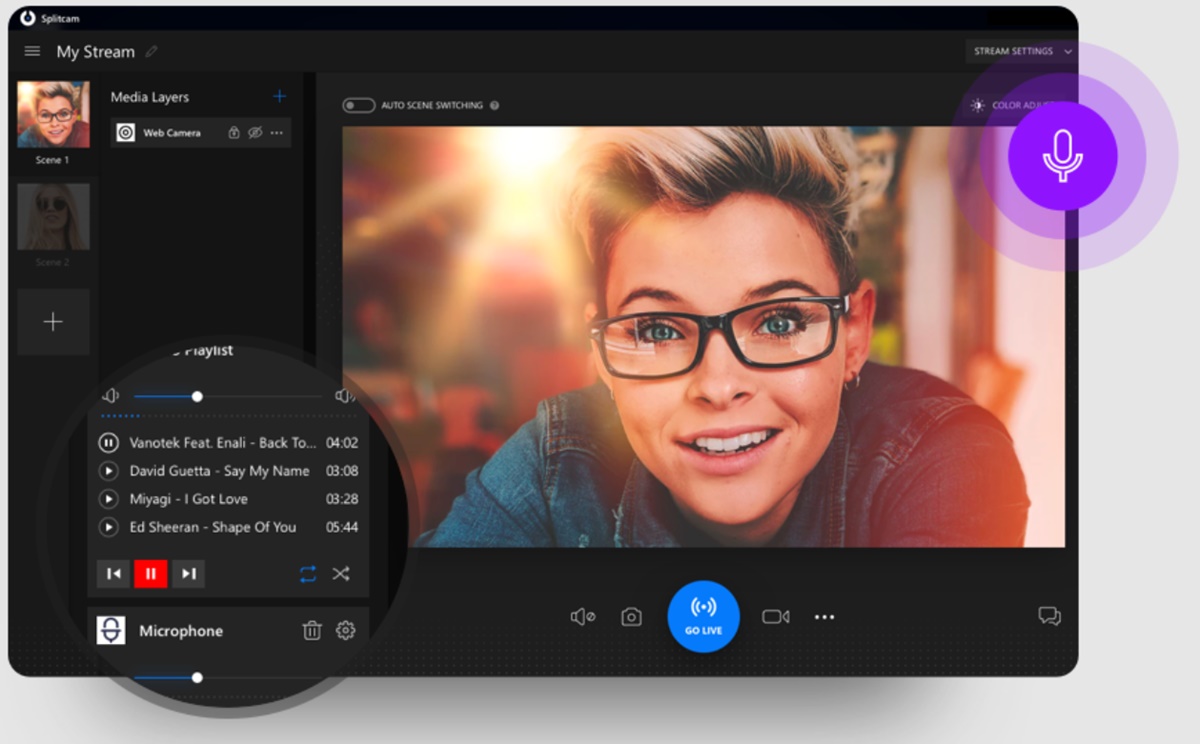
SplitCam adalah aplikasi webcam yang serba bisa. Dengan pakai aplikasi ini, Anda bisa melakukan streaming ke beberapa aplikasi chat sekaligus seperti Skype, Windows Live Messenger, Yahoo Messenger, AOL AIM, ICQ, Camfrog, Gtalk, dan juga YouTube. Dan, masih banyak lagi aplikasi messenger lain yang didukung SplitCam.
Tidak hanya aplikasi chat saja. Pengguna juga bisa meraup lebih banyak follower dengan melakukan live streaming di berbagai platform sekaligus, termasuk Livestream, Ustream, Justin.tv, dan TinyChat. Aplikasi SplitCam juga menyediakan fitur Realistic 3D Mask supaya Anda bisa merekam diri Anda tanpa harus menunjukkan wajah asli. Cocok untuk pemula yang masih tidak pede.
SplitCam ini tersedia untuk Windows 10 baik itu yang 32 bit maupun 64 bit. So, tertarik dengan aplikasi SplitCam yang kaya fitur tersebut? Unduh SplitCam di situs resminya.
7. BandiCam
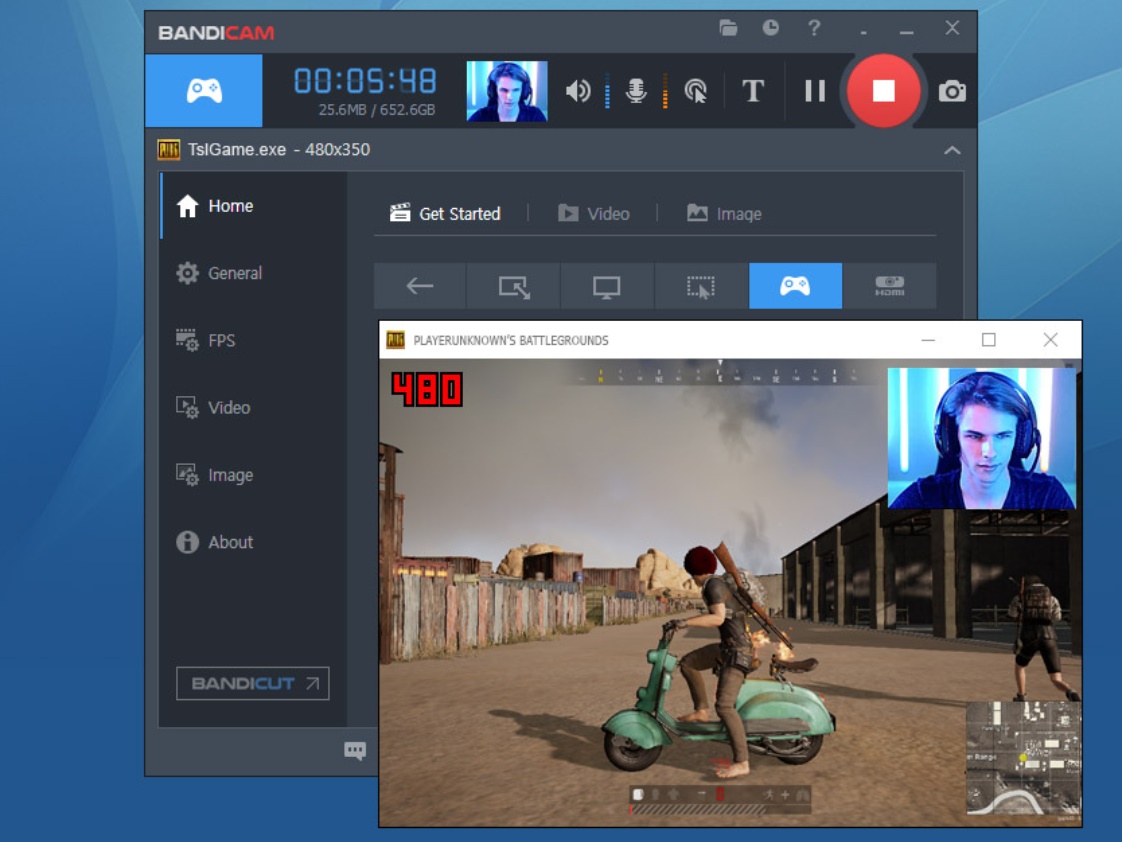
Kalau Anda mengaku seorang gamer, pasti akan suka dengan aplikasi BandiCam ini. Pasalnya, Anda bisa merekam gameplay dan mengunggahnya ke YouTube ataupun Twitch.
BandiCam terbilang cukup ringan dan mudah digunakan, memiliki fitur seperti menampilkan frame rate counter serta mendukung berbagai pengaturan codec.
BandiCam juga memiliki dukungan output file berupa MP4 dan AVI, dan dapat diinstal pada PC/laptop yang menggunakan Windows 7, 8, dan 10. Aplikasi dapat diunduh secara gratis, tapi hasil video akan menampilkan watermark.
8. GoPlay
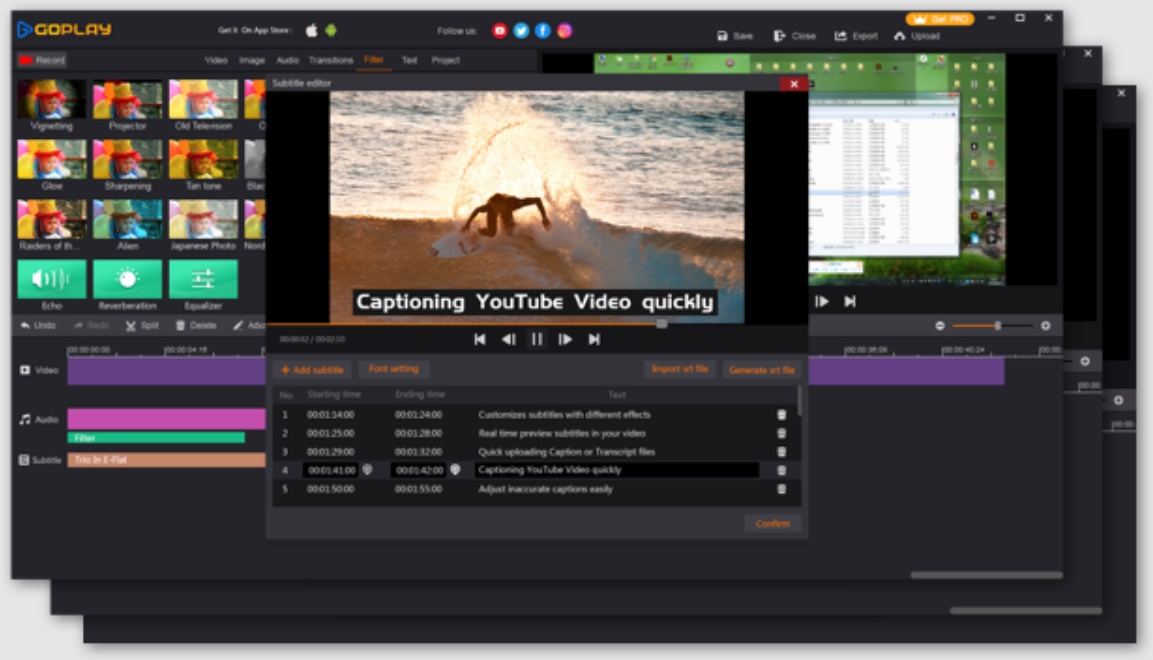
Aplikasi webcam yang biasa-biasa saja tentu tidak akan cukup untuk pelaku kreator konten. Anda perlu aplikasi webcam yang sekaligus bisa menjelma sebagai video editor, ya seperti GoPlay ini contohnya. Jangan khawatir juga kalau Anda masih pemula, karena hasil rekaman webcam bisa diedit dengan desain antarmuka yang sangat mudah dimengerti.
Di sini Anda bisa memilih antara perekaman fullscreen atau hanya merekam di bagian tertentu saja. Selain itu juga, pengguna bisa leluasa menampilkan thumbnail secara Picture in Picture ala-ala Youtuber Gaming.
Aplikasi GoPlay tersedia secara gratis, tapi dibatasi hanya untuk resolusi 720p dan durasinya hanya 5 menit. Selain perekaman unlimited duration dan dukungan resolusi 1080p, versi Pro ini berguna jika Anda ingin menghilangkan watermark dan menghilangkan iklan.
9. Snap Camera
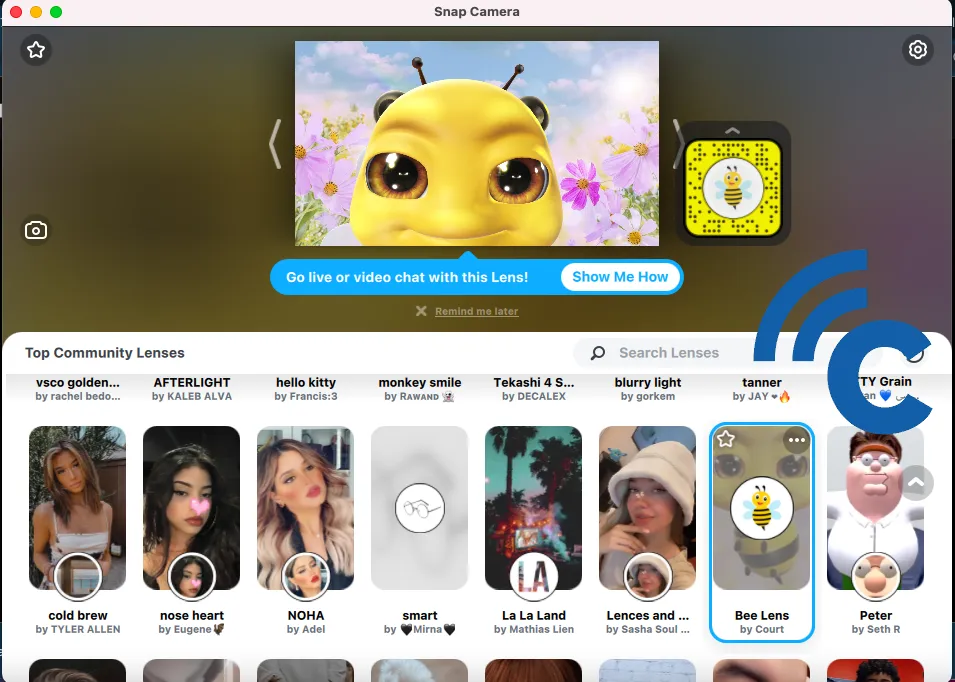
Snap Camera adalah aplikasi kamera untuk laptop dan PC dari Snapchat. Ya, dengan aplikasi Snap Camera, Anda dapat menggunakan berbagai filter keren yang ada di Snapchat.
Tentu saja jumlah filter yang dapat Anda pakai sangat banyak. Filternya terpisah dalam beberapa kategori. Kami mencoba beberapa di antaranya, seperti make up filters, funny filters, dan work and study from home filters. Semua filter ini dapat Anda pakai dengan gratis.
Di dalam aplikasi, Anda bisa langsung merekam foto maupun video. Serunya lagi, Snap Camera dapat dipakai saat Anda melakukan video call dengan memakai aplikasi lain. Contohnya Skype.
Untuk menghubungkan Snap Camera dengan aplikasi lain, cukup atur pilihan kamera menjadi Snap Camera di pengaturan aplikasinya. Setelahnya, Anda bisa langsung memakai filter-filter Snapchat yang ada.
10. Webcamoid
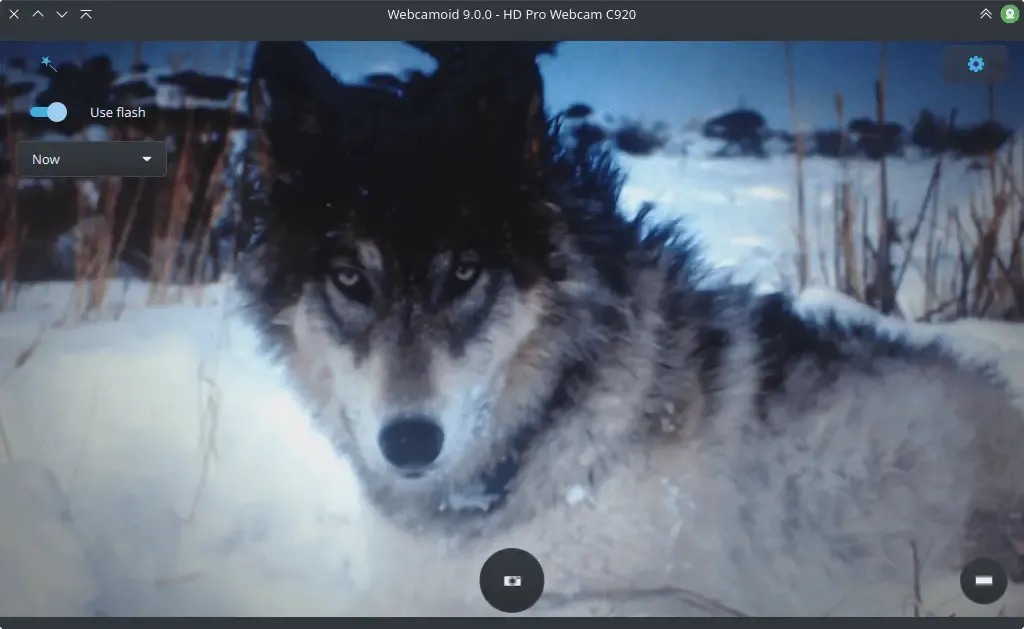
Selanjutnya, ada Webcamoid. Aplikasi Webcam satu ini memiliki kontrol yang simpel, sehingga mudah untuk digunakan. Anda dapat mengambil foto atau merekam video dengan Webcamoid juga, lho. Bahkan, ada juga efek-efek lucu yang tersedia di aplikasi kamera satu ini.
Nilai plus lainnya dari Webcamoid adalah, aplikasi ini dapat diinstal di berbagai platform, termasuk perangkat dengan sistem operasi Windows, Linux dan Mac.
Webcamoid dapat diunduh secara gratis via GitHub. Setiap pengguna bisa mengunduh versi portable dan driver untuk Webcamoid langsung di laman tersebut.
11. Iriun
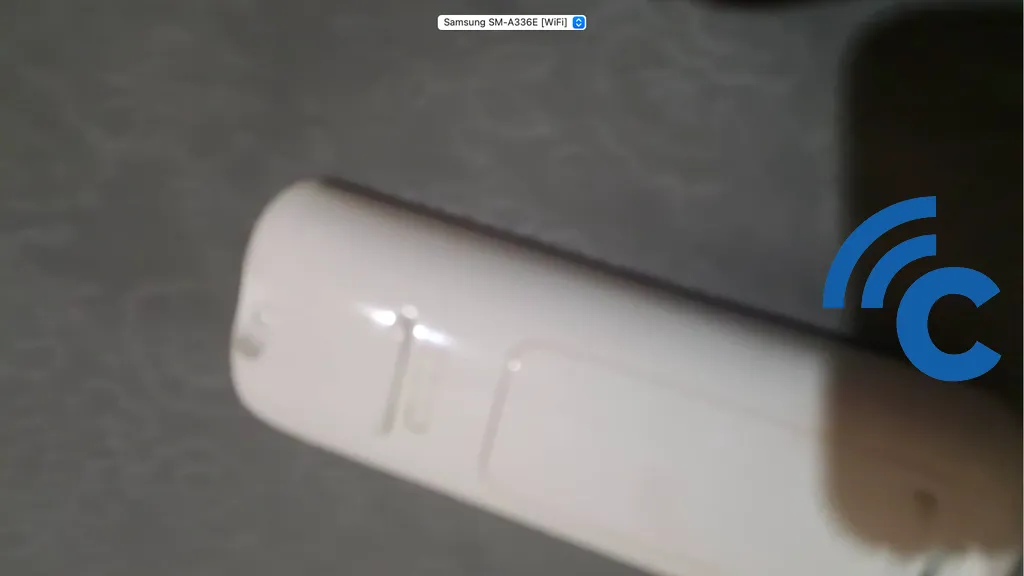
Ingin menjadikan HP Anda sebagai kamera di laptop atau PC? Gunakanlah Iriun. Aplikasinya dapat menghubungkan HP Android dan iPhone Anda dengan PC atau laptop lewat WiFi.
Cara pakainya mudah. Silakan unduh Iriun di situs resminya. Pilih driver sesuai dengan PC/laptop Anda. Setelah selesai diinstal, unduh Iriun di HP Anda lewat Google PlayStore atau AppStore.
Setelah Anda membuka aplikasinya di HP, Iriun akan langsung menghubungkan kedua perangkat. Kamera HP pun sudah bisa digunakan sebagai webcam. Oh iya, pastikan HP, laptop dan PC Anda terhubung ke koneksi WiFi yang sama.
Aplikasi Iriun bisa digunakan secara gratis. Namun, ada versi PRO-nya. Dengan versi PRO, watermark pada kamera akan terhapus. Anda juga bisa menikmati banyak fitur untuk kamera. Sebut saja seperti pengaturan ISO, flash, kontras, dan lain sebagainya.
12. OBS Studio
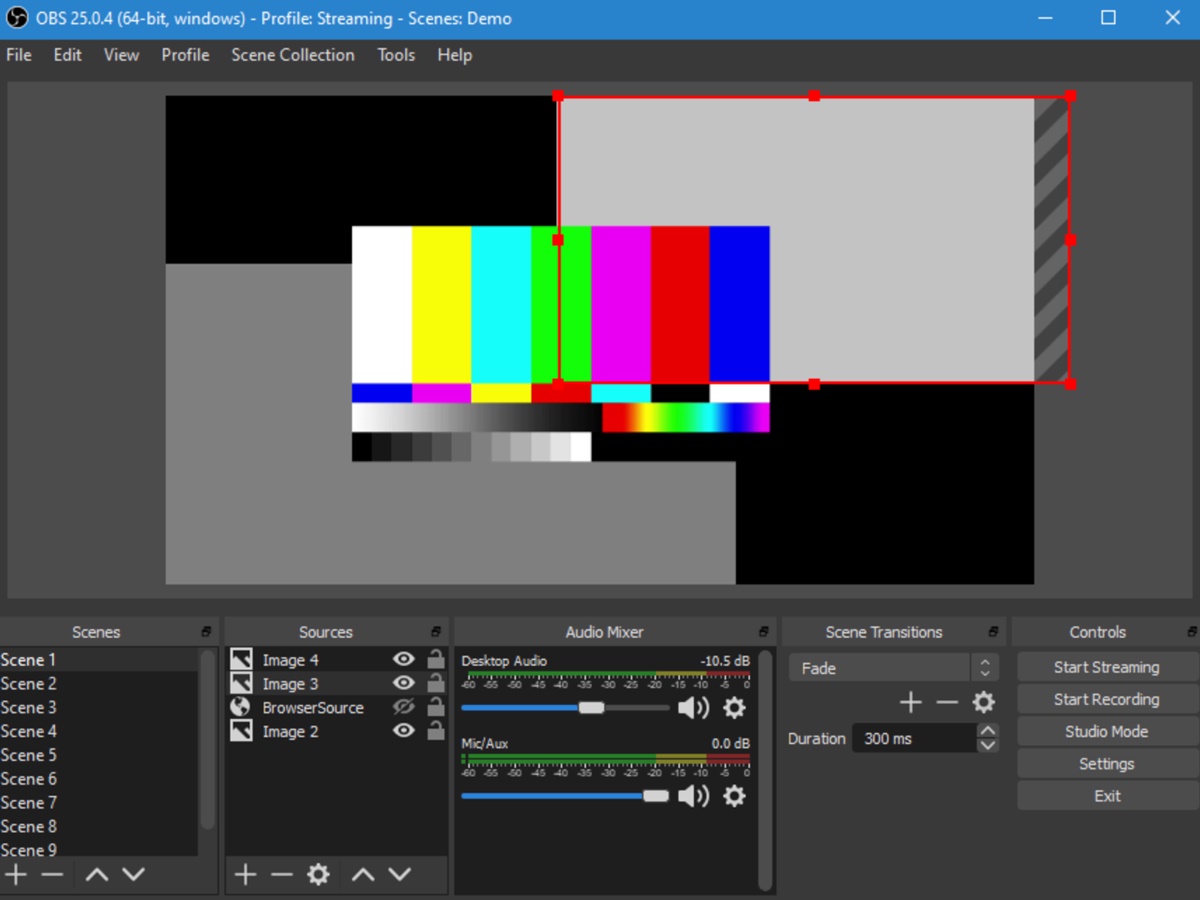
Mau tahu rahasia dari YouTuber gaming yang selama ini Anda tonton? Rata-rata mereka menggunakan aplikasi OBS Studio untuk kebutuhan streaming mereka. Bisa dibilang, software ini punya fitur serba ada yang paling baik di antara semua aplikasi live streaming. Kendati demikian, pengguna akan merasa dipusingkan dengan antarmukanya yang rumit.
Setidaknya dibutuhkan Windows 8 ke atas untuk menjalankan software ini. Anda tidak menggunakan Windows? Tidak perlu khawatir, karena OBS Studio juga tersedia untuk Linux dan MacOS 10.13 ke atas.
Open Broadcaster Software ini punya performa yang tinggi, bisa merekam dari berbagai sumber secara bersamaan seperti screencasting dan juga webcam. Untuk Anda yang mau rekam gameplay konsol juga bisa, OBS mendukung penggunaan Capture Card.
Format perekaman secara default adalah FLV, tapi Anda juga bisa menyimpan rekaman dengan format MP4 dan MKV juga. Tertarik dengan aplikasi webcam profesional ini?
13. ApoweREC
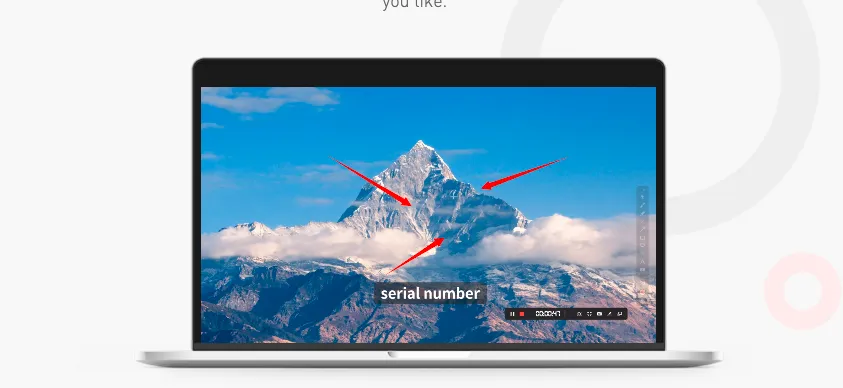
ApoweREC diluncurkan oleh Apowersoft Limited. Aplikasi ini dibekali dengan fitur webcam yang praktis dan dapat dioperasikan melalui floating control atau hotkeys. Saat digunakan, aplikasi akan meminta izin untuk mengakses webcam dari laptop atau komputer Anda. Setelah izin akses diberikan, webcam akan langsung aktif dan dapat digunakan.
Selain webcam, ApoweREC juga menyediakan fitur screen recording yang dilengkapi dengan pengambilan gambar di bagian tertentu pada layar. Sayangnya, fitur-fitur ini tak bisa dinikmati dalam versi trial.
Jika Anda tertarik, Anda dapat mempertimbangkan opsi berlangganan VIP. Aplikasi ini tersedia untuk MacOs.
14. Camo
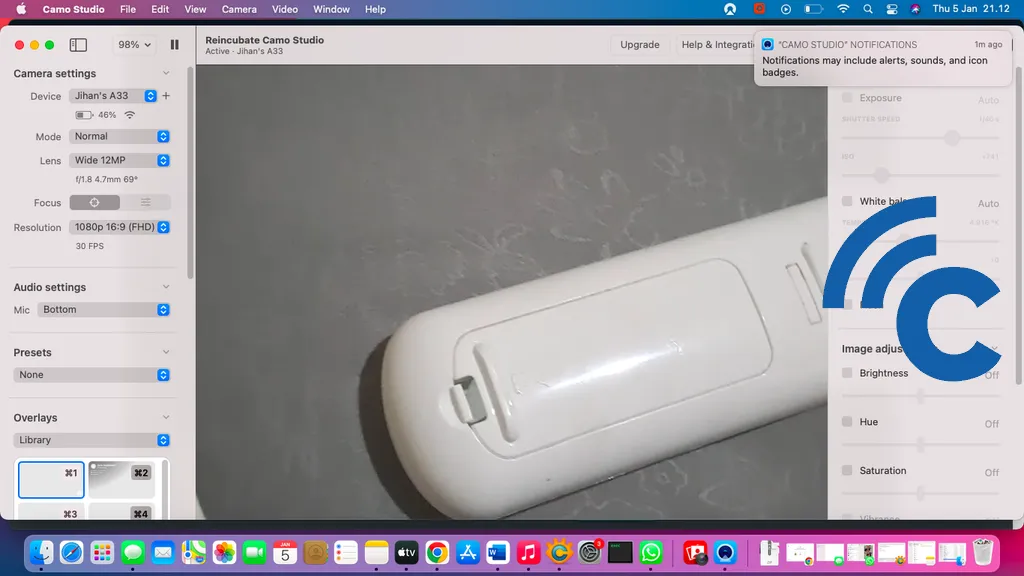
Selanjutnya, ada Camo. Sama dengan Iriun, Camo dapat menjadikan kamera HP sebagai webcam di laptop/PC. Bedanya, Camo memiliki fitur yang lebih lengkap ketimbang Iriun. Di aplikasi khusus PC/laptopnya, Anda dapat mengatur kecerahan kamera, mikrofon, resolusi gambar, dan lain sebagainya.

Cara menghubungkan kamera HP dengan Camo di PC/laptop juga mudah. Salah satunya dengan menggunakan WiFi. Silakan pasang aplikasi Camo di HP Anda. Setelah itu, tekan ikon WiFi. Kalau sudah, jalankan aplikasi Camo di PC/laptop. Lalu, scan barcode yang muncul di layar dengan HP Anda. Dari sini, kamera HP sudah langsung terhubung dengan Camo.
Selain dihubungkan dengan HP, Camo dapat diandalkan untuk disambungkan ke aplikasi lain. Sebut saja seperti Zoom, Google Chrome, Photo Booth (Mac), dan masih banyak lagi. Camo bisa dioperasikan di platform Windows, Android, Mac, dan iOS.
15. ChromaCam
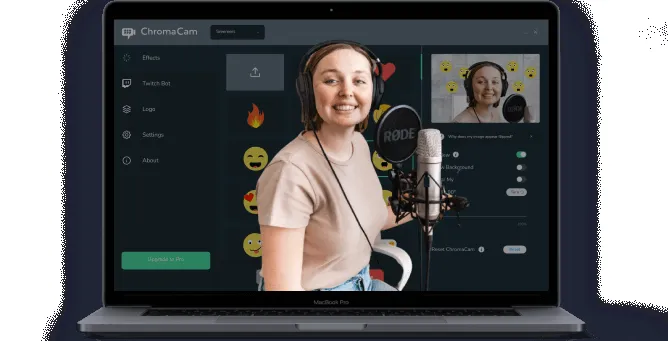
ChromaCam adalah aplikasi webcam multiplatform. Anda dapat menggunakannya di perangkat dengan OS Windows atau Mac. Aplikasi ini dapat mengganti background kamera Anda dengan mudah.
Contohnya, ketika Anda sedang melakukan meeting virtual dengan Zoom. ChromaCam akan membantu mengubah latar belakang kamera jadi blur. Tidak cuma itu saja, ada banyak filter background lain yang dapat digunakan.
ChromaCam juga dibekali fitur menarik lain. Fitur ini diberi nama Chromatar. Dengan Chromatar, Anda dapat mengubah diri Anda menjadi avatar selama virtual meeting berlangsung. Chromatar ini dapat mengikuti gerakan yang Anda lakukan, lho.
ChromaCam bisa digunakan untuk aplikasi Zoom, Google Meet, Skype, dan masih banyak lagi. Mau mencoba? Oh iya, fitur-fitur istimewa seperti Chromatar bisa Anda nikmati di ChromaCam Pro.
Nah itulah daftar aplikasi kamera untuk laptop terbaik yang bisa Anda coba. Berbagai aplikasi tersebut juga dapat Anda unduh dan gunakan secara gratis, ada juga beberapa yang hanya menyediakan versi free trial. Bahkan, aplikasi-aplikasi tadi available digunakan di berbagai merk laptop, misalnya ASUS, Acer, Lenovo, Apple MacBook, dan lain-lain.
Dari daftar di atas, aplikasi manakah yang menjadi favorit Anda? Ataukah ada aplikasi lain yang belum masuk ke dalam daftar di atas?