Cara Menggunakan Aplikasi PicSay Termudah Di Android
PicSay adalah salah satu aplikasi untuk mengedit foto kekinian selain PicsArt. Tidak kalah dengan aplikasi PicsArt, PicSay juga mampu memanipulasi foto dan melakukan beberapa editan foto keren dengan menggunakan beberapa trik.
Kali ini Carisinyal juga akan memberikan beberapa kumpulan tutorial PicSay. Anda dapat membuat sebuah homescreen, lockscreen, bahkan Anda dapat membuat sebuah logo yang keren dan unik hanya dengan menggunakan aplikasi PicSay. Penasaran? Berikut langkah-langkah termudah cara menggunakan aplikasi PicSay:
Cara Membuat Wallpaper Homescreen dan Lockscreen
Salah satu keunggulan menggunakan aplikasi PicSay adalah Anda dapat membuat sebuah wallpaper, homescreen, dan juga lockscreen untuk smartphone Anda. Cara menggunakan aplikasi PicSay untuk membuat ketiga hal tersebut terbilang sangat mudah dan sederhana.
Anda dapat membuat wallpaper, homescreen, dan juga lockscreen sesuai dengan gambar yang Anda suka dan yang Anda inginkan sesuai dengan selera Anda masing-masing. Sebelum masuk ke beberapa langkah membuat wallpaper, homescreen, dan lockscreen, Anda harus mendownload dan menginstall aplikasi PicSay Pro atau klik di sini untuk mendownloadnya.
Setelah Anda selesai mendownload, pastikan Anda melakukan instalasi aplikasi PicSay Pro pada ponsel pintar Anda. Setelah itu ikuti langkah-langkah berikut ini:
- Masuklah ke dalam aplikasi PicSay Pro yang sudah Anda download dan Anda install sebelumnya. Kemudian Anda klik “get picture” yang berada di dalam kotak berwarna abu-abu di bagian tengah.

- Kemudian, Anda akan dihadapkan oleh pilihan photos, camera, import, dan new blank picture. Karena Anda akan membuat sebuah wallpaper, homescreen, dan lockscreen, maka sebelumnya Anda harus melakukan screenshot tampilan utama handphone Anda.

Mengapa harus mengambil screenshot terlebih dahulu? Fungsinya adalah untuk membuat dan menjadikan hasil screenshot sebagai background yang akan dijadikan sebagai wallpaper. Selain itu juga, ukuran screenshot dari tampilan utama ponsel Anda akan mudah disesuaikan ketika membuat sebuah wallpaper untuk homescreen maupun lockscreen Anda.
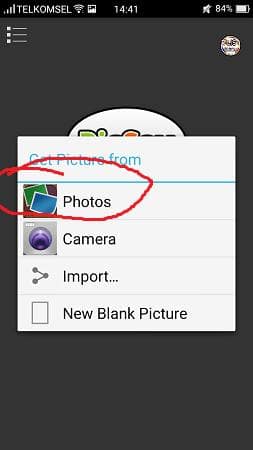
Setelah Anda melakukan screenshot, langkah selanjutnya pilihlah “photos” pada saat Anda dihadapkan pilihan untuk mengambil gambar. Kemudian pilihlah gambar yang sebelumnya Anda screenshot.
- Setelah itu klik pada menu “Effect.”
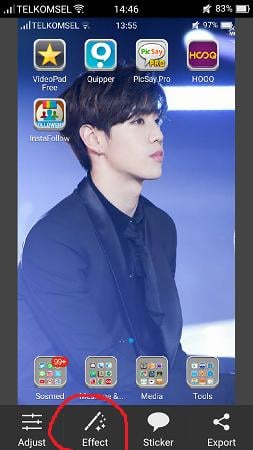
- Setelah Anda memilih “effect” maka akan muncul beberapa fitur yang ditawarkan, namun untuk membuat wallpaper pilihlah fitur “paint.”
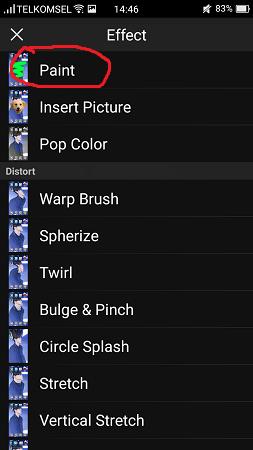
- Setelah itu, warnai seluruh gambar dari screenshot. Anda boleh memilih warna apapun sesuai dengan selera Anda. Namun, Carisinyal menyarankan untuk mewarnai dengan warna background yang sama dengan gambar yang nantinya akan Anda pilih untuk menjadi wallpaper.
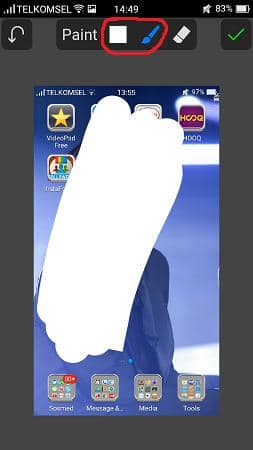
- Setelah Anda mewarnai keseluruhan gambar maka langkah selanjutnya adalah klik simbol “checklist” yang berada di bagian pojok kanan atas.
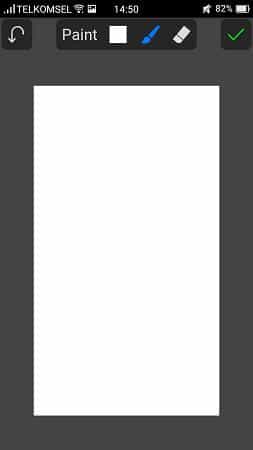
- Setelah itu, Anda pilihlah lagi menu “effect” untuk memasukan gambar yang Anda inginkan untuk menjadi wallpaper.
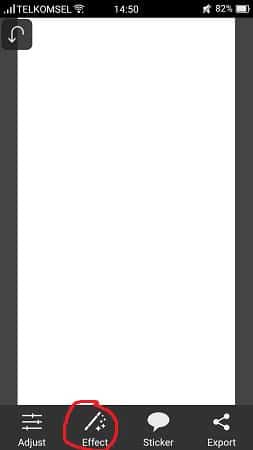
- Kemudian setelah memilih menu “effect” pilihlah fitur “insert picture” untuk memasukan gambar dan pilihlah gambar yang Anda inginkan.
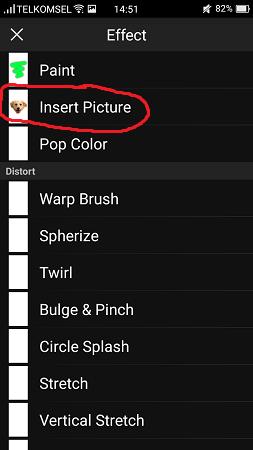
- Setelah Anda memilih gambar yang Anda inginkan, jangan lupa untuk klik simbol “checklist” yang ada pada di bagian pojok kanan atas.

- Langkah selanjutnya, Anda dapat menyesuaikan gambar yang telah Anda pilih dan aturlah ukurannya sesuai dengan keinginan Anda dengan menggeser dan menarik bulatan biru pada setiap ujung gambar. Setelah Anda merasa cukup untuk mengaturnya, Anda dapat mengklik simbol “checklist.”
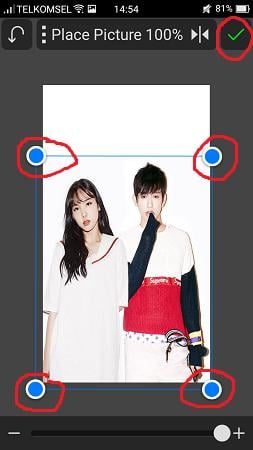
- Setelah itu, klik “checklist” lagi.
- Anda juga dapat menambahkan beberapa stiker untuk membuat wallpaper Anda semakin menarik, maka Anda klik “no” karena Anda masih belum selesai mengedit.
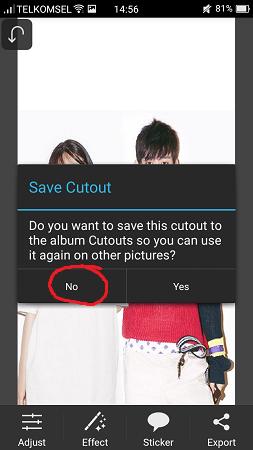
- Pilihlah menu “sticker”
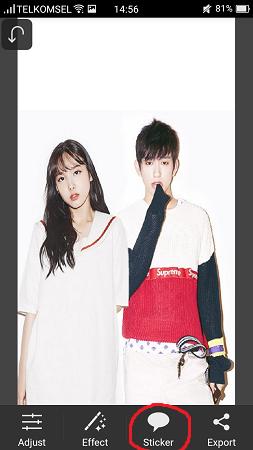
- Kemudian pilihlah sticker yang Anda inginkan dan aturlah letak stiker yang Anda pilih sesuai dengan keinginan Anda.
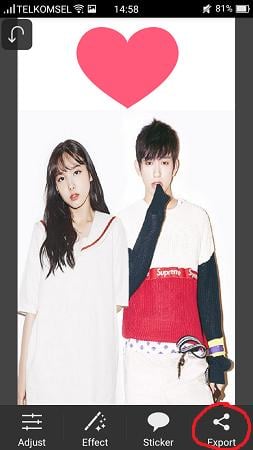
- Setelah Anda merasa cukup dan selesai mengedit, Anda dapat menyimpan hasil editan Anda dengan mengklik “export” yang ada di bagian pojok kanan bawah. Anda selesai menyimpan dan inilah contoh hasil pembuatan wallpaper. Mudah bukan?

Cara Membuat Wallpaper Shadow
Jika tadi sebelumnya Anda sudah mengetahui langkah-langkah awal untuk membuat sebuah wallpaper, maka kali ini Carisinyal akan memberikan tutorial dalam pembuatan wallpaper shadow. Wallpaper shadow adalah wallpaper dengan membuat efek seperti adanya bayangan. Berikut langkah cara menggunakan aplikasi PicSay dalam pembuatan Wallpaper Shadow:
- Masuklah ke aplikasi PicSay dan klik “get picture.”

2. Setelah itu pilihlah “photos” dan pilihlah gambar screenshot seperti langkah sebelumnya.
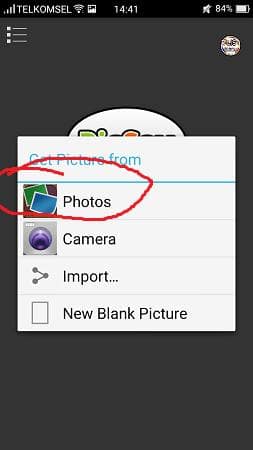
- Kemudian warnai semua bagian gambar screenshot dengan menggunakan fitur “paint" yang ada pada dalam menu “effect”.
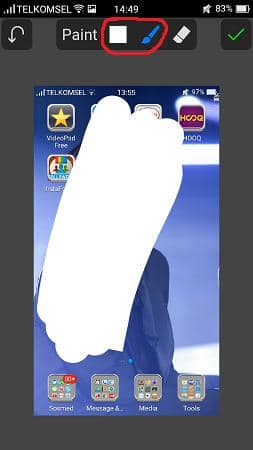
- Setelah Anda selesai mewarnai, Anda dapat mengklik tanda “checklist” yang ada pada di bagian pojok kanan atas.
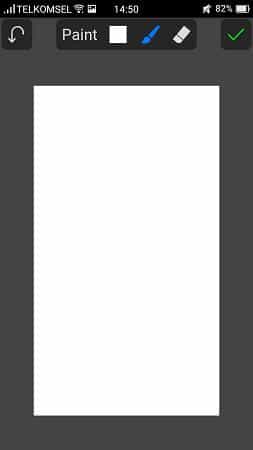
- Setelah selesai, masukan gambar yang akan Anda buat menjadi wallpaper dengan mengklik menu “effect” à “insert picture” dan pilihlah gambar yang Anda inginkan.
- Setelah Anda selesai memilih, Anda bisa mengklik simbol “checklist” yang ada di bagian pojok kanan atas.
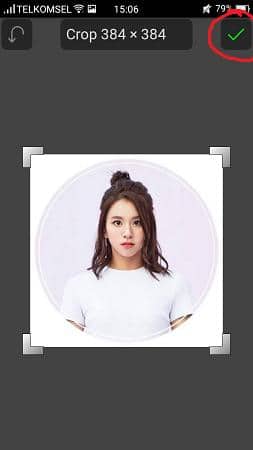
- Kemudian aturlah gambar yang Anda pilih dan sesuaikan dengan ukuran background. Disarankan untuk tidak mengatur gambar dengan memenuhi keseluruhan background dan sisakan sebagian tempat untuk pembuatan bayangan. Setelah selesai Anda dapat mengklik simbol “checklist.”

- Dan setelah Anda memilih “checklist” akan muncul sebuah notifikasi, Anda klik “No” karena Anda belum selesai mengedit.
- Kemudian Anda masukan gambar yang sama dengan gambar sebelumnya, dengan menuju ke menu “effect” à “insert picture.” Klik checklist setelah Anda selesai memilih gambar.
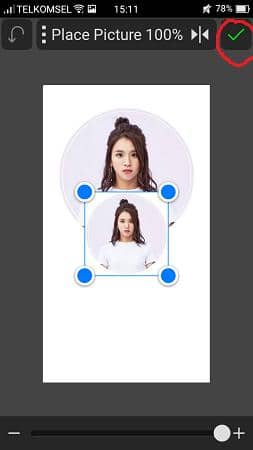
- Kemudian akan muncul dua gambar yang sama. Anda dapat menarik bagian atas gambar kedua sampai gambar kedua terbalik.
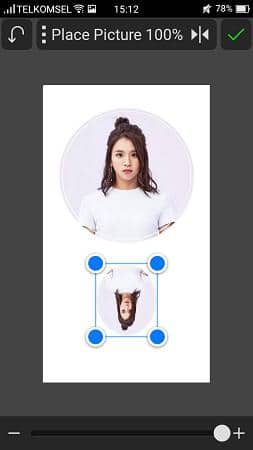
Dan jangan lupa untuk mengganti menjadi “mirror.”
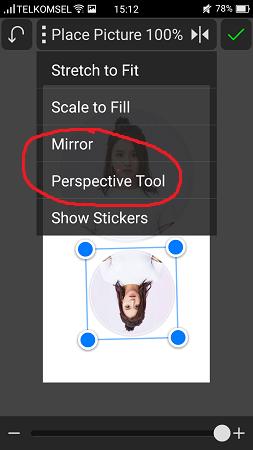
Pilihlah juga “perspective tool” untuk mengubah dan mengatur gambar kedua menjadi seperti bayangan untuk gambar pertama.
- Setelah Anda selesai mengatur gambar kedua dan merasa sudah cukup seperti adanya bayangan, maka klik tanda “checklist” yang ada di bagian pojok kanan atas. Jika Anda sudah merasa cukup, klik lagi tanda checklist” yang ada di pojok kanan atas.

Karena Anda sudah merasa selesai dalam mengatur dan melakukan editorial pembuatan wallpaper shadow, Anda dapat memilih “yes” ketika ada notifikasi yang muncul dan jangan lupa klik “export” untuk melakukan penyimpanan hasil edit Anda. Anda berhasil membuat wallpaper shadow dan menyimpannya. Inilah contoh hasil dari wallpaper shadow. Sederhana bukan?

Cara Membuat Logo
Cara menggunakan aplikasi PicSay lainnya Anda dapat membuat sebuah logo yang sederhana namun keren. Cara membuat logo hanya dengan mengandalkan PicSay sangatlah mudah dan sederhana. Namun, Carisinyal menyarankan untuk mempersiapkan sebuah background terlebih dahulu sebelum Anda membuat logo, kemudian ikutilah langkah berikut ini:
- Masuklah ke dalam aplikasi PicSay dan klik “get picture” untuk melakukan langkah pertama.

- Lalu, Anda pilihlah “new blank picture.”
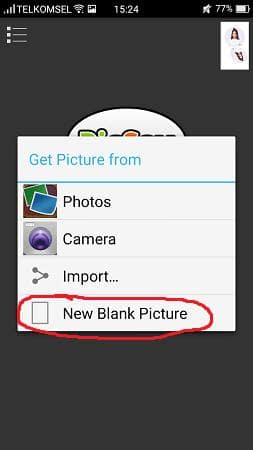
- Pastikan background color merupakan transparan dan Anda dapat mengatur ukuran sesuai dengan kebutuhan Anda, kemudian pilihlah “create.”
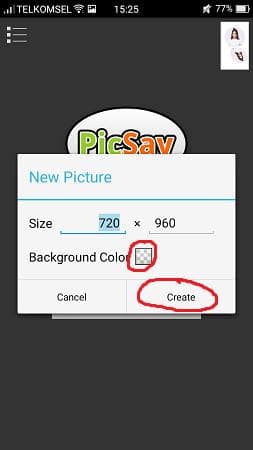
- Setelah itu, Anda pilihlah menu “sticker.”
- Kemudian, Anda dapat membentuk logo Anda sendiri dengan memilih fitur “basic shapes.”
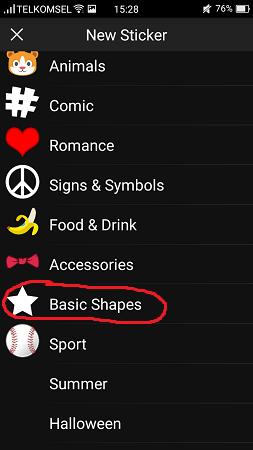
- Pilihlah bentuk sesuai dengan keinginan dan kebutuhan untuk logo Anda.
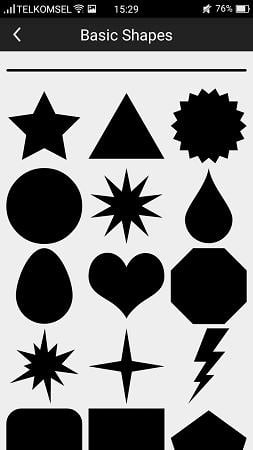
Dalam pemilihan bentuk logo, Anda juga dapat memilih warna untuk bentuk logo Anda. Pilihlah warna yang cocok dan sesuai untuk logo Anda, kemudian klik “checklist” yang ada pada bagian pojok kanan atas.
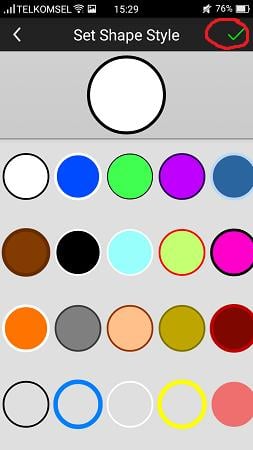
- Aturlah besar atau kecilnya bentuk logo dengan menggeser atau menarik simbol “panah melingkar” yang ada di samping bentuk logo Anda. Setelah Anda selesai mengaturnya, Anda klik “effect.”
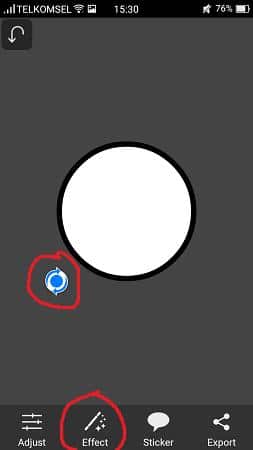
Kemudian pilihlah “object effect.”

Lalu pilihlah “blend with background.” Anda harus selalu melakukan langkah ini setelah Anda memasukan bentuk baru atau bahkan memasukan kalimat dalam logo Anda. Tujuannya adalah agar semua objek yang Anda masukan tidak tercecer dan selalu menyatu satu sama lain. Kemudian jangan lupa klik tanda “checklist.”
- Langkah selanjutnya, Anda dapat memasukan bentuk logo lainnya untuk membuat logo semakin menarik. Klik sticker "basic shapes" kemudian pilihlah bentuk yang Anda inginkan. Lalu Anda klik tanda “checklist.”
- Satukan bentuk gambar pertama dnegan gambar kedua dengan mengklik effect à object effect "blend with background" kemudian klik “checklist.”
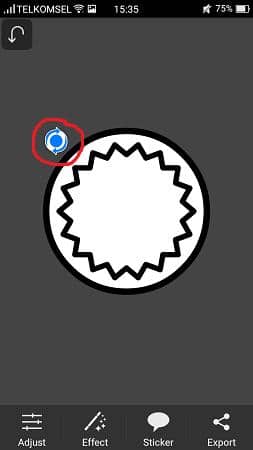
- Nah, setelah Anda merasa cukup sekarang Anda dapat menambahkan teks ke dalam bentuk logo yang sudah Anda buat, caranya klik sticker "tittle" pilihlah huruf sesuai dengan selera Anda dan setelah itu tuliskan teks kemudian klik “checklist.”
- Aturlah ukuran teks dengan bentuk logo, caranya geserlah tanda biru yang ada di samping. Geser atau tarik simbol “biru” tersebut.

- Setelah itu, jangan lupa untuk melakukan “blend with background” dan klik tanda “checklist” lagi.
- Kali ini adalah memasukan wallpaper background yang telah Anda siapkan sebelum Anda mengedit tadi. Caranya adalah klik “effect” kemudian pilih “insert Picture.”

- Pilihlah background gambar yang sudah Anda siapkan lalu klik “checklist.”

Aturlah ukuran background gambar untuk disesuaikan dengan logo yang sudah Anda buat sebelumnya. Caranya Anda dapat menarik simbol “bulatan biru” di setiap sisi background. Setelah selesai, Anda dapat mengklik “checklist.”

Setelah itu, klik pada tanda “titik tiga” di bagian atas, pilih “blend mode normal” menjadi “blend mode add”
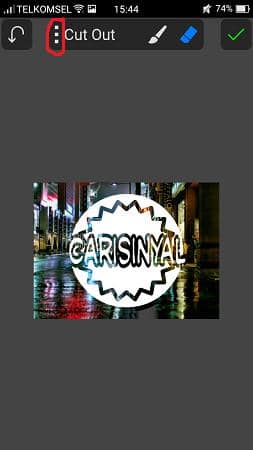
- Nah, tahap selanjutnya adalah “finishing.” Anda dapat menghapus bagian yang di luar dari logo. Caranya mudah, klik pada simbol “penghapus” dan hapuslah bagian yang di luar dari logo.

Setelah selesai Anda dapat klik tanda “checklist” yang ada pada bagian pojok kanan atas.
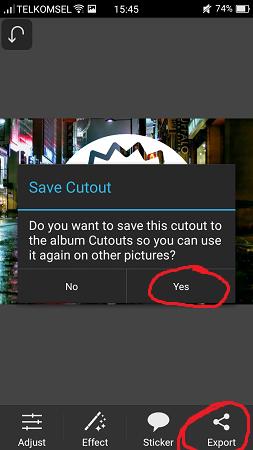
Setelah itu klik “yes” dan Anda selesai membuat logo. Jangan lupa untuk klik “export” untuk menyimpan hasil editan Anda. Inilah contoh hasil dari pembuatan logo. Simple kan?

Nah itulah beberapa cara menggunakan aplikasi PicSay yang ada pada Android Anda. Simple, mudah, dan juga cukup keren serta kekinian. Cocok untuk Anda yang suka mengedit foto melalui smartphone Android Anda.

