Cara Menggabungkan Video Dengan Aplikasi VideoShow
Pada artikel sebelumnya, Carisinyal telah membuat sebuah artikel tentang membuat storyboard dengan cara menggunakan aplikasi VideoShow. Kali ini, Carisinyal akan membuat tutorial tentang menggabungkan video dengan cara menggunakan aplikasi VideoShow.
Menggabungkan video melalui aplikasi VideoShow ini tidaklah sulit dan tergolong mudah. Namun, sebelum Anda melakukan penggabungan video, Anda harus mendownload dan melakukan instalasi aplikasi VideoShow di Android Anda atau klik di sini untuk mendownload. Lalu ikutilah beberapa langkah berikut ini.
Menyiapkan Konsep dan Tema
Langkah pertama ini merupakan langkah opsional yang boleh Anda ikuti atau boleh Anda lewati. Namun, hasil penggabungan video akan lebih baik dna lebih menarik jika Anda mengikuti tahap pertama ini. Dengan adanya konsep dan tema akan membuat video Anda lebih fokus dan juga lebih menarik.
Menyiapkan Video
Karena Anda akan melakukan penggabungan dari beberapa video dengan cara menggunakan aplikasi VideoShow ini, maka langkah berikutnya adalah menyiapkan video-video yang akan Anda gabungkan. Siapkanlah beberapa video dan masukan ke dalam satu folder yang sama agar memudahkan Anda pada saat memilih video.
Namun, karena kali ini menggunakan aplikasi free, maka disarankan untuk tidak memasukan video terlalu banyak. Mengapa? Karena dengan terlalu banyak video dan juga animasi, akan sangat sulit untuk menyimpan video ke dalam gallery dan akhirnya gagal untuk menyimpan video.
Buka Aplikasi VideoShow
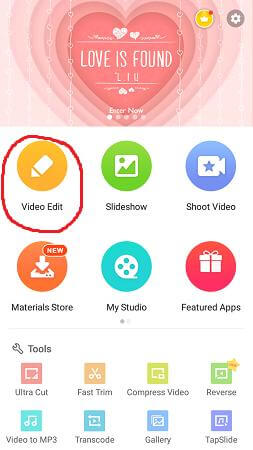
Setelah anda memiliki aplikasi VideoShow pada Android Anda, bukalah dan masuk ke dalam aplikasi. Saat pertama kali Anda masuk ke dalam aplikasi VideoShow, ada beberapa menu seperti Video Edit, Slideshow, Shoot Video, My Studio, dan lain-lain. Untuk melakukan penggabungan video dengan cara menggunakan aplikasi VideoShow, Anda bisa memilih menu “Video Edit.”
Memilih dan Memasukan Video
Setelah Anda memilih menu “Video Edit” maka akan muncul sebuah tampilan dengan di dalamnya ada tiga buah menu yaitu all, video, dan photo. Untuk mempermudah Anda memilih video, tekanlah menu “Video” dan pilihlah video-video yang akan Anda gabungkan.
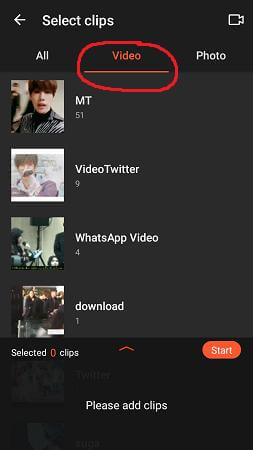
Pada langkah sebelumnya, Anda disarankan untuk menempatkan semua video yang ingin Anda gabungkan ke dalam satu folder. Maka carilah satu folder yang sudah berisikan video-video yang ingin Anda masukan. Pilihlah satu persatu secara berurutan sesuai dengan urutan video mana yang akan muncul terlebih dahulu.
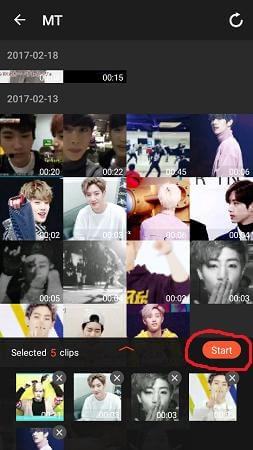
Setelah Anda memasukan dan memilih beberapa video yang Anda inginkan, maka selanjutnya anda bisa klik “start” yang ada di bagian kiri bawah. Disarankan untuk tidak memasukan terlalu banyak video karena hal tersebut akan mempersulit ketika melakukan “export to gallery.”
Memilih Tema Video
Setelah Anda selesai dalam pemilihan dan memasukan video, langkah selanjutnya adalah memilih tema dengan cara menggunakan aplikasi VideoShow ini. Terdapat empat menu ketika Anda telah memilih beberapa video, salah satunya adalah menu “Theme.”
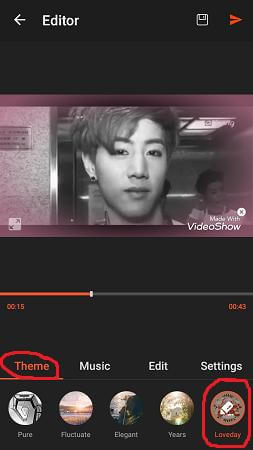
Klik pada menu “Theme” kemudian Anda bisa menggeser bar tema. VideoShow menyediakan beberapa tema yang bisa anda pilih sesuai dengan selera Anda. Pilihlah salah satu sampai salah satu tema berubah menjadi warna oranye yang artinya Anda sudah memilih tema tersebut.
Memilih dan Mengedit Lagu
Setelah Anda selesai dalam memilih tema yang sesuai dengan keinginan Anda maka langkah selanjutnya adalah memilih dan mengedit lagu. Seperti yang diketahui bahwa setiap tema yang anda pilih memiliki lagu atau musik bawaan dari aplikasi VideoShow.
- Menghapus Musik Pada Tema
Jika anda merasa tidak cocok atau kurang menyukai musik / lagu yang ada pada tema bawaan, Anda bisa menghilangkan lagu tema bawaan dengan lagu yang ada dalam playlist lagu Anda. Cara mengganti lagu tema dengan lagu yang Anda inginkan sangat mudah. Anda bisa mengklik simbol “tempat sampah” yang ada di bagian pojok kanan bawah untuk menghapus lagu yang ada pada tema bawaan.
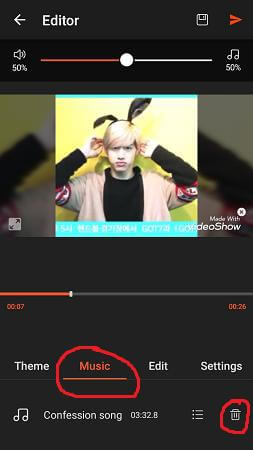
- Memilih Lagu Dari Playlist
Setelah Anda menghilangkan dan mengklik simbol “tempat sampah” tersebut, maka Anda bisa memilih lagu yang ada di playlist smartphone Anda untuk membuat video Anda semakin menarik. Untuk memasukan lagu yang Anda inginkan dengan cara menggunakan aplikasi VideoShow ini sangat mudah. Anda bisa tekan kalimat “Tap to add music” yang ada di bagian bawah.

Kemudian Anda akan dihadapkan dengan tiga menu seperti my downloads, my music, dan history. Untuk memilih lagu dari playlist yang ada di smartphone Anda, klik atau pilihlah menu “My Music.” Setelah Anda klik menu tersebut, maka akan muncul semua lagu yang ada di playlist smartphone Anda dan pilihlah lagu yang Anda inginkan dengan mengklik pada lagu tersebut.
- Mengedit Lagu Yang Sudah Dipilih
Setelah Anda memilih dan mengklik lagu yang sesuai dengan keinginan Anda, maka akan muncul sebuah bar lagu yang Anda pilih. Anda bisa mengedit lagu tersebut. Mengapa harus diedit? Biasanya durasi antara lagu dengan durasi video akan berbeda. Jadi, Anda harus mencocokan antara durasi lagu dengan durasi video.
Cara mencocokan durasi antara lagu dengan video yang Anda buat sangat mudah, ketika bar lagu yang Anda pilih muncul, maka Anda geserkan simbol bulatan putih yang ada di sisi kanan dan kiri. Geserkan ke kanan dan ke kiri. Cocokan dengan durasi video Anda.

Misalnya Anda hanya akan mengambil bagian reff lagu saja, maka pastikan bar berwarna oranye pas pada saat di reff lagu. Setelah Anda selesai mencocokan dan memilih bagian lagu untuk video Anda, maka langkah selanjutnya yaitu klik “add music” untuk menambahkan lagu ke dalam video Anda.
- Menghilangkan Suara / Musik Pada Video Bawaan
Mungkin untuk beberapa video yang Anda pilih ada video yang memiliki suara atau musik bawaan. Jika beberapa video yang Anda pilih memiliki musik bawaan, otomatis akan saling bentrok dengan lagu yang Anda pilih sebelumnya.
Maka dari itu, Anda bisa menghilangkan musik bawaan yang ada di video Anda dengan cara menggunakan aplikasi VideoShow ini. Caranya sangat mudah. Pertama Anda klik menu “music” dan klik pada bagian lagu yang Anda pilih sebelumnya yang ada di bagian bawah.
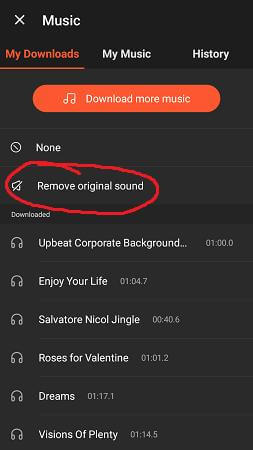
Setelah itu akan muncul tiga menu seperti yang sebelumnya. Anda bebas memilih menu apa saja. Agar lebih mudah, biarkan saja berada di menu “my downloads.” Kemudian klik pada bagian “Remove original sound.” Klik sampai kembali ke menu “music” dan muncul sebuah notifikasi “original voice is closed.” Artinya Anda sudah mematikan musik bawaan yang ada di semua video yang Anda pilih.
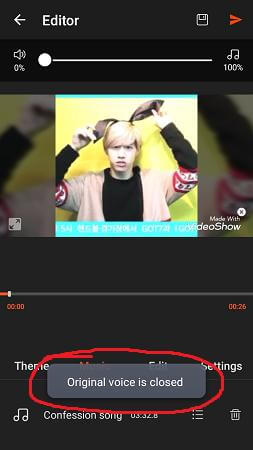
Mengedit Video
Anda bisa mengedit video yang Anda buat dengan cara menggunakan aplikasi VideoShow ini. Anda bisa menambahkan sticker, teks, dialog, judul, bahkan mengedit durasi pada setiap video yang Anda inginkan. Caranya mudah, pertama Anda klik menu “edit.” Kemudian di sana Anda dapat melihat beberapa fitur yang ditawarkan untuk mengedit video yang Anda buat.
- Mengatur Durasi Di Setiap Video
Jika Anda merasa durasi salah satu video terlalu cepat, Anda bisa memperlambatnya dengan mengklik menu “edit” kemudian pilihlah fitur “Clip Edit.” Pilihlah salah satu clip video yang akan Anda perlambat durasinya, kemudian klik fitur “speed.”
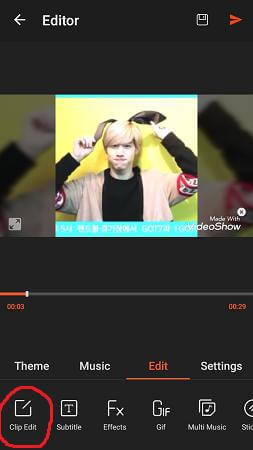
Geserkan bulatan yang berwarna oranye ke kanan dan ke kiri. Jika Anda menggesernya ke kanan ke angka yang lebih besar, maka durasinya akan lebih dipercepat. Sebaliknya jika Anda menggeser ke kiri ke arah angka yang lebih kecil, maka durasi klip tersebut akan diperlambat.
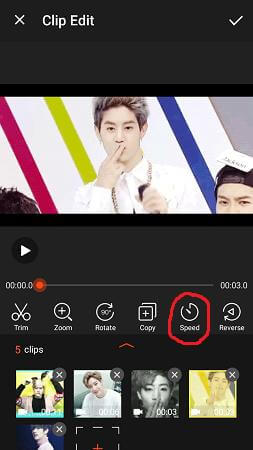
Setelah Anda klik “ok” jangan lupa untuk mengklik tanda checklist yang ada di bagian pojok kanan atas.
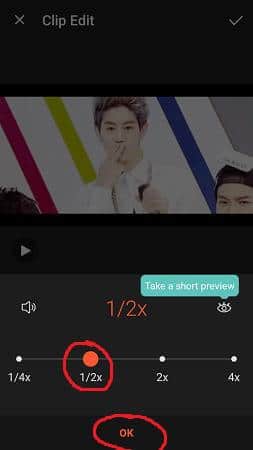
- Menambahkan Teks
Masih dalam menu “edit” Anda bisa menambahkan teks dengan mengklik fitur “subtitle.” Sebelum menambahkan teks, Anda atur durasi teks yang akan keluar dengan cara menggeser garis berwarna putih yang ada di bar video Anda. Setelah itu Anda klik simbol “+”
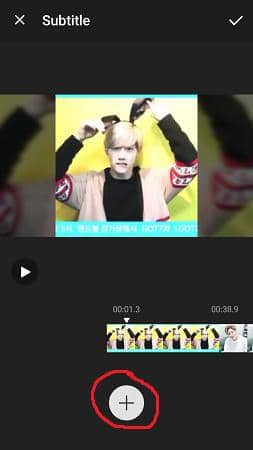
Kemudian Anda masukan teks yang Anda inginkan. Setelah Anda memasukan teks, Anda bisa langsung tekan “ok.”
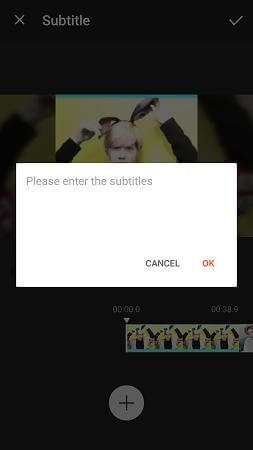
Anda bisa memilih bentuk teks yang Anda inginkan dengan memilih fitur “textstyle.” Anda juga bisa memilih warna untuk teks dengan memilih menu “color.” Selain itu juga Anda bisa mengganti font teks Anda dengan memilih fitur “Default font.” Setelah Anda selesai memilih, Anda klik “ok.”
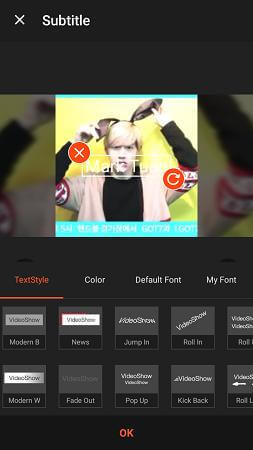
Setelah Anda selesai mengklik “ok” maka selanjutnya Anda klik tanda checklist yang ada di bagian pojok kanan atas.
- Memasukan Stiker
Untuk memilih dan memasukan stiker Anda bisa klik pada fitur “stiker.” Kemudian Anda klik tombol “+”
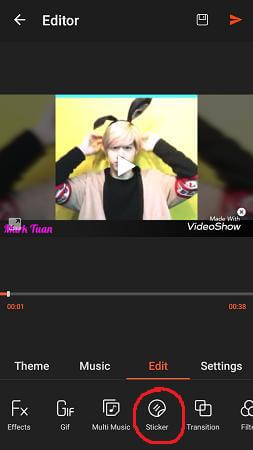
Lalu pilihlah stiker yang Anda inginkan untuk membuat video Anda semakin menarik. Letakan stiker yang Anda inginkan ke dalam video Anda.

Kemudian klik tanda checklist setelah Anda memasukan stiker.
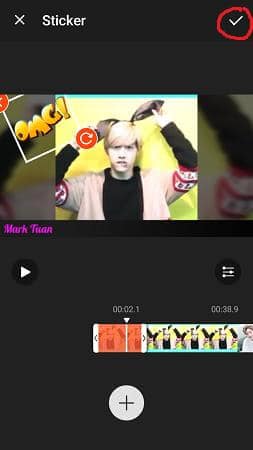
Menyimpan Video
Untuk menyimpan video dalam bentuk draft, Anda bisa klik simbol “save” yang ada di bagian kanan atas. Artinya Anda hanya menyimpan video dalam bentuk draft dna belum bisa Anda lihat di gallery Anda.
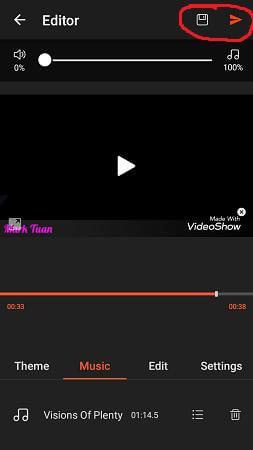
Untuk menyimpannya di dalam gallery, Anda klik simbol panah mengarah ke kanan yang ada di smaping simbol “save.” Kemudian klik “save to gallery” dan pilihlah antara fast mode atau HD Mode. Disarankan untuk memilih fast mode. Jika Anda gagal melakukan save, maka lebih baik hilangkan beberapa animasi atau video yang Anda masukan.

Nah, itulah beberapa langkah untuk menggabungkan video dengan cara menggunakan aplikasi VideoShow. Sangat mudah bukan?

