Ini Dia Cara Screenshot di MacBook dengan Mudah dan Cepat
Tangkap layar/Screenshot merupakan fitur yang mudah sekali ditemukan dalam pemakaian gawai sehari-hari. Fitur tersebut digunakan untuk menangkap sebuah gambar untuk keperluan para pengguna gawai tersebut; baik untuk menduplikat gambar, menangkap catatan dengan mudah dari website tanpa harus menyimpan link dan sebagainya.
Untuk mengaktifkan fitur ini, biasanya para produsen gawai telah menyetel beberapa tombol yang dapat ditekan oleh para penggunanya; baik ponsel pintar, laptop bahkan perangkat PC. Dalam kasus ini, kita mengambil contoh pengguna laptop; apabila mereka menggunakan sistem Windows, fitur bisa diaktifkan dengan menekan tombol Windows + Picture Screen Key. Bagaimana dengan pengguna Mac?
Sebagian besar pengguna produk Apple, seperti MacBook mungkin sudah mahir dalam menggunakan beberapa aplikasi bawaan atau jalan pintas untuk melakukan tangkap layar/screenshot, namun, ini menjadi masalah yang agak rumit bagi pengguna baru Mac apalagi yang sebelumnya tidak pernah sama sekali menggunakan produk Apple tersebut. Tidak usah bingung, beginilah caranya mengaktifkan fitur tangkap layar/Screenshot di Mac dengan mudah
Screenshot Seluruh Layar

- Tekan tombol Shift + Command + 3 secara bersamaan.
- Setelah fitur ini aktif dan gambar sukses ditangkap, maka kalian bisa melihatnya di desktop dengan nama file screenshot_(tanggal)_(waktu).png
Screenshot Layar yang Dipilih atau Sebagian

- Tekan tombol Shift + Command + 4 secara bersamaan.
- Setelah fitur aktif, akan ada simbol bidik yang menyatu dengan kursor untuk menangkap gambar atau layar sesuai keinginan si pengguna
- Gambar yang ditangkap akan otomatis tersimpan di desktop dengan nama file screenshot_(tanggal)_(waktu).png
Screenshot Layar Seluruh Jendela Aplikasi

- Tekan tombol Shift + Command + 4 + Spasi secara bersamaan.
- Apabila fitur aktif, maka kursor kalian akan berubah menjadi ikon kamera. Lantas pengguna bisa mengarahkan ikon kamera tersebut ke jendela aplikasi yang ingin di screenshot.
- Klik tombol mouse sebelah kiri atau trackpad. Jendela aplikasi tersebut otomatis akan tertangkap dan muncul di desktop.
Via Aplikasi
Ada jalan lain juga untuk melakukan tangkap layar/screenshot di MacBook, yakni menggunakan aplikasi third party. Aplikasi screenshot ini memungkinkan kalian lebih rinci dalam mengolah gambar yang sudah di tangkap layar. Mulai dari proses editing gambar seperti crop, resize, warna dan lainnya.
Beberapa aplikasi ini ada yang gratis dan juga berbayar. Perbedaanya, aplikasi gratis hanya menawarkan kegunaan dasar saja; seperti melakukan screenshot tok, sedangkan untuk yang berbayar, umumnya menawarkan pilihan editing yang sudah disebutkan di atas. Itu semua dikembalikan pada pengguna Mac sesuai kebutuhan masing-masing.
Dalam artikel ini, Carisinyal akan memberitahukan beberapa aplikasi gratis yang sering sekali diunduh dan dipakai oleh para pengguna Mac untuk melakukan tangkap layar/screenshot. Yuk intip!
1. Skitch
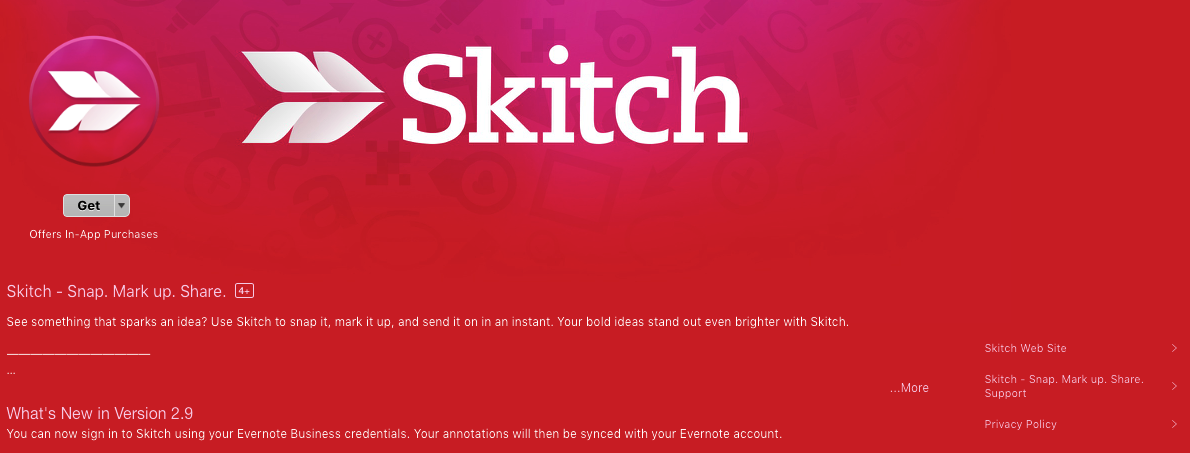
Aplikasi third party ini memiliki fitur yang lumayan banyak, bahkan para penggunanya dapat memberi anotasi yang bisa disinkronisasi dengan akun Evernote, iPhone atau iPad pengguna. Diluncurkan dari tahun 2007, Skitch sendiri saat ini sudah masuk ke versi paling baru yaitu 2.9 dengan ukuran aplikasi sebesar 25.6 megabyte.
Skitch dapat digunakan oleh sistem OS X 10.11 dengan 64-bit processor. Skitch juga mampu melakukan export gambar hanya dengan mendrag hasil screenshot ke aplikasi yang pengguna tuju. Para pengguna aplikasi ini banyak yang memberi rating bintang 5 untuk Skitch yang di unduh dari App Store.
2. Lightshot Screenshot
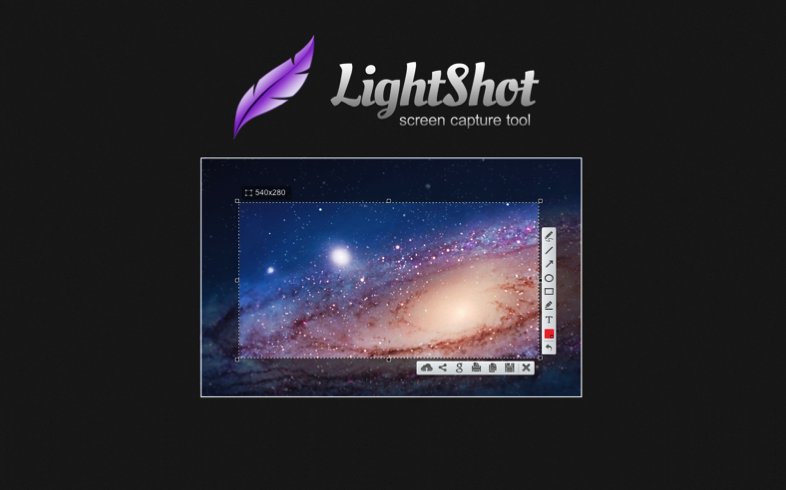
Aplikasi screenshot ini kemungkinan adalah aplikasi dengan ukuran paling rendah di antara 4 aplikasi lainnya yang ada dalam artikel ini, hanya menghabiskan 0,7 megabyte saja! Meski demikian, Lightshot berada di urutan pertama apabila kalian mencari aplikasi screenshot di App Store. Selain fitur screenshot, aplikasi ini memungkinkan penggunanya memberikan anotasi dan membagikannya lewat media sosial seperti Twitter dan Facebook.
Lightshot dapat digunakan oleh sistem OS X 10.7 dengan 64-bit processor. Para pengguna bahkan menganggap menggunakan aplikasi Lightshot ini lebih mudah ketimbang harus menekan Shift + Command + 3 & 5 yang menjadi jalan pintas aplikasi tangkap layar/screenshot built-in dari Mac sendiri.
3. Xnip
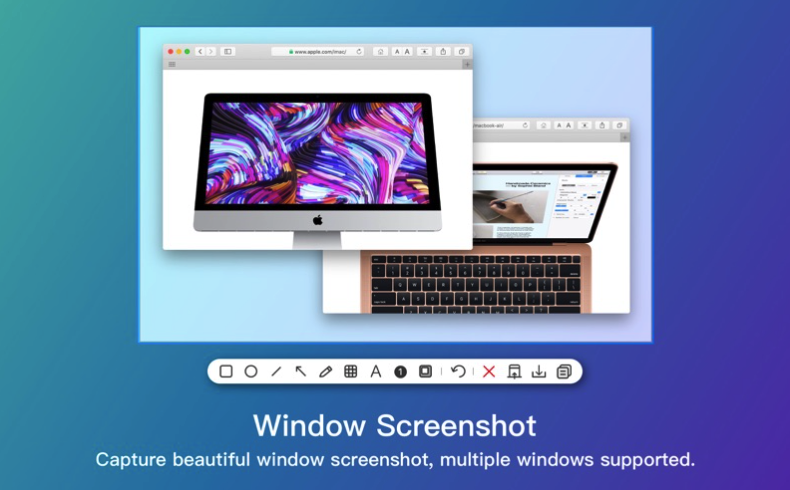
Aplikasi screenshot Xnip diluncurkan pada tahun 2019 oleh provider Zida Zhang. Aplikasi ini memungkinkan para pengguna untuk melakukan scrolling capture sehingga artikel, berita, gambar yang media nya sangat panjang tetap bisa di screenshot. Xnip juga mampu melakukan screenshot untuk beberapa gambar dari beberapa aplikasi lain yang dibuka dan menggabungnya menjadi satu.
Xnip dapat digunakan oleh sistem OS X 10.12 dengan 64-bit processor. Saat ini Xnip sudah melakukan pembaharuan menjadi versi 2.2.0 yang sudah pasti adanya penambahan fitur dari versi lawas. Apabila kalian berlangganan aplikasi Xnip ini sebesar Rp 64,000 (setahun), kalian juga bisa membuka fitur; seperti watermark dan fitur lengkap lainnya.
4. Monosnap
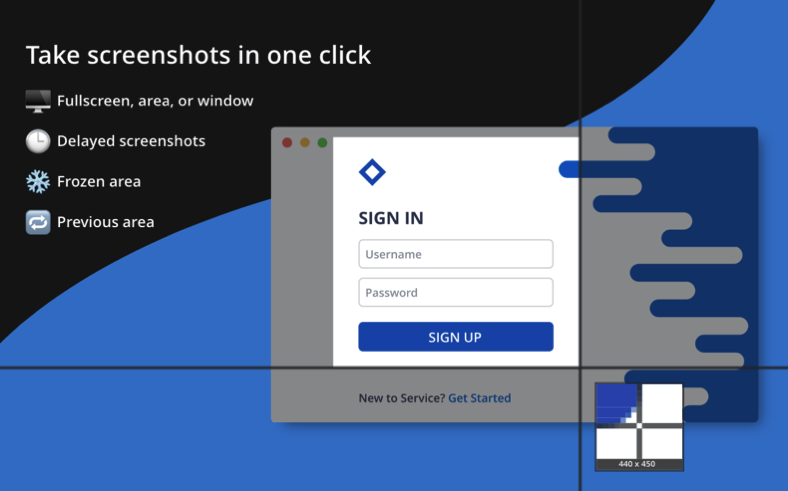
Aplikasi tangkap layar/screenshot lainnya untuk para pengguna Mac adalah Monosnap, bisa dibilang fitur yang diberikan oleh aplikasi ini komplit; mulai dari delayed screenshot, merekam screencast, anotasi, memberikan efek blur untuk alasan privasi dan lainnya.
Apabila kamu registrasi dan menjadi member Monosnap, kamu bisa mendapatkan layanan lainnya seperti mendapat storage di Monosnap sebanyak 2 gigabyte, upload via Monosnap sebanyak 100 megabyte dalam sekali unggah.
Monosnap dapat digunakan oleh sistem OS X 10.13 dengan 64-bit processor. Saat ini, Monosnap sudah mengalami pembaharuan ke versi terbaru yaitu versi 3.6.20 yang akan terus meningkat seiring ada penambahan fitur-fitur baru lain. Ukuran aplikasi ini juga tidak terlalu besar, hanya 13 megabyte saja.
5. Snip
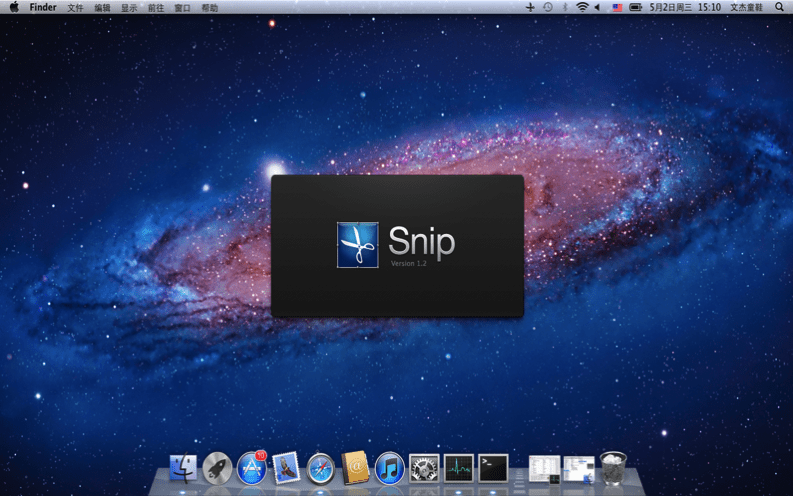
Aplikasi terakhir untuk melakukan tangkap layar/screenshot adalah Snip. Snip ini diluncurkan pada tahun 2012 oleh pengembang Tencent Technology (Shenzen) Company Limited. Sama seperti aplikasi screenshot lainnya, Snip mampu melakukan proses editing untuk gambar yang telah di screenshot. Proses editing yang bisa dilakukan adalah, mengubah ukuran, warna, teks dan juga bisa menambahkan tulisan tangan lewat brush.
Snip dapat digunakan oleh sistem OS X 10.6.8 dengan 64-bit processor. Ukuran aplikasi ini lumayan kecil, hanya sebesar 2.5 megabyte. Saat ini Snip masih memakai versi lama yaitu Versi 2.0 dan belum ada perubahan lainnya. Pengguna Mac dijamin mudah menggunakan aplikasi ini karena dikenal ramah terhadap produk Apple (Mac dan iMac).
Itu dia cara cepat (shortcut) untuk mengaktifkan fitur tangkap layar/screenshot di Mac (built-in). Selain 3 langkah yang diberikan, 5 aplikasi third party di atas juga sangat membantu. Jadi, tidak usah bingung lagi ya! Kalian bisa melakukan semua cara di atas dengan mudah, cepat dan yang paling penting gratis!
Namun kalau kalian butuh fitur lainnya yang lebih canggih, kalian juga bisa menjadi member untuk salah satu aplikasi third party tersebut dengan membayar biaya langganan per tahunnya. Semoga informasi yang diberikan oleh Carisinyal bisa membantu kalian, khususnya untuk kalian yang memang menjadi pengguna baru produk Apple semacam Mac atau iMac.
Kalau kalian punya rekomendasi aplikasi third party untuk melakukan tangkap layar/screenshot, bisa kasih informasinya di kolom komentar ya!

