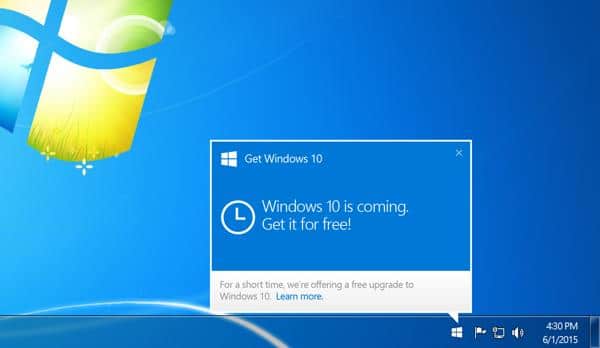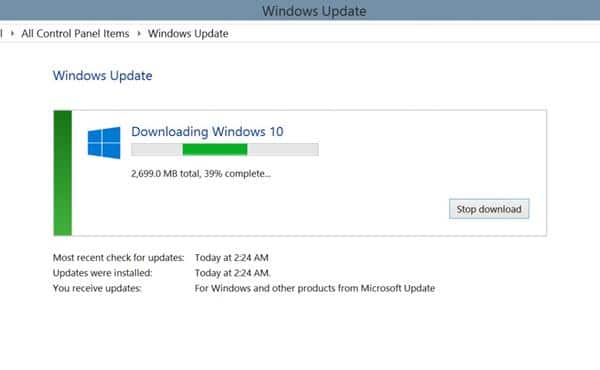Inilah 3 Cara Download Windows 10 Secara Gratis
Sistem operasi terbaru dari Microsoft, Windows 10, telah resmi dirilis untuk publik beberapa waktu yang lalu. Sistem operasi ini hadir dengan berbagai macam perubahan signifikan yang akan membuat pengguna Windows 7 dan Windows 8 tertarik untuk menggunakannya.
Menarik, Windows 10 dapat diunduh dan diinstal secara gratis bagi para pengguna Windows 7 ataupun Windows 8.1 original. Hal ini tentu sangat menggembirakan karena kita tidak perlu lagi mengeluarkan banyak uang untuk membelinya.
Nah, kali ini Carisinyal akan mengulas beberapa cara download Windows 10 tersebut secara gratis. Namun ingat, cara ini hanya berlaku bagi Anda yang saat ini sedang menggunakan Windows 7 atau Windows 8.1 asli dan bukan bajakan.
Terdapat 3 cara yang akan diulas kali ini. Bagi Anda yang ingin melakukan upgrade langsung, maka silahkan untuk mengikuti cara yang pertama dan kedua. Sedangkan bagi Anda yang ingin menyimpan file instalasinya di dalam flashdisk, DVD, atau media lainnya, silahkan ikuti cara yang ketiga.
Cara 1: Lakukan Reservasi Windows 10
Reservasi untuk mendapatkan Windows 10 secara gratis sudah dibuka sejak awal Juni 2015 untuk pengguna Windows 7 dan Windows 8.1. Reservasi ini akan memunculkan notifikasi dengan logo Windows di system tray yang terletak di pojok kanan bawah desktop Anda.
Agar bisa mendapatkan notifikasi tersebut, pastikan Anda sudah menjalankan Windows 7 Service Pack 1 atau Windows 8.1 yang sudah menginstal update KB3035583. Selain itu, pastikan juga pengaturan Windows update Anda set untuk secara otomatis mengunduh dan menginstal update.
Jika semua persyaratan tersebut sudah terpenuhi, maka secara otomatis sebuah ikon Windows akan muncul di sistem tray. Jika Anda meletakan kursor di atasnya, maka akan muncul tulisan “Get Windows 10”. Untuk melakukan reservasi, silahkan ikuti langkah-langkah berikut ini:
- Klik ikon Windows tersebut hingga muncul jendela yang menjelaskan cara untuk mendapatkan Windows 10 secara gratis.
- Klik tombol “Reserve your free upgrade”
- Isi kolom email dengan alamat email yang Anda miliki untuk mendapatkan pemberitahuan memngenai Windows 10 tersebut.
- Setelah selesai, silahkan tutup jendelanya.
Sekarang Anda hanya tinggal menunggu Windows 10 untuk siap dipasang di laptop atau PC Anda. Proses download file instalasinya akan dilakukan secara ‘diam-diam’ di latar belakang selama komputer Anda terhubung ke internet.
Setelah file instalasinya terunduh, Anda akan diberitahu jika Windows 10 sudah siap untuk diinstal di komputer Anda. Silahkan tentukan waktu yang tepat untuk menginstalnya agar tidak mengganggu pekerjaan Anda karena akan membutuhkan waktu yang lumayan banyak.
Jika Anda berubah pikiran dan ingin membatalkan reservasi yang telah Anda buat, maka Anda juga dapat melakukannya dengan mengikuti langkah-langkah berikut ini:
- Klik kembali ikon Windows di system tray
- Pada jendela yang muncul, klik tombol tiga garis di pojok kiri atas lalu pilih “View confirmation”
- Klik tombol “Cancel reservation”
- Tutup jendelanya.
Setelah mengikuti langkah-langkah di atas maka secara otomatis proses reservasi Windows 10 dibatalkan. Namun Anda juga dapat kembali melakukan reservasi dengan mengikuti langkah-langkah sebelumnya.
Cara 2: Download via Windows Update
Cara di atas memang akan mengunduh Windows 10 secara otomatis di latar belakang, namun kita tidak mengetahui kapan persisnya Windows 10 tersebut akan diunduh. Nah, jika Anda sudah tidak sabar untuk segera mengunduhnya, maka cara yang kedua ini dapat Anda coba.
Cara ini akan ‘memaksa’ Windows update untuk melakukan proses download Windows 10 secara langsung. Dengan begitu, Anda tidak perlu lagi menunggu lama untuk bisa segera mencicipinya. Berikut adalah cara download Windows 10 via Windows update:
- Buka folder "C:\Windows\SoftwareDistribution\Download", lalu hapus semua file yang ada di dalamnya.
- Buka Contol Panel > System and Security > Window Update. Biarkan jendelanya terbuka.
- Cari Command Prompt (CMD) di start menu, klik kanan pada ikonnya, lalu pilih “Run as Administrator”
- Di dalam CMD ketik "wuauclt.exe /updatenow" tanpa tanda kutip dan jangan menekan enter terlebih dahulu.
- Pindah kembali ke jendela Windows Update, lalu klik “Check for updates” yang ada di kolom sebelah kanan.
- Pindah kembali ke jendela CMD, silahkan tekan enter.
Nah sekarang Anda akan melihat Windows Update sedang mengunduh Windows 10. Ukurannya sekitar 3 GB tergantung dari jenis Windows 10 yang diunduh. Silahkan tunggu hingga prosesnya selesai. Setelah semuanya diunduh, Anda dapat langsung menginstal Windows 10 tersebut.
Cara 3: Download via Media Creation Tool
Cara yang terakhir ini akan mengunduh Windows 10 menggunakan program resmi dari Microsoft yang bernama “Media Creation Tool”. Program tersebut akan mengunduh berbagai macam versi Windows 10 langsung dari server Microsoft.
Program tersebut dapat digunakan untuk melakukan upgrade secara langsung atau hanya untuk sekedar menyimpan file instalasinya saja. File instalasinya tersebut kemudian dapat digunakan untuk menginstal Windows 10 di perangkat lainnya. Berikut langkah-langkahnya:
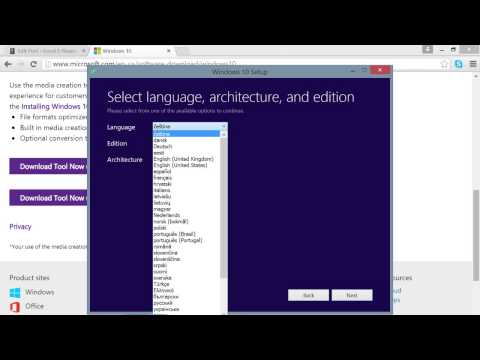
- Download Media Creation Tool di sini, silahkan pilih versi yang sesuai dengan arsitektur Windows Anda, apakah itu 32 bit atau 64 bit.
- Setelah diunduh silahkan install dan jalankan programnya.
- Pada pilihan yang muncul silahkan pilih “Upgrade this PC now” untuk melakukan upgrade secara langsung, atau “Create installation media for another PC” untuk menyimpan file instalasinya. Pada contoh kali ini kita akan memilih opsi yang kedua.
- Selanjutnya pilih bahasa dari OS Windows 10 yang ingin digunakan.
- Di bawahnya pilih juga edisi Windows 10 yang ingin digunakan, apakah Windows 10 Home, Home N, Home Single Language, Pro, atau Pro N.
- Terakhir pilih arsitekturnya, apakah 32 bit atau 64 bit. Setelah selesai klik tombol Next.
- Selanjutnya silahkan pilih jenis file yang ingin digunakan, apakah ingin menyimpannya dalam bentuk file ISO atau di dalam USB flashdisk. Setelah terpilih, klik tombol Next.
- Proses download akan segera dimulai. Silahkan tunggu beberapa saat hingga prosesnya selesai.
Setelah selesai, file instalasi Windows 10 akan langsung tersedia di dalam flashdisk atau dalam bentuk file ISO tergantung opsi yang Anda pilih. File instalasi tersebut dapat langsung digunakan untuk menginstal Windows 10 di PC manapun dengan catatan Anda memiliki Windows 7 & 8.1 original atau lisensi Windows 10 original.
Sebagai catatan bagi Anda yang bingung menentukan edisi Windows 10 yang bisa digunakan untuk komputer Anda, berikut adalah daftar jalur upgrade yang sudah ditentukan oleh Microsoft:
- Windows 10 Home untuk Windows 7 Starter, Windows 7 Home Basic, Windows 7 Home Premium, Windows 8.1, Windows 8.1 with Bing
- Windows 10 Pro untuk Windows 7 Professional, Windows 7 Ultimate, dan Windows 8.1 Pro
Nah itulah 3 cara download Windows 10 yang dapat Anda lakukan secara gratis. Setelah mengunduhnya, kini akan dapat memulai proses instalasi sistem operasi terbaru dari Microsoft tersebut. Untuk langkah-langkah cara instal Windows 10, silahkan simak tutorialnya di artikel ini. Selamat mencoba!