Cara Melakukan Screenshot pada Samsung Galaxy S22 Ultra
Setiap smartphone Android memiliki cara tersendiri untuk dapat melakukan tangkapan layar alias screenshot. Mayoritas memiliki cara yang cukup umum dengan cara menekan dua tombol fisik tertentu secara bersamaan.
Akan tetapi, ada juga cara khusus untuk mengambil screenshot yang lebih praktis, mudah, ataupun lebih fungsional. Nah, jika Anda adalah seorang pemilik Samsung Galaxy S22 Ultra dan ingin mengetahui seluruh metode yang ada untuk mengambil screenshot, Anda berada di tempat yang tepat.
Tim Carisinyal telah mengumpulkan keseluruhan cara mengambil screenshot yang lengkap pada ponsel yang dilengkapi Snapdragon 8 Gen 1 ini. Mulai dari cara paling umum hingga metode-metode "rahasia" lain yang mungkin belum semua orang tahu. Termasuk long screenshot hingga melakukan screen recording tanpa unduh aplikasi dari Play Store. Simak yang berikut ini.
Screenshot Umum Samsung Galaxy S22 Ultra
Ada beberapa cara yang bisa Anda pilih untuk mengambil tangkapan layar (screenshot) pada Samsung Galaxy S22 Ultra. Salah satu cara yang paling simpel adalah dengan menekan beberapa tombol secara bersamaan. Ini juga cara yang ampuh untuk menangkap layar pada mayroitas HP lainnya.
Tanpa perlu menunggu lebih lama lagi, berikut adalah tahapan-tahapan untuk melakukan tangkapan layar secara umum yang paling mudah dan simpel.
1. Siapkan Tampilan
 Sumber: YouTube/HardReset.Info
Sumber: YouTube/HardReset.InfoAnda pertama-tama harus menuju lokasi tampilan yang ingin Anda ambil screenshot-nya. Entah itu laman navigasi Home, artikel, isi chat di messenger, ataupun yang lainnya.
Jika ingin mengambil tangkapan dari isian chat, Anda perlu membuka aplikasi chat tersebut kemudian pilih ruang chat yang ingin Anda ambil screenshot-nya. Jika sudah berada di tampilan yang tepat, tinggal lanjutkan ke langkah selanjutnya.
2. Tekan Tombol Volume Bawah + Power
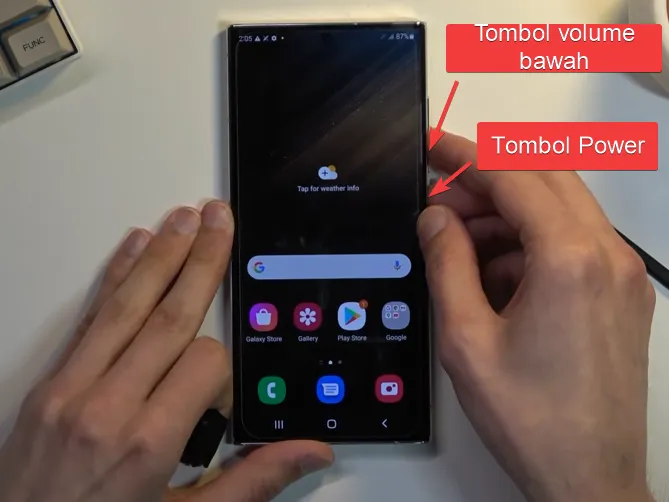 Sumber: YouTube/HardReset.Info
Sumber: YouTube/HardReset.InfoSudah berada di lokasi tampilan layar yang diinginkan? Sekarang, Anda hanya perlu lakukan screenshot dengan cara menekan tombol volume bawah dan Power di sebelah kanan bodi secara bersamaan.
Disarankan untuk lakukan hal ini dengan dua tangan agar HP tidak terjatuh. Anda pun bisa melakukannya sambil menaruh HP di atas meja. Tekan dan tahan kedua tombol sampai ada indikasi di layar bahwa screenshot telah diambil (keseluruhan layar akan menjadi putih secara sekilas).
Usahakan untuk tidak menekan kedua tombol terlalu lama. Soalnya, alih-alih mengambil tangkapan layar, ponsel malah akan memunculkan opsi untuk melakukan shutdown.
3. Screenshot telah Diambil
 Sumber: YouTube/HardReset.Info
Sumber: YouTube/HardReset.InfoJika Anda melihat ketiga opsi seperti gambar di atas, tandanya Anda sudah berhasil mengambil screenshot. Anda bisa memilih untuk melakukan pengeditan (menambahkan anotasi, crop, dan sebagainya), atau langsung membagikannya ke aplikasi lain.
Screenshot dengan Stylus
Cara mengambil screenshot di atas cukup ampuh jika Anda ingin mengambil keseluruhan layar. Lalu bagaimana jika ingin mengambil sebagian area saja? Salah satu caranya adalah dengan menggunakan stylus yang tersedia dari dalam HP-nya. Berikut adalah langkah-langkahnya.
1. Siapkan Tampilan
 Sumber: YouTube/HardReset.Info
Sumber: YouTube/HardReset.InfoSeperti sebelumnya, Anda juga perlu berada pada lokasi tampilan yang sesuai untuk mengambil tangkapan layar yang diinginkan. Dalam tutorial ini, lokasi yang dipilih adalah Home.
2. Tekan S Pen Overlay Menggunakan S Pen
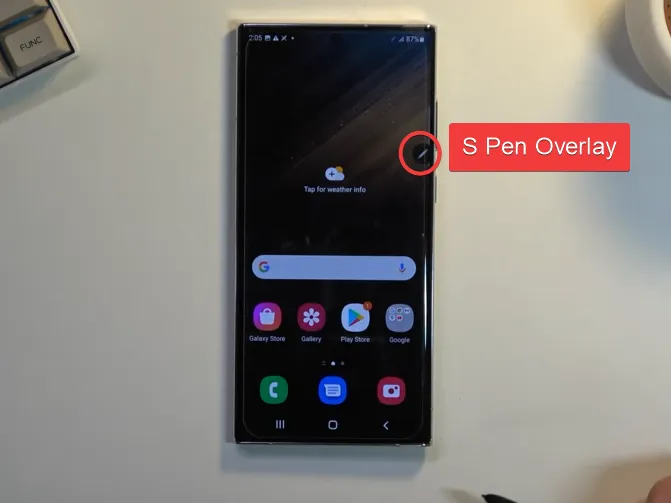 Sumber: YouTube/HardReset.Info
Sumber: YouTube/HardReset.InfoDengan S Pen yang telah dikeluarkan dari kompartmennya, Anda bisa gunakan S Pen tersebut untuk memilih tombol S Pen Overlay yang dilingkari di atas.
3. Pilih "Smart Select"
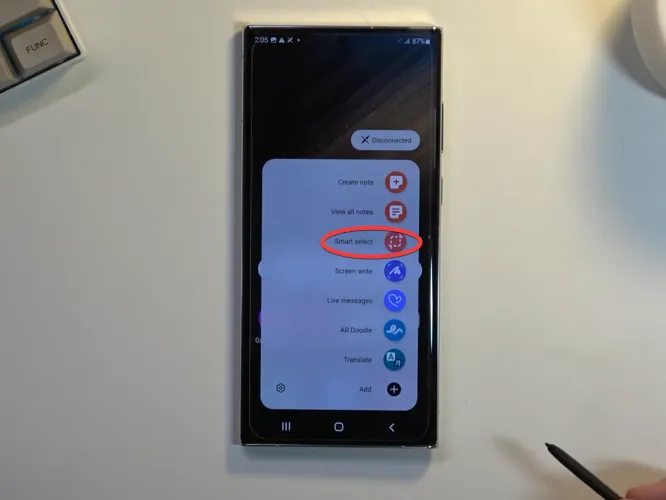 Sumber: YouTube/HardReset.Info
Sumber: YouTube/HardReset.InfoSetelah simbol S Pen dipilih, akan muncul sederat menu yang bisa Anda pilih. Untuk melakukan tangkapan layar, pilihlah menu Smart Select seperti gambar di atas.
4. Pilih Box Screenshot, Free Select atau Lingkaran
 Sumber: YouTube/HardReset.Info
Sumber: YouTube/HardReset.InfoSetelah opsi Smart Select, Anda bisa memilih tiga jenis pengambilan screenshot yang berbeda. Pilihan pertama adalah Box Screenshot yang menampilkan select area dalam bentuk persegi.
Kemudian, Anda juga bisa memilih Free Select untuk melakukan penyeleksian secara bebas. Bentuk cropping-nya akan menyesuaikan dengan select area yang Anda gambarkan pada layar.
Yang ketiga adalah lingkaran atau oval, di mana bentuk area seleksinya merupakan lingkaran atau lonjong.
5. Gambar Select Area Sesuai Keinginan
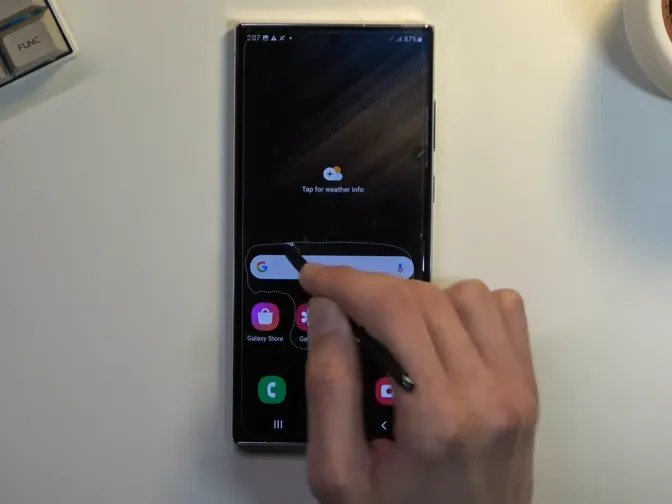 Sumber: YouTube/HardReset.Info
Sumber: YouTube/HardReset.InfoSetelah memilih salah satu dari jenis seleksi area yang bisa digunakan, Anda tinggal perlu menyesuaikan luas dari seleksi area itu sendiri, seperti contoh di atas. Khusus untuk seleksi berbentuk boks dan lingkaran, tahan dan geser stylus untuk menyesuaikan luas, dan lepas ketika sudah sesuai.
Untuk free selection, Anda bisa menggambar bentuk apapun yang diinginkan dengan cara membuat outline start-nya bersentuhan dengan outline akhir.
6. Simpan di Galeri
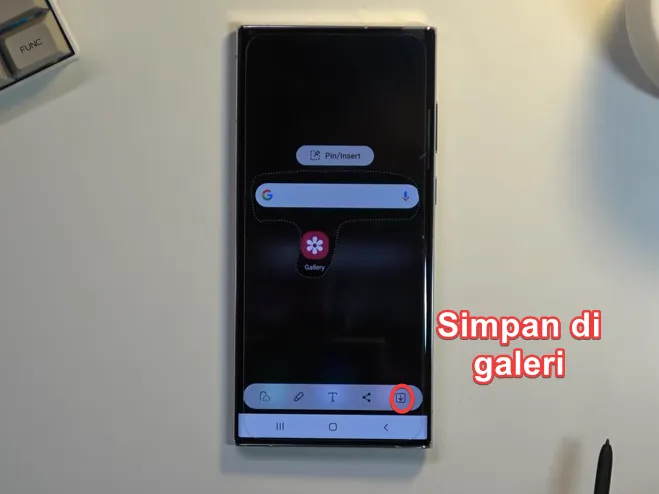 Sumber: YouTube/HardReset.Info
Sumber: YouTube/HardReset.InfoBegitu stylus dilepas dari layar, akan muncul bar seperti gambar di atas yang menampilkan sejumlah opsi. Anda bisa memilih ikon paling kanan untuk menyimpan hasil tangkapan layar pada galeri. Setelah tersimpan, screenshot bisa dilihat pada aplikasi galeri/file dalam folder screenshot.
Screenshot dengan Palm Swipe Gesture
Selain dua cara tadi, Anda juga bisa melakukan penangkapan layar menggunakan gesture. Namun, cara ini bisa saja tidak langsung berfungsi dari pabrikannya. Anda mungkin perlu mekalukan penyetelan terlebih dahulu melalui menu pengaturan. Cek langkah-langkah di bawah ini.
1. Pergi ke menu Motions and Gestures
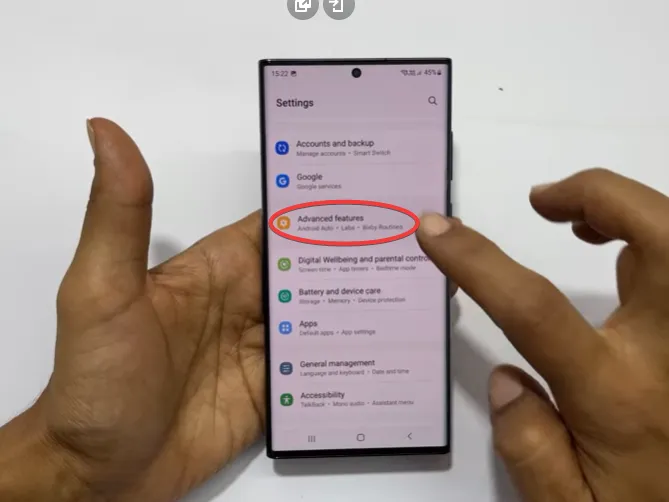 Sumber: YouTube/Tech2touch
Sumber: YouTube/Tech2touchSebelum dapat melakukan tangkapan layar melalui gesture, Anda perlu menuju ke menu Setting -> Advanced Features -> Motion and gestures.
2. Aktifkan Palm swipe to capture
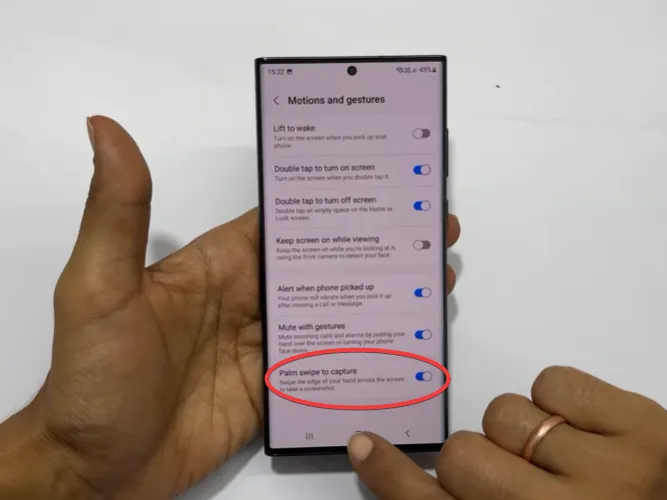 Sumber: YouTube/Tech2touch
Sumber: YouTube/Tech2touchFitur ini bisa jadi sudah aktif dari sananya (secara default) atau bisa saja belum. Pastikan toggle untuk menu Palm swipe to capture telah diaktifkan. Jika toggle-nya sudah berada di sisi kanan dengan warna latar biru, berarti fitur ini sudah dalam keadaan menyala.
3. Lambaikan Tangan di Atas Layar
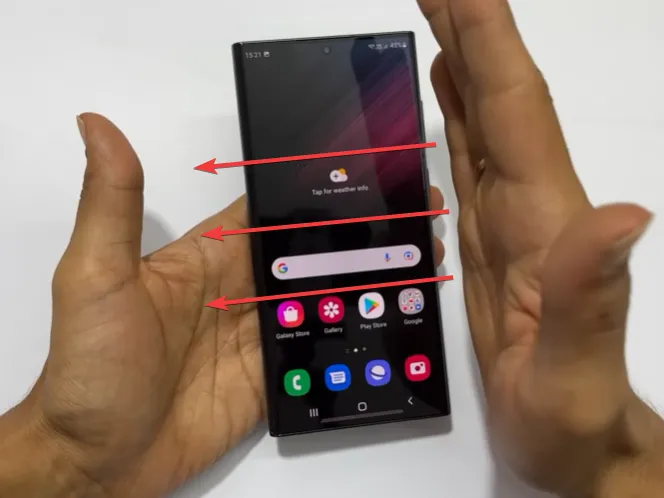 Sumber: YouTube/Tech2touch
Sumber: YouTube/Tech2touchBegitu fitur ini sudah aktif, yang perlu Anda lakukan hanyalah melambaikan tangan di atas layar. Pastikan tangan kanan berada pada posisi terbuka seperti hendak menampar.
Posisikan tangan di ujung kanan ponsel, lalu lambaikan tangan ke arah kiri. Anda juga bisa gunakan tangan kiri ataupun ke arah berlawanan.
Jika berhasil, layar akan menampilkan kilauan cahaya berwarna putih secara sekilas yang menandakan ponsel sedang mengambil screenshot. Hasil tangkapan layar akan langsung tersimpan di galeri tanpa memberikan Anda kesempatan untuk melakukan seleksi area.
Namun, Anda akan disuguhkan opsi untuk melakukan pengeditan ataupun membagikannya ke aplikasi lain seperti WhatsApp, Bluetooth, surel, dan sebagainya.
Cara Melakukan Long Screenshot di Galaxy S22 Ultra
Tahukah Anda? Tidak hanya dapat melakukan tangkapan screenshot pada tampilan dilayar, Galaxy S22 Ultra juga sanggup melakukan long screenshot. Fitur ini akan mengambil screenshot pada halaman web yang panjang, menu pengaturan, ataupun kolom chat.
1. Siapkan Tampilan yang Bisa Di-scroll ke Bawah
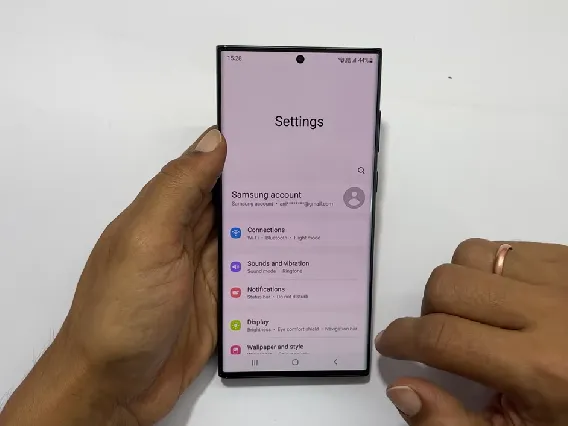 Sumber: YouTube/Tech2touch
Sumber: YouTube/Tech2touchPerlu diperhatikan, Anda harus memilih tampilan yang memang memungkinkan pengguna untuk melakukan scroll ke bawah. Ini berlaku untuk halaman web di peramban, feed medsos seperti Instagram, menu pengaturan, dan juga kolom chat (WhatsApp, Telegram, dll.).
Jika Anda melakukan screenshot pada kondisi yang tidak memungkinkan pengguna untuk scroll ke bawah (contohnya seperti layar statis pada Home Screen, dll.), opsi untuk melakukan long screenshot tidak akan muncul. Pada tutorial ini, contoh yang diambil adalah menu pengaturan.
2. Pilih Salah Satu Metode Screenshot Apa Saja
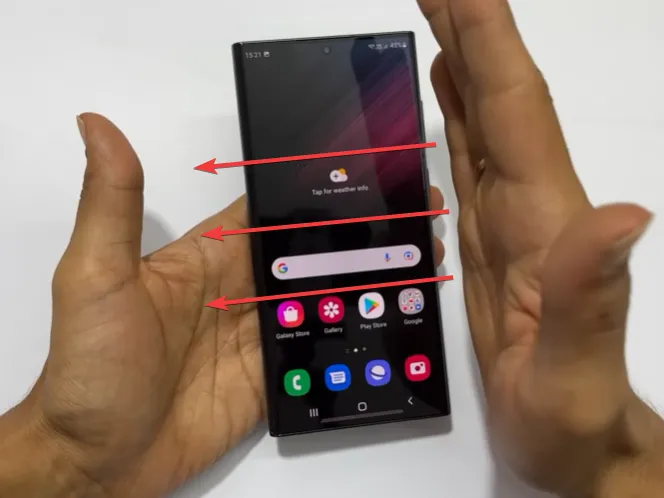 Sumber: YouTube/Tech2touch
Sumber: YouTube/Tech2touchSebelumnya, Anda sudah disuguhkan beberapa metode tangkapan layar seperti menggunakan stylus, kombinasi dua tombol, dan juga palm swipe gesture. Pilih salah satu dari cara ini.
3. Tap pada Simbol Long Screenshot
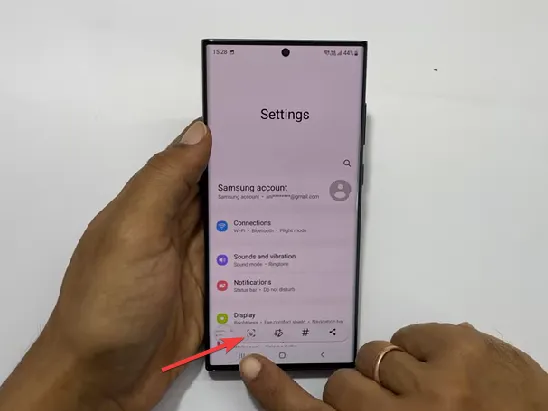 Sumber: YouTube/Tech2touch
Sumber: YouTube/Tech2touchScreenshot sebenarnya sudah berhasil diambil. Namun, Anda disuguhkan opsi untuk melakukan scrolling screenshot, seperti yang ditunjukkan pada gambar di atas. Pilih simbol tersebut dan layar akan bergerak ke bawah untuk mengambil screenshot.
Jika diinginkan, Anda bisa terus-menerus mengetuk simbol tersebut hingga mentok paling bawah, atau sesuai kebutuhan. Hasil tangkapan layar akan otomatis tersimpan pada galeri.
Cara Lakukan Screen Recording di Galaxy S22 Ultra
Tidak hanya dapat melakukan tangkapan layar dalam bentuk gambar, Galaxy S22 Ultra juga punya fitur built-in untuk melakukan screen recording. Karena built-in, jadi Anda tidak perlu mengisntal aplikasi screen recording pihak ketiga dari Google Play Store. Simak langkah-langkah di bawah ini.
1. Akses Menu Pengaturan Screen Recording
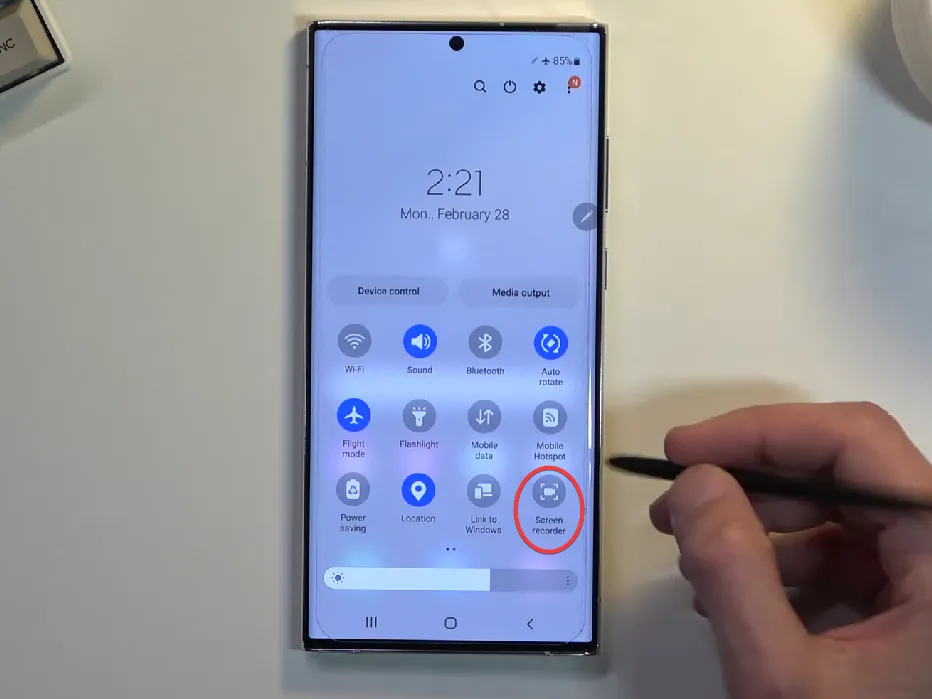 Sumber: YouTube/HardReset.Info
Sumber: YouTube/HardReset.InfoJika Anda belum pernah lakukan screen recording di HP ini sebelumnya, alangkah baiknya lakukan penyetelan terlebih dahulu utnuk tahu fitur-fitur lengkapnya.
Anda bisa buka Setting dan lakukan pencarian "screen recording" melalui kolom pencarian yang tersedia. Atau, Anda pun juga bisa mengakses shortcut-nya di menu Quick Access. Anda hanya perlu lakukan swipe down pada bar notifikasi untuk membuka panel, kemudian ketuk dan tahan pada ikon screen recording.
2. Lakukan Pengaturan Sesuai Kebutuhan
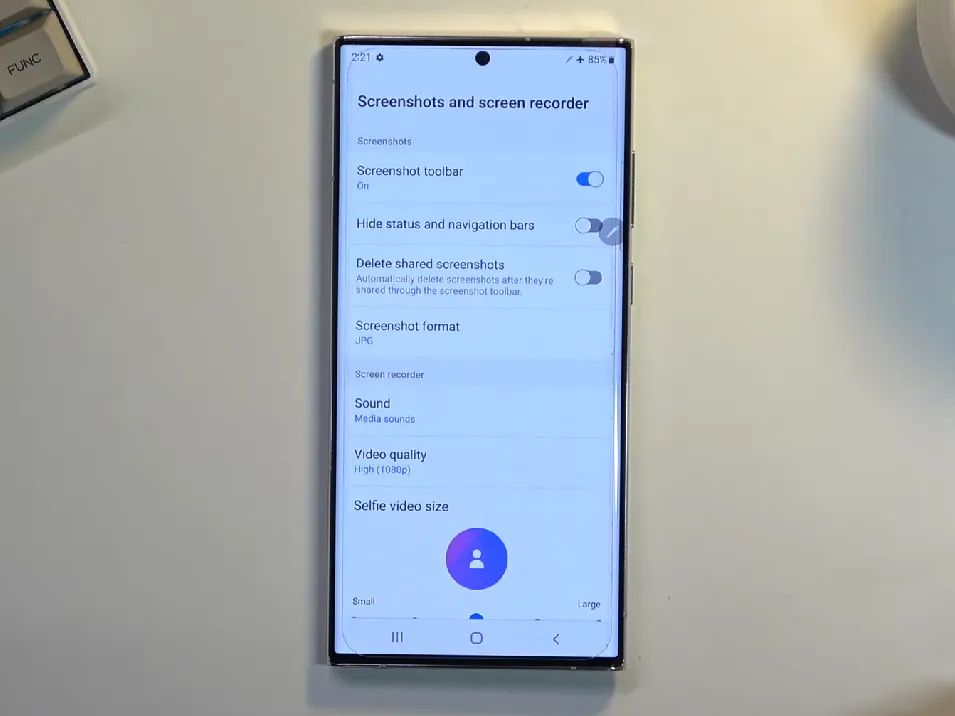 Sumber: YouTube/HardReset.Info
Sumber: YouTube/HardReset.InfoDi sini, ada tiga pengaturan utama yang bisa Anda setel sesuai kebutuhan. Yang pertama adalah Video Quality, di mana Anda disuguhkan tiga opsi resolusi yang berbeda yakni High (1080p), Medium (720p) dan Low (420p).
Kemudian, kami sarankan Anda untuk lakukan penyesuaian sumber suara pada menu Sound. Di sini, Anda bisa memilih untuk tidak merekam suara sama sekali (No Sound), merekam suara dari media atau aplikasi yang direkam (Media Sound), atau merekam dari aplikasi dan mikrofon (Media & Mic).
Jika Anda bertujuan untuk membuat tutorial atau video reaction, disarankan untuk pilih Media & Mic. Ini berguna agar hasil video mencakup suara dari aktivitas yang terjadi di HP dan juga suara Anda sebagai narator.
Pengaturan ketiga yang perlu Anda setel adalah ukuran tampilan video selfie. Ya, fitur screen recording di Galaxy S22 Ultra juga mencakup tampilan video selfie agar wajah pengguna bisa "mejeng" secara real-time saat melakukan screen recording.
Anda juga bisa melakukan sederet pengaturan lainnya, seperti menampilkan sentuhan dan ketukan pada layar, menampilkan bar notifikasi, dan sebagainya.
3. Siapkan Tampilan Awal dan Mulai Merekam
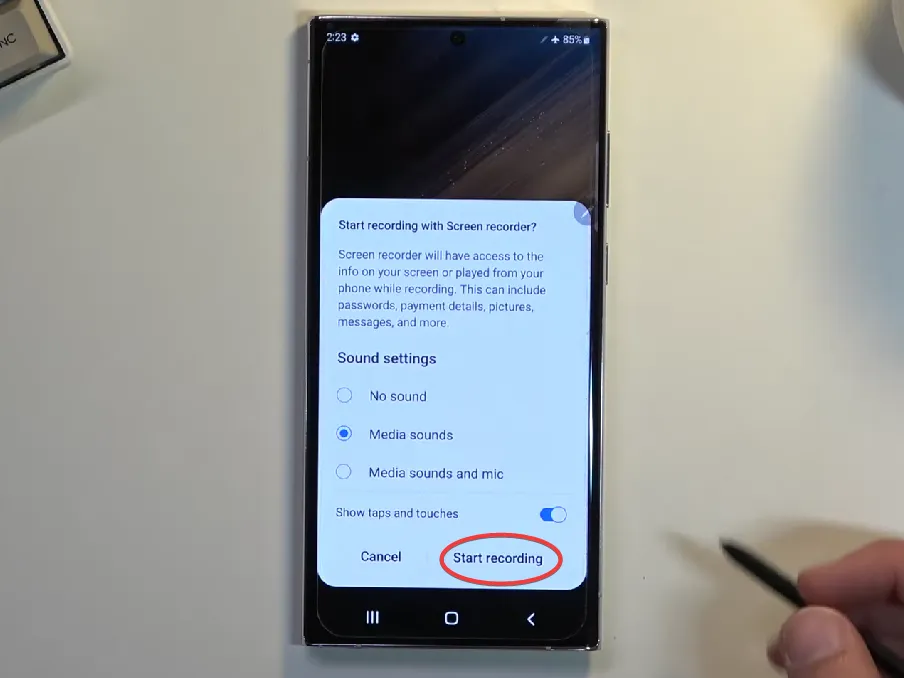 Sumber: YouTube/HardReset.Info
Sumber: YouTube/HardReset.InfoJika semua pengaturannya sudah sesuai dengan kebutuhan, kini waktunya merekam. Anda tinggal perlu menuju ke tampilan awal video yang ingin dijadikan titik mulai.
Swipe down pada bar notifikasi, lalu ketuk pada ikon screen recording. Kali ini haya ketuk saja, ya. Jangan di-hold, agar tidak menuju menu pengaturan seperti tadi. Lalu, akan muncul jendela pop-up untuk memulai proses perekaman seperti pada gambar di atas.
Jendela pop-up tersebut menampilkan peringatan bahwa proses screen recording bisa saja memuat informasi bersifat privasi seperti gambar, foto, isi pesan, kata sandi, dan sebagainya.
Juga, Anda pun kembali dihadapkan dengan menu penyetelan sumber suara dan opsi untuk menampilkan tap dan sentuhan. Ketuk pada tulisan Start Recording untuk mulai perekaman layar.
4. Kenali Fungsi Ikon-Ikon pada Screen Recording Bar
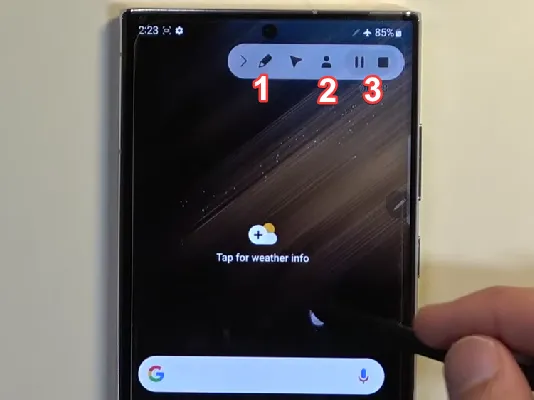 Sumber: YouTube/HardReset.Info
Sumber: YouTube/HardReset.InfoKetika proses perekaman sedang berjalan, Anda akan disuguhkan screen recording bar yang menampilkan sederet fitur tambahan. Anda bisa mengacu nomor-nomor yang tertera di atas dengan penjabaran di bawah ini.
- Scribble. Dengan memilih simbol ini, Anda bisa mencoret-coret layar menggunakan S Pen. Anda pun akan disuguhkan dengan opsi untuk mengubah warna coretan serta undo dan juga redo.
- Video selfie. Jika Anda mengetuk ikon ini, sebuah thumbnail yang menampilkan video selfie akan muncul. Ukuran dari thumbnail ini bervariasi, tergantung dari penyetelan yang sudah anda lakukan sebelumnya. Anda pun dapat memindahkan posisi thumbnail ini dengan melakukan drag and drop.
- Pause dan Stop. Anda juga bisa melakukan pause jika ada bagian-bagian yang tidak mau Anda rekam dalam proses pembuatan video. Tersedia juga tombol stop untuk menyudahi perekaman.
Setelah Anda mengetuk simbol stop alias berhenti, screen recording akan selesai dan hasil videonya akan otomatis tersimpan di galeri.
Demikianlah cara melakukan screenshot lengkap, mudah, dan cepat pada Samsung Galaxy S22 Ultra. Termasuk dengan cara untuk melakukan screen recording yang enggak kalah gampangnya. Anda bisa mendapat manfaat dari mengambil screenshot atau screen recording.
Menjadi bahan konten, menyimpan isi chat sebagai bukti, dan menyimpan posting-an orang lain untuk dijadikan referensi di kemudian hari adalah beberapa alasan gunanya mengambil screenshot. Jadi, sudah tidak bingung lagi, bukan? Tanyakan di kolom komentar, ya, jika ada yang masih belum berhasil. Selamat mencoba.

