Ini Dia Cara Mudah untuk Membuat Grafik di Microsoft Excel
Memuat informasi dalam bentuk grafik menjadikan penjabaran data lebih mudah dipahami dan terlihat lebih rapi, ‘kan? Microsoft Excel memuat pengolahan lewat grafik yang bisa mempermudah pengguna menyajikan informasi data. Menggunakan Excel untuk membuat grafik dapat menghemat waktu dan juga lebih praktis.
Ada beberapa cara menggunakan grafik di Excel. Kesemuanya mempunyai aturannya sendiri-sendiri. Bagi yang masih asing dengan cara menyajikan data dengan grafik di Excel, kami telah merangkum cara membuat grafik di Excel yang praktis praktekan beberapa sumber. Selain, itu di dalam artikel ini kamu akan menemukan informasi tambahan mengenai grafik di Excel, seperti berikut ini.
Pengertian dan Fungsi Grafik di Excel
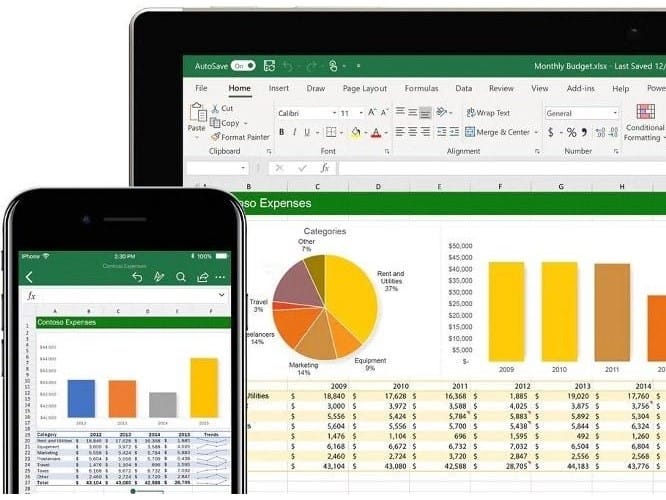 Sumber: www.microsoft.com
Sumber: www.microsoft.comGrafik adalah gabungan angka, lambang, gambar, huruf dan simbol yang ditampilkan pada sebuah media yang bertujuan untuk memberikan gambaran mengenai data dari penyedia materi dalam proses pemberian informasi kepada audiens.
Fungsi dari grafik, seperti yang telah disinggung di atas, yaitu untuk menggambarkan angka-angka ke bentuk tampilan yang lebih sederhana dan lebih terperinci. Grafik di Excel terdiri dari beberapa macam, di antaranya adalah sebagai berikut ini:
- Column Chart dan Bar Chart. Dua grafik ini berguna untuk menampilkan sebuah informasi data dalam bentuk diagram batang.
- Line Chart. Digunakan untuk menyajikan data dalam bentuk baris.
- Pie Chart. Penyajian data grafik ini berbentuk lingkaran yang datanya disajikan dalam persentase.
- Scatter dan Bubble Chart. Grafik ini digunakan untuk mencari tahu variabel yang terdapat pada sumbu X dan Y. Bentuk variasi dari grafik scatter adalah Bubble Chart.
- Surface dan Radar Chart. Grafik satu ini berguna bagi pengguna yang ingin mengetahui kombinasi optimal pada data yang didapat. Hasil dari grafik tersebut memperlihatkan area grafik yang ada ditambah dengan nilai yang tertera pada data.
Cara Membuat Grafik di Excel
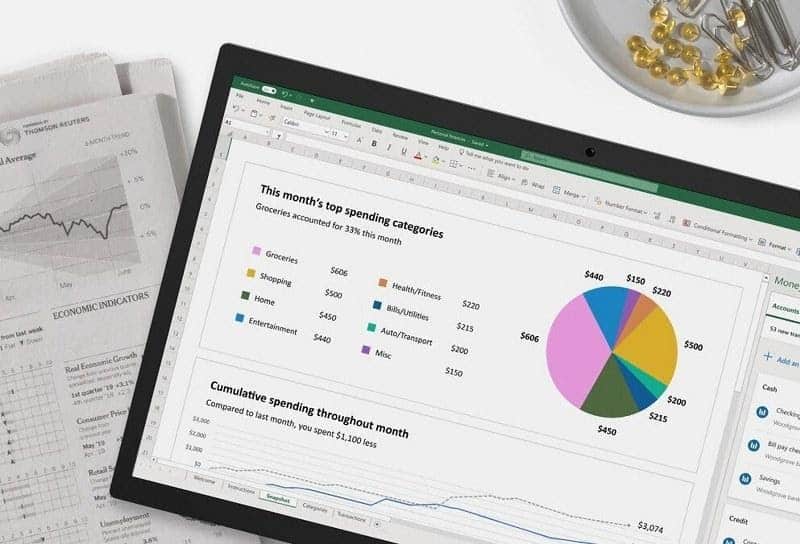 Sumber: www.microsoft.com
Sumber: www.microsoft.comBerbeda dengan Microsoft Word, Excel memiliki aturan dan formula yang lebih kompleks. Ini berkaitan dengan cara pengoperasiannya. Masing-masing grafik mempunyai kegunaannya sendiri yang akan mempermudah pengguna dalam menyajikan data.
Misalnya Column Chart. Grafik jenis ini cocok digunakan untuk grafik penjualan yang dikategorikan berdasarkan jenis barang yang dijual dalam kurun waktu satu bulan, grafik untuk menulis hasil voting dan nilai tinggi badan pada anak berdasarkan jenis kelamin.
Apa saja yang perlu dilakukan untuk membuat grafik? Berikut ini adalah Langkah-langkahnya:
- Buat tabel terlebih dahulu. Tabel data yang kamu buat harus dilengkapi dengan kategori-kategori yang akan kamu tampilkan.
- Soroti atau blok range data yang penting, termasuk judul kolom dan label. Range berfungsi sebagai sumber data untuk grafik yang kita buat.
- Klik Tab Insert. Pada Group Chart, pilih salah satu grafik yang kamu butuhkan. Edit grafik sesuai kebutuhan dan seleramu. Kamu bisa mengubah judul grafik subjudulnya, rincian data tabel, dan desainnya.
- Kemudian, pada pilihan Drop Down, klik salah satu jenis grafik.
- Setelah grafik muncul di layar, kamu bisa sesuaikan model grafik. Kamu bisa memanfaatkan opsi Recommended Chart dari tabel tersebut untuk mendapat referensi grafik yang sesuai dengan tabel sumber datanya.
- Lalu, blok range tabel tersebut. Lalu, klik Tab Insert. pada Group Chart, klik Recommended Chart. Selanjutnya grafik yang kamu pilih akan muncul kemudian.
- Tentukan grafik yang kamu perlukan dengan mengklik OK.
Mengubah Tipe Grafik
 Sumber: www.addintools.com
Sumber: www.addintools.comAda kalanya kita tidak puas dengan grafik yang kita buat. Kurang estetik, kurang rapi, dan kurang-kurang lainnya yang membuat penyajian dirasa tidak akan maksimal.
Grafik pada Excel tidak bersifat mutlak, kok. Kamu tetap bisa mengubah data huruf, angka, simbol dan lain-lain di dalam grafiknya. Cara-caranya adalah sebagai berikut ini:
- Klik grafik yang telah kita masukan pada Excel tadi.
- Kemudian, klik Tab Insert. Pilih menu Group Chart, lalu pilih salah satu bentuk grafik sesuai seleramu.
- Setelah ini, grafik akan otomatis berubah ke bentuk grafik yang baru kamu masukkan.
Merubah Desain Grafik
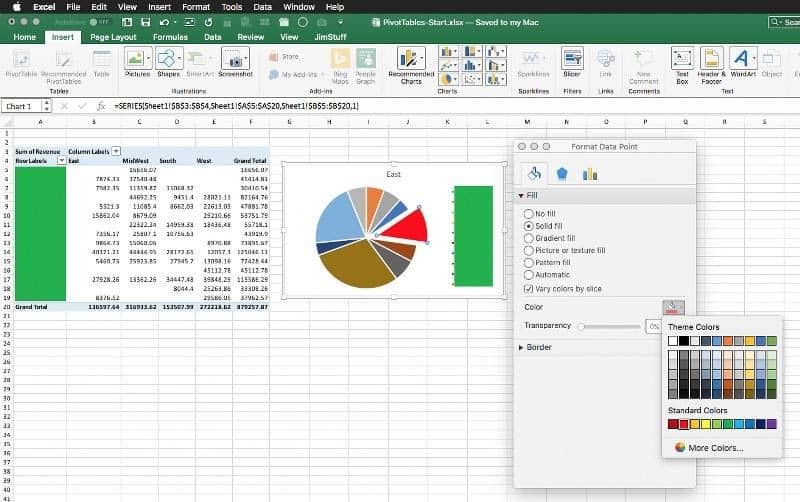 Sumber: www.microsoft.com
Sumber: www.microsoft.comDesain dibuat untuk mempercantik tampilan sebuah penyajian data. Nah, pada grafik di Excel desain grafik bisa kamu ubah sesuai selera. Jika kamu tidak terlalu suka dengan tampilan desain grafik yang pertama, kamu bisa mengubahnya ke bentuk tampilan lain.
Setelah itu, cari warna dan desain menurutmu bagus dan menarik untuk dimasukan pada sebuah grafik penyajian data. Nah, langkah-langkahnya adalah sebagai berikut:
- Klik grafik yang akan kamu ubah.
- Klik Tab Design.
- Sorot Group Chart Style. Pilih salah satu gaya yang terdapat pada pilihan tersebut.
- Desain pada grafik juga bisa kamu hapus, lho. Jika kamu tidak menyukai desain yang kamu pilih, kamu bisa gonta-ganti desain sampai benar-benar mendapatkan desain yang cocok untuk penyajian data.
- Cara untuk menghapus desain pada grafik mudah kok. Kamu tinggal klik grafik yang kamu hapus, lalu tekan tombol delete pada keyboard. Dan desain grafik pun terhapus.
Cara Membuat dan Mengedit Grafik pada Google Sheet Ponsel
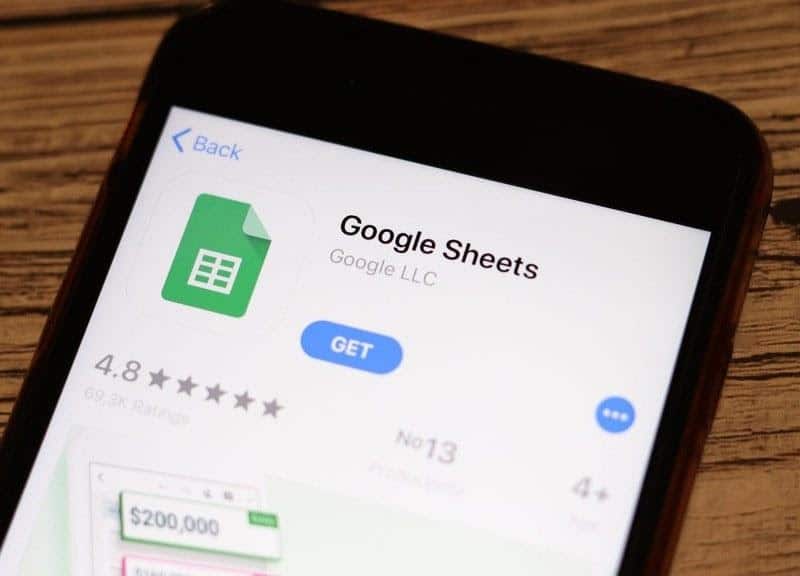 Sumber: www.businessinsider.com
Sumber: www.businessinsider.comPonsel pintar kini bukan lagi menjadi alat komunikasi dan hiburan semata. Spesifikasinya yang canggih bisa memuat data yang berhubungan dengan pekerjaan. Salah satu aplikasi yang bisa dipasang pada ponsel adalah Microsoft Excel.
Excel tidak hanya bisa dipasang di laptop saja. Ponsel pun sudah mendukung pemasangan Excel dalam bentuk Google Sheet, terutama pada ponsel dengan terbaru. Pada dasarnya Google Sheet berfungsi sama dengan Microsoft Excel. Inilah Langkah-langkah untuk membuat Google Sheet di ponsel.
- Buka aplikasi Google Sheet dari ponselmu.
- Pilih sel yang akan kamu buat menjadi grafik.
- Ketuk Insert, kemudian pilih grafik.
- Pilih grafik yang kamu perlukan.
Selain membuat grafik, kamu juga bisa lho mengubah dan mengedit grafik yang telah kamu buat. Prosesnya sama saja dengan cara mengubah atau mengedit grafik pada komputer. Hanya saja, media yang digunakan kali ini berbeda. Google Sheet bisa kamu ubah dengan cara-cara berikut ini:
- Buka aplikasi Google Sheet pada ponselmu.
- Ketuk dua kali pada grafik yang akan kamu ubah.
- Pilih edit grafik pada opsi Google Sheet tersebut.
- Selanjutnya, pilih jenis grafik yang kamu perlukan. Kamu juga bisa ubah judul grafik, keterangan dan warna grafik serta desainnya.
Itu dia beberapa cara untuk membuat grafik di Excel. Kamu bisa ubah semua elemen di dalam Microsoft Excel agar sesuai kebutuhannya. Misalnya, mengedit judul axis sehingga bisa memperjelas informasi grafik yang kamu sajikan. Axis pada label grafik bisa kamu buat dengan vertikal dan horizontal. Kamu bisa sesuaikan penempatannya.
Semuanya tidak sulit dilakukan, bukan? Ada yang bilang bahwa Microsoft Excel adalah produk dari Microsoft yang rumit. Namun, jika kamu sudah hapal cara mengoperasikannya produk satu ini justru akan memberikan manfaat besar dalam proses mengerjakan tugas-tugasmu. Hanya saja sedikit demi sedikit kamu perlu mempelajari formula dan fitur Excel agar lebih paham. Semoga membantu.

