10 Cara Mengatasi USB Not Recognized yang Paling Mudah
Jika meng-update artikel ini, WAJIB tulis link-nya di sheet ini
Di zaman serba teknologi seperti sekarang ini, mungkin ada orang yang tidak bisa bekerja jika tidak adanya PC / laptop. Bukan hanya sekedar untuk mengetik dan internetan saja karena sekarang juga banyak orang yang butuh port USB untuk berbagai kebutuhan pemindahan data, baik dari PC ke perangkat USB ataupun sebaliknya.
Namun sayangnya, dalam penggunaan USB di PC terkadang ada saja kendalanya, salah satunya adalah USB Not Recognized. Tak jarang, ada orang yang bingung mengatasi permasalahan USB yang tidak bisa terbaca di PC.
Apakah Anda pernah mengalami permasalahan seperti ini? Jangan bingung untuk mengatasinya, karena Carisinyal punya 10 cara mengatasi USB Not Recognized dengan mudah.
1. Cabut Power Supply

Cara mengatasi USB Not Recognized pertama adalah dengan cara unplug power supply yang ada pada PC Anda. Ini berlaku untuk Anda yang menggunakan PC bukan laptop. Pada PC, ada perangkat kabel Power Supply di bagian belakang CPU. Nah, Anda bisa langsung cabut kabel tersebut untuk mematikan komputer.
Setelah mencabut kabel Power Supply, tunggulah beberapa saat dan biarkan motherboard pada komputer “istirahat” sejenak saat dalam keadaan mati. Jika sudah beberapa menit barulah Anda bisa memasang kembali kabel Power Supply tersebut dan cobalah operasikan PC seperti semula.
2. Cabut – Pasang Kembali USB

Jika Anda menemukan permasalahan USB Not Recognized pada PC, cobalah untuk mencabut USB yang baru Anda pasang. Tunggu beberapa saat barulah Anda coba untuk memasangnya kembali. Dengan cara ini maka secara otomatis PC akan melakukan refresh agar PC lebih ringan ketika dipakai.
Selain itu, Anda juga harus perhatikan port USB yang ada di PC karena mungkin saja port USB tersebut mengalami kerusakan atau sudah longgar sehingga sulit untuk membaca USB yang Anda pasang. Cobalah untuk mencocokan posisi antara USB dan port USB yang ada.
3. Restart Komputer
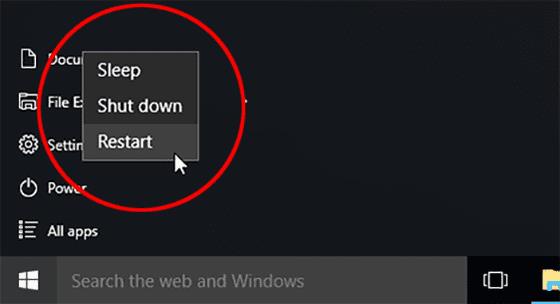
Beranjak pada cara mengatasi USB Not Recognized yang ketiga, kali ini kami menyarankan untuk melakukan restart pada PC ataupun laptop. Ada kemungkinan, jika laptop yang Anda gunakan terlalu berat untuk membaca USB.
Jadi, tidak ada salahnya jika Anda melakukan restart untuk me-refresh PC ataupun laptop Anda. Jangan lupa juga untuk mencabut semua USB yang terpasang pada port USB di perangkat PC terlebih dahulu agar lebih ringan dan Anda pun lebih mudah untuk menggunakan port USB-nya.
4. Pindah ke Port USB Lainnya

Sebenarnya, cara yang satu ini ada sangkut pautnya dengan cara kedua di mana ada kemungkinan port USB Anda rusak sehingga terjadilah permasalahan USB Not Recognized. Biasanya pada PC atau laptop tersedia beberapa port USB. Jika Anda mendapatkan masalah USB Not Recognized pada satu port USB, cobalah untuk memindahkan USB ke port lainnya.
Jika USB berfungsi dengan baik di port lainnya, berarti besar kemungkinan salah satu port USB Anda rusak. Maka dari itulah USB yang Anda colokan ke port tersebut tidak akan terbaca pada sistem komputer atau PC.
5. Periksa Kondisi USB-nya

Pada cara sebelumnya ada kemungkinan jika port USB yang dimiliki mengalami kerusakan. Nah, cara yang satu ini bisa saja USB yang Anda gunakan bermasalah. Misalnya, flashdisk yang Anda gunakan mengalami error atau memang sudah rusak.
Kalau sudah begitu memang biasanya USB tidak akan terbaca di PC. Nah, untuk cara mengetahui apakah USB Anda rusak atau tidak, maka Anda bisa mencoba menggunakan USB lain untuk dipasang pada port USB. Jika USB lainnya terbaca di PC Anda, berarti memang ada USB Anda yang bermasalah.
6. Perbarui Device Driver
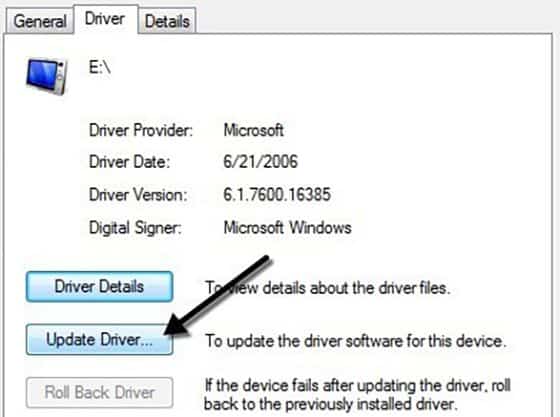
Jika kelima cara mengatasi USB Note Recognized di atas belum bisa memecahkan permasalahan Anda, mungkin Device Driver yang ada pada PC / laptop Anda belum diperbarui. Pasalnya, jika Anda belum melakukan upgrade, otomatis Driver perangkat USB pun tidak dapat dioperasikan secara optimal. Beginilah cara meng-upgrade Device Driver di PC:
- Klik Start, lalu carilah atau ketikan devmgmt.msc.
- Kemudian, masuk pada menu Device Manager dan klik Universal Bus.
- Carilah menu Unknown Device.
- Terakhir, Anda bisa langsung pilih Update Driver dan selesai.
Nah, saatnya kini Anda mencoba kembali menggunakan USB di PC / laptop. Semoga berhasil!
7. Matikan Power Management pada USB Root Hub
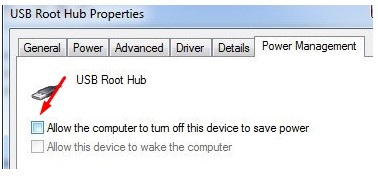
Ada satu cara efektif lainnya untuk mengatasi permasalahan USB Not Recognized yakni dengan memanfaatkan USB Root Hub. Cara ini bisa Anda coba jika Anda merasa yakin jika Port USB dalam kondisi yang baik dan tidak rusak, beginilah langkah-langkahnya:
- Klik Start dan ketikan Device Manager.
- Kemudian, klik Universal Serial Bus Controllers dan langsung pilih USB Root Hub.
- Lalu, Anda bisa pilih menu Power Management dan hapuslah tanda checklist pada bagian Allow computer to turn off this device to save power.
- Terakhir, Anda bisa langsung klik OK yang ada pada bagian bawah.
Selesai sudah Anda mengatur power management maka Anda bisa restart komputer. Setelah itu, cobalah untuk memasang USB kembali, apakah cara ini berhasil mengatasi permasalahan USB Not Recognized?
8. Lakukan Scan for Hardware Change
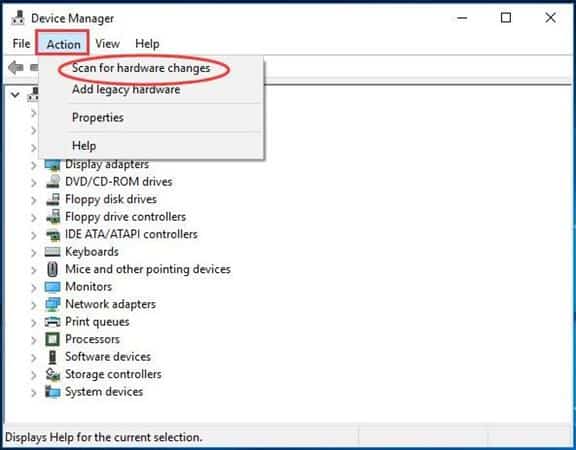
USB masih sama saja dan tidak bisa terbaca di PC Anda? Kalau begitu, cobalah untuk melakukan scanning untuk perangkat yang ada di PC atau laptop Anda. Cara melakukan pemindaian ini berguna untuk mengetahui hardware mana saja yang mengalami perubahan dan secara otomatis komputer akan melakukan refresh.
Mungkin saja, perangkat hardware port USB di PC Anda mengalami perubahan sehingga Anda harus melakukan scanning terlebih dahulu. Jangan bingung untuk melakukan scanning karena Anda bisa melakukannya dengan mudah:
- Tekan tombol windows + R secara bersamaan pada keyboard.
- Kemudian, Anda bisa ketikan devmmgmt.msc dan langsung klik OK.
- Lalu, Anda bisa pilih menu Action dan klik pada fitur Scan for hardware changes.
Selesai sudah Anda melakukan scanning untuk setiap perubahan hardware yang ada di PC Anda. Nah, sekarang Anda bisa mencoba untuk memasang USB pada port-nya lagi, apakah masih bermasalah?
9. Uninstall Hidden Devices
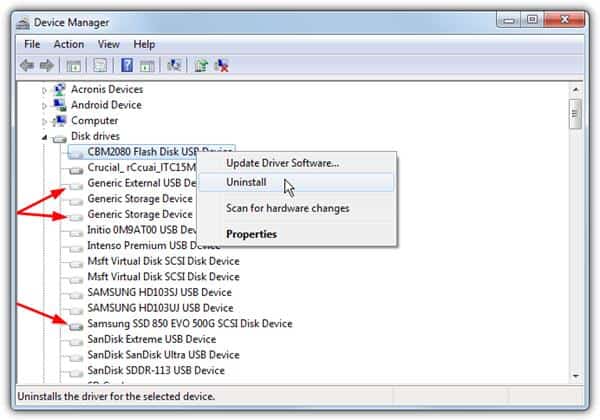
Biasanya, pada PC ada saja perangkat USB yang sudah terinstall namun tidak digunakan kembali. Dengan banyaknya USB yang terinstall ini, biasanya akan disebut Hidden Devices karena sudah tidak digunakan dalam waktu lama.
Jika terlalu banyak Hidden Devices, biasanya akan mengalami crash atau error dan akan membuat USB Not Recognized. Maka dari itulah, Anda bisa melakukan Uninstall Hidden Devices dengan langkah-langkah berikut ini:
- Buka menu Device Manager dan pilihlah menu View.
- Kemudian, klik pada Show hidden devices maka secara otomatis semua hidden devices akan dimunculkan.
- Setelah itu klik kanan dan klik pada pilihan Uninstall untuk setiap hidden devices.
10. Uninstall USB Devices
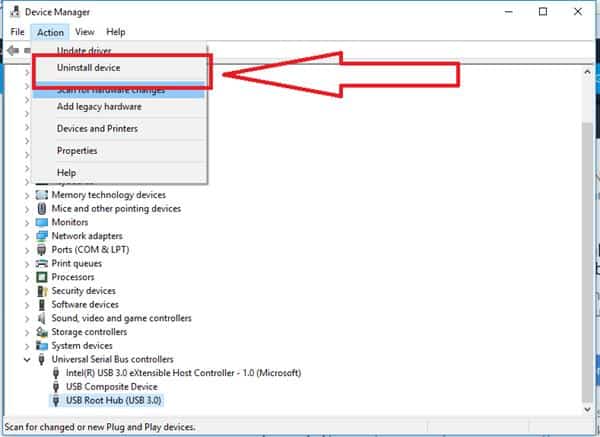
Cara mengatasi USB Not Recognized satu ini memang sengaja kami tempatkan di akhir karena dengan solusi ini maka Anda akan menghapus semua perangkat USB dari sistem yang ada di komputer. Untuk melakukan Uninstall USB Devices sangat mudah, Anda hanya perlu ikuti langkah-langkah berikut ini:
- Klik menu Start dan langsung pilih menu Device Manager.
- Setelahnya, Anda bisa klik menu Action.
- Pada menu Action, ada beberapa pilihan salah satunya Uninstall Device, Anda bisa langsung klik pilihan tersebut.
Selesai, semua perangkat USB sudah terhapus dan diuninstall dari sistem PC Anda. Jangan lupa untuk melakukan install USB Devices-nya kembali agar Anda bisa memasang USB lagi, ya.
Demikian tadi adalah 10 cara mengatasi USB Not Recognized dengan mudah. Anda bisa mencoba salah satunya mulai dari mencabut kabel power supply hingga melakukan uninstall USB Devices. Jika Anda punya solusi lainnya, mari bagikan kepada pembaca lain di kolom komentar. Semoga membantu!

