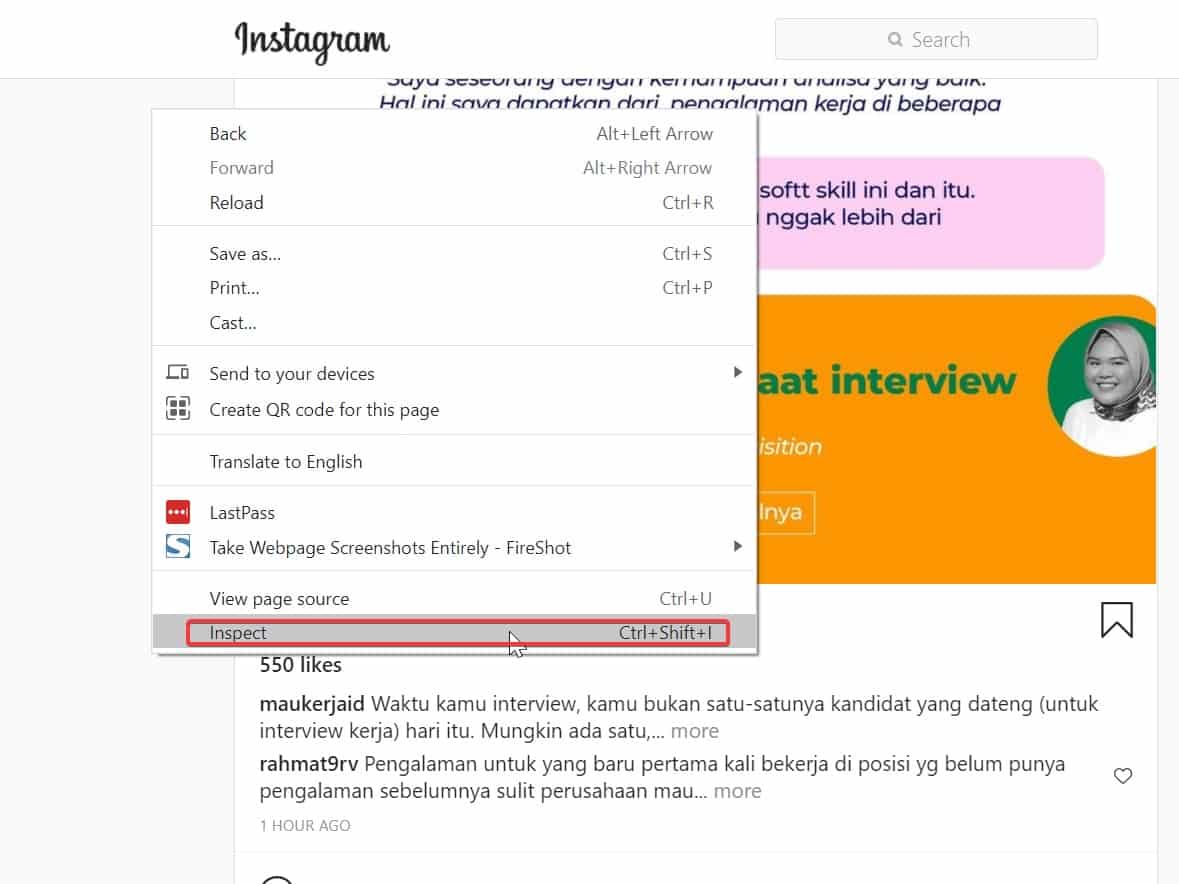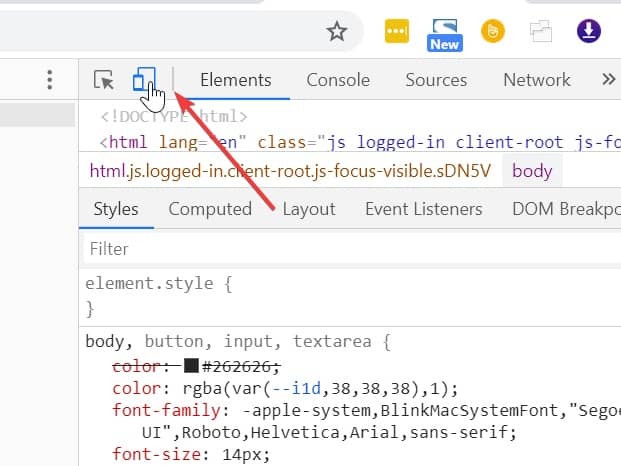9 Cara Mengatasi Video yang Pecah dan Buram di Instagram
Jika meng-update artikel ini, WAJIB tulis link-nya di sheet ini
Instagram merupakan platform media sosial yang berbasiskan gambar dan juga video. Untuk memicu lebih banyak engagement, maka konten video pun seringkali digunakan. Akan tetapi, video dengan kualitas yang buruk tentu harus dihindari agar konten yang sudah susah payah dibuat bisa dinikmati dengan layak oleh audiens.
Masalahnya, bahkan saat kita mengunggah video dengan kualitas bagus, video tersebut justru malah punya kualitas yang buram alias pecah-pecah. Apa yang menyebabkan hal ini dan bagaimanakah cara meng-upload video ke Instagram tanpa membuatnya pecah-pecah.
Cara Mengatasi Video Pecah di Instagram
Agar hasil usaha Anda mengedit video tidak sia-sia, lebih baik usahakan ikuti beberapa cara berikut supaya kualitas video tetap terjaga saat di-upload. Yuk dicoba!
1. Matikan Data Saver dan Aktifkan Kualitas Tinggi
 Sumber: businessinsider.com
Sumber: businessinsider.comAplikasi Instagram punya cara tersendiri untuk membuat penggunanya tidak terlalu boros kuota. Cara ini dinamakan Data Saver. dan dapat diakses melalui menu pengaturan yang tersedia di Instagram.
Saat Data Saver diaktifkan, Instagram juga akan melakukan kompresi lebih terhadap konten yang diunggah sehingga bisa mengurangi kualitas video.
Agar kualitas video tidak berkurang, sebaiknya Data Saver dalam keadaan tidak aktif. Selain itu, Anda juga perlu mengaktifkan mode "Upload at Highest Quality" atau mode unggah kualitas tinggi. Untuk langkah-langkahnya, silakan simak berikut ini.
Maka dari itu, yuk matikan Data Saver dengan langkah-langkah di bawah ini:
- Buka aplikasi Instagram dan klik foto profil Anda seperti pada gambar di bawah.
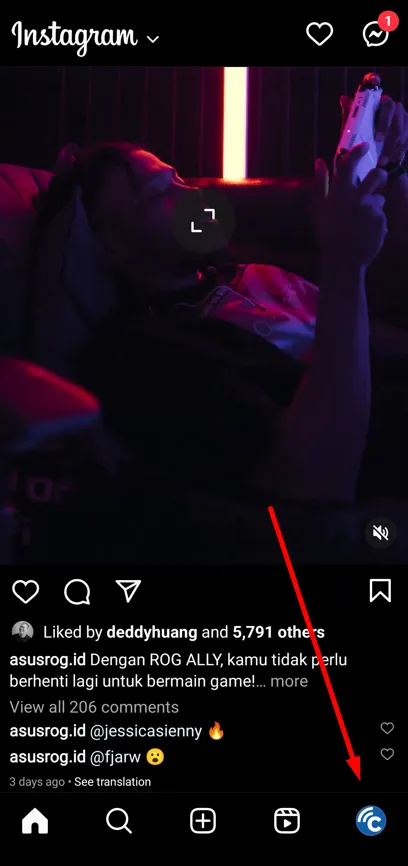
- Ketuk simbol tiga garis bertumpuk yang terletak di pojok kanan atas.
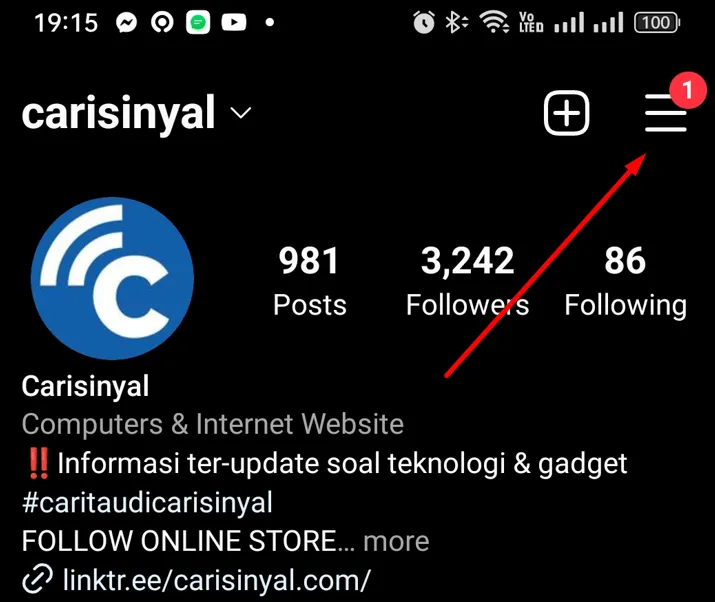
- Pilih menu "Settings".
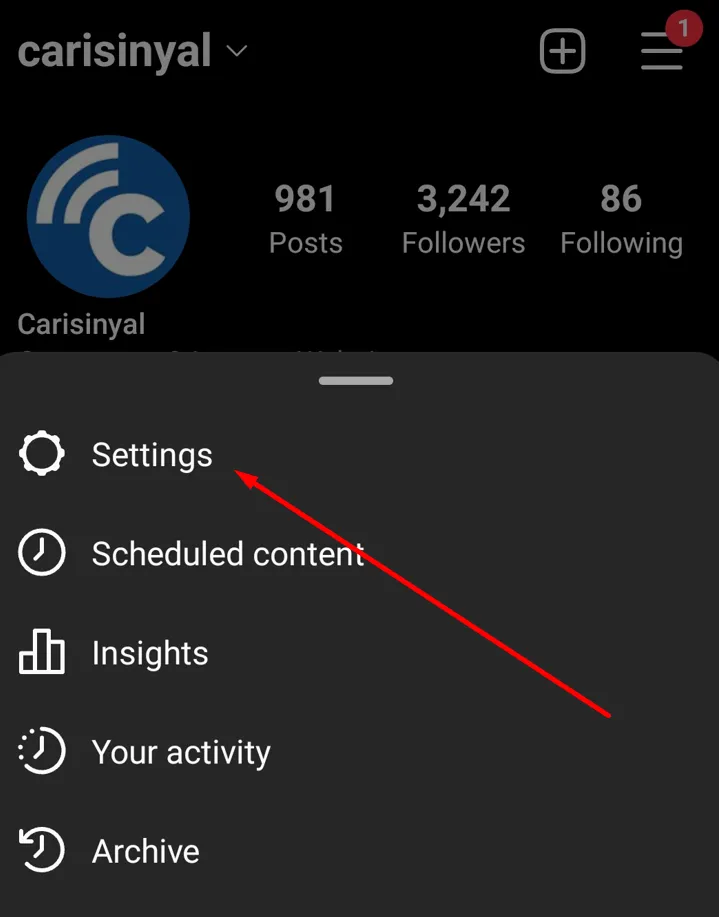
- Pilih "Preferences".
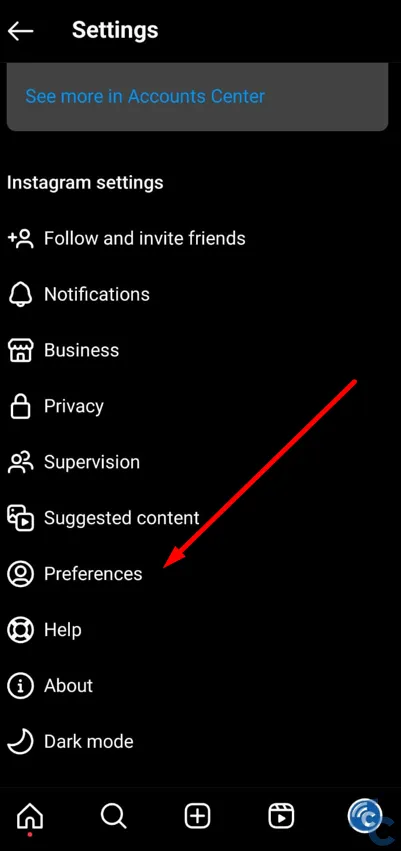
- Pilih Klik menu "Cellular Data Use".
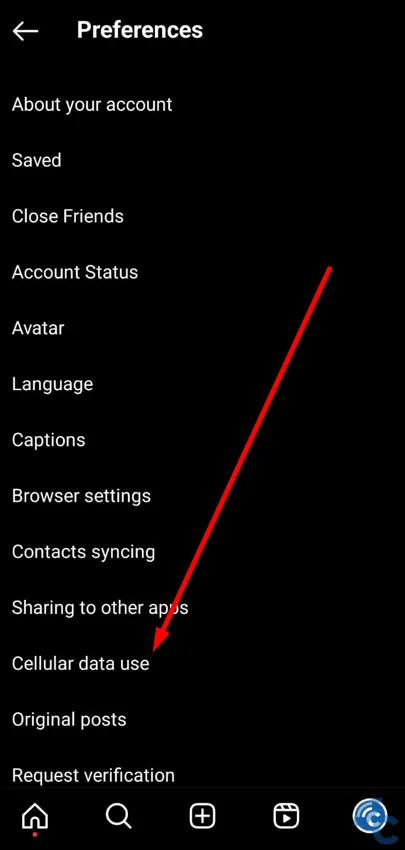
- Ketuk pada opsi Data Saver hingga toggle-nya berwarna abu-abu.
- Nyalakan juga mode "Upload at Highest Quality".
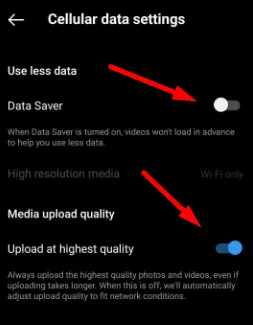
Sekarang Data Saver telah dimatikan. Mudah, bukan? Jika memungkinkan, gunakan jaringan WiFi yang unlimited agar tidak tidak menghambur-hamburkan kuota saat unggah video. Oh iya, perlu diingat, mematikan Data Saver saja tidak cukup untuk menjaga kualitas video. Jangan lupa lakukan cara-cara lainya juga, ya!
2. Unggah Pakai PC
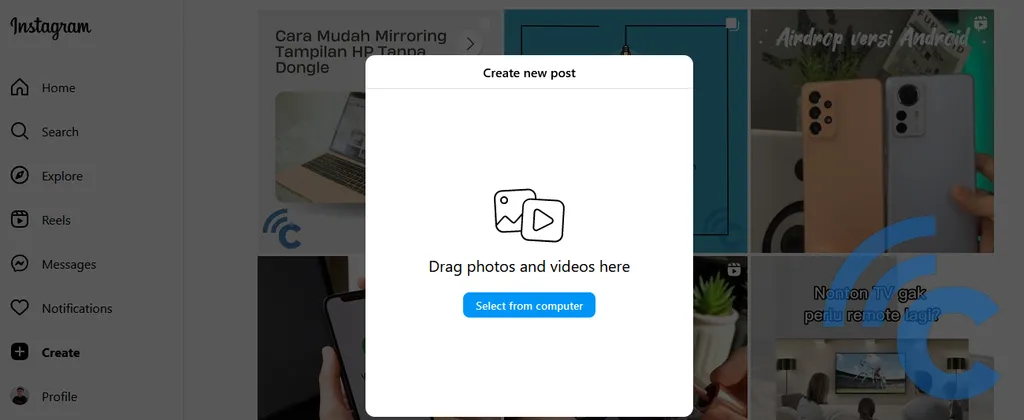
Video yang diunggah lewat HP kemungkinan akan lebih dikompres dibandingkan dengan kalau pakai PC. Pasalnya, aplikasi mobile lebih dimaksudkan untuk pemakaian yang praktis dan cepat.
Oleh karena itu, pertimbangkanlah meng-upload video melalui website Instagram pada browser Google Chrome. Tapi, umumnya website Instagram hanya untuk viewing dan bukan untuk upload. Agar bisa dipakai untuk upload juga, ada beberapa tahapan lanjutan yang harus dilakukan, yakni sebagai berikut.
- Buka web Instagram dengan akses Instagram.com di browser seperti Google Chrome, Microsoft Edge, Firefox, dan browser lain.
- Login ke akun Anda.
- Pilih Create kemudian masukan video yang ingin diunggah.
Selain cara tersebut, ada juga cara lain untuk unggah video di PC tetapi memakai tampilan layaknya Instagram di HP. Berikut langkah-langkahnya.
- Buka web Instagram dengan akses Instagram.com di browser seperti Google Chrome, Microsoft Edge, Firefox, dan browser lain.
- Pastikan sudah terhubung dengan akun Anda, lalu klik kanan pada laman dan pilih menu Inspect. Atau agar lebih praktis, gunakan saja shortcut Ctrl + Shift + I.

- Klik ikon yang ditunjukkan pada gambar di bawah untuk mengubah tampilan menjadi tampilan mobile. Kalau simbol berwarna biru, berarti versi mobile sudah diaktifkan.

- Selanjutnya, lakukan refresh pada laman Instagram dan tombol unggah akan muncul.
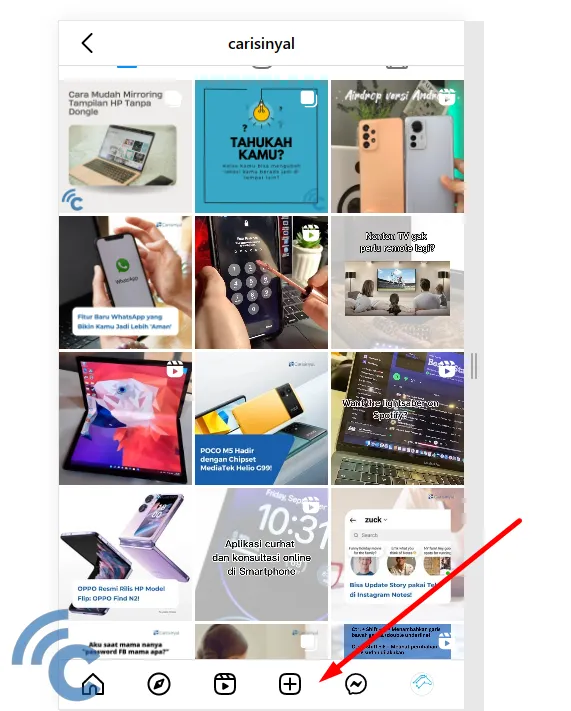
Sekarang, Instagram pada Google Chrome PC sudah memiliki tampilan yang sama dengan aplikasi smartphone. Anda pun bisa melakukan proses pengunggahan seperti biasanya.
3. Periksa Kualitas Jaringan Internet
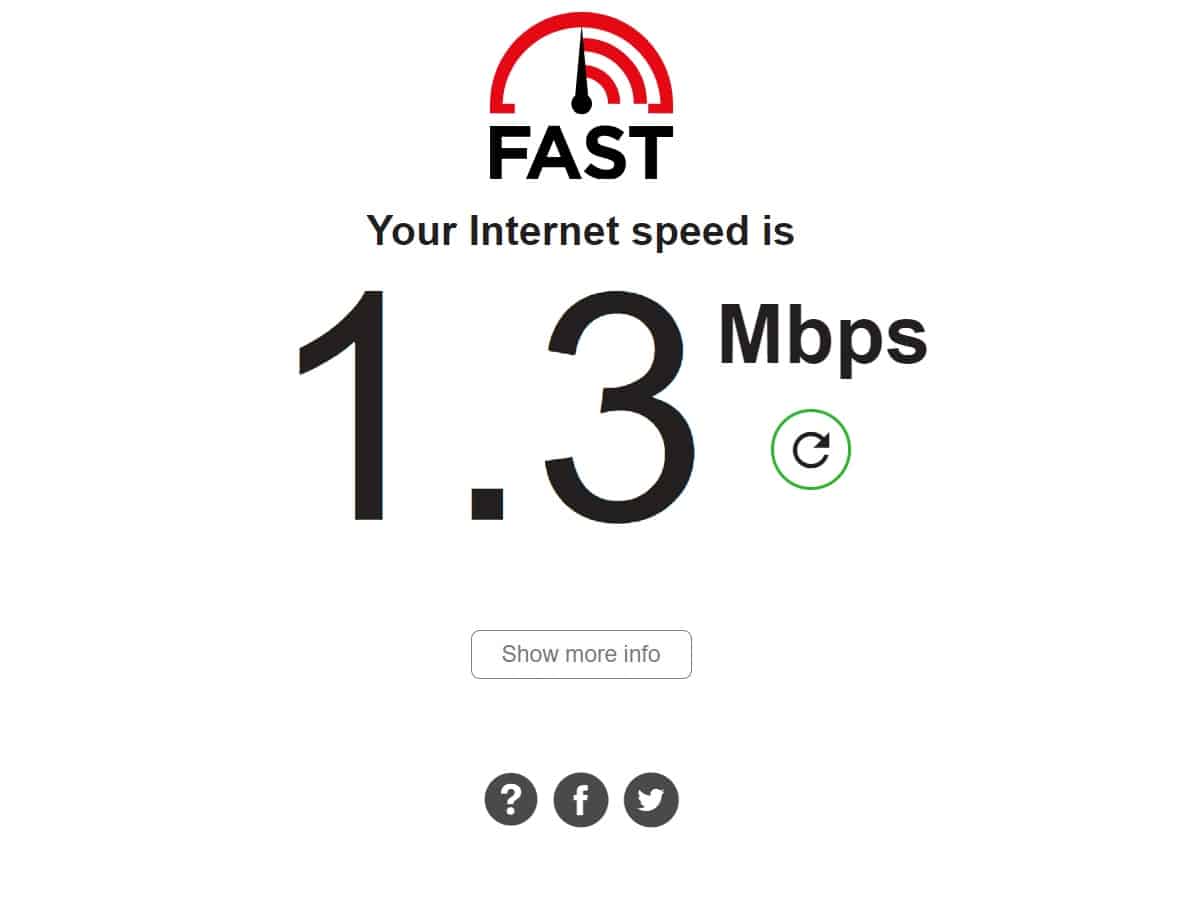
Pasti semua orang tahu, kalau Instagram merupakan media platform yang menggunakan koneksi internet untuk diakses. Kalau koneksi jaringanmu lambat, Instagram akan berusaha untuk melakukan kompresi dan penurunan kualitas pada konten yang dilihat.
Hal ini juga berpengaruh pada video yang diunggah. Jika koneksi internet dalam kondisi lambat saat sedang mengunggah video, maka Instagram akan mengompresnya supaya proses upload berjalan dengan cepat.
Jadi, solusinya sudah bisa ditebak, bukan? Periksalah kecepatan internet Anda, pastikan dalam kondisi stabil untuk mengurangi kemungkinan Instagram dalam menurunkan kualitas videomu.
Cobalah untuk tes kecepatan di situs-situs seperti Speedtest.net atau Fast.com. Pastikan kecepatan internetmu berada di kisaran 10 Mbps ke atas untuk proses pengunggahan video ke Instagram yang lebih lancar.
4. Pakai Cara Memindahkan File yang Lossless

Jika Anda atas alasan tertentu tidak mau atau tidak bisa melakukan pengunggahan pakai PC, berarti file video harus dipindahkan ke HP. Akan tetapi, Anda harus tahu kalau beberapa cara transfer bisa mengurangi kualitas video.
Misalnya saja, Anda memutuskan untuk kirim video dari PC ke HP menggunakan WhatsApp atau LINE. Nah, biasanya cara pengiriman ini akan mengompres video agar lebih cepat ditransfer. Tapi konsekuensinya, kualitas video tentu akan berkurang dari aslinya.
Supaya Anda bisa memindahkan file video tanpa mengurangi kualitasnya, Anda bisa gunakan USB File Transfer. Ini adalah cara paling simpel untuk pindahkan data dari PC ke perangkat Android tanpa lalui proses kompresi. Jika Anda memindahkan video dari MacBook ke iOS, Anda pun bisa gunakan AirDrop.
Bagaimana kalau kabel datanya tidak terdeteksi di komputer Anda? Solusi alternatifnya adalah dengan menggunakan cloud service seperti Google Drive dan juga OneDrive. Keduanya merupakan tempat penyimpanan yang bisa disinkronkan dengan perangkat mobile, dan tidak akan melakukan modifikasi apa pun terhadap file yang diunggah.
5. Gunakan Resolusi 4K atau Minimal 1080p 60 fps
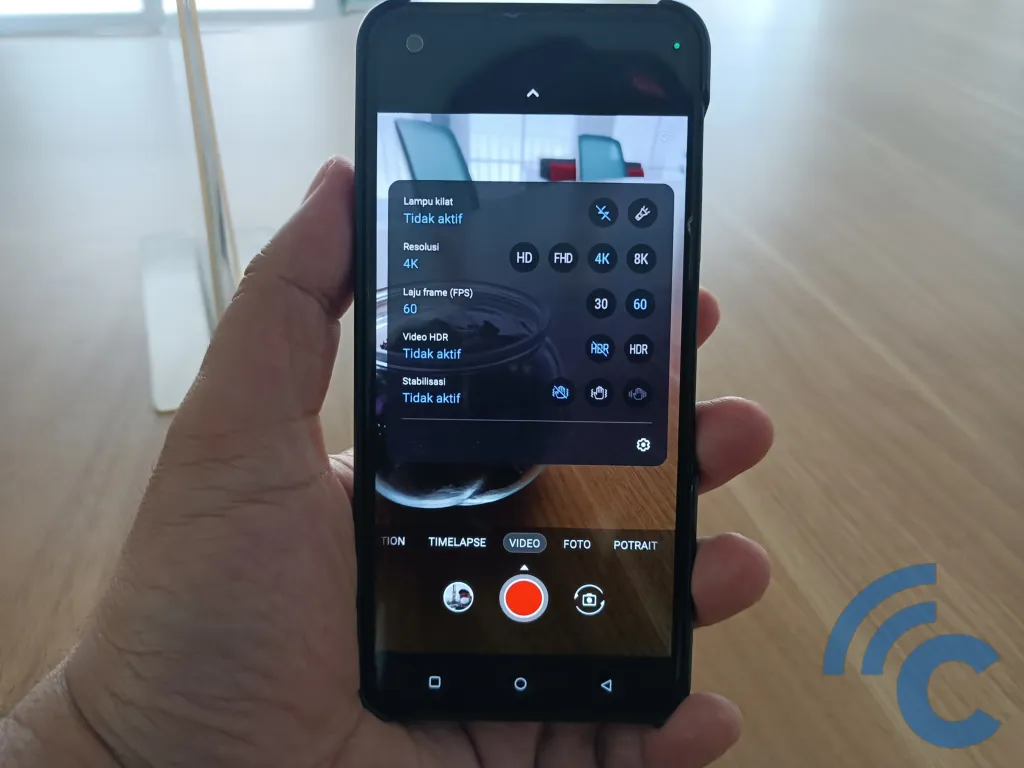
Instagram memang akan senantiasa melakukan kompresi, namun hal ini bisa diakali dengan mengunggah video pada resolusi 4K. Memang, hasil akhirnya tentu tidak akan beresolusikan 4K saat sudah diunggah. Akan tetapi, video dengan resolusi tinggi akan menghadirkan bitrate lebih tinggi juga.
Kalau dari awal Anda mengunggah video 4K, maka penurunan kualitas ini tetap akan menghadirkan hasil video yang lebih layak ketimbang jika resolusi awalnya 1080p.
Tentu akan sangat bagus jika punya opsi lebih tinggi, misalnya 4K 60 fps atau 8K.
Namun, Anda juga bisa memakai resolusi video 1080p 60 fps. Kualitas video ini masih tetap bagus, terutama untuk perekaman video di kamera depan.
Sayangnya tidak semua HP punya fitur perekaman video 4K atau 1080 60 fps. Setidaknya untuk HP entry level. Beberapa HP kelas menengah dan HP flagship umumnya sudah punya fitur perekaman video 4K atau 1080 60 fps, baik untuk kamera depan maupun kamera belakang.
Anda bisa mengubah resolusi perekaman melalui menu kamera pada ponsel masing-masing. Namun, tipe ponsel yang berbeda memiliki antarmuka yang berbeda pula. Untuk mengubahnya, bisa ke bagian pengaturan di kamera, nanti akan muncul opsi untuk mengubah resolusi kamera.
Setelah mengubah pengaturan, selanjutnya Anda tinggal rekam seperti biasa dan mengunggahnya ke Instagram. Anda juga boleh saja atur pengaturan lainnya yang mengubah kualitas dari Normal menjadi High, misalnya. Silakan eksperimen sesuka Anda untuk meninggikan kualitas video karena tidak semua HP punya pengaturan yang sama.
6. Perbarui Aplikasi

Terkadang, kualitas video buruk bisa disebabkan oleh aplikasi yang sudah outdated. Untuk itu, pastikan Anda sudah meng-update aplikasi Instagram. Aplikasi yang diperbarui biasanya sudah mengantongi beberapa ubahan. Salah satunya adalah bug fixes. Bisa jadi, video memiliki kualitas buruk diakibatkan adanya bug dalam aplikasi.
Cara update Instagram tidaklah sulit. Cukup buka Google Play Store, kemudian cari aplikasi Instagram. Jika aplikasi belum di-update, biasanya akan ada tombol untuk meng-update atau memperbarui aplikasi. Nah, tekan tombol update tadi dan tunggu proses pembaruan aplikasi hingga selesai. Buka kembali aplikasi Instagram, dan coba unggah video Anda.
7. Ikuti Batasan Format Video di Instagram
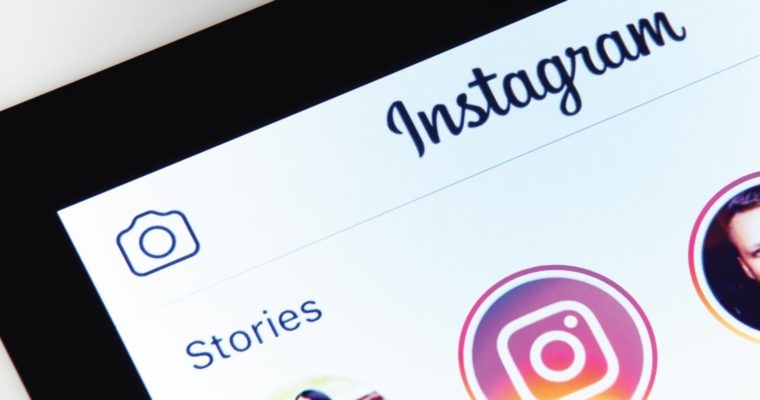
Ini hal lain yang tidak boleh dilupakan. Instagram punya batasan atau restriction terhadap format video yang diunggah ke server mereka. Batasan ini tergantung pada tipe video apa yang ingin diunggah. Misalnya saja, Anda bisa mengunggah Instagram Story jika durasi video masih di bawah 1 menit.
Bukan itu saja, ukuran Story dan feed Instagram juga tidak boleh lebih di atas 4 GB atau pihak server akan melakukan kompresi terhadap video tersebut.
Begitupun jika Anda mengunggah IGT. Video IGTV dengan durasi di bawah 10 menit tidak boleh punya ukuran yang melebihi 650 MB. Jika di bawah 60 menit, pastikan ukuran masih di bawah 3,6 GB.
Untuk video Reels, Instagram membuat aturan khusus. Untuk menggunggah video Instagram Reels, pastikan video yang akan diunggah memiliki rasio aspek 9:16. Adapun ukuran maksimum untuk unggah di Instagram Reels adalah 1080 x 1920 piksel dan minimum untuk Instagram Reels adalah 600 x 1067 piksel.
Instagram juga umumnya tidak akan mengenali format video lain selain MP4. Jadi, pastikan video yang akan diunggah berada pada format tersebut, ya.
Tidak lupa, pengaturan-pengaturan lainnya pun disarankan untuk diikuti agar hasil video bisa ditampilkan dengan kualitas maksimal, seperti penggunaan video codec H.264, aspek rasio yang sesuai (1:1 untuk feed, 16:9 untuk Story), dan frame rate yang tidak melebihi 30 FPS.
Apabila video melebihi ketentuan, Instagram akan berupaya melakukan kompresi yang berlebih sehingga membuat kualitasnya jadi buruk. Anda bisa convert dan edit saja pakai aplikasi pengedit video manapun yang biasa digunakan.
8. Pakai Kamera Bawaan Aplikasi
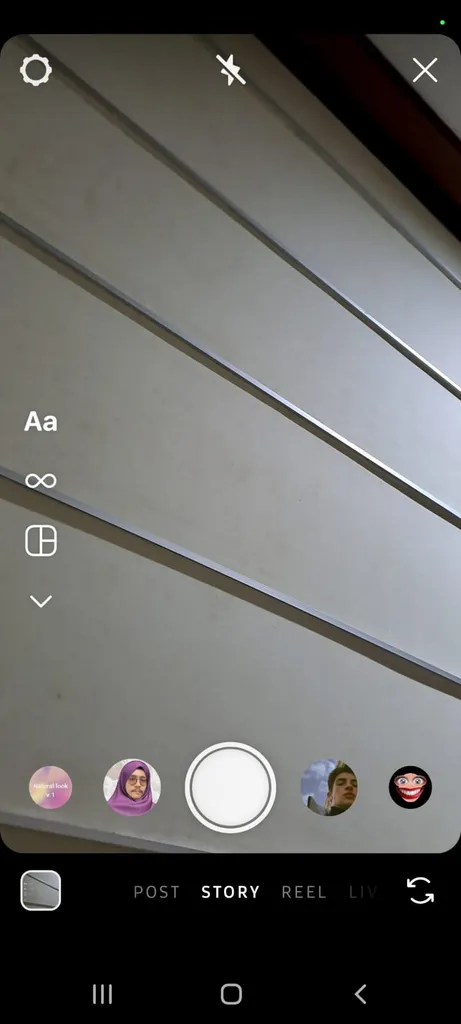
Memotret atau mengambil video untuk Instagram tentu bisa dilakukan dengan kamera built-in aplikasi. Terkadang, hasil jepretan atau rekaman video dari kamera Instagram lebih jernih dan bagus ketimbang pakai kamera HP.
Jadi, tak ada salahnya untuk mencoba merekam atau memotret pakai kamera built-in Instagram. Terlebih, bila aplikasi Instagramnya sudah Anda update.
9. Gunakan Aplikasi Pihak Ketiga
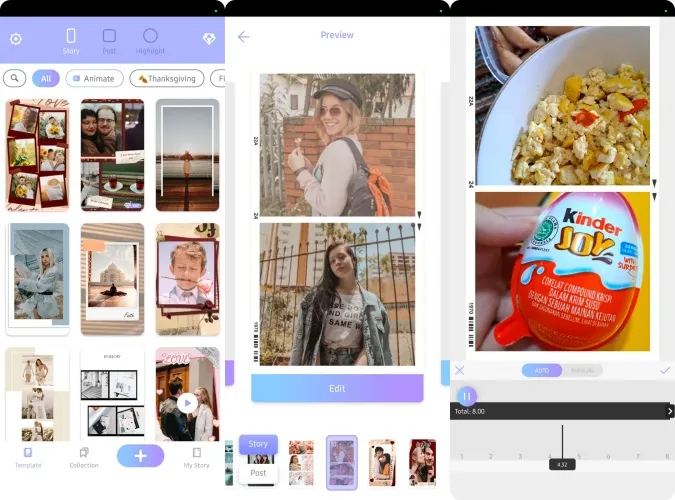
Apabila video melebihi ketentuan, Instagram akan berupaya melakukan kompresi yang berlebih sehingga membuat kualitasnya jadi buruk. Anda bisa convert dan edit saja pakai aplikasi pengedit video manapun yang biasa digunakan. Atau, Anda bisa andalkan aplikasi pembuat story Instagram. Ini beberapa rekomendasinya.
- StoryLab
StoryLab adalah satu aplikasi yang bisa Anda andalkan. Dengan aplikasi ini, Anda dapat menyunting video sesuai dengan format yang dianjurkan Instagram. Ya, ada pilihan rasio aspek untuk video khusus Instagram Story, Reels, Feeds dan IGTV, yakni 9:16, 4:5 dan 1:1.
StoryLab pun dibekali fitur untuk membuat video animasi dan filter. Khusus video animasi, tersedia banyak template yang bisa dipilih. Anda dapat menambahkan animasi secara manual atau otomatis, melalui opsi timeline.
Akan tetapi, tidak semua template animasi bisa diakses secara gratis. Ada beberapa template yang termasuk dalam fitur premium. Biaya langganannya mulai dari $2.99 atau sekitar Rp47.000 per bulan. Unduh aplikasi StoryLab untuk Android di Google Play Store dan StoryLab untuk iPhone/iPad di App Store.
- VLLO
VLLO adalah aplikasi edit video untuk media sosial. Aplikasinya dibekali dengan fitur seperti timeline editing yang mudah dioperasikan, fitur penambahan musik, efek suara, filter, stiker dan lain sebagainya.
Dengan aplikasi ini, Anda pun dapat menghapus background video menggunakan fitur chromakey. Ada pula fitur untuk menambahkan animasi atau motion. Tentu, tersedia juga opsi aspek rasio video khusus Instagram yang bisa Anda pilih.
Secara fitur, aplikasi VLLO memang patut diacungi jempol. User interface-nya juga ramah untuk pengguna. Bahkan, VLLO bisa digunakan oleh Anda yang masih pemula. Sayangnya, tidak semua fitur di aplikasi dapat diakses gratis. Contohnya, untuk musik. Hanya sedikit saja pilihan musik yang gratis di aplikasi ini.
Namun, jika tidak keberatan, Anda bisa mempertimbangkan untuk berlangganan. Biayanya sekitar Rp49.000 per bulan. Unduh VLLO untuk Android di Google PlayStore dan VLLO untuk iPhone/iPad di App Store.
Itu dia cara-cara yang bisa Anda lakukan untuk menjaga kualitas video agar tidak pecah saat di-upload ke Instagram. Media platform satu ini memang menyimpan banyak peluang untuk pelaku usaha ataupun korporat, karena bisa meninggikan reach dan meraih brand awareness lebih tinggi.
Maka dari itu, sayang kalau kita hadirkan video yang pecah. Nantinya, malah berujung pada alienasi audiens dan bisa berakibat fatal pada reputasi brand secara keseluruhan. Bagaimana? Cara manakah yang sudah Anda coba? Atau, punya tips dan trik lain yang tidak terdapat di sini? Bagikan di kolom komentar, ya! Jangan lupa simak juga artikel Aplikasi Download Video Instagram dari Carisinyal.