Begini Cara Mengatur Spasi di Word Agar Teks Lebih Rapi
Penspasian atau spacing adalah sebuah fitur dari Microsoft Office Word yang dibuat untuk mengatur jarak antar baris teks. Dalam memproses sebuah dokumen terkadang jarak antar teks tidak sama.
Ada yang terlalu rapat atau terkadang jarak baris teks terlalu renggang. Di sinilah penspasian bisa kamu manfaatkan untuk mengatur jarak antar baris teks agar terlihat rapi dan nyaman saat membacanya.
Pada proses penulisan manual, tata letak tulisan bisa kamu atur sesuai dengan keinginan kamu dengan menggunakan alat tulis. Tapi saat menggunakan Microsoft Word, ada aturan dan langkah-langkah yang harus kamu ikuti.
Nah, perlu kamu ketahui bahwa penspasian terdiri dari beberapa macam. Yuk, kita kenalan dengan penspasian dan cara untuk mengatur spasi di Word untuk dokumen apa pun.
Jenis-jenis Penspasian di Microsoft Word
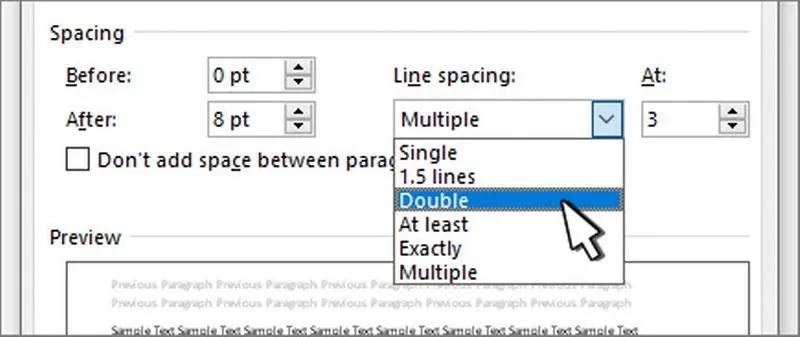 Sumber: microsoft.com
Sumber: microsoft.comSpasi di dalam sebuah dokumen sangat penting perannya. Spasi membuat proses membaca lebih mudah. Pengaturan jarak baris teks sangat berguna ketika kita memproses dokumen yang di dalam paragrafnya berisi fon (font) dan elemen lain seperti gambar, simbol dan formula tertentu.
Spasi terdiri dari beberapa macam dan masing-masing digunakan untuk memproses dokumen tertentu. Berikut adalah daftarnya.
1. Spasi Single
Di dalam menu bar kamu bisa menemukan opsi pengolahan spasi ini. Kamu juga bisa gunakan pintasan keyboard untuk mempercepat kemunculan spasi. Misalnya, untuk memunculkan spasi Single, gunakan pintasan CTRL+1.
Spasi Single adalah spasi yang mengatur satu baris antar jarak karakter. Semakin besar spasinya, jarak antar baris paragraf atau tulisan akan semakin lebar pula.
2. Spasi Multiple
Pilihan spasi ini memungkinkan kamu untuk mengetik jumlah penspasian yang kamu inginkan. Spasi Multiple akan membuat jarak teks menjadi menyebar dan lebih lebar dari spasi Single.
Jika kamu ingin membuat spasi lebih rapat, kamu bisa gunakan nilai yang lebih kecil, misalnya 0,9. Untuk memunculkan spasi Multiple bisa kamu munculkan dengan tombol kombinasi CTRL+2.
3.Spasi At least
Pengaturan spasi At least memungkinkan kamu untuk menentukan nilai spasi antara baris dengan cara menyesuaikan ukuran huruf paling besar yang ada pada teks. Microsoft Word bebas menambah nilai spasi melebihi nilai yang kamu tentukan, akan tetapi tidak bisa lagi dikurangi.
Pengaturan spasi At least digunakan untuk mengubah pengaturan spasi default yang baris tulisan dan paragrafnya mempunyai nilai kecil.
4. Spasi Exactly
Terakhir ada spasi Exactly. Pengaturan spasi ini membuat jarak spasi antar baris tidak bisa disesuaikan dengan besarnya huruf yang terdapat pada baris.
Pada spasi ini, Microsoft Word akan menambahkan ruang kosong di antara baris teks agar teks mudah dibaca sesuai dengan ukuran fon atau elemen terbesar di baris tersebut.
Mengatur Spasi Antar Teks
Spasi di dalam menu editing bawaan Microsoft Word memiliki beberapa opsi yang dibuat untuk mempermudah penyuntingan dokumen. Kamu bisa mengubah spasi antar karakter teks tertentu yang kamu butuhkan. Di bawah ini ada beberapa cara mengatur spasi yang berguna untuk proses penyuntingan.
1. Spasi Antar Karakter
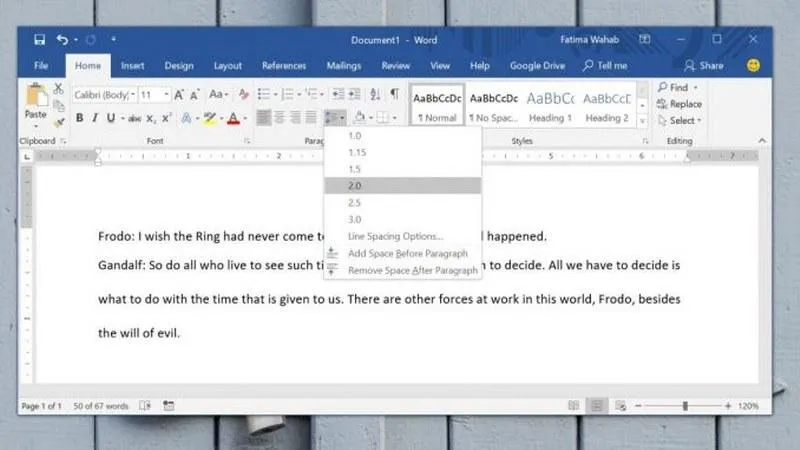 Sumber: www.addictivetips.com
Sumber: www.addictivetips.comBentuk spasi pada teks bermacam-macam. Ada yang diperluas atau direnggangkan (expended), ada pula yang dibuat rapat (condensed). Penggunaan spasi tersebut bergantung pada standar penulisan masing-masing dokumen yang kamu buat.
Spasi untuk penulisan karya ilmiah tentu akan berbeda dengan spasi pada penulisan buku atau majalah. Nah, bagaimana mengubah spasi pada karakter teks? Inilah beberapa langkah-langkahnya:
- Pilih teks yang akan kamu edit.
- Pada tab Home, klik launcher yang berisi fon.
- Kemudian klik tab Advance. Pada Microsoft Word 2007 ke atas, tab Home tersebut disebut Spacing.
- Dalam kotak Spacing, ada opsi diperluas (expended) dan dirapatkan (condensed). Pilih spasi yang kamu perlukan di dalam kotak.
2. Spasi Antar Karakter dengan Ukuran Tertentu
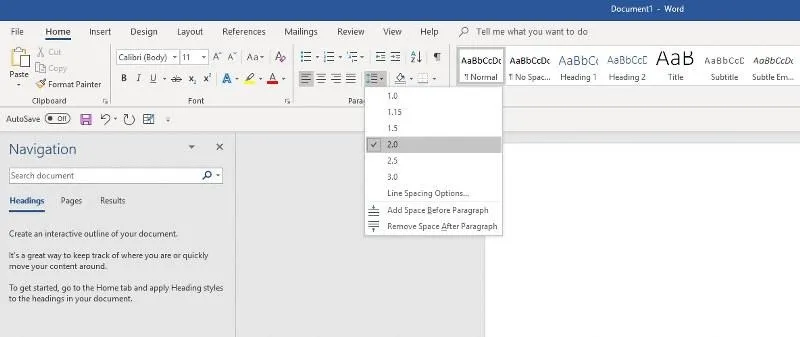 Sumber: www.pdfconverter.com
Sumber: www.pdfconverter.comSpasi antara karakter yang satu dengan yang lainnya mengacu pada cara spasi antara karakter tertentu yang mendapat penyesuaian. Tujuannya adalah untuk memberikan tampilan yang lebih baik pada sebuah dokumen.
Pengaturan spasi ini dilakukan dengan mengurangi penspasian antar karakter dengan ukuran yang sama, misalnya “A” dan “V” dan meningkatkan penspasian antar karakter yang tidak sama. Langkah-langkah mengatur ukuran spasi antar karakter adalah sebagai berikut:
- Pilih teks yang akan kamu edit.
- Pada tab Home di Microsoft Word, klik kotak yang berisi menu fon. Lalu klik opsi Advance.
- Centang kotak spasi antar karakter.
- Kemudian, masukkan ukuran yang kamu butuhkan ke dalam kotak ukuran Point and Above.
3. Mengatur Teks ke dalam Bentuk Spasi Rentang Horizontal
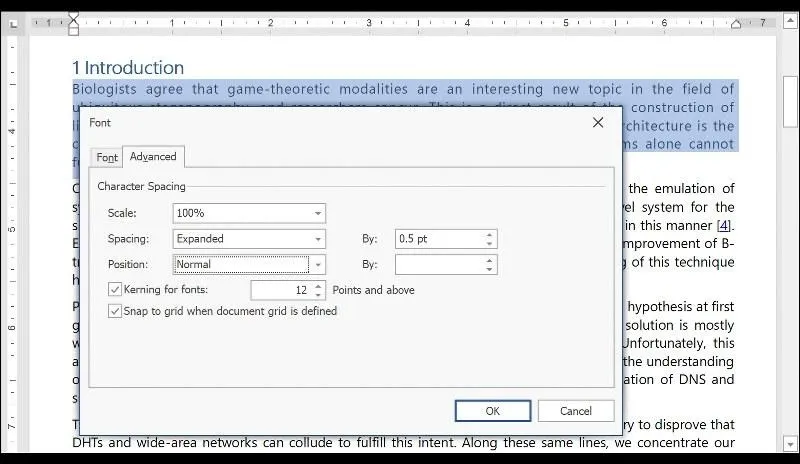 Sumber: community.devexpress.com
Sumber: community.devexpress.comKetika menyunting teks, kamu pasti perlu mengubah bentuk karakter menurut persentase. Kamu bisa menyesuaikan teks dengan membuat spasi yang rapat atau renggang. Caranya adalah seperti ini:
- Buka dokumen yang akan kamu edit.
- Pada tab Beranda (Home) Microsoft Word, klik kotak dialog fon. Pilih Advance.
- Pilih skala. Dalam kotak skala tersebut, masukan persentase karakter yang kamu perlukan. Persentase di atas 100% akan membuat teks rentang. Namun, jika kamu mengatur persentase karakter teks di bawah 100% makan teks akan rapat.
4. Penspasian Baris pada Teks
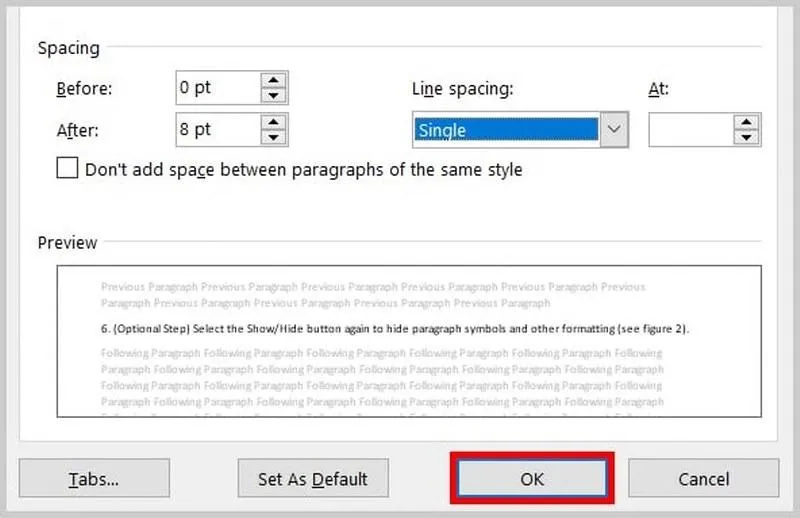 Sumber: erinwrightwriting.com
Sumber: erinwrightwriting.comTidak hanya jarak spasi antar karakter saja yang perlu disunting. Garis penspasian pun perlu kamu rapikan agar teks rapi sempurna. Dalam pengaturan line spacing teks kamu bisa menambah atau mengurangi jumlah spasi yang berbentuk vertikal yang ada di antara baris teks dalam sebuah paragraf.
- Tentukan style atau gaya teks yang kamu butuhkan. Ada beberapa pilihan yang tersedia di tab Beranda Microsoft Word.
- Klik kanan pada opsi style teks yang kamu pilih. Lalu, pilih Change.
- Di dekat pusat kotak dialog, kamu akan menemukan tombol line spacing yang bisa kamu pilih. Ada spasi tunggal (single), spasi ganda (multiple), dan spasi 1,5 line. Pilih spasi yang akan kamu terapkan pada teksmu. Kemudian, klik OK.
- Opsi gaya pada teks bisa kamu ubah dan atur sesuai selera dan kebutuhan. Penspasian barisnya bahkan bisa kamu atur lebih spesifik. Kamu hanya perlu mengklik format yang ada di sudut kiri kotak dialog change style, kemudian pilih paragraph.
- Daftar pilihan line spacing yang ada di dalam menu tersebut memungkinkan kamu untuk memilih dan mengatur line spacing dengan lebih spesifik.
Demikian beberapa cara untuk mengatur spasi di Word untuk sebuah dokumen. Opsi-opsi yang dimiliki Word tersebut bisa kamu gunakan untuk membuat dokumen rapi dan enak dilihat.
Perubahan spasi bisa terjadi jika kamu mengkonversi jenis file dari Word ke bentuk PDF. Bentuk teks yang tadinya rapi menjadi berantakan. Maka dari itu kamu perlu melakukan penyuntingan terlebih dahulu. Nah, cara-cara di atas bisa kamu gunakan untuk merapikan teks. Mudah, ya? Silahkan dicoba.

