Cara Menggunakan Samsung Bixby dan Bixby Vision
Jika meng-update artikel ini, WAJIB tulis link-nya di sheet ini
Salah satu fitur penting dari sebuah ponsel pintar atau HP adalah voice assistant. Kini, HP yang harganya terjangkau pun sudah dibekali dengan fitur seperti ini. Terlebih seluruh HP Android terintegrasi dengan Google, sehingga setiap penggunanya bisa menikmati fitur Google Assistant, voice assistant dari Google.
Tapi, tahukah Anda, kalau salah satu brand HP populer, Samsung, memiliki voice assistant sendiri. Namanya adalah Samsung Bixby. Dan kali ini, tim Carisinyal akan mengajak Anda untuk mencari tahu cara menggunakan Samsung Bixby ini. Penasaran? Simak langsung saja pembahasannya di bawah ini.
Cara Menggunakan Samsung Bixby
Nah, berikut adalah beberapa langkah yang bisa Anda lakukan untuk menggunakan Samsung Bixby. Sebelum Anda memakainya, pastikan Anda sudah memberikan izin akses untuk Bixby, serta memilih jenis suara yang diinginkan. Selanjutnya, Anda dapat mengikuti langkah-langkah berikut:
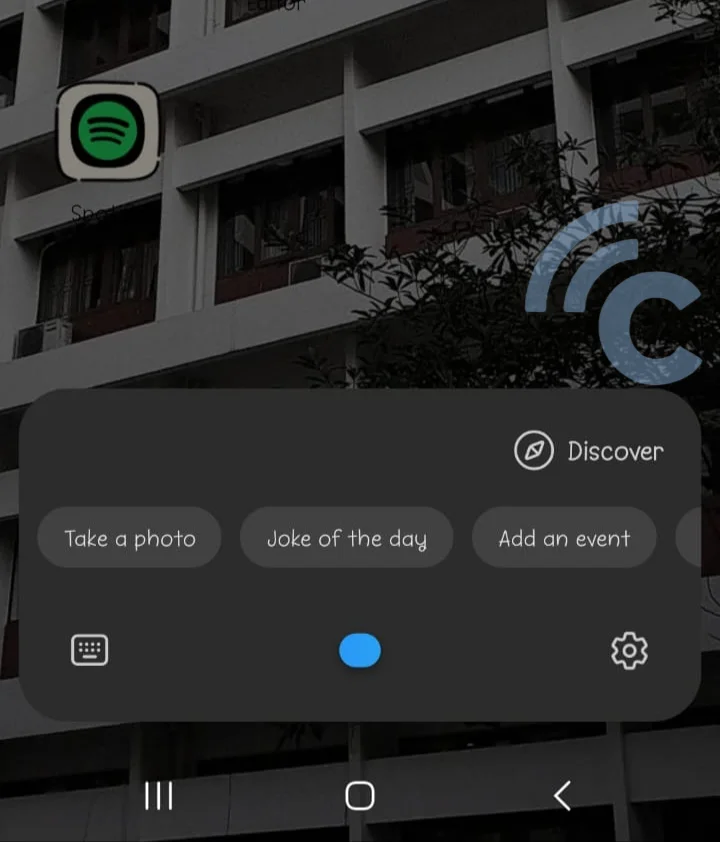
- Katakan "Hi Bixby" pada ponsel Samsung Anda dan tunggu Bixby merespon panggilannya. Atau, Anda bisa menekan tombol power beberapa detik untuk mengaktifkan Bixby.
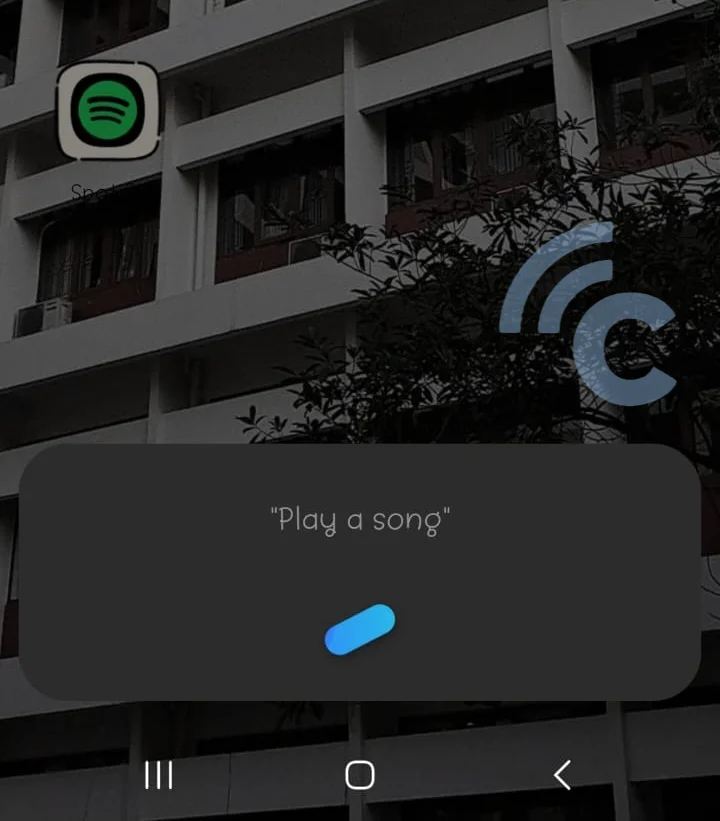
- Katakan perintah atau permintaan Anda pada Bixby. Contohnya, “Bagaimana cuaca hari ini?” atau “Putar lagu A”. Hanya saja, Anda harus mengatakannya dalam bahasa Inggris.
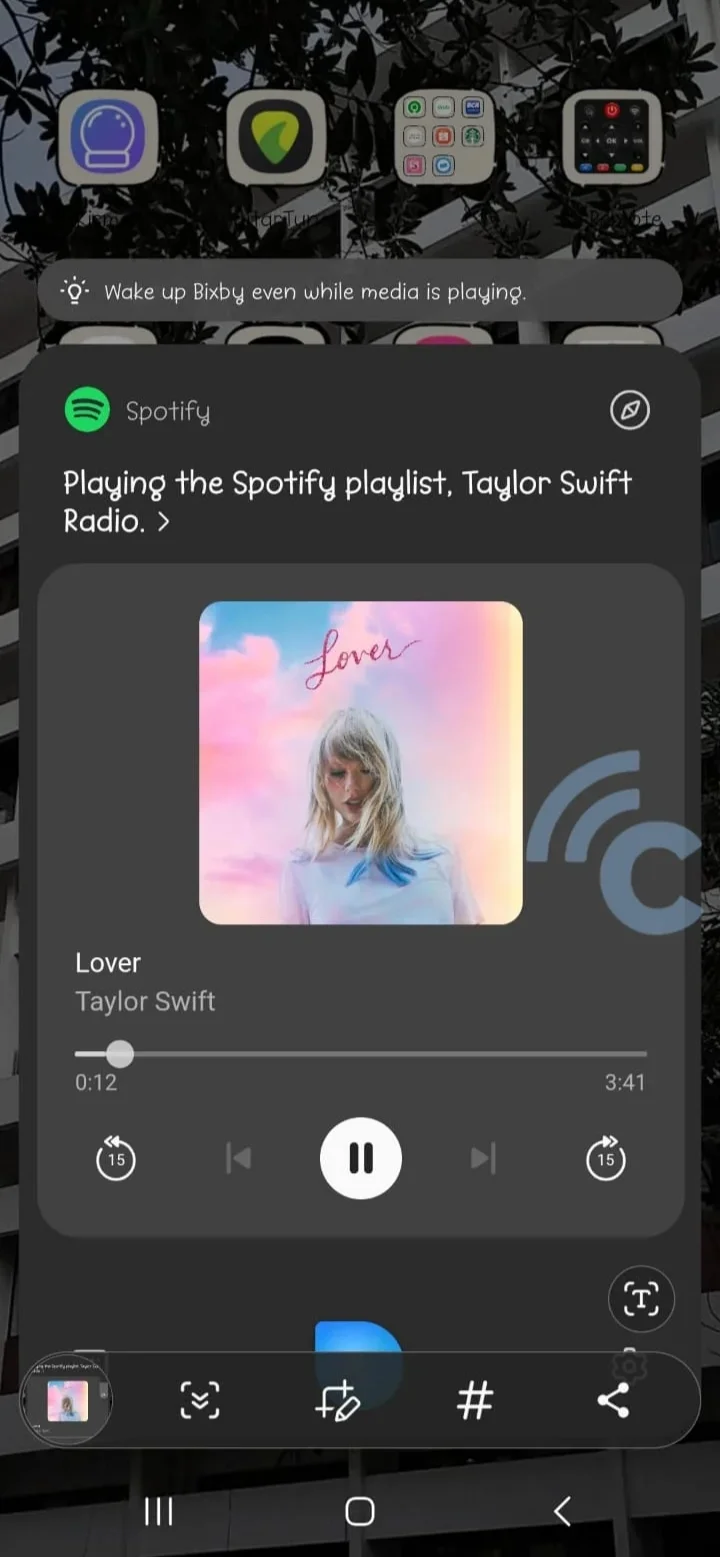
- Tunggu Bixby merespon atau ‘mengabulkan’ perintah Anda.
Cara memakai Samsung Bixby memang tidak jauh berbeda dengan voice assistant lainnya. Perlu diingat, Anda tak hanya bisa menggunakan suara untuk memberi perintah pada Bixby. Di Bixby, sudah ada perintah template yang dapat langsung Anda gunakan. Bixby tak cuma bisa digunakan untuk perintah yang tim Carisinyal sebutkan di atas, lho.
Anda pun boleh memintanya untuk membantu mengambil foto selfie, menyusun jadwal mingguan, atau mencari informasi tentang hari spesial. Oh iya, khusus memainkan lagu atau musik tertentu, pastikan Bixby sudah terhubung dengan Spotify dulu.
Akun Spotify Anda pun harus Premium. Sebenarnya menggunakan akun Spotify biasa pun bisa saja. Namun, Anda tak bisa memerintahkan Bixby untuk memainkan lagu dengan lebih spesifik.
Oh iya, untuk jenis suara dan bahasa Bixby bisa Anda ubah kapan saja sesuai kebutuhan. Hanay saja, seperti yang sudah dibahas sebelumnya, tak ada pilihan bahasa Indonesia untuk bahasa Bixby ini; melainkan hanya bahasa Inggris, bahasa Korea, Italia, Portugis, sampai bahasa Jerman.
Cara Menggunakan Samsung Bixby Vision
Selain bisa menggunakan Bixby ‘yang biasa’, pengguna HP Samsung juga diberi kesempatan untuk mengandalkan Bixby Vision. Bixby Vision sendiri adalah teknologi Augmented Reality atau AR yang mampu mengenali objek tertentu lewat jepretan kamera.
Contohnya, saat Anda mengambil foto laptop dengan kamera di Bixby Vision, maka aplikasi ini akan mencarikan gambar yang serupa dengan laptop yang Anda foto tadi. Ini jika Bixby Vision digunakan dalam mode ‘Discover’. Bisa dibilang, Bixby Vision ini mirip dengan Google Lens, namun sedikit lebih advanced.
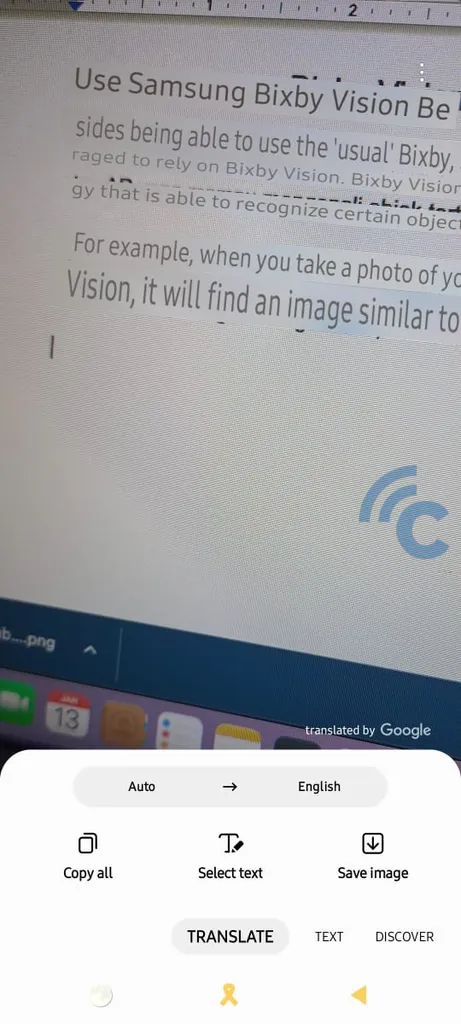
Hal menarik lainnya dari Bixby Vision adalah ketersediaan opsi untuk menerjemahkan teks secara langsung. Ya, jika Anda mengarahkan kamera pada sekumpulan teks dalam bahasa tertentu, misalnya, Bixby Vision akan menerjemahkannya pada bahasa lain secara otomatis lewat bidikan kamera tadi. Keren, ya.
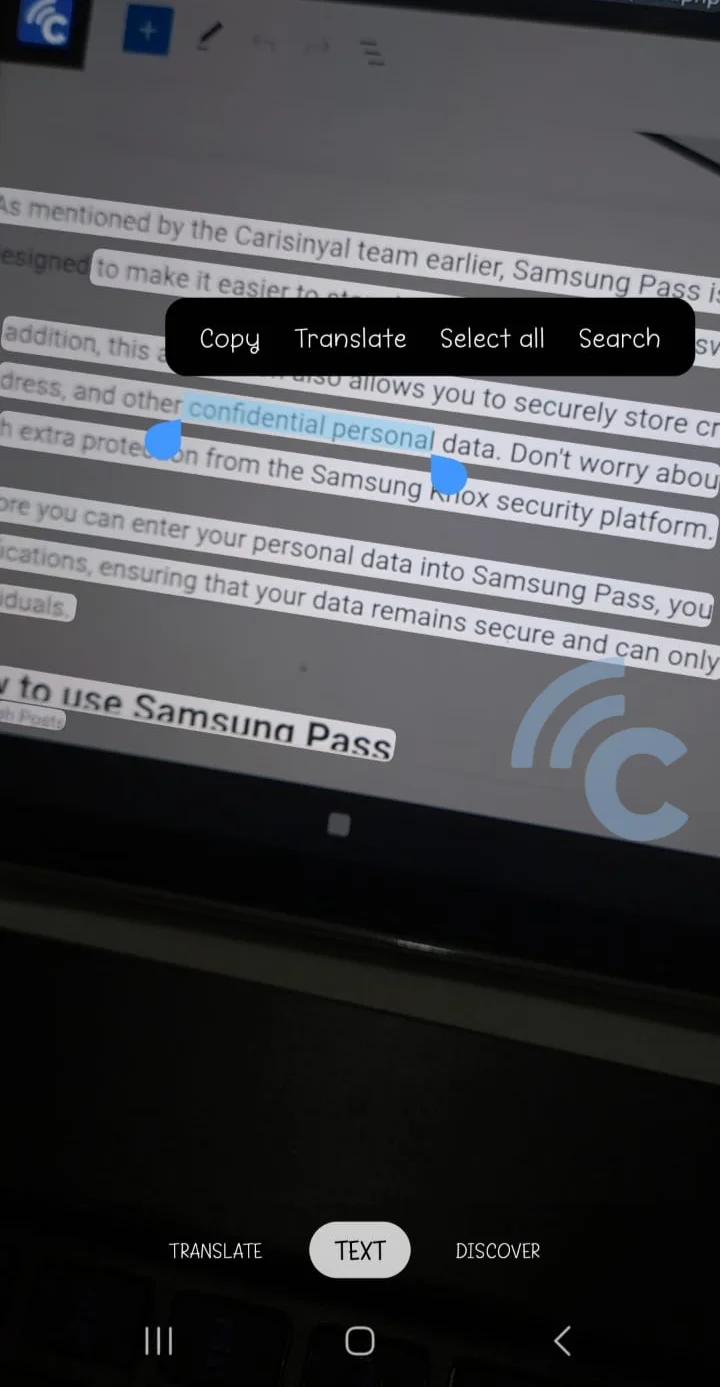
Selain itu, Bixby Vision pun punya mode ‘Text’ atau mode teks. Lewat mode ini, Anda dapat meng-highlight tulisan tertentu. Contohnya, tulisan dari layar laptop.
Nah, nantinya, Anda dapat memilih tulisan yang sudah di-highlight tadi untuk kemudian di-copy dan digunakan untuk keperluan apa pun. Atau, Anda dapat langsung melakukan web search untuk mencari informasi tertentu.
Oh iya, khusus penerjemahan lewat foto, Anda dapat memilih bahasa sumber secara manual atau membiarkan Bixby Vision mendeteksi bahasanya secara otomatis. Ada pula opsi untuk menerjemahkan sebagian teks tertentu. Setelah selesai diterjemahkan, foto berisi teks yang sudah diterjemahkan sebelumnya bisa Anda simpan ke galeri HP.

Selain tiga hal di atas, Bixby Vision juga membawa mode aksesibilitas dengan beberapa fitur menarik. Salah satunya adalah Scene Detector. Ini dapat Anda gunakan untuk mendeteksi pemandangan tertentu yang ada di depan mata.
Contohnya, seperti pada foto di atas. Tim Carisinyal mengarahkan kamera ke tembok. Uniknya, Bixby Vision langsung mendeteksi dinding tersebut dan menyebutnya sebagai dinding berwarna putih dengan campuran warna coklat di permukaannya.
Selain itu, mode aksesibilitas ini juga membawa fitur Text Reader. Fungsinya adalah untuk membacakan teks secara otomatis. Fitur ini bisa Anda pakai jika sedang malas atau kesulitan membaca sendiri. Tinggal arahkan saja kamera ke teks, nanti Bixby Vision akan membacakannya untuk Anda.
Guna mengakses Bixby Vision, silakan cari aplikasi Bixby Vision melalui search bar di app drawer. Ketikkan "Bixby Vision" dan aplikasinya akan langsung tampil di layar.
Masih ada beberapa fitur menarik dari Bixby maupun Bixby Vision yang bisa dieksplor. Kehadiran dua teknologi ini tentu bisa mempermudah aktivitas harian Anda, terlebih bila Anda mendambakan kepraktisan dan kecepatan dalam mengakses informasi, atau melakukan banyak hal di HP Samsung Anda.
Sampai di sini pembahasan dari tim Carisinyal seputar cara menggunakan Samsung Bixby dan Bixby Vision. Jangan lupa simak artikel lainnya yang membahas tentang cara menggunakan aplikasi Samsung Pay dan Samsung Free, duaaplikasi keren lainnya dari Samsung.

