5 Cara Menggunakan Samsung Smart Switch Untuk Transfer Data
Setiap tahunnya tidak terhitung ada banyak smartphone baru bermunculan. Hal ini tentu membuat Anda yang masih memakai smartphone seri lama terkadang gundah ingin ganti ke smartphone baru. Sayangnya, ada berbagai alasan yang membuat Anda malas untuk membeli ponsel baru. Salah satu alasan karena banyak data penting di ponsel yang akan rumit bila dipindahkan ke ponsel baru.
Nah untuk Anda pengguna smartphone Samsung dan hendak memindahkan data, Anda tidak perlu risau. Pasalnya, produsen asal Korea ini memiliki fitur khusus bernama Smart Switch untuk memudahkan pemindahan data antar perangkat.
Kali ini tim Carisinyal akan sedikit mengupas lebih dalam tentang Smart Switch termasuk cara menggunakan aplikasi ini.
Apa itu Samsung Smart Switch?
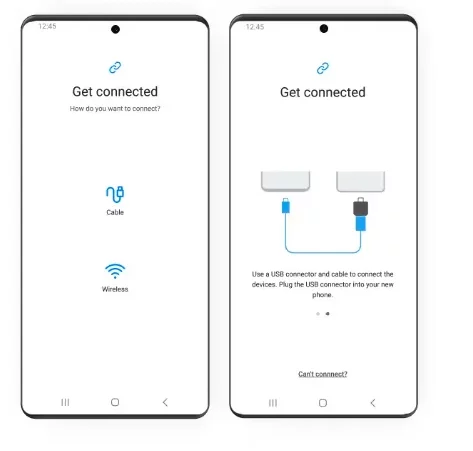
Menurut laman resmi Samsung, Smart Switch merupakan sebuah aplikasi yang berfungsi untuk memindahkan data dari smartphone Samsung ke perangkat lain termasuk smartphone dan laptop menggunakan jaringan Wi-Fi maupun kabel USB.
Selain itu, aplikasi ini memungkinkan Anda berbagi data atau konten dari perangkat Android lain, perangkat Windows hingga perangkat iOS ke ponsel Samsung Galaxy baru dengan cepat, mudah dan aman hanya dengan beberapa ketukan saja.
Jadi aplikasi ini akan memudahkan pengguna ponsel Samsung untuk memindahkan dokumen, kontak, foto, musik dan data penting lain ke perangkat baru. Tidak heran aplikasi ini sangat cocok untuk digunakan memindahkan data dari HP lama Samsung ke HP terbaru.
Cara Menggunakan Samsung Smart Switch
Pada beberapa ponsel Samsung generasi terbaru, Samsung sudah menghadirkan fitur ini dalam sistem One UI. Untuk membuka aplikasi ini, Anda bisa masuk ke pengaturan perangkat > akun dan cadangan > bawa data dari perangkat lama > pilih ‘Smart Switch’. Untuk beberapa seri lama, Anda harus mengunduh aplikasi ini terlebih dahulu.
Untuk memulai memindahkan data menggunakan Samsung Smart Switch, Anda perlu mencadangkan data di perangkat yang lama sebelum memulai menggunakan Smart Switch. Selain itu, Anda perlu memahami bahwa aplikasi ini memungkinkan pemindahan data menggunakan dua mode yakni mode wireless dan mode kabel.
Untuk mode wireless, Anda butuh koneksi yang stabil. Maka dari itu, Samsung menyarankan agar Anda menempatkan kedua perangkat yang hendak dipindahkan datanya dalam jarak yang dekat minimal 20 cm.
Namun, bila mode wireless ini dirasa kurang cepat, Anda bisa memakai mode kabel. Dalam mode kabel, Anda bisa menggunakan kabel port USB Type C agar proses pemindahan bisa lebih cepat. Untuk lebih jelasnya simak cara-cara di bawah ini:
1. Cara Menggunakan Samsung Smart Switch Antar Perangkat Samsung
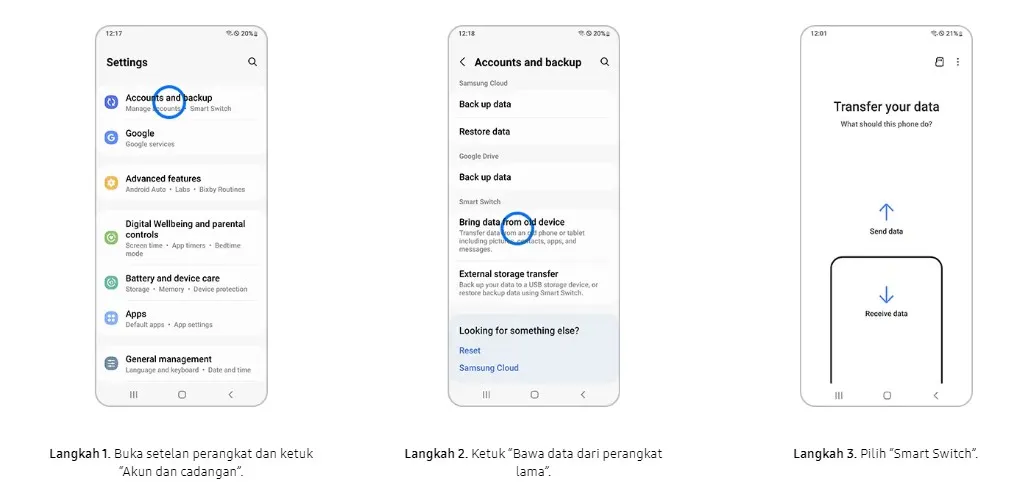
- Instal aplikasi Smart Switch di kedua perangkat Samsung. Gunakan aplikasi dengan update paling baru. Anda bisa mengunduh aplikasi ini di Google PlayStore dan Galaxy Store. Setelah selesai diinstal, buka dan jalankan aplikasi.
- Pilih opsi untuk memindah data melalui koneksi Wi-Fi atau dengan kabel data. Setujui semua permintaan izin untuk akses data di kedua perangkat.
- Pilih permintaan untuk terima data di ponsel Samsung yang baru dan pilih permintaan untuk kirim data di ponsel Samsung yang lama.
- Nantinya di perangkat yang baru, Anda akan mendapat pertanyaan untuk memilih jenis sistem operasi. Di bagian ini, tentu Anda memilih Galaxy atau Android.
- Jika berjalan lancar, akan muncul opsi koneksi. Pilih opsi nirkabel di kedua ponsel Samsung.
- Aplikasi Samsung Smart Switch akan melakukan pemindaian dan mencari perangkat terdekat. Ketuk ‘Hubungkan dan izinkan’ saat ada pemberitahuan yang muncul.
- Setelah kedua perangkat Samsung Anda berhasil terhubung, perangkat Samsung yang baru akan menampilkan file atau item yang dapat dipindah dari ponsel Samsung yang lama.
- Pilih file atau item yang akan dipindah, dan ketuk ‘Transfer’,
- Setelah proses pemindahan data selesai, Anda cukup ketuk ‘Selesai’.
2. Cara Menggunakan Samsung Smart Switch Antar Perangkat Android
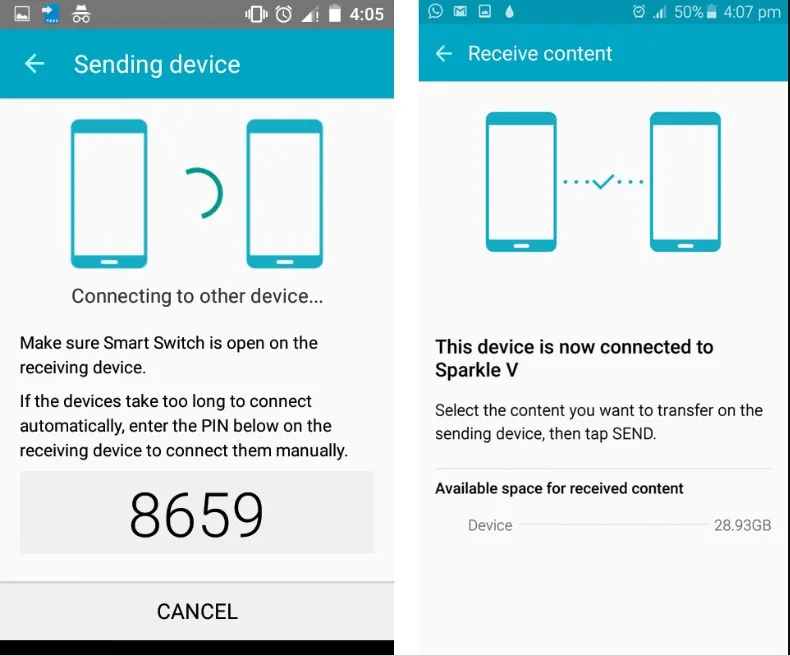 Sumber: sammobile.com
Sumber: sammobile.com- Instal aplikasi Smart Switch di ponsel Samsung baru Anda dan di ponsel Android lama Anda. Setelah selesai diinstal, buka dan jalankan aplikasi.
- Pilih opsi untuk memindah data melalui koneksi Wi-Fi atau dengan kabel data. Setujui semua permintaan izin untuk akses data di kedua perangkat.
- Pilih permintaan untuk terima data di ponsel Samsung yang baru dan pilih permintaan untuk kirim data di ponsel Android yang lama.
- Nantinya di perangkat yang baru, Anda akan mendapat pertanyaan untuk memilih jenis sistem operasi. Di bagian ini, tentu Anda memilih Galaxy atau Android.
- Jika berjalan lancar, akan muncul opsi koneksi. Pilih opsi nirkabel di kedua ponsel.
- Aplikasi Samsung Smart Switch akan melakukan pemindaian dan mencari perangkat terdekat. Ketuk ‘Hubungkan dan izinkan’ saat ada pemberitahuan yang muncul.Setelah kedua perangkat Anda berhasil terhubung, perangkat Samsung yang baru akan menampilkan file atau item yang dapat dipindah dari ponsel Android yang lama.
- Pilih file atau item yang akan dipindah, dan ketuk ‘Transfer’.
3. Cara Menggunakan Samsung Smart Switch Dengan Laptop atau PC
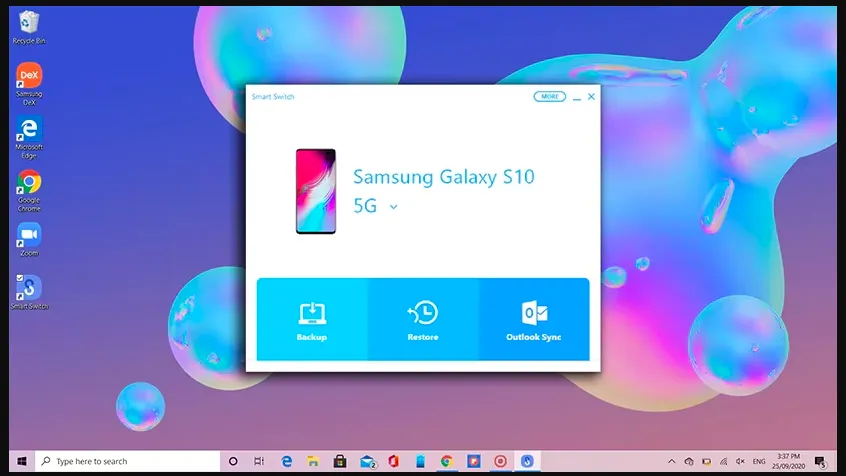
- Untuk memindahkan data dari ponsel Samsung ke PC atau laptop, Anda perlu men-download terlebih dahulu aplikasi versi desktop Samsung Smart Switch di PC atau laptop.
- Jalankan aplikasi Samsung Smart Switch di PC dan sambungkan ponsel Samsung menggunakan kabel data. Pilih ‘Sambungkan perangkat’ kemudian pilih kirim data di Ponsel Samsung dan pilih terima data di PC atau laptop. Nantinya, aplikasi ini akan mengenali data di ponsel dan mulai memindahkan ke perangkat laptop atau PC.
- Pilih file atau item yang akan dipindah, dan ketuk ‘Transfer’. Tunggu sampai prosesnya selesai.
4. Cara Menggunakan Samsung Smart Switch dari Perangkat iOS ke Samsung
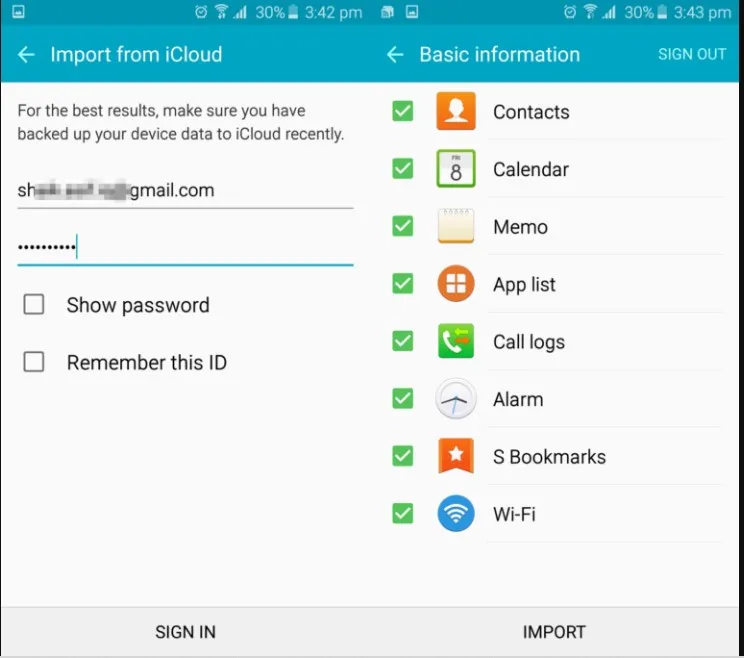 Sumber: sammobile.com
Sumber: sammobile.com- Matikan terlebih dahulu fitur keamanan verifikasi dua langkah pada ID Apple. Kemudian buka aplikasi Samsung Smart Switch di ponsel Samsung yang baru.
- Ketuk ‘Mulai’ dan setujui semua permintaan izin.
- Ketuk ‘Nirkabel’, klik ‘Terima’ lalu pilih sistem operasi iOS.
- Masukkan nama pengguna dan kata sandi iCloud, ketuk ‘Masuk’.
- Pilih file atau item yang akan dipindahkan dari iOS ke ponsel Samsung yang baru. Ketuk ‘Impor’ dan proses pemindahan data akan berjalan.
5. Cara Menggunakan Samsung Smart Switch untuk WhatsApp
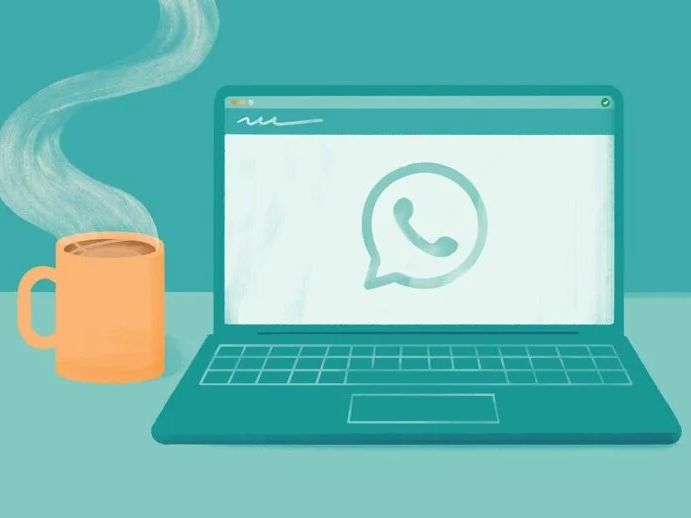
WhatsApp menjadi salah satu aplikasi yang cukup penting. Nah, terkadang Anda harus memindahkan data percakapan WA, Anda bisa menggunakan Samsung Smart Switch.
Yang perlu diperhatikan untuk memindahkan data WhatsApp ke ponsel Samsung terbaru, hanya bisa dilakukan jika Anda belum login data WA di ponsel yang baru. Jadi pastikan Anda tidak login ke akun WA di ponsel yang baru. Untuk cara memindahkan data WA seperti di bawah ini:
- Jalankan aplikasi Smart Switch di kedua ponsel. Setelah terhubung, Anda bisa memilih aplikasi WhatsApp.
- Anda bisa menggunakan kabel USB atau menghubungkan perangkat menggunakan kode QR yang ada.
- Konfirmasi untuk memulai pemindahan data WA pada perangkat lama.
- Cek aplikasi WA di ponsel yang baru untuk memastikan semua proses selesai. Sebagai catatan, Anda harus menggunakan aplikasi WA dengan versi yang sudah update.
Demikian sedikit ulasan mengenai cara menggunakan Samsung Smart Switch. Tidak bisa dipungkiri, aplikasi ini memang sangat berguna untuk memindahkan data bagi para pengguna ponsel Samsung. Oh iya, jangan lupa simak artikel soal Cara Pakai Samsung Smart Manager dari tim Carisinyal.

