5 Cara Menghentikan Update Windows 10 dengan Mudah
Windows 10 adalah sistem operasi Windows yang memiliki plus minus. Kelebihan dan kekurangan Windows 10 ini harus diketahui betul agar lebih mudah menggunakan fitur-fitur OS Windows 10 ini. Salah satu fitur menarik dari Windows 10 ini adalah soal update Windows yang terus menerus. Alias tidak akan ada lagi Windows versi baru, yang ada adalah update besarr-besaran Windows.
Update Windows 10 atau pembaruan Windows 10 nini yang diberikan oleh Microsoft pastinya membawa banyak manfaat. Dengan melakukan pembaruan sistem, kita bisa mendapat fitur-fitur terbaik yang ditawarkan serta sistem keamanan yang ditingkatkan. Dengan demikian, kita bisa menjadi lebih nyaman dan aman saat sedang mengoperasikan Windows 10 di komputer kita.
Beberapa orang mungkin tidak masalah dengan pembaruan ini, namun beberapa orang lagi merasa keberatan. Jika kamu salah satu orang yang tidak menginginkan update Windows 10, kamu pasti sibuk mencari-cari cara bagaimana menghentikan fitur pembaruan otomatis tersebut.
Untuk membantu misimu ini, saat ini Carisinyal akan membahas beberapa cara yang bisa kamu gunakan untuk menghentikan update Windows 10. Sebelum melakukan hal ini, sebaiknya kamu cek dulu edisi Windows 10 yang kamu gunakan agar dapat menerapkan cara yang tepat (dengan cara pergi ke Settings -> System -> About).
1. Disable Windows Update Service
Service adalah sejenis program kecil yang biasanya dijalankan oleh sistem operasi di belakang layar. Program-program kecil ini biasanya menangani tugas-tugas dasar dari operasi sistem, seperti power management, pengenalan dan pengendalian perlengkapan (devices), pengendalian printer, dan termasuk pengunduhan dan pemasangan update.
Setiap kali Windows berjalan, Windows akan menjalankan program-program service yang disetel untuk berjalan otomatis ketika start-up. Salah satunya adalah service untuk mendeteksi ada tidaknya update terbaru. Service update ini juga akan mengunduh dan memasang update ke komputer secara otomatis jika terdeteksi.
Nah, yang akan kita lakukan adalah mematikan service tersebut agar tidak otomatis berjalan ketika Windows start-up dan tidak mendeteksi lagi adanya automatic update. Berikut langkah-langkahnya:
1. Jalankan Service terlebih dahulu. Anda bisa melakukannya dengan dua cara, yaitu:
- Cara pertama, klik Start menu lalu tuliskan “services” di kotak pencarian. Kemudian klik program “Services (Desktop app)" yang muncul di hasil pencarian

- Alternatif dari itu, cara keduanya adalah menggunakan hotkey Winkey + R untuk memanggil kotak dialog Run. Kemudian, tuliskan “services.msc” pada kotak Open. Kemudian tekan Enter atau klik OK.
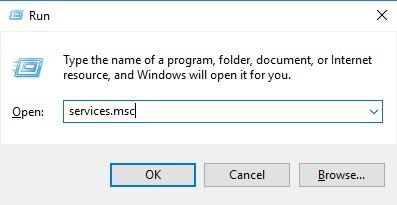
- Jika Anda belum kenal Winkey, itu adalah tombol berlogo Windows yang biasanya ada pada keyboard.

2. Jendela program Services akan terbuka. Program ini memiliki dua panel dan satu toolbar. Di panel sebelah kiri, Anda akan menemukan daftar program service yang berjalan di komputer Anda. Di panel tersebut, carilah entri Windows update. Tidak sulit menemukannya karena biasanya program service disusun secara alfabetis.
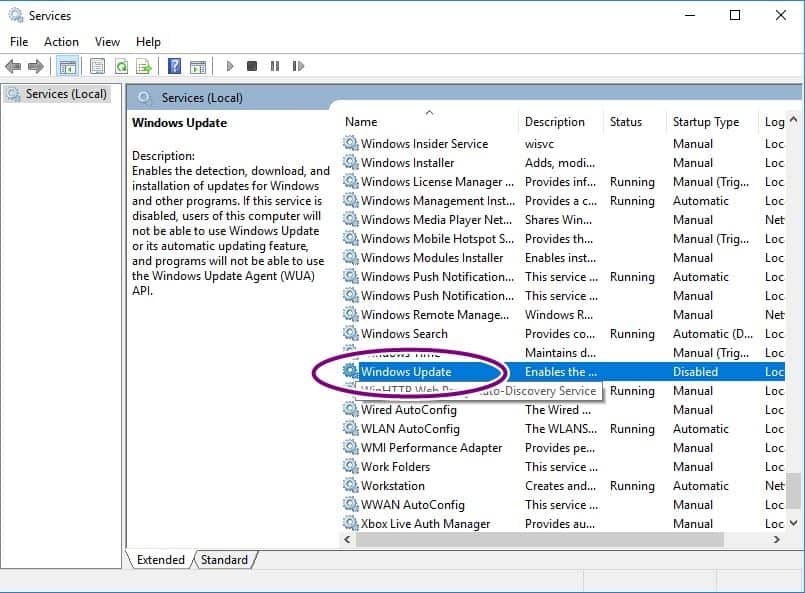
3. Selanjutnya, klik kanan pada entri Windows Update. Lalu, dari menu yang muncul, pilih Properties.

4. Akan muncul kotak dialog Windows update properties (Local computer). Pertama, klik tombol Stop untuk mematikan service tersebut. Selanjutnya, di kotak Startup type, ubah pilihan menjadi Disabled. Jangan lupa klik OK untuk menyimpan perubahan.
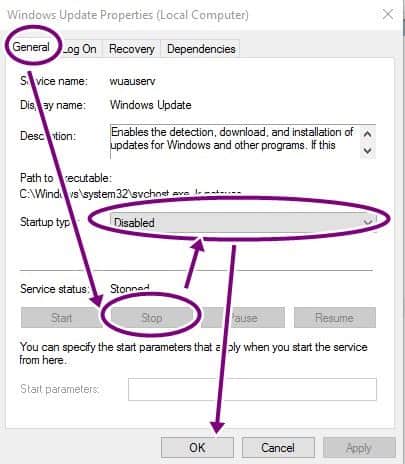
Selesai, kini Anda sudah bisa menghentikan automatic update dari Windows 10. Kini, Anda bisa langsung tutup jendela service. Mudah, kan?
2. Mengubah Pengaturan Group Policy Editor
Yang selanjutnya, kita juga bisa mematikan pilihan Windows update melalui pengaturan Group Policy. Untuk melakukan itu, kita harus memanggil program Group Policy Editor. Bagaimana caranya? Silakan simak langkah-langkah berikut ini:
1. Pertama, gunakan hotkey Winkey + R lagi untuk membuka kotak dialog Run. Kemudian tuliskan “gpedit.msc” tanpa tanda petik ke kotak Open. Klik OK atau tekan tombol Enter.
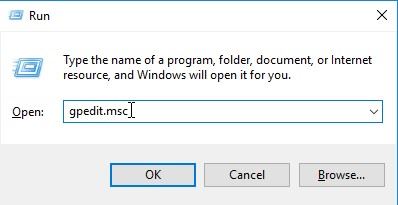
2. Di jendela program Group Policy Editor, kita lagi-lagi menjumpai jendela program dengan dua panel. Perhatikan panel kanan program tersebut dan perhatikan panel sebelah kiri. Di dalam panel sebelah kiri ada daftar kelompok pengaturan yang disusun seperti folder-folder dalam Windows Explorer.
Buka folder Administrative Templates dengan mengeklik tanda mata anak panah ( > ) yang terdapat di sebelah ikon folder tersebut. Kemudian, dari daftar baru yang muncul, buka pula folder Windows Components.

3. Scroll panel kiri sedikit ke bawah sampai ketemu entri Windows Updates. Klik pada entri Windows updates untuk membuka pengaturan pada panel sebelah kanan.
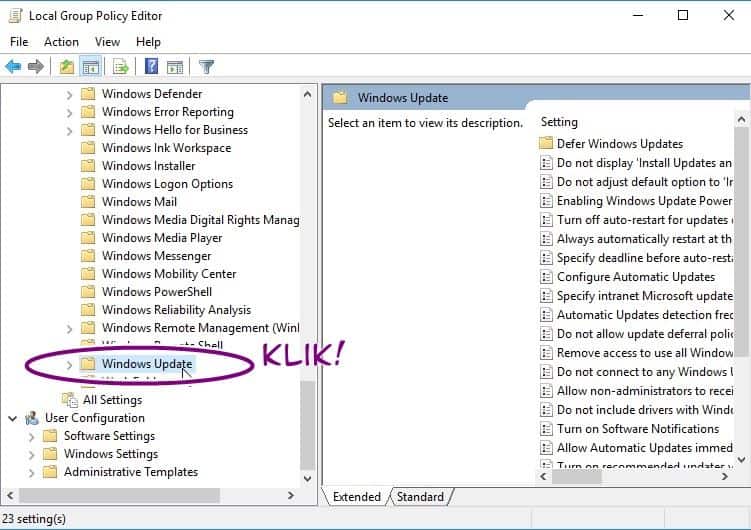
4. Beralih ke panel kanan sekarang, cari pilihan Configure automatic updates, kemudian klik dua kali pada pilihan tersebut.
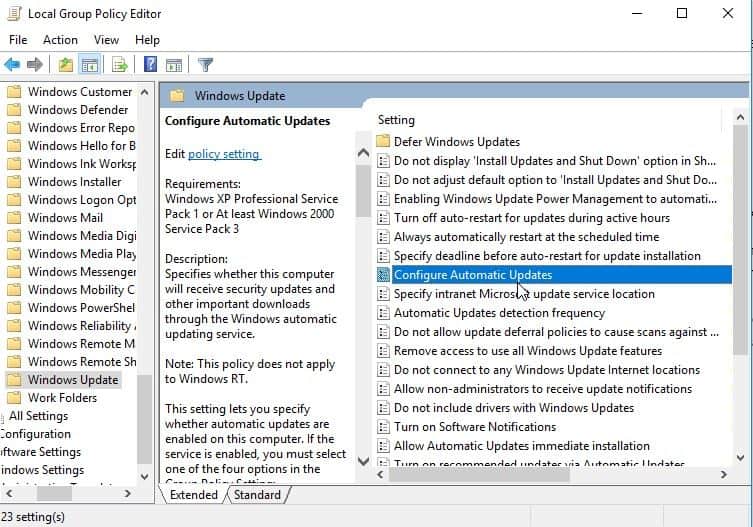
5. Akan terbuka jendela baru yang memperlihatkan pengaturan Automatic updates. Di jendela konfigurasi tersebut, klik pilihan Enabled. Jika pilihan ini sudah diatur Enabled, jangan diganggu, lanjutkan ke langkah selanjutnya.
6. Sekarang perhatikan pilihan Options. Pada pengaturan Configure automatic updating, klik drop-down list lalu pilih 2 – Notify for download and notify for install.
7. Selanjutnya, pastikan pilihan Install during automatic maintenance dan Instal updates for other Microsoft products tidak dicentang. Kemudian cek kembali, apakah pengaturan yang sudah Anda atur sudah sesuai dengan gambar seperti di bawah?
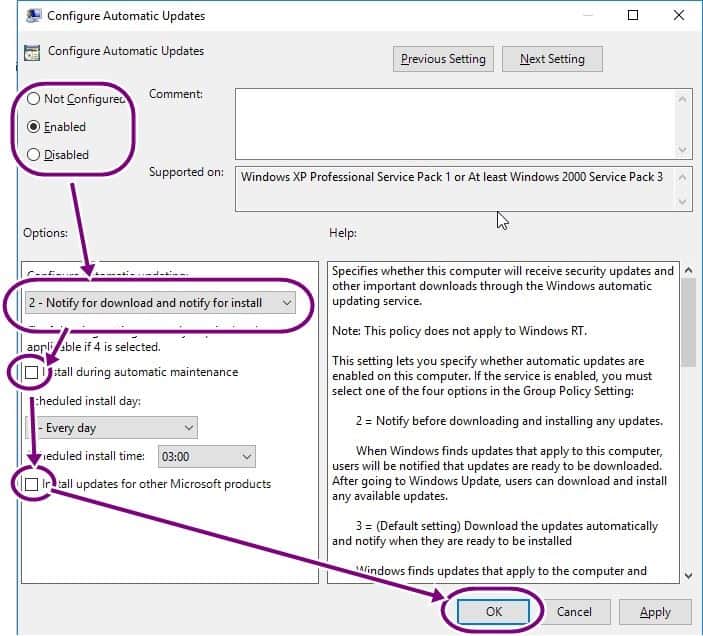
8. Jika sudah, klik tombol OK, tutup jendela program Group Policy Editor, kemudian Restart komputer Anda! Jangan lupa untuk memastikan tidak ada program yang terbuka atau file yang belum disimpan sebelum restart.
3. Menggunakan Fitur Metered Connection
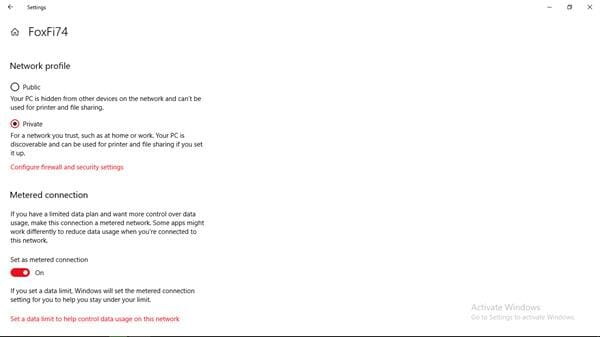
Untuk cara yang ketiga ini tidak akan berfungsi untuk koneksi Ethernet. Kamu hanya bisa menonaktifkan pembaruan otomatis Windows 10 dengan cara ini pada koneksi Wi-Fi. Jadi, jika komputermu sedang terhubung dengan jaringan Wi-Fi, kamu bisa mencoba menggunakan fitur Metered Connection untuk menghentikan Windows Update. Berikut adalah langkah-langkahnya.
- Buka Windows Setting
Pertama-tama kamu harus pergi ke Windows Setting. Caranya klik menu Start pada bagian kiri bawah layar komputermu, lalu klik ikon Setting untuk pergi ke Windows Setting.
- Pilih Network & Internet
Setelah tampilan Windows Setting terbuka, pilihlah bagian Network & Internet hingga jendela yang baru muncul lagi.
- Klik Wi-Fi-mu
Kemudian klik pada nama Wi-Fi yang sedang kamu gunakan hingga muncul pengaturan lebih lanjut mengenai hal tersebut.
- Aktifkan Metered Connection
Cari bagian Metered Connection, lalu rubah status Set as metered connection menjadi On.
4. Menggunakan Defer Upgrade
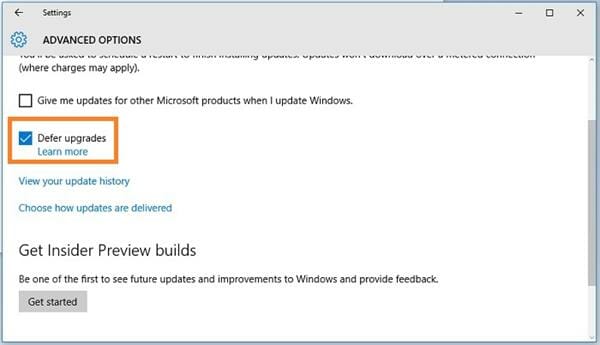
*
Jika kamu menggunakan Windows 10 Pro, kamu bisa mencoba menghentikan update otomatis Windows 10 menggunakan Defer Upgrade. Akan tetapi, cara ini hanya dapat menunda pembaruan Windows 10-mu hingga waktu beberapa bulan ke depan. Cara ini bisa kamu lakukan jika sedang memiliki kuota internet terbatas. Berikut adalah langkah-langkahnya:
- Buka Windows Setting
Pergilah ke Windows Setting dengan klik menu Start dan pilih ikon setting.
- Pilih Update & Security
Pada tampilan Windows Setting, carilah menu Update & Security, lalu klik.
- Klik Windows Update
Kemudian klik bagian Windows Update pada jendela yang terbuka selanjutnya. Setelah itu klik bagian Advanced Option
- Pilih Defer Upgrade
Selanjutnya beri tanda centang pada pilihan Defer Upgrade. Maksimal penundaan waktu update dengan Defer Upgrade adalah 8 bulan. Microsoft akan tetap memberikan patch kemananan dengan cara ini agar komputermu tetap aman.
5. Menggunakan Registry

Sebelum ingin menghentikan fitur pembaruan Windows 10 dengan cara yang ini, kamu harus paham bahwa mengedit registry itu beresiko. Jika kamu melakukan kesalahan saat melakukannya, maka hal itu dapat menyebabkan kerusakan permanen pada instalasi Windows 10-mu. Yang kamu perlukan untuk dapat menanggulangi hal tersebut adalah dengan melakukan backup data-data penting kamu.
Dengan membuat data cadangan atau backup, kamu bisa lebih leluasa saat ingin menghentikan fitur Windows 10 Update dengan menggunakan registry. Kamu bisa menggunakan software backup data gratis (klik di sini untuk download) untuk pencadangan data-data penting komputermu. Berikut adalah langkah-langkah backup-nya:
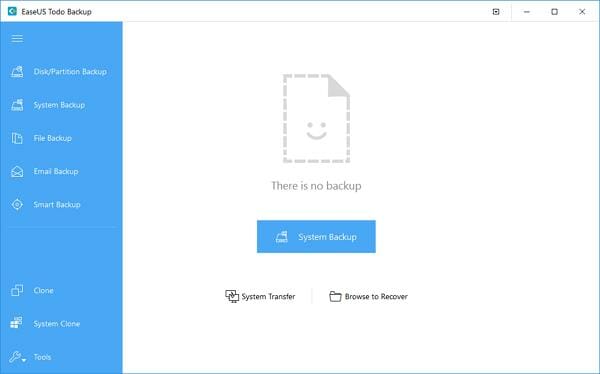
- Pasang dan Buka Aplikasi Backup
Nama aplikasi tersebut adalah EaseUS Todo Backup Free 11.5. Jika kamu sudah mengunduhnya dari link di atas, kamu bisa langsung memasangnya di komputermu. Setelah itu bukalah aplikasi tersebut dan pilih opsi backup yang kamu inginkan.
- Backup Data Penting
Pilihlah sistem, hard drive, file-file, atau berbagai aplikasi penting yang ingin kamu cadangkan. Kemudian pilihlah sebuah tempat atau destinasi di mana kamu ingin menyimpan data backup-an tersebut.
- Klik Proceed
Setelah selesai memilih semua data yang ingin di-backup, klik Proceed untuk menyelesaikan proses tersebut. Dengan memiliki sebuah data cadangan, kamu bisa lebih aman dalam menjalankan misimu untuk menghentikan pembaruan Windows 10 menggunakan registry. Jika kamu sukses dengan cara ini, kamu tidak akan mendapatkan Update Windows 10 lagi pada komputermu.
Berikut adalah langkah mengubah cara pembaruan Windows 10 menggunakan registry:
- Buka Kotak Run dan Ketik 'regedit'
Buka kotak Run dengan menekan tombol berlogo Windows dan hurup R. Kemudian ketikan kata 'regedit' pada kotak tersebut dan klik Ok untuk menuju ke menu registry. Lalu carilah path berikut ini: HKEY_LOCAL_MACHINE\SOFTWARE\Policies\Microsoft\Windows.
- Klik Kanan Pada Folder Windows
Setelah path di atas kamu temukan, klik kanan pada folder Windows, pilih New dan klik Key. Namai Key baru tersebut dengan 'WindowsUpdate' dan klik 'Enter'.
- Klik Kanan Pada Key Baru
Pada Key baru yang tadi dibuat, klik kanan lagi, pilih New dan klik Key. Namai Key baru yang ini dengan AU lalu klik Enter. Klik kanan lagi pada Key baru ini, pilih New, dan klik bagian DWORD (32-bit) Value.
- Namai Key Baru
Berinama Key yang baru dengan AUOptions, dan klik Enter. Kemudian double-click pada Key yang baru dibuat tersebut dan rubahlah nilainya menjadi 2. Hal itu untuk 'Notify for download and notify for install'. Lalu klik OK. Jika sudah selesai, tutup jendela Registry untuk menyelesaikan task tersebut.
Menggunakan cara ini mampu mencegah Windows 10-mu dari pengunduhan update secara otomatis. Selain itu, kamu juga akan mendapatkan notifikasi ketika update terbaru Windows 10 sudah tersedia.
Setelah melakukan langkah-langkah di atas, semestinya komputer bersistem operasi Windows 10 Anda sudah tidak lagi jahil mengunduh update dan melakukan update secara otomatis tanpa diinginkan. Namun begitu, Anda harus tetap ingat bahwa langkah ini tidak benar-benar mematikan kemampuan update dari Windows karena kadang-kadang fitur ini bisa kembali diaktifkan dan dijalankan secara otomatis oleh Windows.
Hal lain yang perlu dicatat adalah bahwa sayangnya trik ini tidak dapat dilakukan pada sistem operasi Windows 10 Home Edition karena program atau fitur untuk mengatur services dan Group Policy Editor tidak disediakan dalam versi tersebut. Punya saran lain? Silakan bagikan di kolom komentar, ya!

