5 Cara Screenshot di Apple iPhone 11, 11 Pro, dan 11 Pro Max
Apple iPhone 11 series menjadi salah satu ponsel iOS yang cukup laris dicari. Disamping harganya yang sudah lebih murah, ponsel ini ternyata masih mendapatkan update sistem iOS terbaru, iOS 16. Dengan demikian, ponsel ini masih nyaman digunakan baik browsing atau sekadar bermain game.
Nah, jika Anda baru pertama kali menggunakan iPhone atau baru saja membeli ponsel iPhone 11 series, Anda mungkin akan sedikit kebingungan mengenai cara screenshot di HP iOS ini.
Tak perlu risau, berikut ini tim Carisinyal akan membahas beberapa cara screenshot di Apple iPhone 11, iPhone 11 Pro, dan iPhone 11 Pro Max.
Langsung saja ikuti cara-caranya berikut ini.
1. Cara Screenshot dengan Memakai Tombol Fisik
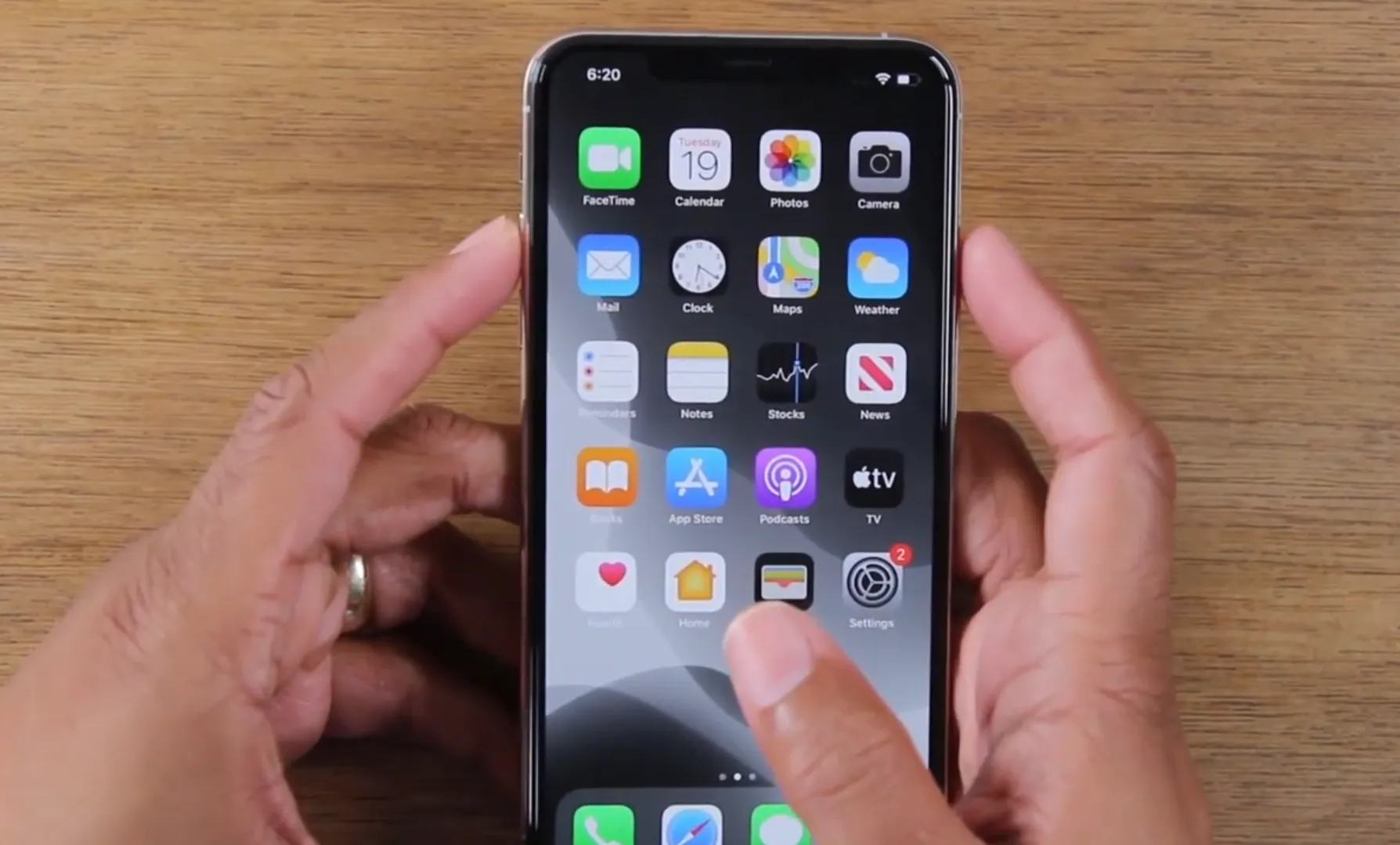 Sumber: Tech Made Easy
Sumber: Tech Made EasyUntuk Anda yang terbiasa memakai HP Android, cara umum screenshot ini memang tampak tidak asing. Bagi pengguna iPhone cukup cari hal yang hendak disimpan lalu tampilkan di layar iPhone. Kemudian, Anda cukup menekan tombol power dan volume naik di bodi samping iPhone secara bersamaan.
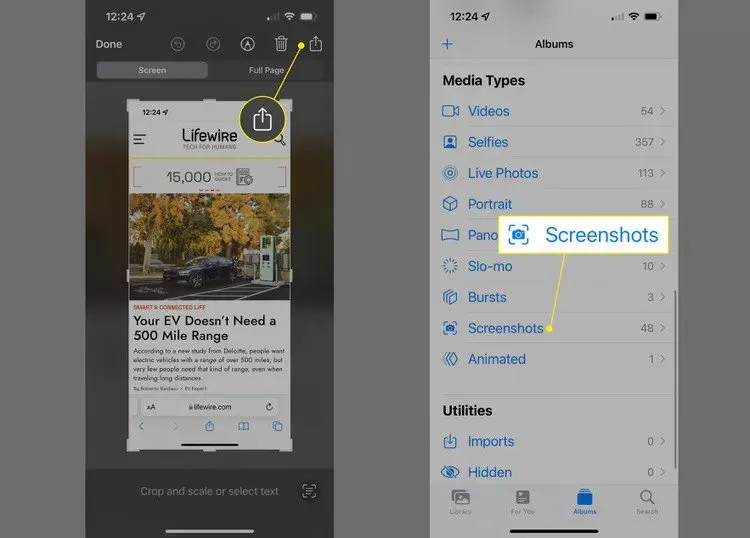 Sumber: Lifewire.com
Sumber: Lifewire.comTekan secara cepat dan bersamaan kedua tombol fisik tersebut hingga layar iPhone tampak berkedip atau muncul gambar pratinjau di layar. Hal ini menandakan bahwa screenshot sudah berhasil dilakukan.
2. Cara Screenshot dengan Mengetuk bagian Belakang Bodi

Cara umum screenshot iPhone ini hanya bisa dilakukan oleh iPhone dengan iOS 14 ke atas.
Untuk mengaktifkan fitur ini, Anda harus masuk ke setting iPhone kemudian buka Accessibility > Touch > Back Tap.
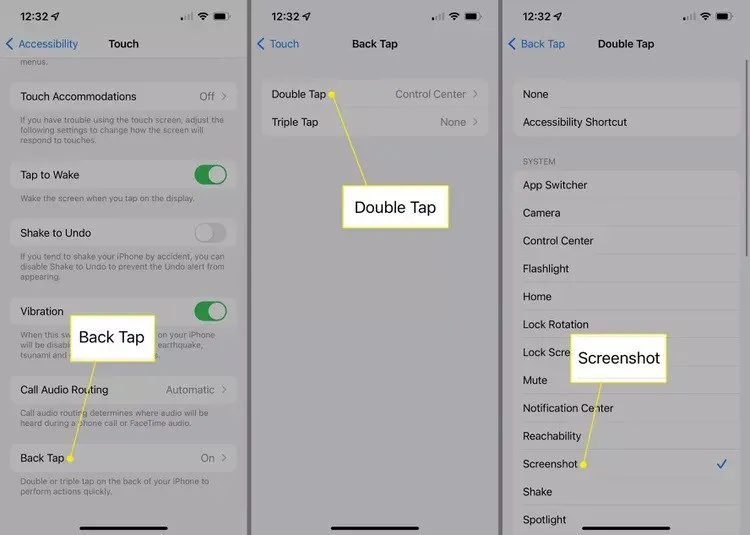 Sumber: Lifewire.com
Sumber: Lifewire.comPada bagian back tap, akan muncul pilihan dua ketukan atau tiga ketukan. Pilih sesuai yang Anda mau ketika mengambil screenshot.
Nah cara menggunakannya, Anda cukup mengetuk dua atau tiga kali di bagian bodi belakang iPhone 11 Series. Secara otomatis, iPhone akan menyimpan tampilan yang ada di layar saat itu dan menyimpannya ke aplikasi foto.
Terakhir, Anda dapat mengecek hasil screenshot dengan masuk ke Album. Untuk iPhone 11 Series, hasil screenshot akan masuk ke album screenshot di aplikasi foto.
3. Cara Screenshot dengan Assistive Touch
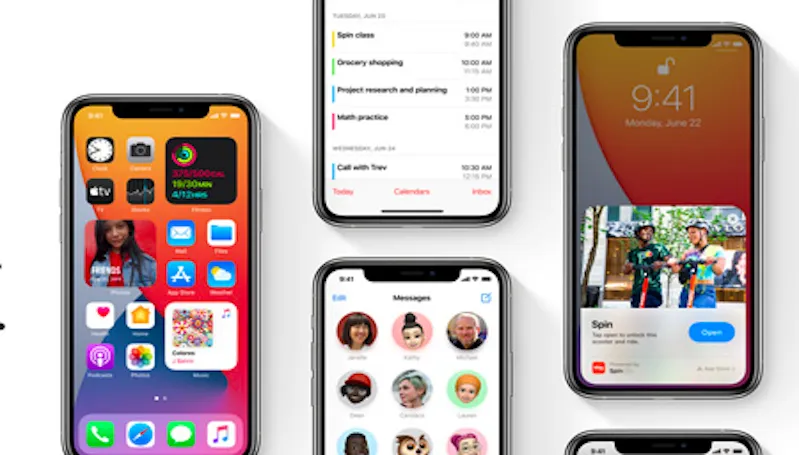
Cara khusus ini memang hadir di beberapa smartphone dengan sistem iOS versi yang agak baru seperti dalam iPhone 11 ini. Cara ini menjadi salah satu cara favorit karena dianggap lebih mudah dilakukan dan tidak harus menekan tombol fisik.
Namun, sebelum Anda melakukan screenshot, Anda harus mengaktifkan dulu fitur ini di pengaturan telepon.
- Langkah pertama ialah mengaktifkan fitur Assistive Touch.
- Masuk ke setting iPhone kemudian buka Accessibility > Touch > Assistive touch.
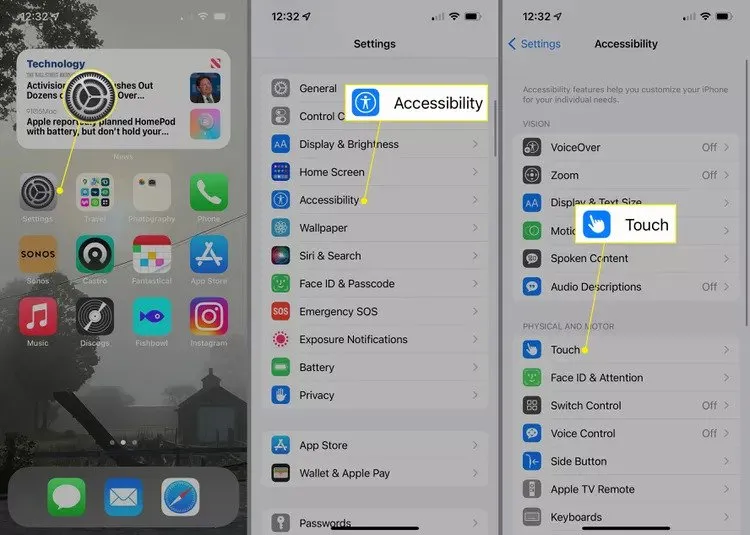 Sumber: Lifewire.com
Sumber: Lifewire.com- Pilih dan aktifkan bagian Assistive Touch.
- Nah, jika fitur ini aktif akan muncul titik putih besar di layar. Anda bisa memindahkan titik tersebut sesuai keinginan.
- Untuk melakukan screenshot, Anda cukup ketuk titik putih tersebut hingga muncul menu. Dalam menu pilih Device > More > Screenshot. Klik screenshot untuk memulai mengambil tampilan layar.
- Nantinya jika screenshot berhasil, HP akan terasa bergetar atau terdengar suara rana kamera.
- Hasil screenshot dapat langsung tersimpan di aplikasi foto di album screenshot.
Selain cara khusus diatas, fitur Assistive Touch juga masih bisa digunakan untuk screenshot dengan langkah yang berbeda. Simak Caranya
- Masuk ke pengaturan iPhone.
- Buka Accessibility > Touch > Assistive touch.
- Pilih bagian Assistive Touch. Kemudian gulir ke bawah.
- Di bagian ini Anda akan menemukan pilihan ‘ketuk 2 kali’ atau ‘tekan lama’.
- Anda bisa memilih salah satu bagian itu. Misal ‘tekan lama’
- Setelah masuk ke bagian ini, Anda bisa memiliki opsi screenshot
- Jadi, ketika Anda ingin melakukan screenshot di iPhone 11 series, Anda cukup menekan Assistive Touch agak lama.
4. Cara Screenshot Panjang di iPhone 11 Series

Selain beberapa cara screenshot diatas, ada juga cara screenshot panjang di iPhone 11. Screenshot panjang sendiri bertujuan untuk mengambil tampilan gambar dalam satu halaman penuh dari atas ke bawah. Sayangnya, hasil screenshot panjang tidak berbentuk foto melainkan file PDF.
Untuk caranya, Anda bisa melakukan cara screenshot seperti biasa. Nah, setelah screenshot berhasil dan muncul gambar mini hasil screenshot di pojok layar, klik preview gambar tersebut dan pilih menu halaman penuh.
Setelah itu, Anda bisa mengklik tombol bagikan dan tombol simpan. Anda bisa menyimpan hasil screenshot panjang di folder yang diinginkan. Nah, untuk membukanya Anda harus masuk ke file manager.
5. Memakai Aplikasi Screenshot Pihak Ketiga
 Sumber: Stuff.tv
Sumber: Stuff.tvTerkadang Anda butuh hasil screenshot yang lebih baik atau yang dapat diedit sedemikian rupa. Maka tidak ada salahnya menggunakan aplikasi pihak ketiga yang ada di Apple Store. Meski gratis, beberapa aplikasi hadir dengan fitur yang lengkap termasuk fitur editing/
Nah, Berikut ini rekomendasi aplikasi screenshot gratis yang bisa Anda gunakan pada Applee iPhone 11 series.
- Picsew
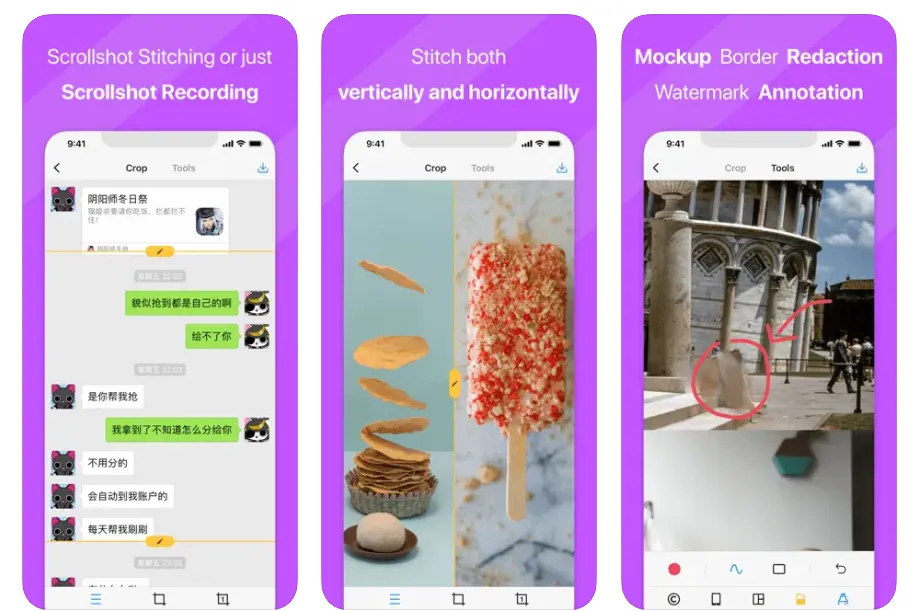
Picsew merupakan salah satu aplikasi screenshot terbaik untuk iPhone dan iPad. Dalam aplikasi ini, Anda akan mendapatkan sejumlah fitur untuk memudahkan Anda mengambil gambar layar dengan lebih baik.
Salah satu fitur andalan aplikasi ini ialah adanya fitur untuk menggabungkan hasil screenshot menjadi satu gambar yang utuh. Anda dapat memilih untuk menyatukan gambar secara vertikal maupun horizontal.
Aplikasi Picsew ini juga menghadirkan fitur edit yang lengkap termasuk fitur untuk merapikan hasil screenshot sehingga tidak tampak seperti hasil screenshot. Pengembang aplikasi ini juga menyediakan sejumlah bingkai untuk mempercantik hasil screenshot.
- Tailor
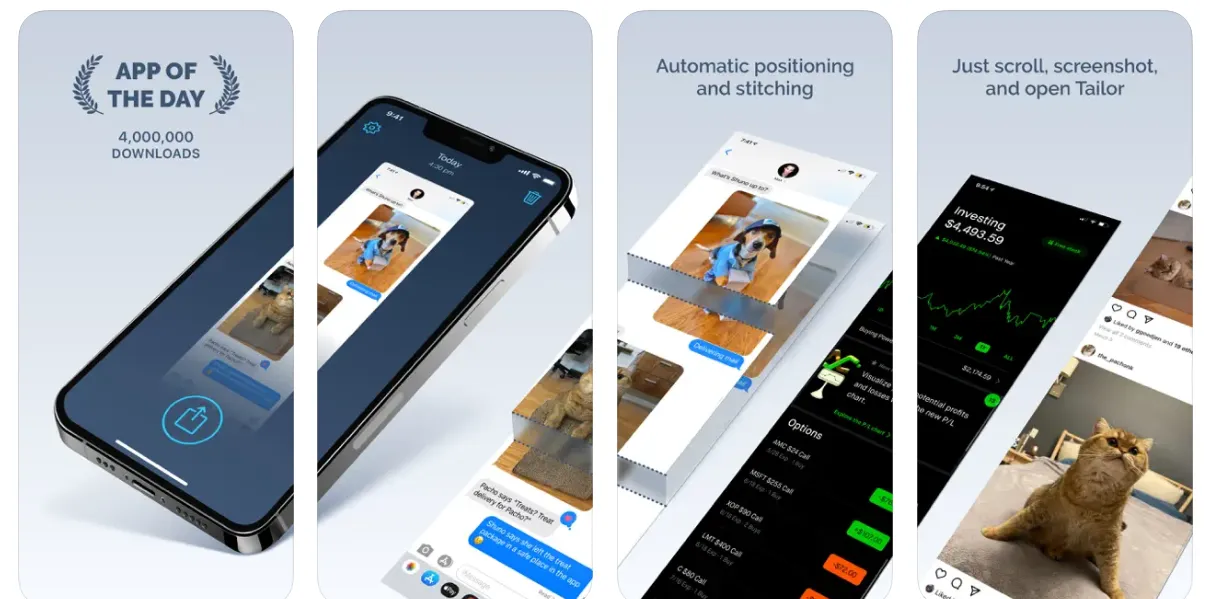
Aplikasi ini menjadi salah satu aplikasi rekomendasi untuk melakukan screenshot di iPhone. Aplikasi ini dapat Anda gunakan untuk mengambil gambar nota belanja, percakapan di media sosial, artikel hingga hal menarik lainnya. Setelah itu, Anda juga dapat mengedit tanpa harus masuk ke aplikasi edit foto.
Di aplikasi Tailor ini, Anda juga bisa menggabungkan hasil screenshot menjadi gambar yang utuh. Apalagi, aplikasi ini memiliki sistem algoritma khusus yang akan menggabungkan hasil screenshot dengan lebih rapi. Menariknya, aplikasi ini cukup ringan sehingga tidak akan membebani RAM.
Meski produk lama, iPhone 11 masih memiliki banyak fitur yang bermanfaat termasuk fitur screenshot yang bisa Anda pilih sesuai selera dan kebutuhan.Disokong iOS yang up to date, Anda bisa menggunakan cara dengan tombol atau cara cepat menggunakan Assistive Touch. Semoga ulasan cara screenshot di Apple iPhone 11 ini bermanfaat.

