Praktis dan Cepat! Begini Cara Screenshot di realme C33
realme C33 merupakan salah satu ponsel entry-level yang cukup menarik untuk dimiliki. realme C33 mengusung desain yang kekinian dengan performa yang handal. HP ini cocok untuk berbagai kegiatan khususnya browsing atau chatting.
Bila Anda pengguna baru HP realme, tentu akan sedikit kesulitan untuk screenshot di realme C33 kala menemukan informasi penting. Tenang saja, HP realme ini sama seperti HP Android umumnya. Nah, kali ini tim Carisinyal akan menjelaskan sejumlah cara melakukan screenshot pada ponsel entry-level ini. Berikut ini cara screenshot di realme C33 yang bisa Anda coba.
Cara Umum Screenshot di realme C33
realme sebenarnya sudah menghadirkan sejumlah cara screenshot yang dapat membantu pengguna HP buatannya ini. Nah, cara yang pertama merupakan cara umum yang bisa dilakukan di HP Android lainnya.
Anda cukup menekan tombol fisik yang ada di sisi bodi samping. Ulasan selengkapnya bisa Anda simak di bawah ini.
1. Pilih Tampilan di Layar
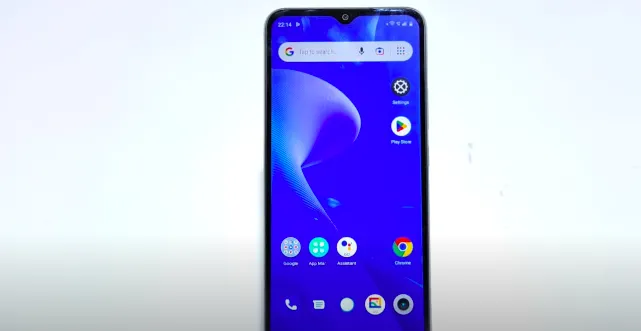 Sumber: Pawan Tech News
Sumber: Pawan Tech NewsSebelum melakukan screenshot, silakan buka HP dan cari hal yang hendak Anda simpan. Lalu, tampilkan pada layar HP. Di sini, Anda bisa membuka web, video atau games.
2. Tekan Tombol Power dan Volume Bawah Secara Bersamaan
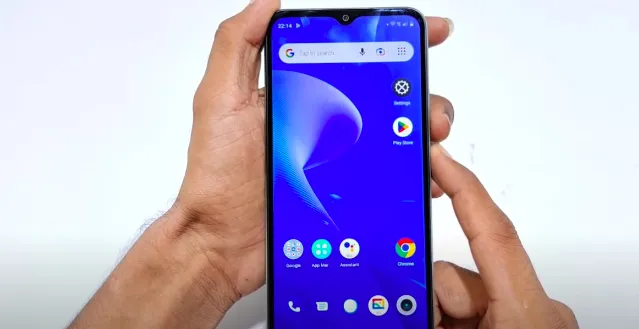 Sumber: Pawan Tech News
Sumber: Pawan Tech NewsUntuk melakukan screenshot, Anda hanya perlu menekan tombol power dan volume bawah di sebelah bodi secara bersamaan.
Tekan dan tahan kedua tombol fisik hingga layar tampak berkedip. Jangan lepas kedua tombol, ya. Kalau layar tidak berkedip berarti screenshot gagal atau penekanan tombol kurang pas.
Jika tiba-tiba muncul menu untuk mematikan ponsel, artinya, Anda menekan HP terlalu lama. Atau, bisa jadi Anda menekan hanya tombol power saja. Pastikan Anda sudah menekan tombol dengan benar, ya.
3. Menggunakan Ikon di Control Panel
 Sumber: Pawan Tech News
Sumber: Pawan Tech NewsAnda juga bisa menggunakan ikon screenshot yang sudah tersedia di Control Panel. Silakan simak langkah-langkahnya di bawah ini:
- Tampilkan laman/foto yang ingin Anda screenshot di layar HP realme.
- Buka Control Panel atau bar notifikasi dengan cara menarik layar dari atas ke bawah. Lalu, cari ikon screenshot. Beberapa HP Android menampilkan ikon berupa gunting atau lembaran kertas.
- Jika ikon screenshot tidak ada, buka pengaturan Control Panel dan atur ulang ikonnya. Tambahkan ikon screenshot, ya.
- Untuk mengambil tangkapan layar, cukup tekan ikon screenshot-nya.
4. Cek Hasil Screenshot
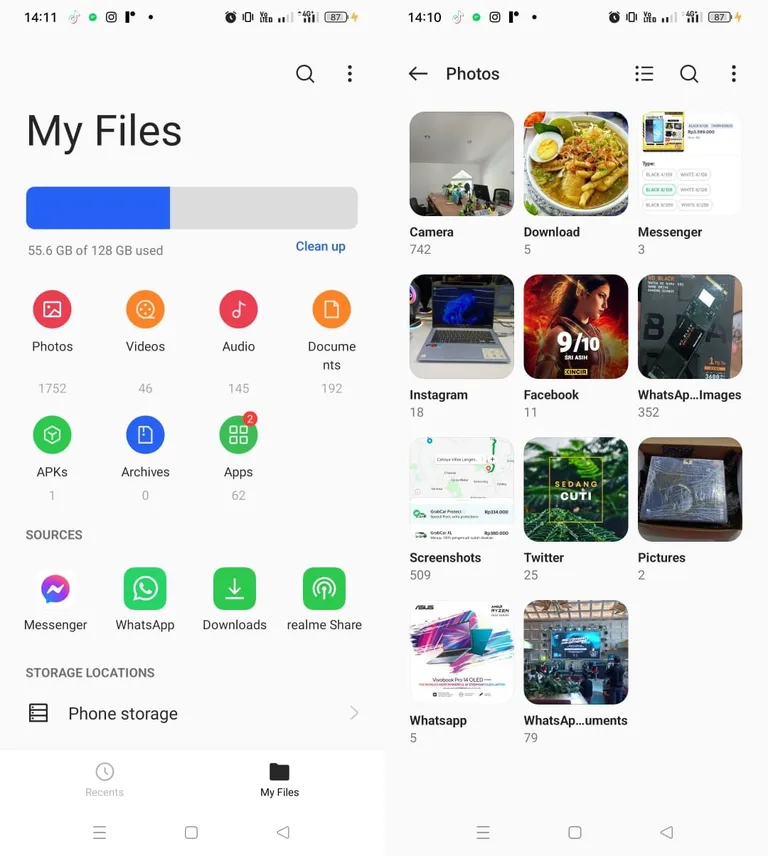
Kalau screenshot berhasil, akan muncul notifikasi di HP Anda. Hasil screenshot akan masuk ke album screenshot di galeri HP. Pemisahan album ini dapat memudahkan Anda untuk menemukan hasil tangkapan layar.
5. Screenshot Panjang
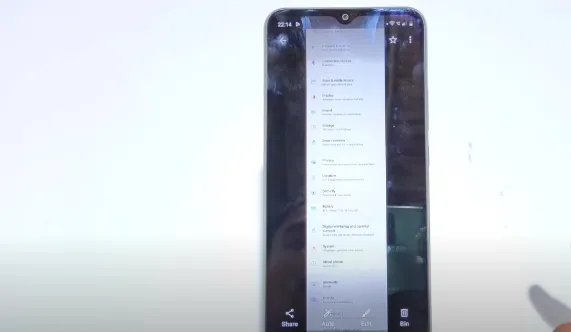 Sumber: Pawan Tech News
Sumber: Pawan Tech NewsMengambil screenshot panjang tidak sulit. Biasanya, akan muncul bilah berisi opsi pintasan setelah screenshot dilakukan. Nah, untuk melakukan screenshot panjang, tekan opsi long screenshot yang ada di bilah tersebut. Pastikan gambar di layar bisa digulir ke bawah sebelum melakukan long screenshot.
Cara Khusus Screenshot di realme C33
realme juga menghadirkan cara khusus untuk screenshot. Cara khusus ini akan melibatkan fitur-fitur bawaan HP. Jadi, screenshot lebih mudah dilakukan. Berikut pembahasan selengkapnya.
Cara Screenshot Dengan Menu Recent Apps

Terkadang Anda menemukan HP error, sehingga tombol fisik tidak bisa digunakan. Atau, tidak jarang control panel tak muncul. Jika hal tersebut terjadi, gunakan langkah berikut untuk mengambil screenshot:
- Klik ikon Recent apps. Ikon ini biasanya berada di sebelah kiri, bergabung dengan ikon navigasi.
- Recent apps akan menampilkan aplikasi yang berjalan di latar belakang. Di bagian bawah aplikasi yang tampil, ada tombol untuk screenshot.
- Silakan tekan tombol screenshot-nya.
- Kalau screenshot berhasil, HP akan terasa bergetar, atau terdengar suara klik kamera.
- Hasil screenshot dapat Anda lihat di album screenshot. Letaknya ada di dalam folder Galeri.
Cara Screenshot dengan Menu Aksesibilitas
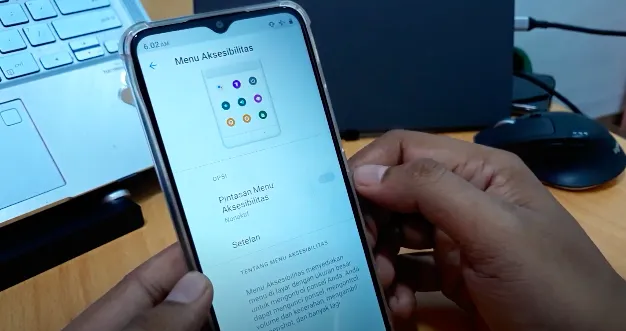 Sumber: storyGadget
Sumber: storyGadgetAda juga cara screenshot di realme C33 dengan memanfaatkan Menu Aksesibilitas. Caranya tidak kalah mudah, lho. Simak ulasannya di bawah, ya.
1. Aktifkan Menu Aksesibilitas
- Langkah pertama, Anda harus mengaktifkan Menu Aksesibilitas di Pengaturan.
- Masuk ke Pengaturan/Setelan > Menu sistem > Aksesibilitas.
- Selanjutnya, Anda tinggal mengaktifkan toggle Menu Aksesibilitas tersebut.
- Jika fitur Menu Aksesibilitas sudah aktif, akan muncul ikonbola kecil. Letaknya ada di pojok kanan bawah layar.
- Jika tombol ini ditekan, akan muncul beberapa tombol pintasan. Salah satunya berguna untuk screenshot tampilan layar HP.
2. Cara Screenshot
- Tombol pintasan screenshot dalam Menu Aksesibilitas biasanya berupa gambar layar. Namun, jika ternyata tidak ada ikon untuk screenshot, Anda bisa menambahkan atau mengurangi tombol pintasan sesuai kebutuhan.
- Untuk screenshot menggunakan fitur ini, masuk ke tampilan layar yang diinginkan. Setelah itu, ketuk ikon bola di pojok bawah. Screenshot pun dapat dilakukan dengan cepat dan mudah.
Rekomendasi Aplikasi Screenshot
Meski cara screenshot di atas terbukti mudah dan praktis, terkadang cara tersebut masih memiliki kekurangan. Alhasil, Anda perlu mencoba menggunakan aplikasi screenshot yang ada di Play Store untuk mendapatkan fitur yang sesuai. Nah, berikut ini rekomendasi aplikasi screenshot gratis dari Carisinyal.
1. Screenshot Touch
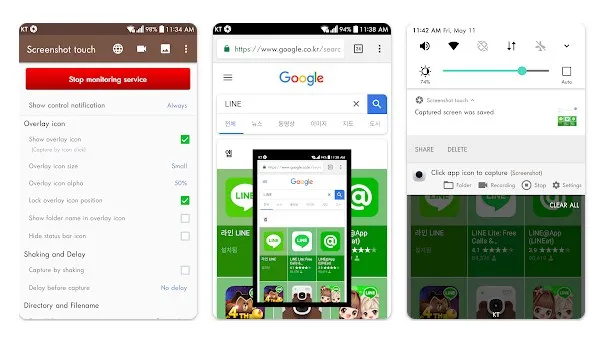
Kini Anda bisa melakukan screenshot dengan mudah dan praktis di HP Android. Screenshot Touch menjadi salah satu yang banyak direkomendasikan untuk menangkap layar di Android.
Setelah terinstal, Anda cukup membuka aplikasi dan mulai melakukan sejumlah pengaturan. Anda akan masuk ke halaman utama yang berisi sejumlah fitur screenshot. Di antaranya ada fitur shaking and delay dan screenshot area.
Fitur ini berguna jika Anda ingin melakukan screenshot dengan cara menggoyang-goyang HP. Sedangkan fitur delay berguna untuk mengatur waktu hitung mundur saat screenshot. Fitur keduanya ini bisa digunakan untuk melakukan screenshot panjang.
Setelah menyalakan fitur-fitur yang diinginkan, Anda bisa mengklik Start capture monitoring service dan pilih Start now untuk melakukan screenshot.
2. Screenshot Pro
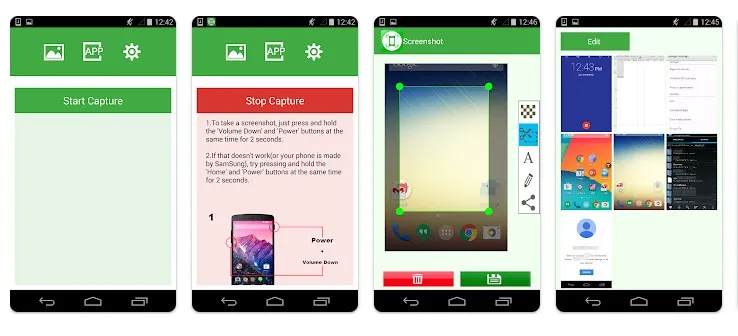
Screenshot Pro memungkinkan pengguna untuk meng-edit hasil screenshot sesuai keinginan. Bahkan, Anda bisa menambahkan tambahan dan teks pada hasil screenshot.
Aplikasi ini juga memiliki fitur unggulan. Satu di antaranya adalah screenshot dengan menggoyangkan perangkat. Cara ini sangat membantu Anda yang membutuhkan hasil screenshot dengan cepat.
3. Screenshot X
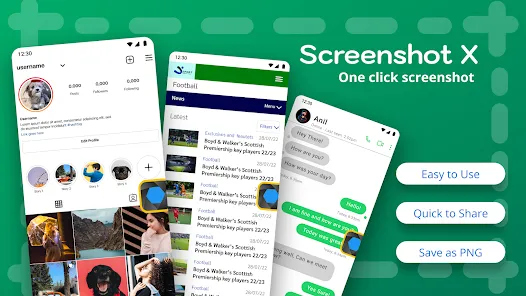
Screenshot X jadi salah satu aplikasi screenshot Android dengan ukuran kecil dan user interface sederhana. Anda tidak perlu melakukan banyak pengaturan pada Screenshot X. Cukup tekan tombol Start now di laman utama.
Nantinya, akan muncul kotak yang berisi lingkaran. Kotak ini berfungsi untuk melakukan screenshot. Jadi, Anda cukup siapkan tampilan layar yang ingin di-screenshot. Setelah itu, cukup tekan kotak berisi lingkaran tersebut. Layar pun akan berkedip. Itu tanda screenshot berhasil.
4. Screen Master
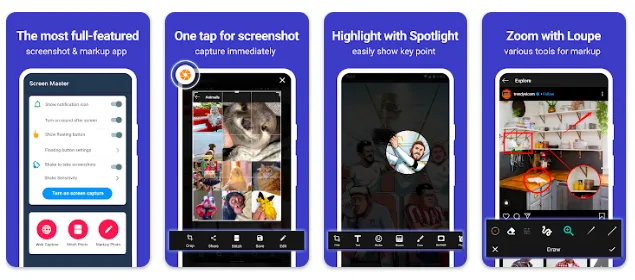
Screen Master membawa user interface sederhana. Aplikasi ini tidak menyebabkan RAM jadi berat. Screen Master pun punya hasil screenshot yang berkualitas. Anda juga bisa melakukan screenshot dengan menggoyangkan HP.
Sayangnya, aplikasi ini masih mengandung iklan. Namun, kami bisa memakluminya karena Screen Master dapat diunduh gratis.
5. Screenshot Assistant
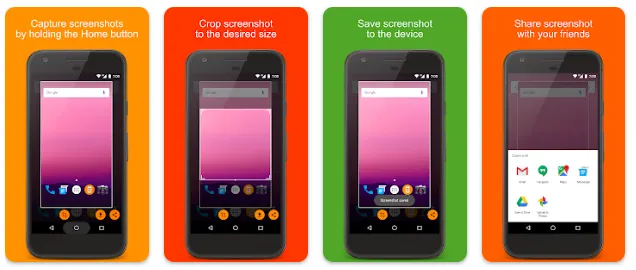
Screenshot Assistant adalah salah satu aplikasi screenshot yang cukup mudah dioperasikan. Setelah aplikasi terpasang, Anda hanya perlu mengatur perizinan akses. Setelah itu, Aplikasi bisa digunakan dengan tanpa iklan atau tombol-tombol tambahan yang mengganggu.
Untuk menggunakannya, Anda cukup menekan tombol home selama beberapa detik. Nantinya, hasil screenshot akan langsung muncul. Anda pun bisa menyuntingnya dengan menambahkan teks atau memotong sesuai kebutuhan.
Selain tiga aplikasi tersebut, ada banyak aplikasi screenshot lain yang bisa dicoba. Untuk mengetahuinya, Anda bisa cek artikel "Deretan Aplikasi Screenshot di Android".
Demikianlah cara screenshot yang bisa dicoba di realme C33. Cara mana yang menurut Anda paling mudah dilakukan?

