Ketahui 3 Cara Mudah Screenshot di Samsung Galaxy A14 5G
Jika meng-update artikel ini, WAJIB tulis link-nya di sheet ini
Samsung Galaxy A14 5G merupakan HP 5G termurah dari Samsung. Disebut termurah karena Samsung Galaxy A14 5G dijual dengan harga Rp2.999.000.
HP 5G termurah yang dirilis Samsung adalah Samsung Galaxy A22 5G. Saat pertama masuk Indonesia pada 2021, HP tersebut dijual dengan harga Rp3.299.000.
Kehadiran Samsung Galaxy A14 5G jelas bakal banyak membuat orang tertarik untuk meminang HP ini.
Terlebih, Samsung Galaxy A14 5G hadir dengan berbagai keunggulan. Contohnya adalah layar luas 6,6 inci Full HD+ 90 Hz, kamera utama 50 MP, cip Dimensity 700 yang cukup oke, dan dukungan RAM 6 GB.
HP ini bisa dibilang bakal laris di pasaran mengingat spesifikasi yang ditawarkannya. Terlebih lagi, nama besar Samsung jelas akan membuat HP ini cukup menarik untuk dipinang.
Namun, harus diakui, kalau Samsung Galaxy A14 5G laris, akan ada beberapa orang yang kebingungan tentang penggunaan HP ini. Contohnya adalah tentang cara screenshot atau melakukan tangkap layar di Samsung Galaxy A14 5G.
Atas dasar itulah, tim Carisinyal akan menjelaskan sejumlah cara melakukan screenshot pada ponsel dengan baterai 5.000 mAh ini. Berikut ini cara screenshot di Samsung Galaxy A14 5G yang bisa Anda coba.
Cara Umum Screenshot di Samsung Galaxy A14 5G

Ada beberapa cara yang bisa Anda coba untuk melakukan screenshot di Samsung Galaxy A14 5G. Cara yang umum digunakan di hampir semua HP Android ialah menekan secara bersamaan beberapa tombol yang ada di HP. Ini juga berlaku buat Samsung Galaxy A14 5G.
Nah, biar Anda tidak salah langkah, berikut adalah langkah-langkah untuk mengambil screenshot yang mudah dan cepat di Samsung Galaxy A14 5G.
1. Siapkan Tampilan Layar yang Diinginkan
Langkah pertama yang harus Anda lakukan ialah menentukan tampilan layar yang hendak diambil screenshot.
Sekadar informasi, Anda bisa mengambil screenshot pada tampilan layar yang berisi peta navigasi, artikel di web, isi chat, video dan masih banyak lagi. Setelah menemukan tampilan yang ingin diambil, Anda bisa melanjutkan ke langkah selanjutnya.
2. Menekan Tombol Power dan Volume Bawah Bersamaan
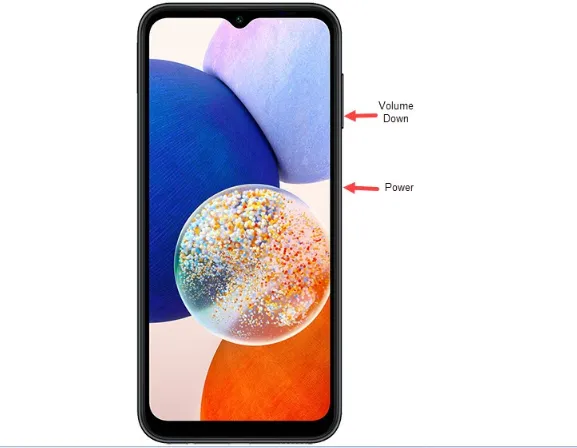
Jika sudah menemukan bagian yang ingin diambil screenshot, langkah selanjutnya ialah menekan tombol power dan volume bawah di sebelah kanan bodi secara bersamaan.
Tekan dan tahan kedua tombol tadi hingga ada semacam tanda di layar bahwa screenshot sudah dilakukan. Beberapa HP biasanya akan menampilkan layar yang sekilas menjadi putih.
Jika tiba-tiba muncul menu untuk mematikan ponsel, artinya, Anda menekan HP terlalu lama atau bisa jadi Anda menekan kedua tombol yang kurang pas atau kurang bersamaan.
3. Cek Hasil Screenshot
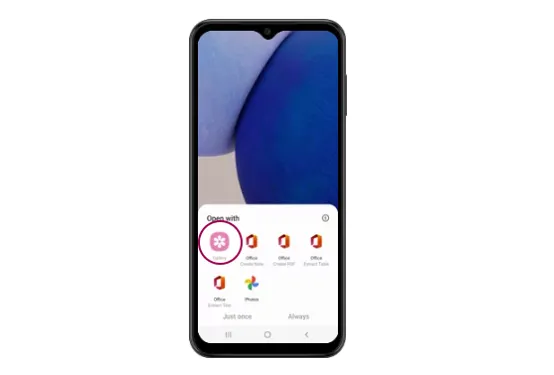
Jika langkah tersebut sudah Anda coba, Anda dapat mengecek hasil screenshot dengan masuk ke galeri ponsel dan cari album screenshot. Di album ini semua hasil screenshot biasanya disimpan.
Cara Khusus Screenshot di Samsung Galaxy A14 5G

Selain cara umum di atas, untuk melakukan screenshot di Samsung Galaxy A14 5G bisa memakai cara khusus yang lebih praktis dan lebih mudah. Simak ulasannya di bawah ini.
1. Cara Screenshot Panjang di Samsung Galaxy A14 5G
Terkadang Anda membutuhkan informasi yang lebih banyak dalam sebuah tampilan layar HP. Untungnya, Samsung Galaxy A14 5G memiliki fitur long screenshot.
Untuk bisa melakukan long screenshot, Anda hanya perlu mengaktifkan bilah alat gambar layar. Anda bisa masuk ke Pengaturan > Tampilan > Gambar layar dan perekam layar. Bila bilah alat gambar layar sudah aktif, Anda bisa mengikuti langkah berikut untuk melakukan long screenshot:
Untuk melakukan screenshot layar, caranya dengan menekan tombol power dan volume secara bersamaan. Bila screenshot berhasil, akan muncul bilah alat gambar layar di bagian bawah layar hasil screenshot.
Anda bisa memilih bagian screenshot panjang yang biasanya ditandai dengan kotak berisi anak panah ke arah bawah. Klik kotak screenshot panjang tersebut, kemudian Anda tinggal gulir ke bawah tampilan layar yang hendak diambil screenshot.
Ingat, pastikan tampilan layar memang panjang. Kalau tampilan layar tidak panjang maka bilah alat gambar layar tidak akan muncul. Sama seperti screenshot biasa, hasil long screenshot akan tersimpan di galeri ponsel.
2. Cara Screenshot dengan Gesture
Anda juga bisa melakukan screenshot tanpa harus menekan tombol. Namun, untuk bisa melakukan cara ini, Anda harus mengaktifkan terlebih dahulu fitur Gesture di menu Pengaturan. Berikut langkah-langkahnya.
- Aktifkan Fitur Gesture
Untuk bisa mengaktifkan fitur ini, Anda bisa masuk ke Pengaturan > Pengaturan lanjutan > Gerakan dan gesture. Dalam tampilan ini, Anda cukup mengaktifkan pilihan usapkan telapak tangan untuk mengambil atau Palm swipe to capture.
- Fitur Usapkan Telapak Tangan untuk Mengambil
Untuk memastikan fitur ini sudah menyala, pastikan toggle-nya ada di sisi kanan dengan warna latar biru.
- Cara Screenshot
Setelah semua langkah di atas sesuai, Anda tinggal mencari hal yang hendak di screenshot. Setelah itu, Anda hanya perlu melambaikan tangan di atas layar. Pastikan tangan kanan berada di posisi terbuka seperti hendak bersalaman atau menampar.
Posisikan tangan di ujung kanan ponsel, lalu lambaikan tangan ke arah kiri. Anda juga bisa melakukan cara ini memakai tangan kiri tentu dengan arah yang berlawanan. Jika cara ini berhasil, layar akan menjadi putih dan hasil screenshot akan langsung tersimpan ke galeri.
3. Cara Screenshot dengan Menu Asisten

Ada lagi cara mengambil screenshot di Samsung Galaxy A14 5G yang lebih mudah dan cepat yakni memakai menu asisten. Cara ini dianggap lebih simple karena bisa dilakukan tanpa tombol dan tidak harus repot menggerakkan tangan. Berikut langkah-langkahnya.
1. Mengaktifkan Menu Asisten
Sama seperti cara gesture, Anda harus mengaktifkan Menu Asisten di pengaturan. Caranya, masuk ke pengaturan ponsel Samsung Galaxy A14 5G. Pilih menu Aksesibilitas > Interaksi dan Kecekatan. Selanjutnya Anda tinggal mengaktifkan Menu Asisten.
Jika fiturnya sudah aktif maka akan muncul tombol melayang berupa ikon 4 kotak. Nah, jika tombol ini ditekan akan muncul beberapa tombol pintasan, yang salah satunya berguna untuk screenshot tampilan layar dengan cepat.
2. Cara Screenshot
Setelah Menu Asisten aktif, Anda bisa menempatkan ikon menu asisten sesuai kebutuhan di area layar.
Untuk tombol pintasan screenshot dalam Menu Asisten biasanya berupa gambar layar. Namun, jika ternyata tidak ada ikon untuk screenshot, Anda bisa menambahkan atau mengurangi tombol pintasan Menu Asisten dengan mudah.
Untuk memulai screenshot menggunakan Menu Asisten, Anda harus masuk ke tampilan layar yang diinginkan. Setelah itu, Anda cukup mengetuk ikon kotak Menu Asisten. Lalu, mengetuk ikon gambar layar. Screenshot pun dapat dilakukan dengan cepat dan mudah.
Rekomendasi Aplikasi Screenshot Lainnya
Tak hanya menggunakan langkah di atas, Anda pun dapat mencoba aplikasi screenshot di Android. Berikut beberapa rekomendasinya.
1. Screenshot X
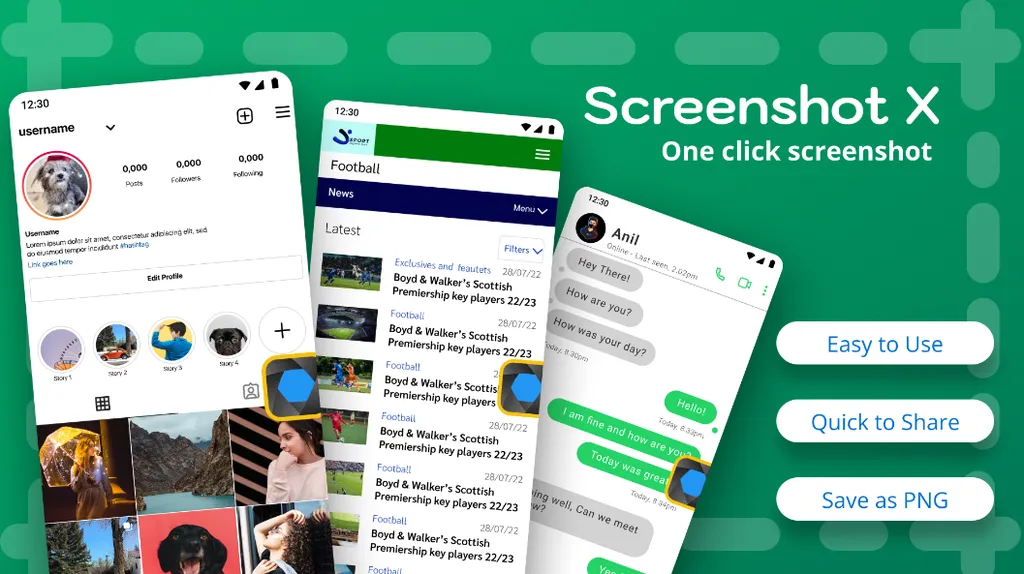
Ini merupakan salah satu aplikasi screenshot Android dengan ukuran kecil dan user interface yang sederhana. Yang menarik dalam aplikasi ini ialah ketika selesai menginstal dan membuka aplikasi, Anda tidak perlu melakukan banyak pengaturan.
Kamu cukup menekan start now yang ada di halaman utama aplikasi. Nantinya akan muncul kotak yang berisi lingkaran.
Nah kotak ini berfungsi untuk melakukan screenshot. Jadi, Anda cukup menuju halaman web atau tampilan layar yang ingin di screenshot. Setelah itu cukup tekan kotak berisi lingkaran tersebut. Layar pun akan berkedip sebagai tanda screenshot berhasil.
2. Screenshot Assistant
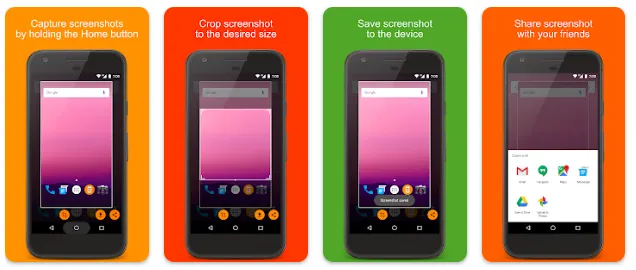
Aplikasi ini adalah salah satu aplikasi screenshot yang cukup mudah dioperasikan. Setelah aplikasi terpasang, Anda hanya perlu mengatur perizinan akses. Setelah itu, aplikasi bisa digunakan dengan tanpa iklan atau tombol-tombol tambahan yang mengganggu.
Untuk menggunakannya, Anda cukup menekan tombol home selama beberapa detik. Nantinya hasil screenshot akan langsung muncul. Anda pun bisa menyuntingnya dengan menambahkan teks atau memotong sesuai kebutuhan.
3. Screenshot Easy
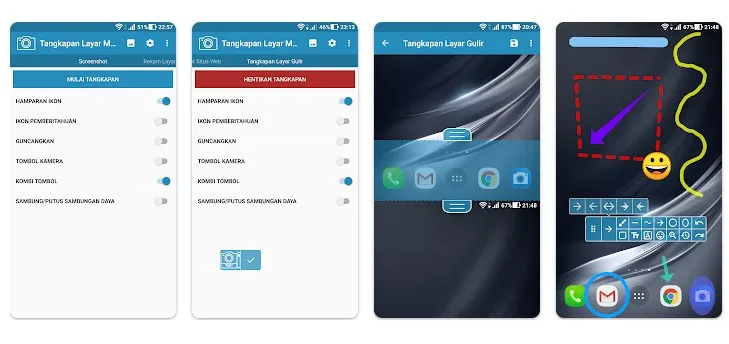
Sesuai dengan namanya, Screenshot Easy merupakan salah satu aplikasi screenshot yang mudah digunakan sehingga cukup mendapat banyak respon positif dari pengguna Android. Aplikasi gratis ini berukuran ringan namun memiliki fitur yang lengkap.
Kelebihan aplikasi ini ialah Anda hanya perlu mengetuk ikon berbentuk kamera untuk melakukan screenshot. Selain itu, aplikasi ini juga memiliki fitur goyangkan HP untuk mengambil screenshot. User interface-nya juga minimalis dan mudah dipahami.
Aplikasi ini juga menyediakan fasilitas edit yang cukup baik. Anda dapat menggunakan aplikasi untuk mengambil screenshot halaman web, film hingga game.
Ketika kami coba, aplikasi ini cukup mudah dan cepat saat menggunakan cara mengklik ikon kamera. Namun, ketika dicoba menggoyangkan HP, masih ada sedikit jeda dalam pengambilan screenshot.
Bahkan beberapa kali tidak bisa screenshot. Walaupun demikian, Aplikasi ini cukup mudah digunakan dibanding aplikasi lainnya.
4. Screen Master
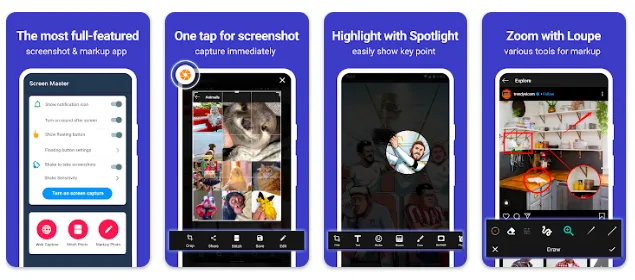
Screen Master merupakan salah satu aplikasi screenshot terbaik yang ada di Play Store. Sebagai buktinya, aplikasi gratis ini sudah digunakan lebih dari 5 juta pengguna ini bahkan mendapat nilai ulasan 4,7. Tidak heran aplikasi ini sangat direkomendasikan untuk Anda yang sering screenshot layar HP.
Kelebihan aplikasi ini ialah user interface-nya cukup sederhana dan praktis sehingga mudah digunakan. Aplikasi ini juga cukup ringan tidak membebani RAM. Kelebihan yang utama, tentunya aplikasi ini memiliki hasil gambar yang berkualitas, fitur yang lengkap, termasuk adanya fitur edit dan berbagi ke media sosial.
Sedikit kekurangan aplikasi screenshot ini ialah ada iklan yang muncul karena aplikasi ini gratis. Selain itu, aplikasi ini tidak dapat mengambil gambar pada konten yang dilindungi.
Kekurangan lain, aplikasi ini menampilkan bilah tambahan di status bar. Hal ini tentu sedikit merepotkan ketika harus melakukan screenshot secara cepat.
Satu hal yang kami suka dari aplikasi ini adalah adanya kemampuan screenshot dengan cara menggoyang-goyang ponsel. Ketika dicoba, fitur ini ternyata cukup cepat dan mudah digunakan.
Demikianlah cara umum dan cara khusus yang bisa dicoba untuk Anda pengguna Samsung Galaxy A14 5G. Semoga Anda bisa mengambil manfaat dari mengambil cara screenshot di Samsung Galaxy A14 5G ini.

