Cara Screenshot di Tablet Samsung Galaxy Tab (Seri A dan S)
Apakah ini pertama kalinya Anda menggunakan tablet dari Samsung? Jika iya, mungkin Anda bertanya-tanya bagaimana cara melakukan screenshot pada Samsung Galaxy Tab seri A atau seri S.
Kedua seri tablet ini sebenarnya tidak jauh beda dari sisi penangkapan layar. Galaxy Tab seri A merupakan seri entry-level (baca: murah) dari Samsung, sedangkan Galaxy Tab seri S berada pada rentang harga yang lebih mahal.
Kedua seri memiliki fitur dan antarmuka yang mirip. bedanya, Galaxy Tab seri A tidak dilengkapi dengan dukungan terhadap stylus atau yang biasa disebut S Pen. Maka dari itu, akan ada cara khusus untuk menangkap Galaxy Tab seri S menggunakan S Pen yang tidak dapat diaplikasikan pada seri A.
Sebagai contoh, kami akan menunjukkan cara melakukan screenshot pada Samsung Galaxy Tab S8 series. Perhatikan yang berikut ini untuk tutorial selengkapnya.
Menggunakan Motion (Swipe Gesture)
Cara ini merupakan yang paling mudah dan praktis untuk dilakukan karena tidak melibatkan tombol apa pun. Jika tombol sering ditekan, akan ada kemungkinan terjadinya wear and tear yang membuat tombol cepat rusak.
Pada intinya, upaya untuk mengurangi frekuensi penekanan tombol akan berkontribusi pada perawatan tablet. Yuk, simak cara mengambil screenshot pada Samsung Galaxy Tab A dan S series berikut ini!
- Pastikan Fitur Palm Swipe to Capture Sudah Enabled
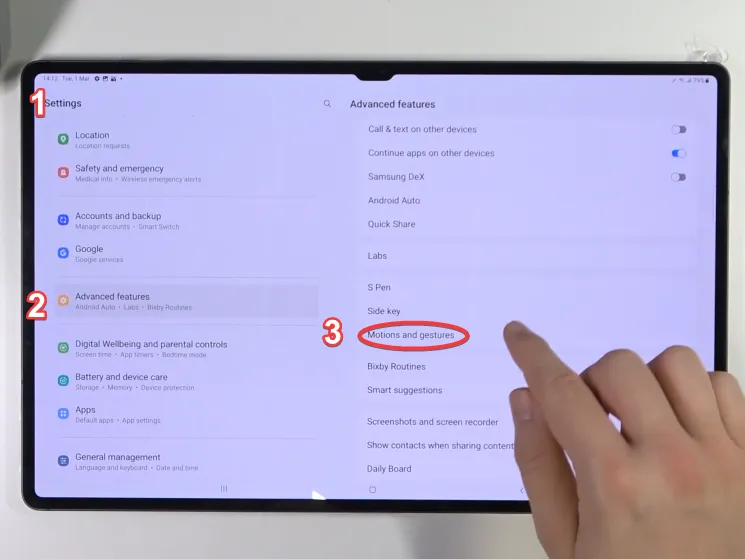 Sumber: YouTube/HardReset_Pro
Sumber: YouTube/HardReset_ProMetode melakukan screenshot dengan cara palm swipe gesture sebenarnya sudah diaktifkan pada setelan awal. Namun, sebaiknya pastikan terlebih dahulu jika fitur ini sudah aktif. Buka menu pengaturan (Setting) lalu menuju ke menu Advanced Features dan tap pada opsi Motion and Gestures seperti gambar di atas.
 Sumber: YouTube/HardReset_Pro
Sumber: YouTube/HardReset_ProDi dalam opsi Motion and Gestures, Anda akan menemukan opsi Palm swipe to capture di lokasi paling bawah. Ketuk pada ikon toggle untuk mengaktifkan fitur ini.
- Posisikan telapak tangan di ujung kiri tablet
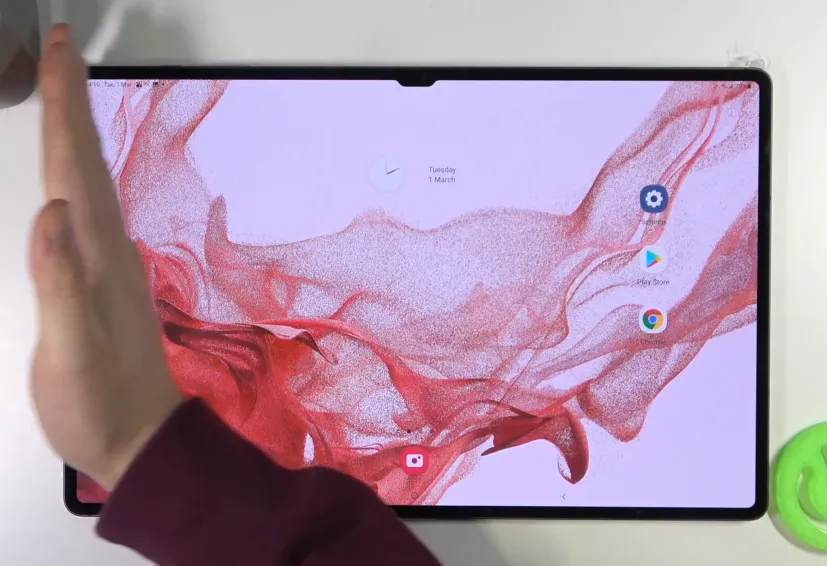 Sumber: YouTube/HardReset_Pro
Sumber: YouTube/HardReset_ProSeperti gambar di atas, Anda perlu membuka tangan Anda (preferably tangan kanan), kemudian letakkan posisi tangan tersebut di ujung kiri tablet. Usahakan tangan jangan menyentuh layar, ya.
- Geser tangan dari kiri ke kanan
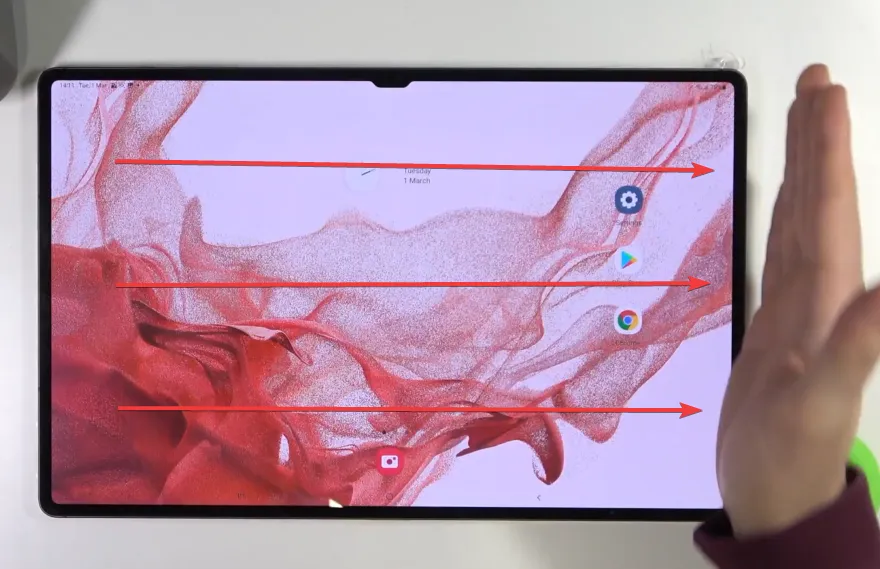 Sumber: YouTube/HardReset_Pro
Sumber: YouTube/HardReset_ProNah, kemudian Anda tinggal perlu menggeser posisi tangan yang semula berada di kiri, ke arah pojok kanan. Jika berhasil, maka screenshot akan langsung terambil. Untuk mengetahui screenshot sudah ditangkap atau belum, perhatikan apakah layar menampilkan sekilas cahaya berwarna putih selama detik. Jika ada flash tersebut, maka Anda telah berhasil mengambil screenshot.
- Beberapa menu yang bisa dipilih setelah ambil screenshot
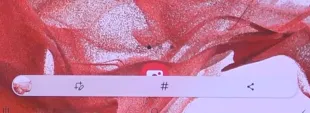 Sumber: YouTube/HardReset_Pro
Sumber: YouTube/HardReset_ProSelain muncul semacam "flash" atau cahaya putih, akan ada bar yang muncul di sisi bawah layar setelah berhasil mengambil screenshot. Di sini, Anda bisa langsung mengakses gambar tangkapan dengan lakukan tap pada gambar paling kiri.
Sejumlah opsi lainnya pun turut hadir. Anda bisa mengetuk pada ikon kedua dari kiri untuk melakukan editing, menekan ikon berbentuk tagar untuk menambahkan tag pada gambar, serta melakukan share ke beragam platform medsos atau chat dengan melakukan tap pada ikon share (paling kanan).
Kelebihan dari cara ini adalah Anda tidak perlu menekan tombol apa pun sehingga mengurangi kemungkinan tombl rusak karena wear and tear. Namun, kekurangannya adalah terkadang cara ini tidak berhasil. Bisa jadi tablet tidak mendeteksi gerakan tangan Anda dan tidak mengambil screenshot. Sehingga, perlu dilakukan kedua kalinya jika kali pertama tidak berhasil.
Menekan Tombol Power + Volume Bawah
Ini merupakan cara yang paling universal, alias dapat bekerja pada hampir semua smartphone dan tablet Android. Yakni, dengan cara menekan kombinasi dua tombol secara bersamaan.
Berbeda dengan smartphone, cara ini sebenarnya tidak cukup praktis karena ukurannya yang besar. Anda mungkin harus menaruh tablet di atas meja terlebih dahulu sebelum melakukan cara ini. Yuk, langsung simak saja caranya!
- Ketahui Lokasi Tombol
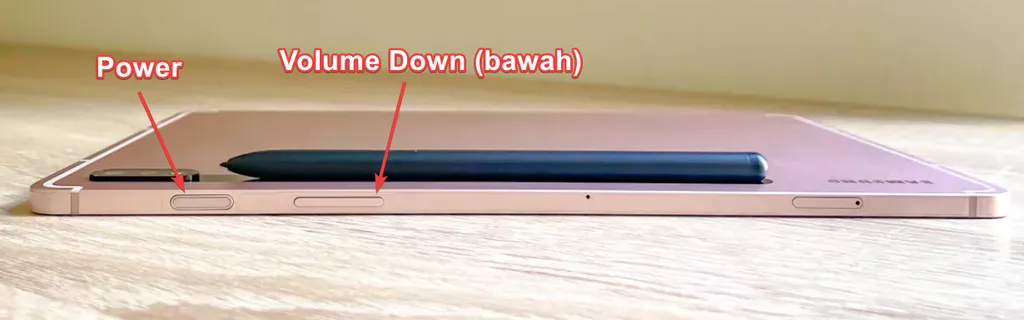 Sumber: Tom's Guide
Sumber: Tom's GuideUntuk Anda yang ingin menggunakan cara shortcut kombinasi tombol, hal pertama adalah dengan mengetahui lokasi kedua tombol yang dimaksud yaitu power dan volume down. Gambar di atas merupakan posisi tombol Power dan Volume Down pada Samsung Galaxy Tab S8.
Jadi, apabila Anda sedang menghadap layar tablet, kedua tombol tersebut berada di posisi atas (jika dilihat secara lanskap). Sedangkan jika pada posisi portrait, kedua tombol tersebut ada di sebelah kanan tablet.
- Tekan Tombol Power dan Volume Down Bersamaan
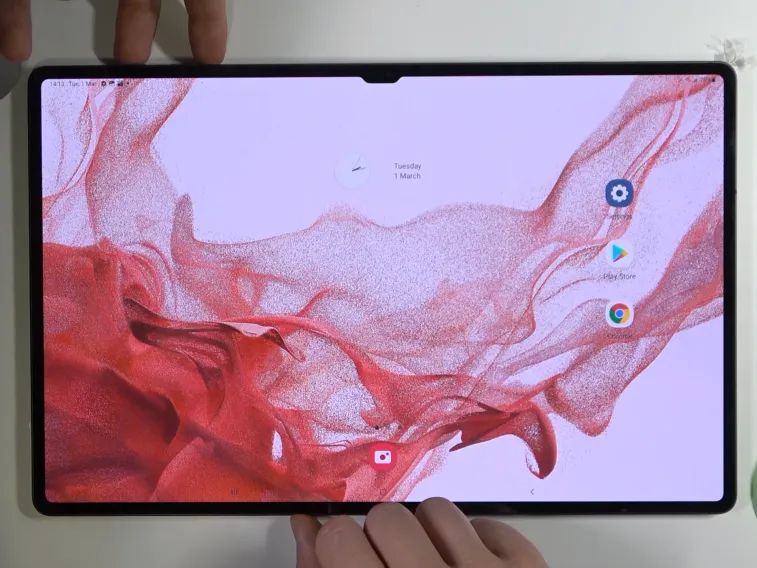 Sumber: YouTube/HardReset_Pro
Sumber: YouTube/HardReset_ProLangkah selanjutnya adalah tentu dengan menuju laman/aplikasi/kolom chat yang ingin Anda ambil screenshot-nya. Begitu sudah berada di lokasi yang tepat, Anda tinggal perlu menekan tombol Power dan Volume Down di waktu yang sama.
Apabila tidak berhasil, layar tidak akan menunjukkan adanya perubahan, sehingga Anda perlu mengulanginya sekali lagi. Jika tidak berhasil, kemungkinan Anda menekan dua tombol tersebut terlalu lama. Pasalnya, jika terlalu lama, layar malah akan menampilkan opsi untuk power off dan restart. Jadi, pastikan untuk press and release ketimbang hold, ya.
Kemudian, apabila Anda menekan tombol power dan volume down secara bersamaan, namun tombol volume down-nya kurang tertekan dengan baik (bisa jadi karena menekan kurang dalam, atau tombol volume down tidak meregistrasikan input lantaran rusak), maka layar akan terkunci. Jadi, pastikan juga dua tombol ditekan dengan benar.
Anda mungkin perlu mengikuti cara di gambar secara persis, yakni dengan tangan kiri yang menekan dua tombol sementara tangan kanan menahan tablet dari arah sebaliknya.
Bagaimana jika screenshot tidak kunjung terambil meski sudah ditekan berkali-kali? Ada beberapa kemungkinan, yakni:
- Bisa jadi jari Anda berada di posisi yang salah. Pastikan jari menekan tombol volume bawah dan bukan atas.
- Kemungkinan, kedua tombol tidak tertekan di waktu yang sama. Mungkin jari yang satu menekan tombol power lebih dulu dibanding jari untuk menekan volume down. Pastikan lagi Anda menekan dua tombol secara bersamaan.
- Salah satu atau kedua tombol ada yang rusak/tidak responsif. Ini bisa jadi karena wear and tear yang diakibatkan oleh tombol yang terlalu sering ditekan, atau pernah ditekan dengan begitu keras. Kemungkinan, perlu ke tempat servis untuk mengganti tombol dengan yang baru.
Untuk sementara, jika cara menekan dua tombol tidak berhasil, Anda bisa coba cara-cara yang lain yang kami sudah sediakan. Namun apabila berhasil, maka layar akan menampilkan kilauan cahaya putih selama beberapa detik dan memunculkan screenshot bar seperti pada cara screenshot pakai motion gesture. Jika bar ini muncul, Anda bisa membuka gambar, mengeditnya, atau membagikannya ke aplikasi.
Screenshot Seluruh Halaman Website
Jika Anda melakukan penangkapan screenshot pada laman antarmuka, maka screenshot bar yang muncul hanya akan menampilkan opsi untuk mengedit, menambahkan tag, dan share. Namun jika dilakukan pada browser yang menampilkan laman website panjang, bar akan menampilkan ikon tambahan yakni long screenshot.
Cara ini berguna jika Anda ingin mengambil screenshot tidak hanya pada yang ditampilkan di layar, tapi sekaligus juga bagian-bagian lain yang hanya bisa ditampilkan dengan cara scrolling ke bawah. Seperti pada laman website atau pada kolom chat. Yuk simak langkah-langkah di bawah!
- Lakukan Swipe Gesture atau Kombinasi Shortcut Tombol
Oke, pertama-tama Anda perlu mengambil screenshot pada laman situs atau kolom chat. Pokoknya, harus di laman yang scrollable agar cara ini berhasil. Bisa dengan kombinasi power dan volume down, bisa juga dengan swipe gesture.
- Tap pada Ikon Long Screenshot
 Sumber: YouTube/HowToDroids
Sumber: YouTube/HowToDroidsBerikutnya, Anda akan menemukan ikon baru pada screenshot yang apabila dipilih akan mengambil screenshot untuk keseluruhan laman. Tap pada ikon tersebut, kemudian layar akan scroll ke bawah sembari mengambil tangkapan layar.
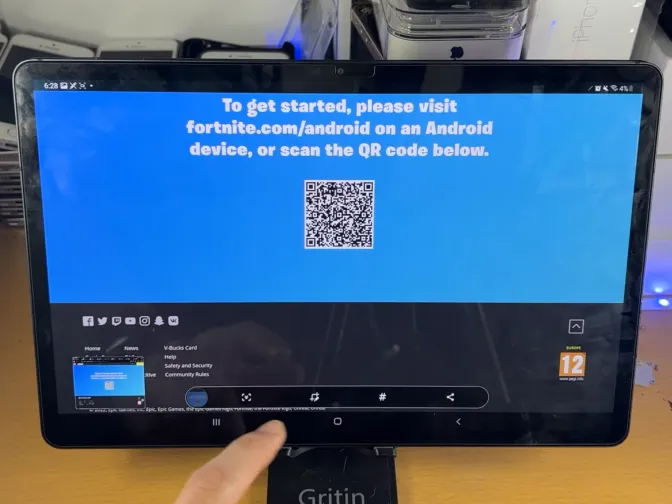 Sumber: YouTube/HowToDroids
Sumber: YouTube/HowToDroidsSetiap proses screenshot terhenti, tap pada ikon tersebut kedua kalinya untuk kembali lanjutkan tangkapan layar hingga bawah. Dengan begini, Anda juga bisa mengatur seberapa panjang tangkapan layar yang ingin dilakukan.
Seperti pada cara-cara sebelumnya, Anda juga bisa memilih opsi untuk mengedit, menambahkan tag, dan membagikannya dengan cara memilih ikon-ikon di sebelah kanan ikon long screenshot.
Menggunakan S Pen (Khusus Galaxy Tab S Series)
Samsung Galaxy S series umumnya hadir dengan S Pen dari dalam boks penjualannya, sehingga dapat digunakan juga untuk mengambil screenshot. Keuntungan dengan pakai cara ini, Anda bisa memilih sendiri area seleksi yang diinginkan dengan cara menggambarkannya di layar pakai S Pen. Berikut adalah cara-caranya.
- Lepaskan S Pen dari Tablet
S Pen pada Galaxy Tab S series umumnya bisa ditempelkan ke bodi tablet secara magnetis, yang bisa digunakan juga sebagai charger S Pen. Nah, jika ingin mengambil screenshot menggunakan S Pen, langkah pertama adalah cabut S Pen tersebut dan letakkan di tangan Anda.
- Pilih Ikon Stylus
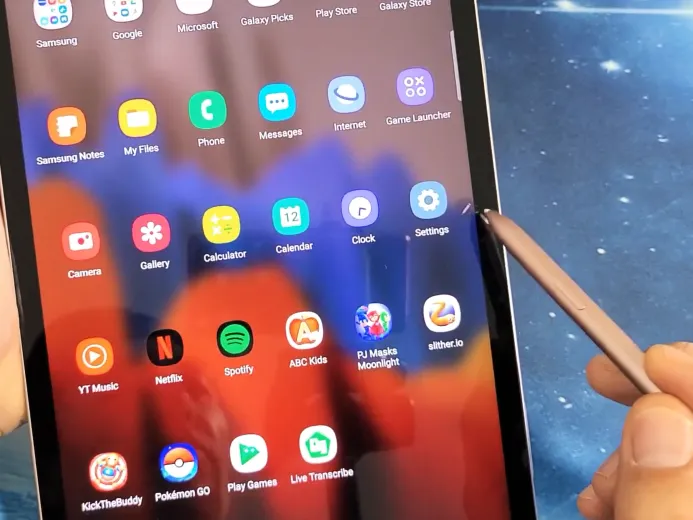 Sumber: YouTube/WorldofTech
Sumber: YouTube/WorldofTechSaat S Pen terlepas dari bodi tablet dan sedang digunakan, Anda akan menemukan ikon dengan gambar berbentuk stylus seperti yang terlihat di atas. Sentuh ikon tersebut menggunakan S Pen, dan sejumlah deretan menu akan ditampilkan.
- Pilih Smart Select
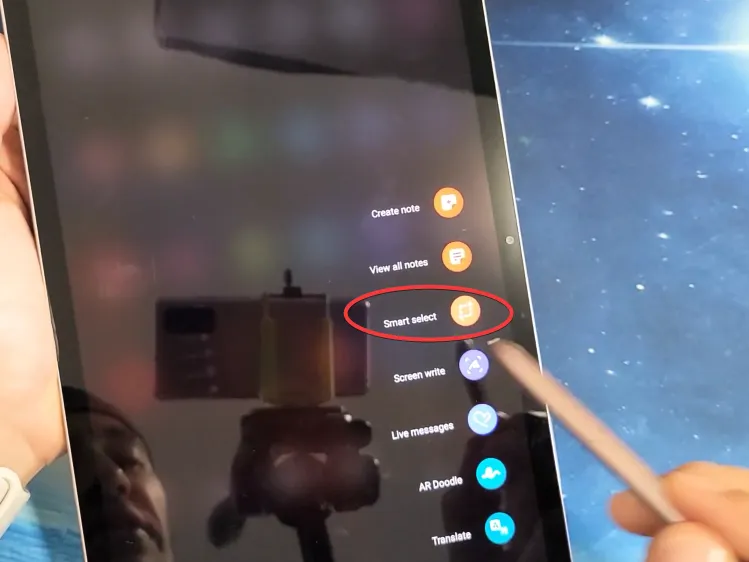
Anda tinggal perlu memilih smart select untuk mulai menyeleksi area yang ingin "ditangkap". Lalu, Anda disediakan opsi bentuk area yang diinginkan, seperti persegi (rectangle), lasso (free area), lonjong (oval), GIF, dan juga pin to screen.
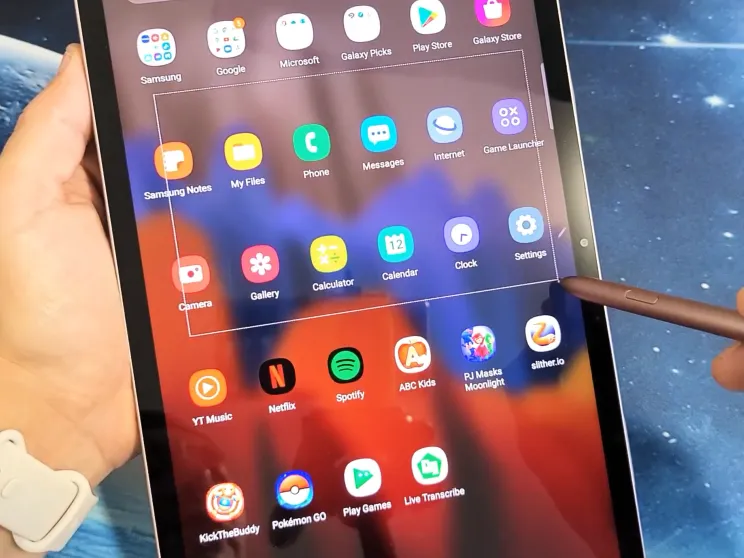 Sumber: YouTube/WorldofTech
Sumber: YouTube/WorldofTechSetelah pilih bentuk yang diinginkan, Anda tinggal perlu menorehkan S Pen di layar untuk menyeleksi area yang akan diambilkan screenshot-nya. Setelah menyeleksi area tersebut, Anda tinggal perlu melepas S Pen dari layar dan memilih ikon simpan untuk menyimpan screenshot ke galeri. Selesai, deh.
 Sumber: YouTube/WorldofTech
Sumber: YouTube/WorldofTechUniknya, hasil screenshot tidak hanya dapat disimpan di galeri atau dibagikan, melainkan Anda juga dapat mengekstrak tulisan di gambar untuk disalin dan ditempelkan ke aplikasi lain (text recognition).
Cara Screen Recording via Panel Notifikasi
Selain dapat mengambil screenshot, pengguna tablet Samsung Galaxy Tab juga dapat melakukan perekaman layar melalui shortcut pada panel notifikasi.
- Swipe down sisi atas layar untuk menampilkan panel notifikasi
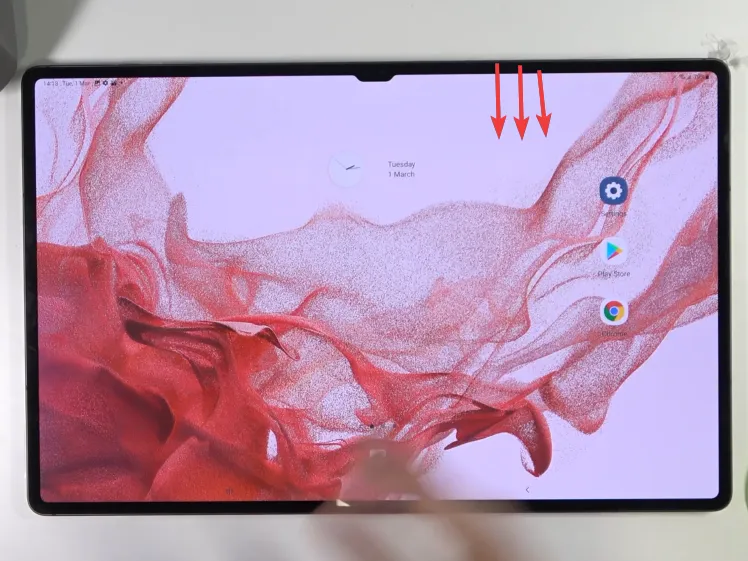 Sumber: YouTube/HardReset_Pro
Sumber: YouTube/HardReset_ProUntuk dapat memunculkan panel notifikasi atau yang biasa disebut notification panel, Anda hanya perlu melakukan swipe down atau sapu dari ujung layar atas ke arah bawah menggunakan satu jari. Setelah itu, panel notifikasi pun akan muncul.
- Pilih Ikon Screen Recorder
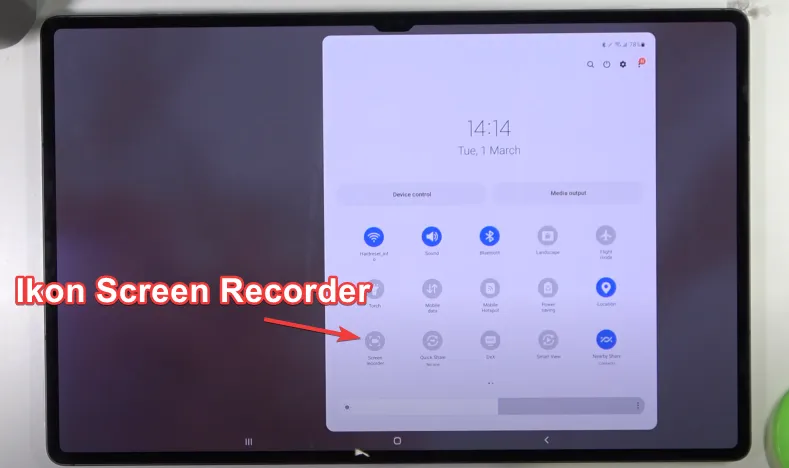 Sumber: YouTube/HardReset_Pro
Sumber: YouTube/HardReset_ProPada panel yang telah dimunculkan tadi, pengguna hanya perlu mencari dan menemukan screen recorder seperti pada gambar di atas. Ikon ini otomatis tersedia pada panel notifikasi dan sudah tersedia secara default (setelan awal). Jadi, tidak perlu lakukan setting untuk memunculkan ikon tersebut di panel.
- Pilih Opsi Sumber Suara pada Jendela Sound Setting
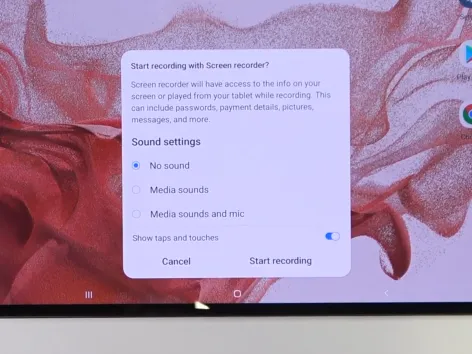 Sumber: YouTube/HardReset_Pro
Sumber: YouTube/HardReset_ProSelanjutnya akan ada jendela yang muncul setelah opsi screen recorder dipilih, yakni jendela Sound Setting. Sesuai namanya, Anda bisa mengatur sumber suara pada screen recording pada jendela ini.
Jika memutuskan untuk merekam videonya saja tanpa suara, pilih "no sound". Jika hanya ingin memunculkan suara dari media yang diputar (misalnya saat Anda membuka aplikasi dengan suara seperti gim), maka pilih "Media sounds".
Apabila ingin menjadikan mik sumber suara tambahan selain dari media, seperti ketika membuat video gameplay atau let's play yang dibubuhi suara komentator, maka pilih "media sounds and mic". Anda juga dapat memilih untuk menampilkan kursor saat Anda melakukan tap atau sentuhan pada layar. Tap pada Start Recording untuk mulai merekam.
- Kenali Opsi yang Bisa Anda Pilih saat Merekam
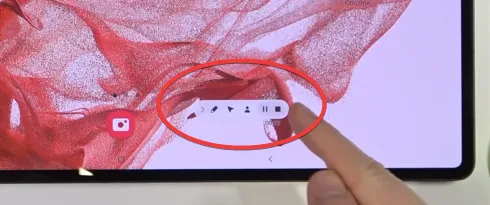 Sumber: YouTube/HardReset_Pro
Sumber: YouTube/HardReset_ProSetelah pilihan Start Recording dipilih, akan muncul countdown untuk memberikan Anda waktu bersiap-siap sebelum rekaman benar-benar dimulai. Atau, Anda juga bisa memilih skip jika ingin langsung mulai recording.
Saat recording berlangsung, layar akan menampilkan sebuah bar berisikan aktivitas yang dapat dilakukan, seperti pause, stop, dan juga anotasi. Jika ingin melakukan coret-coret, tinggal ketuk pada ikon berbentuk pensil dan mulailah menggambar di mana saja. Pada bar ini Anda juga dapat mengubah warna dan ketebalan coretan.
Jika ingin menyudahi proses perekaman, tinggal pilih ikon stop dan hasil screen recording pun akan tersimpan di galeri. Mudah sekali, bukan?
Demikian cara-cara yang bisa Anda lakukan untuk mengambil screenshot pada Samsung Galaxy Tab S dan A series. Untuk melihat hasil tangkapan layar, Anda hanya perlu membuka Galeri, pilih Album, lalu pilih Screenshot. Selamat mencoba.

