Begini Cara Screenshot di Samsung Galaxy Z Fold3
Screenshot alias melakukan tangkapan layar adalah fitur dasar yang mesti ada di sebuah smartphone, baik itu Android maupun Apple iPhone. Dengan fitur ini, Anda bisa mengambil informasi dari laman website atau media sosial. Screenshot menghemat waktu Anda karena tidak perlu repot-repot mencatat informasi yang hendak disimpan.
Biasanya cara akses fitur screenshot antara satu ponsel dengan ponsel yang lain sama, asalkan masih dalam satu brand. Namun, HP seperti Samsung Galaxy Z Fold3 punya form factor (bentuk) yang berbeda ketimbang smartphone Samsung lainnya. HP ini memiliki form factor layar lipat, bukan slate (seperti papan tulis) layaknya smartphone pada umumnya.
Lantas, apakah hal itu bikin cara screenshot HP ini jadi beda? Untuk menjawabnya, simak cara screenshot Samsung Galaxy Z Fold3 seperti berikut.
Screenshot Layar Sampul Samsung Galaxy Z Fold3
Samsung menyediakan fitur screenshot bawaan buat HP ini. Cara aksesnya pun mudah dan tidak ribet. Di bawah ini penjelasan langkah-langkahnya saat Galaxy Z Fold3 berada dalam keadaan terlipat alias hanya terlihat layar sampulnya (kover).
1. Siapkan HP
 Sumber: HardReset.Info
Sumber: HardReset.InfoPastikan HP dalam keadaan menyala dan bebas dari kunci. Melakukan screenshot ketika ponsel masih dikunci memang bisa, tetapi Anda tidak bisa melakukan kustomisasi dan tidak bisa juga membagikannya secara langsung.
2. Siapkan Tampilan
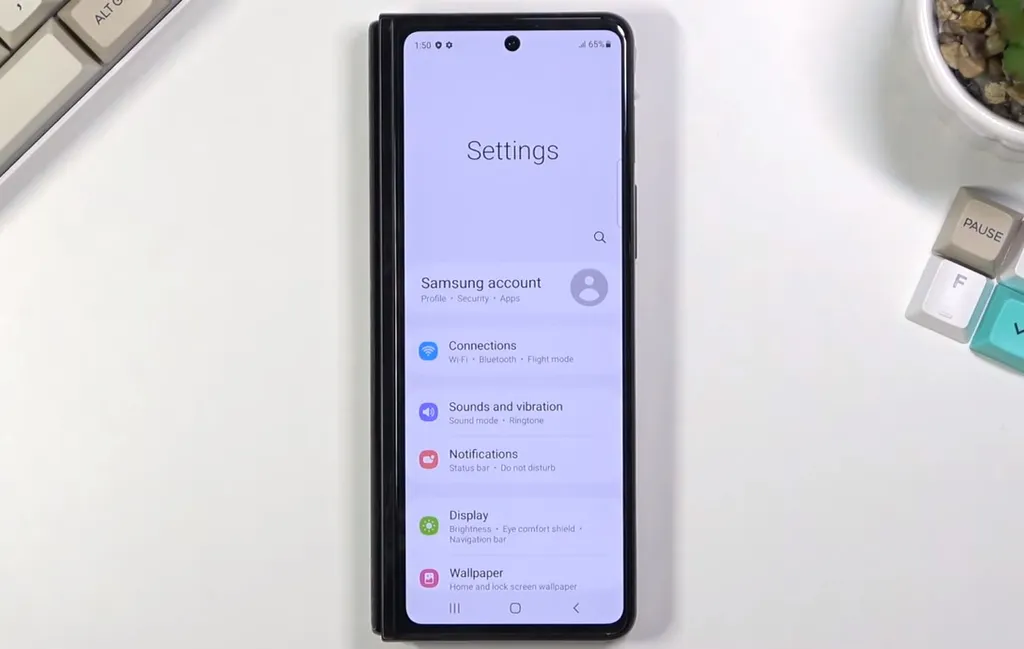 Sumber: HardReset.Info
Sumber: HardReset.InfoLangkah berikutnya adalah buka tampilan yang hendak di-screenshot. Bisa menu di dalam ponsel ini, halaman web, chat dalam aplikasi pesan Anda, dan lain sebagainya.
3. Tekan Tombol Daya dan Volume Bawah
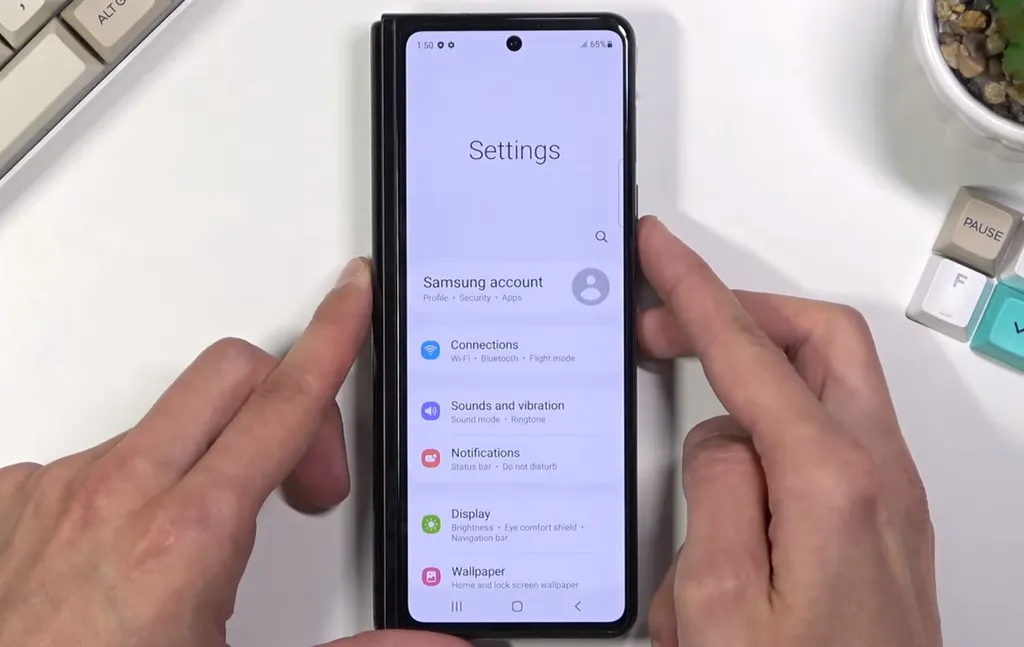 Sumber: HardReset.Info
Sumber: HardReset.InfoLangkah ini adalah langkah yang paling penting. Screenshot akan gagal jika kedua tombol tidak ditekan secara bersamaan. Tipsnya agar mudah adalah gunakan jari telunjuk tangan kanan untuk menekan tombol volume bawah, dan jari tengah tangan kanan untuk menekan tombol daya.
Sementara itu, tangan kiri digunakan sebagai penahan agar ponsel tidak bergeser. Cara ini efektif digunakan jika HP sedang Anda taruh di atas meja. Tips lain adalah tekan tombol daya dengan ibu jari tangan kanan, gunakan jari tengah tangan kiri untuk menekan tombol volume bawah. Cara ini efektif dipakai bila HP tengah Anda genggam.
4. Sesuaikan Screenshot
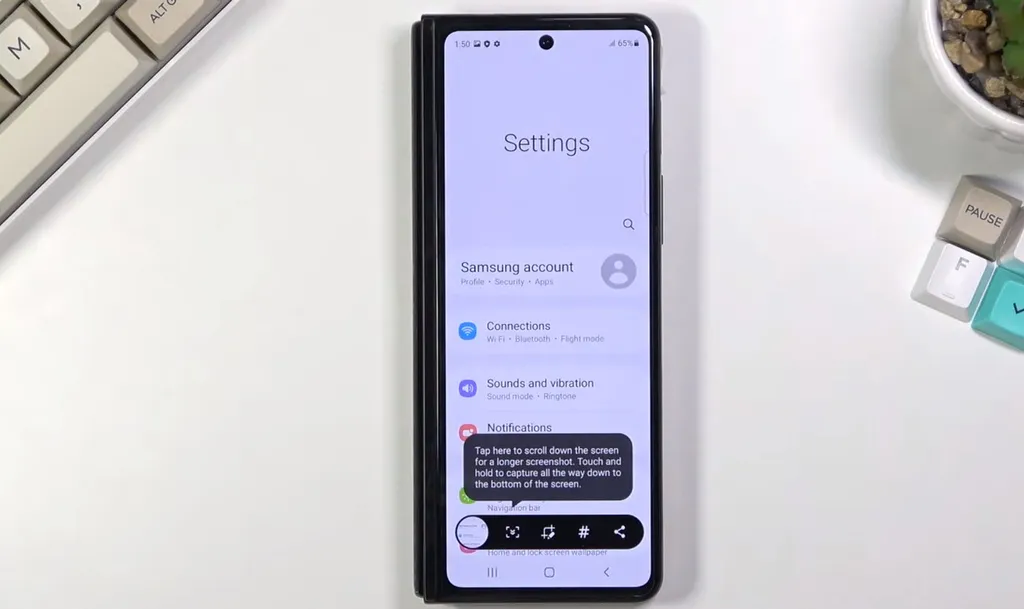 Sumber: HardReset.Info
Sumber: HardReset.InfoSeusai tombol daya dan tombol volume bawah Anda tekan secara bersamaan, hasil pratinjau screenshot akan muncul. Di samping pratinjau itu, terdapat menu penyesuaian yang bisa Anda pilih. Ingin screenshot jadi panjang? Tekan ikon dengan simbol dua arah panah ke bawah. Makin lama Anda tekan ikon tersebut, makin panjang hasil screenshot-nya.
Untuk menambahkan hashtag, tekan ikon "#". Sementara ikon dengan simbol crop dan pensil untuk melakukan cropping dan menambahkan tulisan, coretan, dan warna.
5. Simpan atau Bagikan
Langkah nomor empat sifatnya opsional. Boleh dilakukan boleh juga tidak. Nah, jika tidak, hasil screenshot akan otomatis tersimpan ke dalam memori. Proses simpan setelah melalui langkah nomor empat pun simpel, Anda tinggal menekan tombol "kembali".
Selain disimpan, hasil screenshot juga juga bisa langsung Anda bagikan dengan menekan ikon yang ada di deretan paling kanan.
Screenshot Layar Penuh Samsung Galaxy Z Fold3
Screenshot di Galaxy Z Fold3 juga bisa dilakukan ketika layar ponsel dibentang (layar penuh). Berikut langkahnya.
1. Siapkan HP dan Tampilan
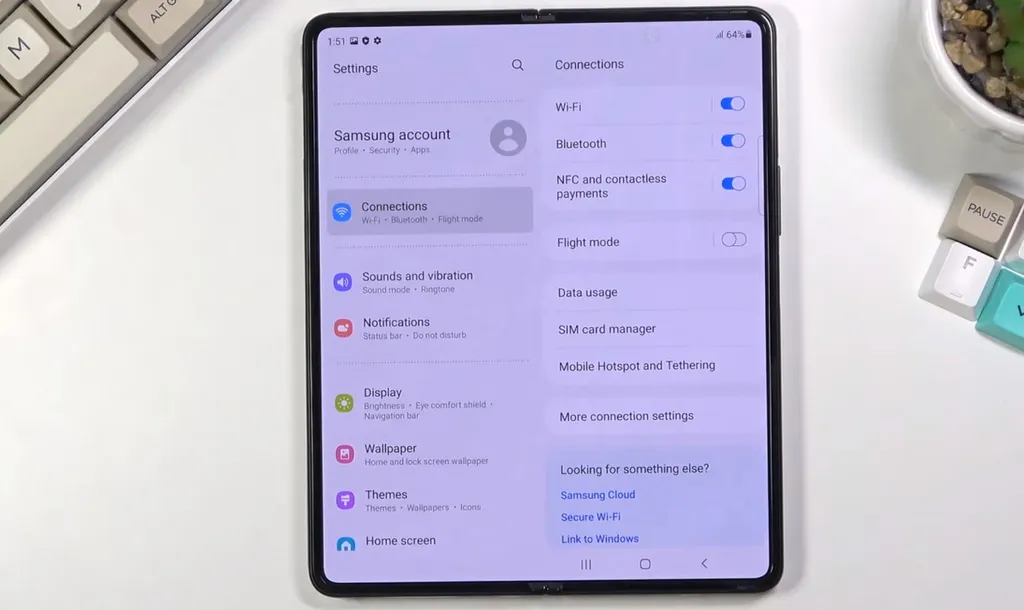 Sumber: HardReset.Info
Sumber: HardReset.InfoLakukan langkah 1 dan 2 seperti di poin screenshot layar sampul. Hanya saja, Anda kini perlu membentangkan layar si ponsel.
2. Tekan Tombol Daya dan Volume Bawah
 Sumber: HardReset.Info
Sumber: HardReset.InfoAnda bisa menekan dua tombol daya dan volume bawah dengan cara apa pun, asalkan menekannya secara bersamaan. Namun, dua metode yang kami sarankan ini bisa Anda coba. Pertama, saat ponsel Anda baringkan di meja, gunakan jari telunjuk tangan kanan untuk menekan tombol volume bawah.
Lalu gunakan jari tengah tangan untuk menekan tombol daya. Sementara itu, gunakan tangan kiri sebagai penahan agar ponsel tidak bergeser.
Kedua, saat ponsel Anda genggam, gunakan tangan kiri untuk menggenggam. Kemudian pakai ibu jari tangan kanan untuk memencet tombol daya, serta jari telunjuk tangan kanan untuk memencet tombol volume bawah.
3. Sesuaikan, Simpan, atau Bagikan
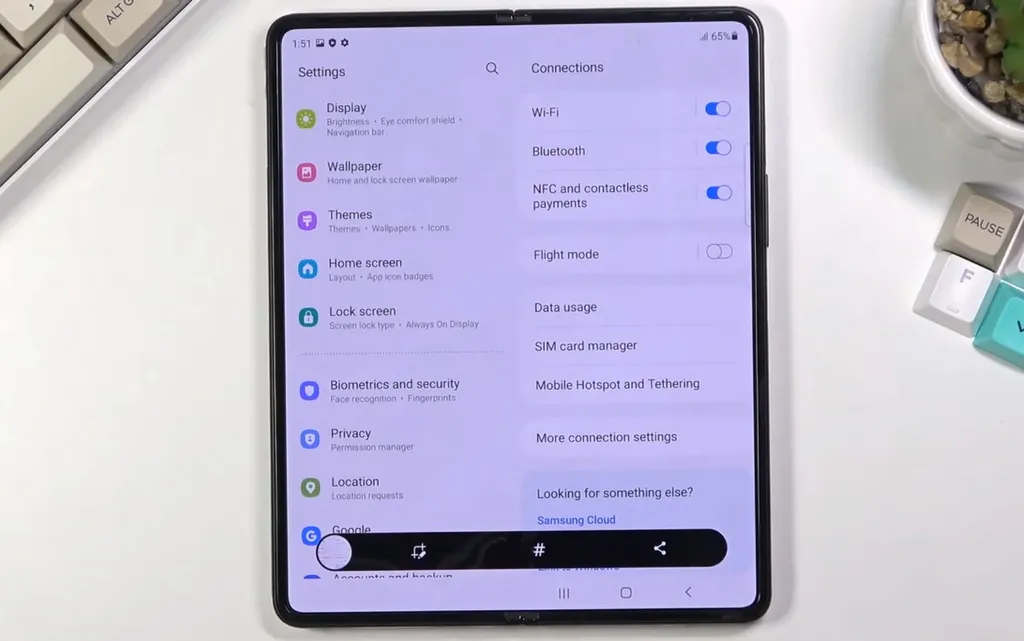 Sumber: HardReset.Info
Sumber: HardReset.InfoUlangi langkah 4 dan 5 sebagaimana poin screenshot layar sampul.
Screenshot dengan fitur Palm Swipe
Samsung ternyata menyediakan cara lain yang lebih modern untuk melakukan screenshot. Namanya adalah fitur Palm Swipe alias screenshot dengan mengusap layar. Fitur ini mungkin saja belum diaktifkan secara default. Karena itu, cek dulu dengan cara seperti ini.
1. Buka Menu Pengaturan
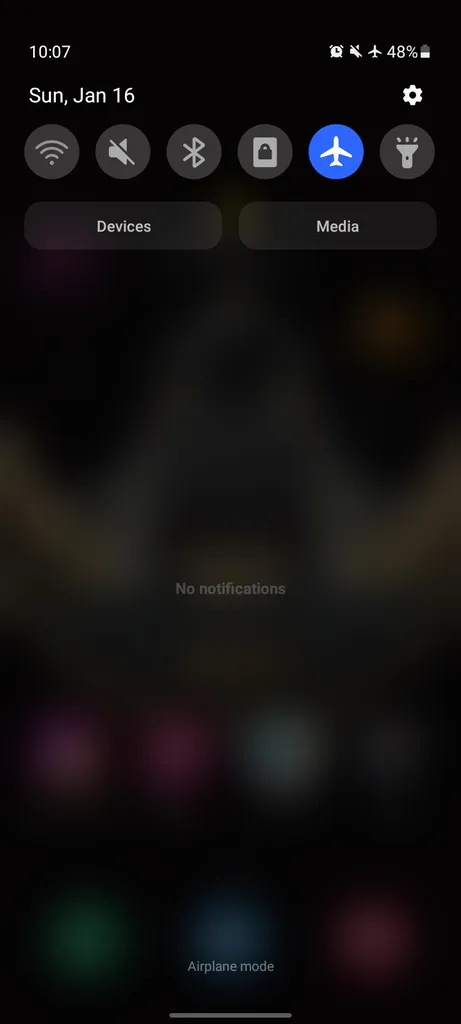
Usap ujung atas layar ponsel ke arah bawah, lalu tekan ikon roda gigi di pojok kanan atas tampilan.
2. Ketik Palm Swipe

Ketik ikon pencarian yang ada di sisi atas profil pemilik ponsel. Lalu tuliskan kata kunci "Palm Swipe".
3. Geser Saklar
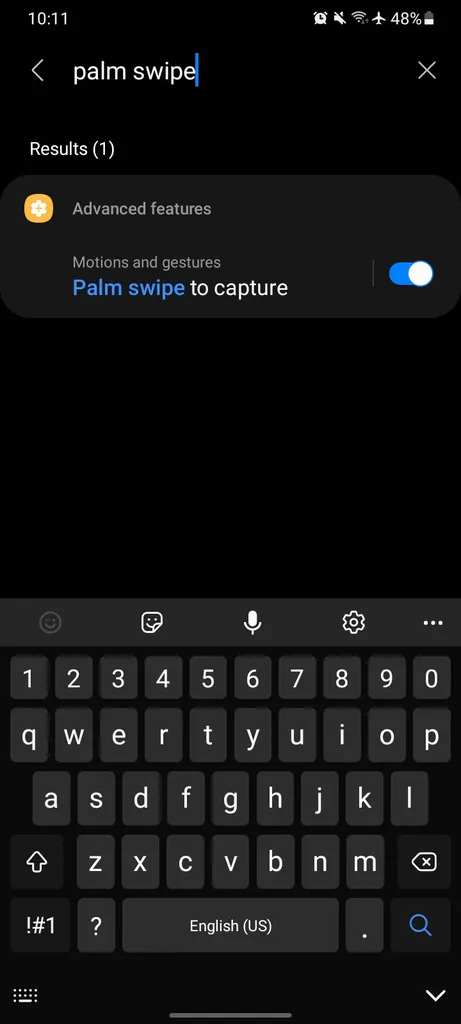
Setelah Anda menemukan fitur "Palm Swipe to capture", pastikan saklar yang ada di sebelah kanan tulisan tersebut sudah aktif. Tanda bahwa saklar itu aktif adalah sudah bergeser ke arah kanan.
4. Saatnya Screenshot
Siapkan tampilan yang hendak di-screenshot. Jika sudah, usap atau sapu tepi layar dari arah kiri ke arah kanan. Usapan juga bisa dilakukan dari arah sebaliknya.
5. Tips Usapan
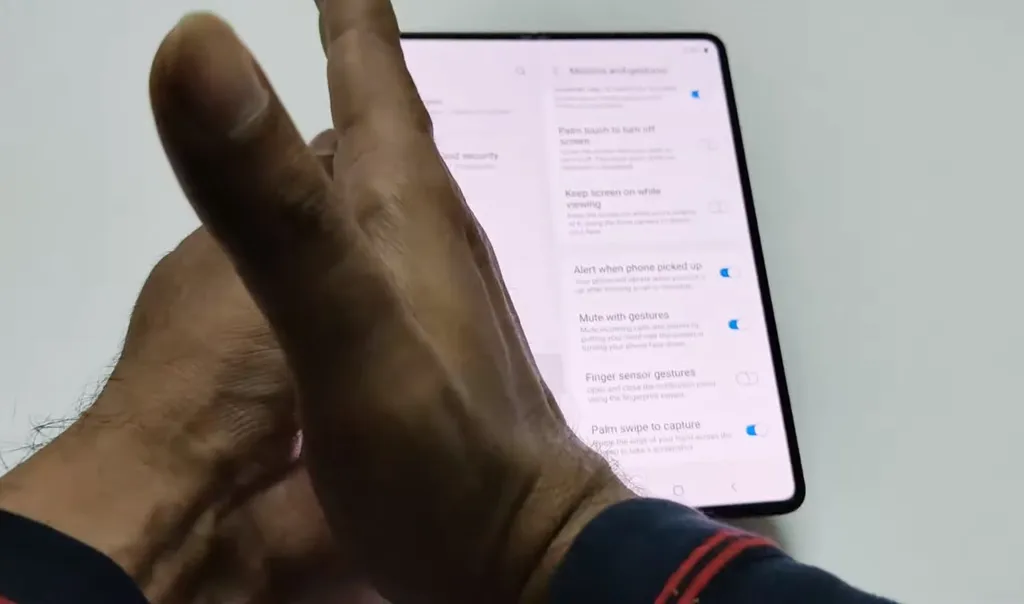 Sumber: Shaan Haider
Sumber: Shaan HaiderAnda sebetulnya bisa melakukan usapan dengan cara apa pun. Namun, Anda bisa mencoba tips yang menurut kami cukup efektif. Pertama, saat layar ponsel dibentang, gunakan telapak tangan bagian bawah - yang segaris dengan jari kelingking - untuk melakukan usapan.
Sementara itu, ketika ponsel dilipat alias hanya layar sampulnya yang tampil, cukup gunakan jari telunjuk untuk melakukan usapan.
6. Sesuaikan, Simpan, atau Bagikan
Melakukan screenshot dengan fitur Palm Swipe tidak jauh berbeda dari cara screenshot dengan kombinasi tombol daya dan tombol volume bawah. Sebab, Anda juga bisa melakukan penyesuaian, memberi hashtag, membubuhkan warna atau coretan, membagikannya secara langsung, atau menyimpannya saja.
Screenshot dengan Aplikasi Pihak Ketiga
Jika Anda belum puas dengan fitur screenshot bawaan Samsung, Anda bisa mencoba beberapa aplikasi pihak ketiga yang kami rekomendasikan. Berikut ini contohnya.
1. LongShot
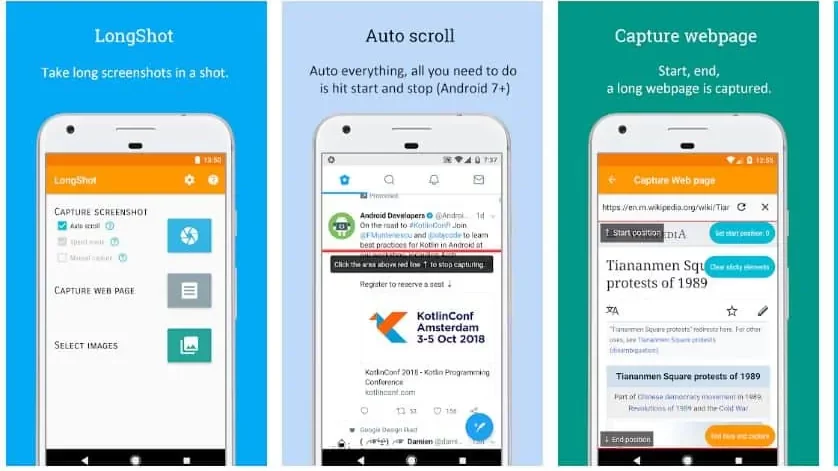
LongShot merupakan aplikasi yang bisa Anda gunakan untuk screenshot panjang. Dengan aplikasi ini, Anda dapat menangkap konten yang panjang alias keseluruhan, bukan sekadar yang terlihat saja. Hal yang menarik dari aplikasi ini adalah penggunaan aplikasinya yang tergolong mudah. Berikut langkah-langkah menggunakan aplikasi LongShot.
- Cari dan unduh aplikasi LongShot di Google PlayStore. Untuk mengunduhnya, Anda bisa klik link ini. Aplikasi LongShot adalah aplikasi yang gratis dan bebas Anda gunakan.
- Setelah Anda mengunduh LongShot, selanjutnya buka aplikasi LongShot.
- Untuk melakukan screenshot panjang, silakan klik “Tangkap Halaman Web”. Nantinya, aplikasi ini akan bekerja layaknya peramban alias browser. Setelah itu, Anda tinggal memasukkan link atau yang akan ditangkap secara keseluruhan.

- Contohnya, Anda bisa memasukkan “Carisinyal.com”. Kemudian, Anda tinggal memilih artikel yang ditangkap. Anda juga bisa langsung melakukan screenshot pada halaman utama “Carisinyal.com”.
- Anda akan menemukan opsi "Scroll ke bawah". Opsi ini memungkinkan Anda untuk bisa screenshot sampai pada bagian yang Anda inginkan.
- Lalu pilih “Akhiri disini dan tangkap layar” untuk melakukan screenshot secara panjang.
LongShot adalah aplikasi yang memiliki fitur menarik. Fitur menarik tersebut adalah fitur untuk menggabungkan dua atau lebih screenshot agar jadi satu yang memanjang. Selain itu, terdapat juga fitur auto capture screenshot. Fitur ini bekerja dengan cara scrolling untuk kemudian melakukan screenshot laman web yang panjang dengan 2 kali klik saja.
2. Scroll Capture for Web
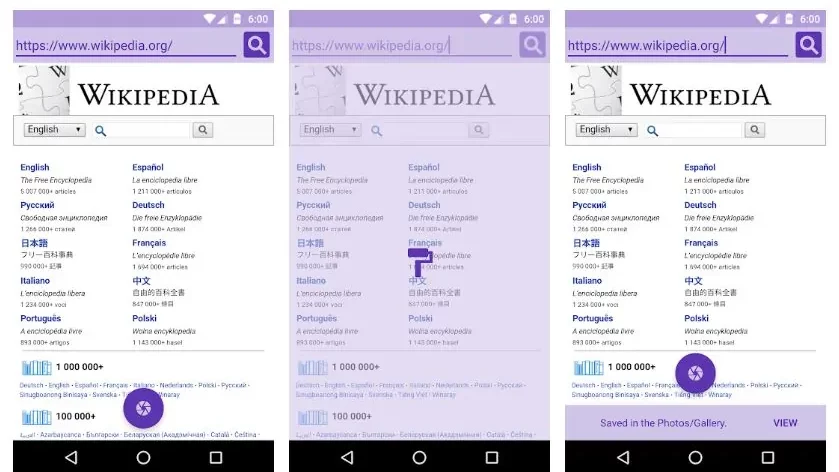
Aplikasi lainnya yang bisa digunakan untuk screenshot panjang di HP Android adalah Scroll Capture. Aplikasi yang satu ini tergolong simpel. Malah, aplikasi ini tergolong lebih mudah digunakan.
Yang perlu Anda lakukan cukup buka aplikasi ini, terus tinggal masukan tautan website yang ingin Anda screenshot. Setelah itu, silakan langsung pilih screenshot yang berada di tengah bawah. Semudah itu. Tertarik mencoba? Silakan gunakan LongShot dengan cara mengunduhnya di sini.
3. Web Scroll Capture
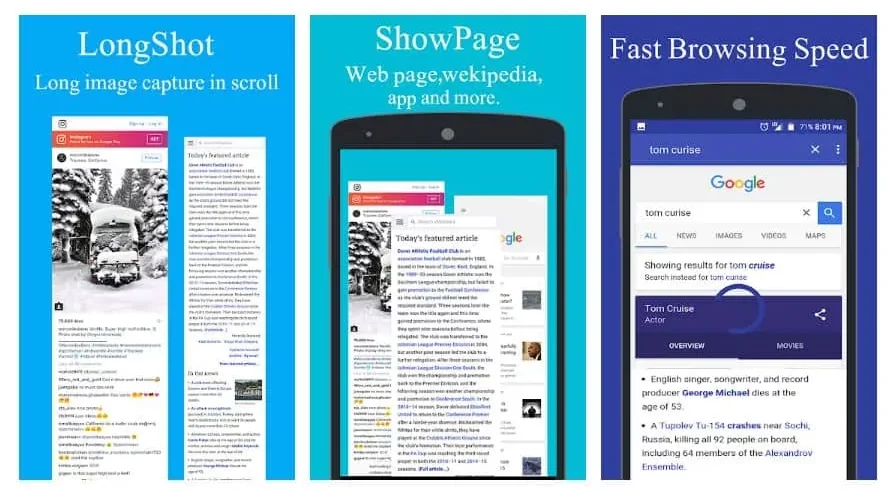
Web Scroll Capture adalah aplikasi lainnya untuk melakukan screenshot panjang. Aplikasi ini juga tergolong mudah digunakan. Anda tinggal buka aplikasi ini, memasukan alamat website, kemudian tinggal pilih screenshot yang posisinya ada di bagian kanan bawah.
Hal menarik dari aplikasi ini adalah hadirnya tiga opsi yang bisa dipilih. Opsi pertama adalah "Download this page completely". Fitur ini berfungsi untuk mengunduh halaman secara lengkap.
Opsi kedua adalah "Capture as PDF". Opsi ini berfungsi untuk screenshot dengan hasil format PDF. Opsi ketiga adalah "Capture as Image" yakni hasil screenshot berupa gambar. Tertarik memakai aplikasi ini? Jika tertarik, silakan unduh aplikasi Web Scroll Capture di sini.
4. Long Screenshot - Full Screen Capture
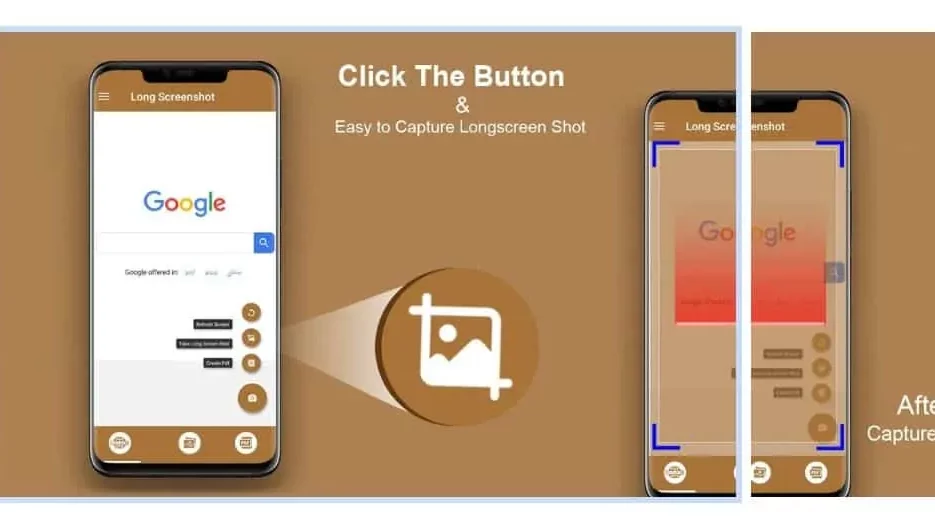
Aplikasi Long Screenshot - Full Screen Capture adalah aplikasi di Android lainnya yang memungkinkan Anda untuk melakukan screenshot panjang. Ketika aplikasi ini dibuka, Anda akan menerima tampilan Google.com.
Tidak ada opsi untuk memasukan link tertentu. Jadi Anda harus menggunakan layanan Google terlebih dulu untuk ke situs tertentu. Tertarik dengan aplikasi ini? Jika tertarik, silakan gunakan aplikasi ini dengan cara unduh di sini.
Nah, demikian penjelasan cara screenshot di HP Samsung Galaxy Z Fold3. Pada dasarnya, cara screenshot di HP yang satu ini sama dengan ponsel-ponsel Samsung lainnya. Namun, karena HP ini punya form factor berbeda, ada cara-cara khusus yang bisa Anda lakukan demi mempermudah screenshot. Semoga artikel ini dapat membantu Anda!

