6 Cara Screenshot di HP Oppo yang Paling Mudah
Screenshot atau tangkapan layar (biasa disingkat SS) adalah istilah yang paling sering kita dengar jika kita membicarakan mengenai perangkat seperti ponsel, baik itu ponsel yang berbasis Android maupun iOS, komputer dan tablet. Perangkat tersebut dilengkapi fitur untuk menangkap gambar yang dianggap penting yang kemudian disimpan dalam bentuk file gambar.
Untuk melakukan tangkapan layar, HP merek Oppo dibekali dengan beberapa fitur yang cukup praktis. Menariknya, tangkapan layar pada ponsel pabrikan Tiongkok ini punya fitur khusus yang bisa menangkap layar panjang sampai beberapa halaman. Nah, di dalam artikel ini kami akan membahas beberapa cara melakukan tangkapan layar pada ponsel Oppo.
1. Menggunakan Kombinasi Tombol Power + Volume
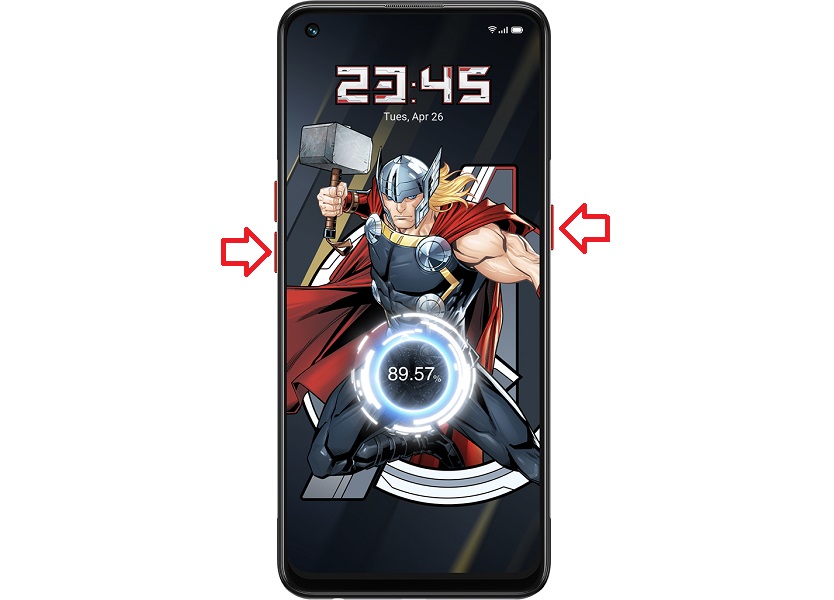
Cara melakukan tangkapan layar pertama ini adalah dengan menekan tombol power dan tombol volume. Ini adalah cara yang paling umum yang bisa dilakukan pada semua ponsel Android tipe apapun. Namun, ada pula ponsel yang punya metode berbeda seperti ponsel keluaran Samsung.
Untuk melakukan tangkapan layar pada ponsel Oppo, ada beberapa cara yang bisa kamu lakukan. Cara pertama adalah dengan kombinasi tombol power + tombol volume (-).
- Buka halaman layar yang ingin kamu tangkap.
- Tekan tombol power + tombol volume (-) secara bersamaan. Tahan beberapa saat.
- Setelah itu akan muncul suara shutter seperti pada kamera dan layar akan berkedip. Ini menandakan bahwa proses tangkapan layar berhasil.
- Hasil tangkapan layar bisa kamu lihat pada notifikasi atau pada galeri ponselmu.
2. Menggunakan Kombinasi Tombol Power + Volume (+)
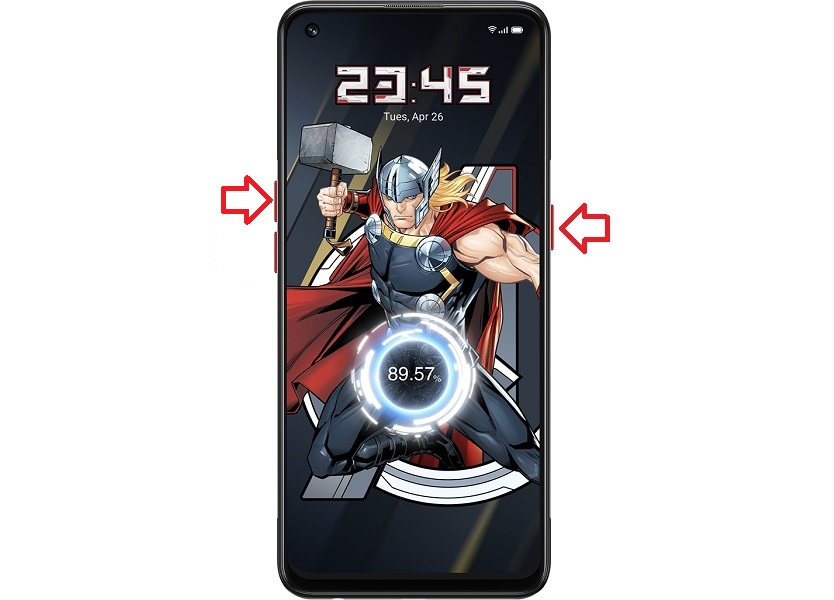
Cara melakukan tangkapan layar yang kedua ini masih menggunakan tombol kombinasi. Bedanya, tombol yang digunakan adalah tombol volume (+). Perbedaan cara melakukan tangkapan layar dengan tombol kombinasi ini terletak pada fitur.
Tangkapan layar Oppo menggunakan kombinasi tombol power dan volume ini punya lebih banyak fitur dari cara sebelumnya. Contohnya kamu bisa menangkap layar lebih panjang atau merekam layar pada area tertentu yang diinginkan.
- Pilih halaman layar yang ingin kamu tangkap.
- Tekan tombol power + tombol volume (+) bersamaan dan tahan beberapa saat.
- Setelah itu simpan layar yang kamu tangkap.
3. Menggunakan Opsi Screenshot Area
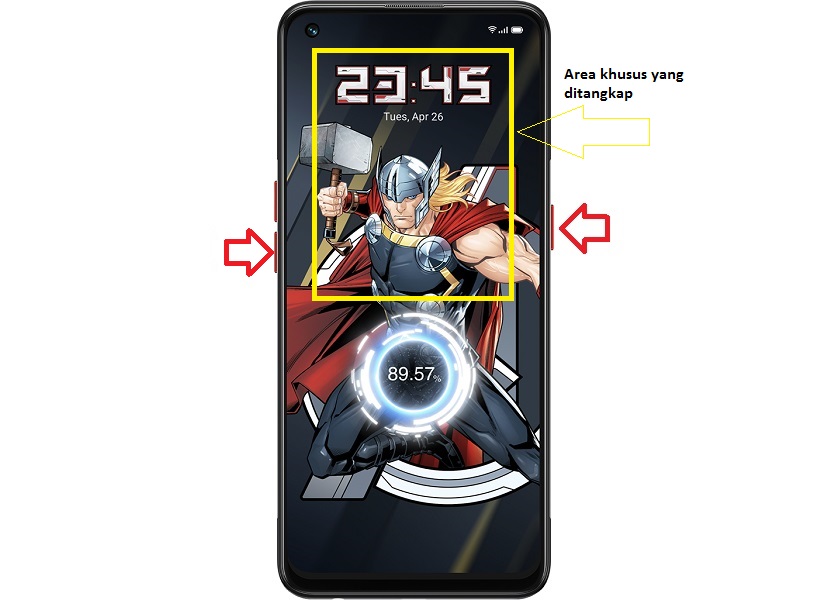
Opsi Screenshot Area berguna untuk menangkap layar tertentu. Pada bagian ini kamu bisa mengatur ukuran dan bagian layar sehingga nantinya kamu tidak perlu memotong layar atau mengedit hasil tangkapan layar. Cara melakukan tangkapan layar ini sama seperti melakukan tangkapan layar pada umumnya, yakni dengan menekan tombol power + tombol volume (-).
4. Screenshot Next Page
Ini nih fitur yang membuat tangkapan layar ponsel Oppo istimewa, bisa menangkap layar panjang tanpa harus melakukan tangkapan layar layar satu persatu. Fitur ini sangat mempermudah penangkapan layar lebih dari satu layar.
- Tekan tombol power + tombol volume (+) secara bersamaan dalam selama beberapa detik sampai muncul opsi menu Screenshot Area, Next Page dan Save.
- Pilih opsi Next Page pada menu tersebut dan gulirkan ka bawah layar sebanyak yang akan kamu tangkap.
- Setelah itu akan muncul pemberitahuan bahwa tangkapan layar sudah berhasil dilakukan.
- Pilih Save untuk menyimpan hasil tangkapan layar. Hasilnya akan otomatis tersimpan pada galeri.
5. Menggunakan Quick Gesture

Keunggulan lain dari fitur tangkapan layar bawaan Oppo yang membuatnya istimewa adalah adanya menu Quick Gesture yangmempermudah melakukan tangkapan layar. Fitur ini dapat digunakan menggunakan gerakan tangan.
Kamu bisa melakukan buka tutup kunci ponsel, menggunakan kamera dan melakukan tangkapan layar. Untuk melakukan tangkapan layar menggunakan Quick Gesture sangat mudah.
- Pertama-tama kamu perlu mengaktifkan dulu menu ini di pengaturan ponsel.
- Buka menu pengaturan, cari opsi Convenience Tools > Gesture and Motion.
- Pada opsi tersebut cari submenu Quick Gesture. Kemudian, aktifkan Quick Gesture Screenshot.
- Setelah itu, pilih layar yang ingin kamu tangkap.
- Gerakan tiga jarimu secara bersamaan dari atas ke bawah layar.
- Jika tiga jari terdeteksi maka tangkapan layar berhasil dilakukan. Tandanya adalah dengan muncul bunyi shutter dan layar berkedip.
- Periksa hasil tangkapan layar pada galeri ponselmu.
6. Menggunakan Aplikasi Tambahan
Selain menggunakan fitur tangkapan layar bawaan ponsel Oppo, kamu juga bisa memanfaatkan aplikasi tambahan yang banyak tersedia di Play Store. Di sana terdapat beragam aplikasi penangkap layar.
Screenshot Pro
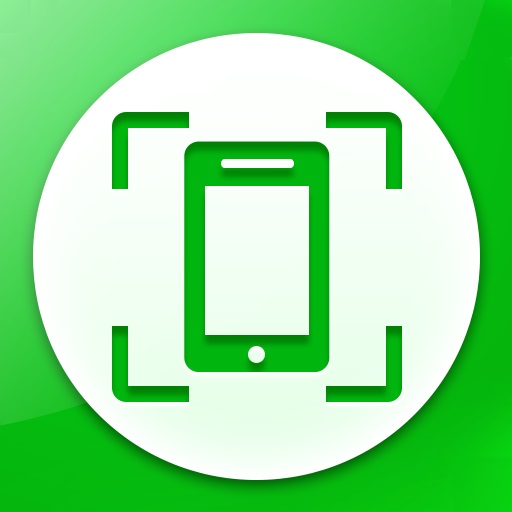
Ini adalah aplikasi tangkapan layar yang menawarkan proses penangkapan layar yang praktis dan mudah. Hasilnya pun bisa langsung kamu bagikan pada pihak atau media sosialmu.
Screenshot Pro dibekali dengan fitur lain seperti ia bisa mengatur jalannya menyimpan tangkapan layar, dan dapat memotong bagian layar yang tidak diperlukan.
Ia juga dilengkapi dengan fitur penyuntingan sederhana seperti tambahan mozaik dan teks yang bisa kamu sematkan pada hasil tangkapan layarmu. Selain itu, pada aplikasi ini kamu bisa mengedit semua histori tangkapan layar. Unduh aplikasi Screenshot Pro di sini.
Private Screenshot
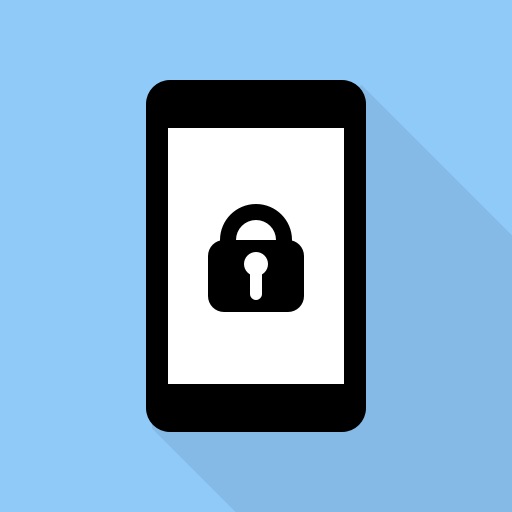
Aplikasi tangkapan layar berikutnya adalah Private Screenshot. Aplikasi ini pas buat kamu yang ingin menangkap percakapan tanpa ketahuan pemilik chatnya.
Aplikasi ini menawarkan fitur di mana kamu tidak akan terdeteksi oleh aplikasi olah pesan tangkapan layar. Pemilik pesan tidak akan mengetahui bahwa kamu sedang merekam percakapan mereka dengan melakukan tangkapan layar.
Sayangnya, aplikasi ini tidak akan bekerja pada aplikasi yang dilindungi seperti incognito Chrome, Netflix, aplikasi perbankan dan obrolan Telegram pribadi. Kamu bisa mengunduh aplikasi tersebut di sini.
- Jika aplikasi sudah terpasang, kamu bisa langsung membukanya dan tekan tombol Start.
- Berikan izin untuk memungkinkan aplikasi menangkap layar dan halaman yang ingin kamu tangkap.
- Kemudian, tekan tombol tangkapan layar dan tahan beberapa lama untuk kembali pada aplikasi.
- Setelah itu, tekan tombol Stop untuk mengakhiri mode Presentation.
Nah, itu dia beberapa cara melakukan tangkapan layar di HP Oppo yang bisa kamu coba. Kamu bisa memilih cara yang menurutmu hasilnya paling memuaskan. Oh ya, semua file tangkapan layar akan tersimpan di folder khusus sehingga tidak akan tercampur dengan file foto lain.

