4 Cara untuk Screenshot di HP Samsung Galaxy Xcover 5
Bagaimana cara screenshot di HP Samsung Galaxy XCover 5? Sebagian orang mungkin sudah tahu caranya. Namun, banyak juga yang belum tahu. Di artikel inilah Carisinyal akan membabar seluruh cara screenshot di HP Samsung Galaxy XCover 5.
Seperti yang sudah Anda tahu, screenshot atau tangkapan layar adalah fitur wajib bagi semua smartphone. Fitur ini mempunyai banyak manfaat, salah satunya adalah Anda tidak perlu mencatat info-info penting. Cukup screenshot dan simpan hasilnya di galeri.
Pada dasarnya, cara screenshot untuk Samsung Galaxy XCover 5 mirip dengan HP-HP Samsung lainnya. Namun, ada satu cara screenshot yang bisa jadi akan lebih cocok dipakai mengingat HP ini adalah HP outdoor. Tanpa berlama-lama lagi, berikut macam-macam cara screenshot di HP Galaxy XCover 5.
Screenshot Umum HP Samsung
Samsung menyediakan fitur screenshot yang pasti sudah dimiliki semua smartphone Android-nya. Caranya yakni dengan menekan kombinasi dua tombol. Ikuti langkah-langkahnya seperti di bawah ini.
1. Siapkan Tampilan
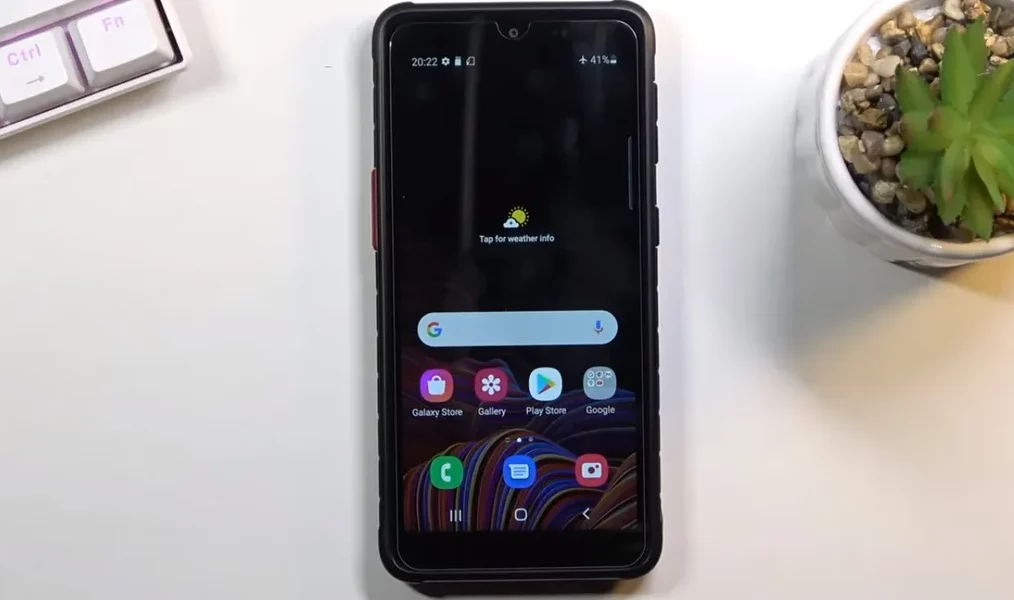 Sumber: HardReset.Info
Sumber: HardReset.InfoPastikan HP Galaxy XCover 5 Anda berada dalam posisi menyala. Atur tampilan yang hendak di-screenshot. Bisa sosial media, laman web, atau apa pun.
2. Tekan Tombol Kombinasi
 Sumber: HardReset.Info
Sumber: HardReset.InfoTekan tombol daya (power) dan tombol volume bawah secara bersamaan.
3. Sesuaikan
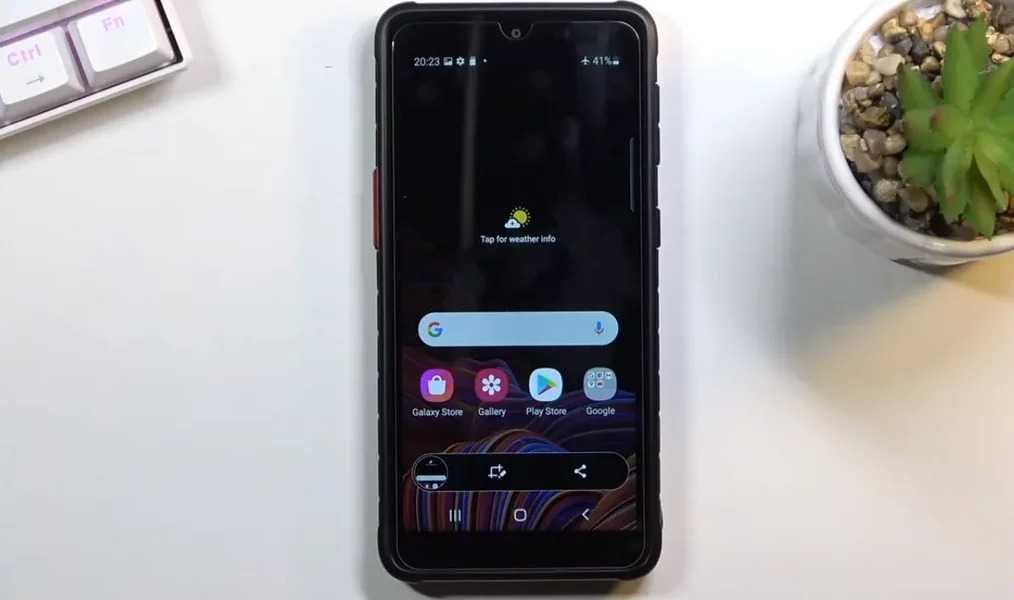 Sumber: HardReset.Info
Sumber: HardReset.InfoSegera setelah menekan dua tombol kombinasi, tampilan pratinjau hasil screenshot akan muncul. Pada tampilan tersebut, tersedia beberapa opsi seperti menekan tombol scroll (nomor dua dari kiri) untuk memperpanjang hasil screenshot.
Tombol scroll otomatis muncul jika tampilan yang Anda buka memang panjang. Bisa juga melakukan penyesuaian lain yakni untuk meng-crop, dan memberikan coretan-coretan, serta hashtag (tombol #). Selain itu, Anda bisa langsung membagikan hasil screenshot.
4. Simpan
Ada beberapa cara untuk menyimpan hasil screenshot. Pertama, membiarkan tampilan pratinjau hilang sendiri. Kedua, setelah masuk ke opsi penyesuaian pada tampilan pratinjau, tekan tombol "Save" berbentuk arah panah ke bawah.
Ketiga, setelah membagikan hasil screenshot, tekan tombol back.
Screenshot dengan Fitur Palm Swipe
Samsung menyediakan cara screenshot yang lebih modern yakni Palm Swipe. Singkatnya metode ini lebih praktis karena Anda hanya diminta untuk mengusap layar secara horizontal. Namun, bisa jadi fitur ini belum aktif secara default. Karena itu, ikuti langkah berikut untuk mengeceknya.
1. Buka Menu Pengaturan
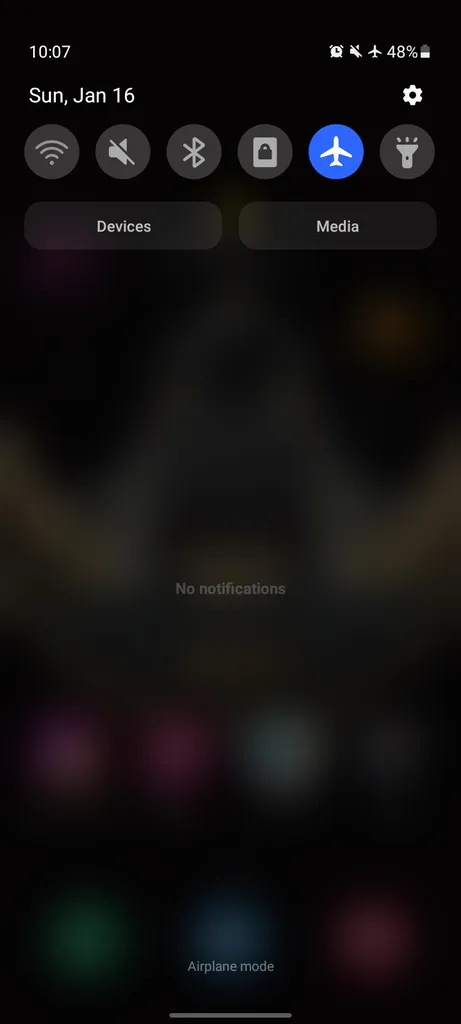
Usap ujung atas layar ponsel ke arah bawah, lalu tekan ikon roda gigi di pojok kanan atas tampilan.
2. Ketik Palm Swipe

Ketik ikon pencarian yang ada di sisi atas profil pemilik ponsel. Lalu tuliskan kata kunci "Palm Swipe".
3. Geser Saklar
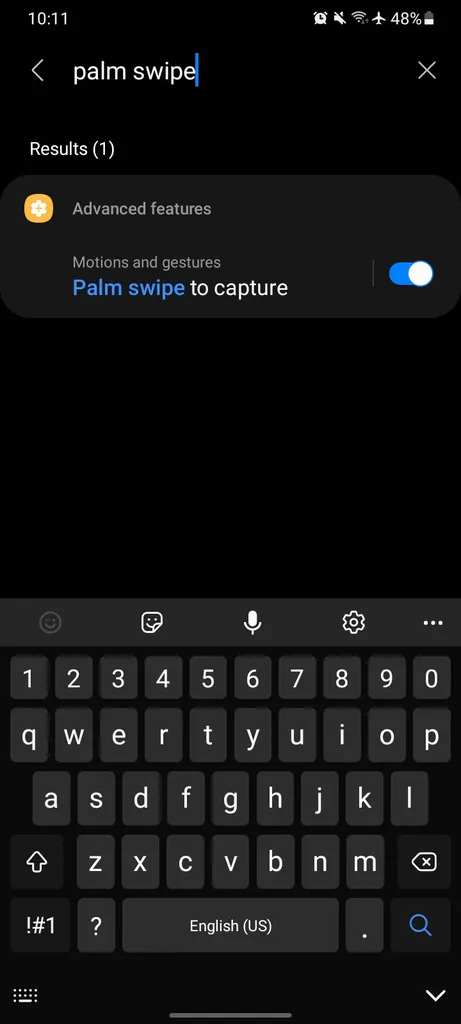
Setelah Anda menemukan fitur "Palm Swipe to capture", pastikan saklar yang ada di sebelah kanan tulisan tersebut sudah aktif. Tanda bahwa saklar itu aktif adalah sudah bergeser ke arah kanan.
4. Saatnya Screenshot
Siapkan tampilan yang hendak di-screenshot. Jika sudah, usap atau sapu tepi layar dari arah kiri ke arah kanan. Usapan juga bisa dilakukan dari arah sebaliknya.
5. Tips Usapan
Pengguna sebenarnya dibebaskan memakai jari yang mana saja untuk melakukan usapan. Namun, sedikit tips dari kami, gunakan jari telunjuk atau bagian bawah telapak tangan yang segaris dengan kelingking.
6. Sesuaikan, Simpan, atau Bagikan
Melakukan screenshot dengan fitur Palm Swipe tidak jauh berbeda dari cara screenshot dengan kombinasi tombol daya dan tombol volume bawah. Sebab, Anda juga bisa melakukan penyesuaian, memberi hashtag, membubuhkan warna atau coretan, membagikannya secara langsung, atau menyimpannya saja
Screenshot via Perintah Suara
Seperti yang sudah disinggung pada paragraf pembuka, Galaxy XCover 5 adalah HP outdoor. HP ini bisa-bisa saja dioperasikan kendati tangan Anda basah, berdebu, atau memakai sarung tangan. Namun, mungkin saja ada saatnya Anda perlu melakukan screenshot tanpa harus menyentuh ponselnya. Caranya yakni screenshot via perintah suara. Ikuti langkah-langkahnya seperti ini.
1. Pilih Asisten Pribadi
Galaxy XCover 5 dibekali dua asisten pribadi, Samsung Bixby dan Google Assistant. Anda bisa memilih salah satunya. Dalam tutorial ini, Google Assistant adalah asisten pribadi yang dipilih.
2. Cek Fitur Voice Wake-up
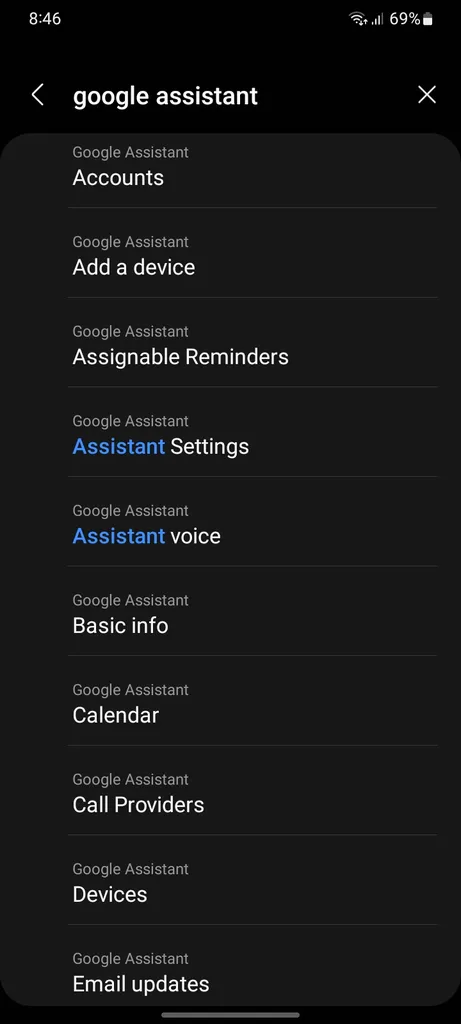
Voice Wake-up berguna agar Anda bisa memanggil Google Assistant via suara. Cara mengecek fitur ini aktif atau tidak yakni dengan membuka menu pengaturan, lalu ketik Google Assistant di kolom pencarian.
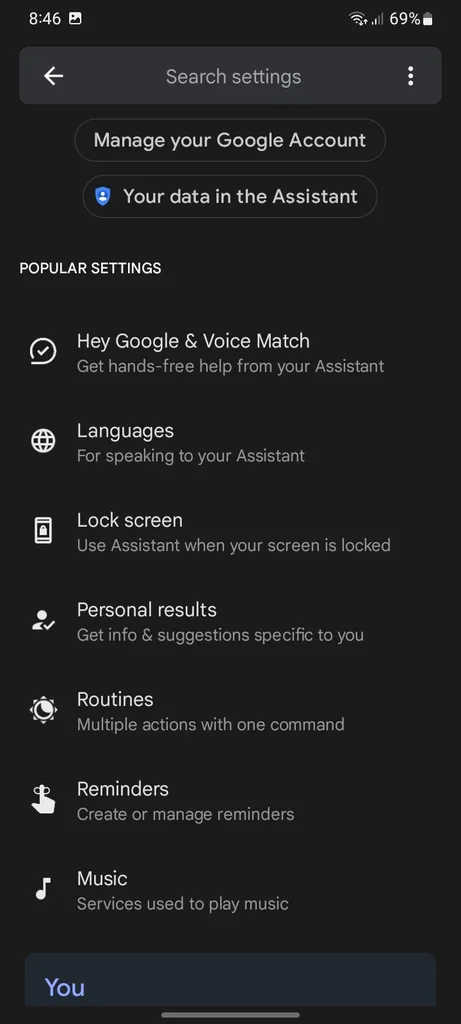
Temukan "Assistant Settings" dan masuk. Lalu, masuk ke "Hey Google & Voice Match" dan geser saklarnya ke arah kanan.
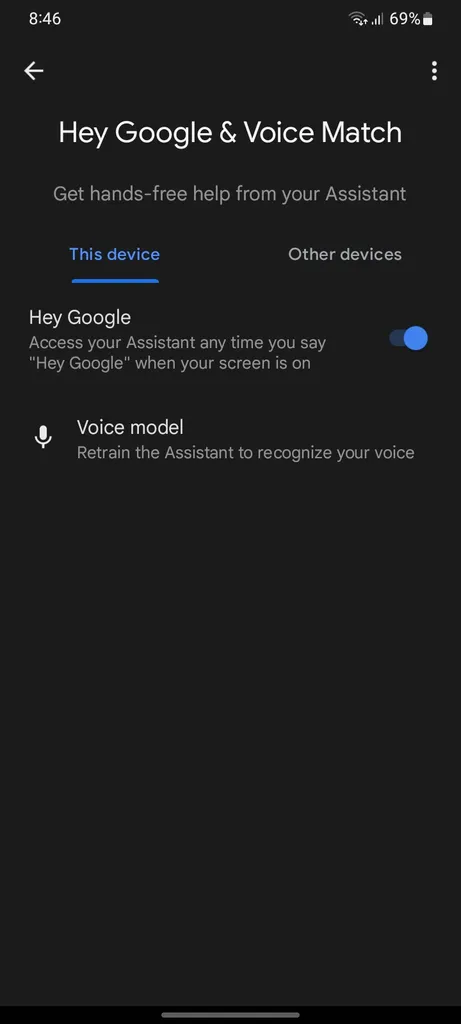
3. Ucapkan "Hey, Google"

Google Assistant siap dipanggil. Ucapkan "Hey, Google" untuk memanggilnya.
4. Beri Perintah Screenshot

Siapkan tampilan yang hendak di-screenshot. Kemudian, ucapkan "Take a screenshot" Jika Google Assistant memakai setelan bahasa Inggris.
5. Selesai
Gambar screenshot otomatis tersimpan ke galeri. Buka galeri untuk melakukan penyesuaian atau mengirimnya.
Screenshot dengan Aplikasi Pihak Ketiga
Jika Anda belum puas dengan fitur screenshot bawaan Samsung, Anda bisa mencoba beberapa aplikasi pihak ketiga yang kami rekomendasikan. Berikut ini contohnya.
1. LongShot
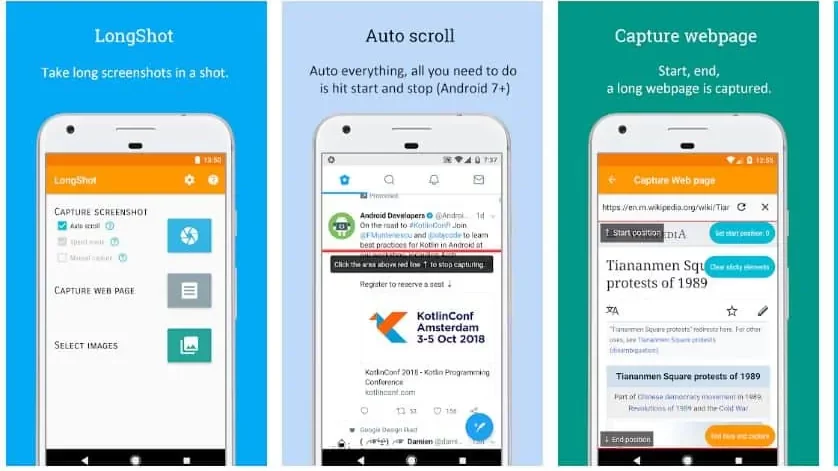
LongShot merupakan aplikasi yang bisa Anda gunakan untuk screenshot panjang. Dengan aplikasi ini, Anda dapat menangkap konten yang panjang alias keseluruhan, bukan sekadar yang terlihat saja. Hal yang menarik dari aplikasi ini adalah penggunaan aplikasinya yang tergolong mudah. Berikut langkah-langkah menggunakan aplikasi LongShot.
- Cari dan unduh aplikasi LongShot di Google PlayStore. Untuk mengunduhnya, Anda bisa klik link ini. Aplikasi LongShot adalah aplikasi yang gratis dan bebas Anda gunakan.
- Setelah Anda mengunduh LongShot, selanjutnya buka aplikasi LongShot.
- Untuk melakukan screenshot panjang, silakan klik “Tangkap Halaman Web”. Nantinya, aplikasi ini akan bekerja layaknya peramban alias browser. Setelah itu, Anda tinggal memasukkan link atau yang akan ditangkap secara keseluruhan.

- Contohnya, Anda bisa memasukkan “Carisinyal.com”. Kemudian, Anda tinggal memilih artikel yang ditangkap. Anda juga bisa langsung melakukan screenshot pada halaman utama “Carisinyal.com”.
- Anda akan menemukan opsi "Scroll ke bawah". Opsi ini memungkinkan Anda untuk bisa screenshot sampai pada bagian yang Anda inginkan.
- Lalu pilih “Akhiri disini dan tangkap layar” untuk melakukan screenshot secara panjang.
LongShot adalah aplikasi yang memiliki fitur menarik. Fitur menarik tersebut adalah fitur untuk menggabungkan dua atau lebih screenshot agar jadi satu yang memanjang. Selain itu, terdapat juga fitur auto capture screenshot. Fitur ini bekerja dengan cara scrolling untuk kemudian melakukan screenshot laman web yang panjang dengan 2 kali klik saja.
2. Scroll Capture for Web
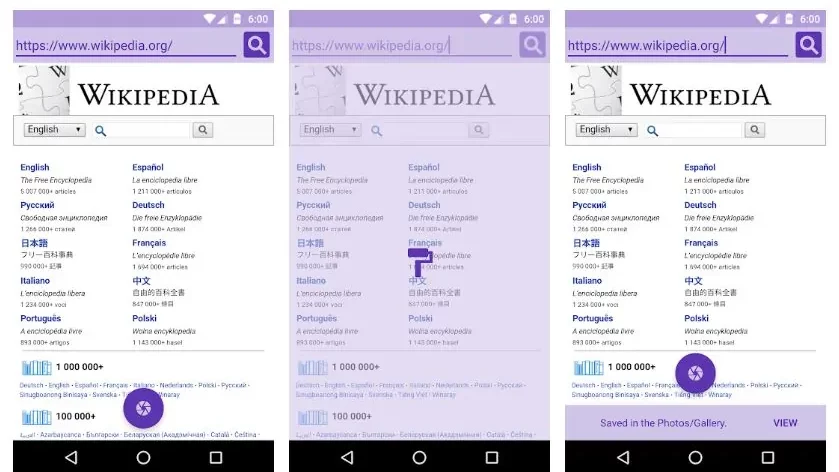
Aplikasi lainnya yang bisa digunakan untuk screenshot panjang di HP Android adalah Scroll Capture. Aplikasi yang satu ini tergolong simpel. Malah, aplikasi ini tergolong lebih mudah digunakan.
Yang perlu Anda lakukan cukup buka aplikasi ini, terus tinggal masukan tautan website yang ingin Anda screenshot. Setelah itu, silakan langsung pilih screenshot yang berada di tengah bawah. Semudah itu. Tertarik mencoba? Silakan gunakan LongShot dengan cara mengunduhnya di sini.
3. Web Scroll Capture
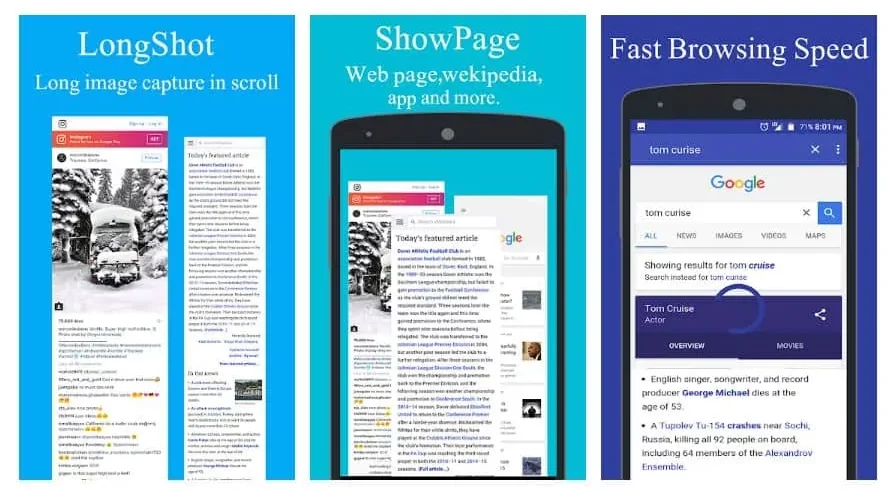
Web Scroll Capture adalah aplikasi lainnya untuk melakukan screenshot panjang. Aplikasi ini juga tergolong mudah digunakan. Anda tinggal buka aplikasi ini, memasukan alamat website, kemudian tinggal pilih screenshot yang posisinya ada di bagian kanan bawah.
Hal menarik dari aplikasi ini adalah hadirnya tiga opsi yang bisa dipilih. Opsi pertama adalah "Download this page completely". Fitur ini berfungsi untuk mengunduh halaman secara lengkap.
Opsi kedua adalah "Capture as PDF". Opsi ini berfungsi untuk screenshot dengan hasil format PDF. Opsi ketiga adalah "Capture as Image" yakni hasil screenshot berupa gambar. Tertarik memakai aplikasi ini? Jika tertarik, silakan unduh aplikasi Web Scroll Capture di sini.
4. Long Screenshot - Full Screen Capture
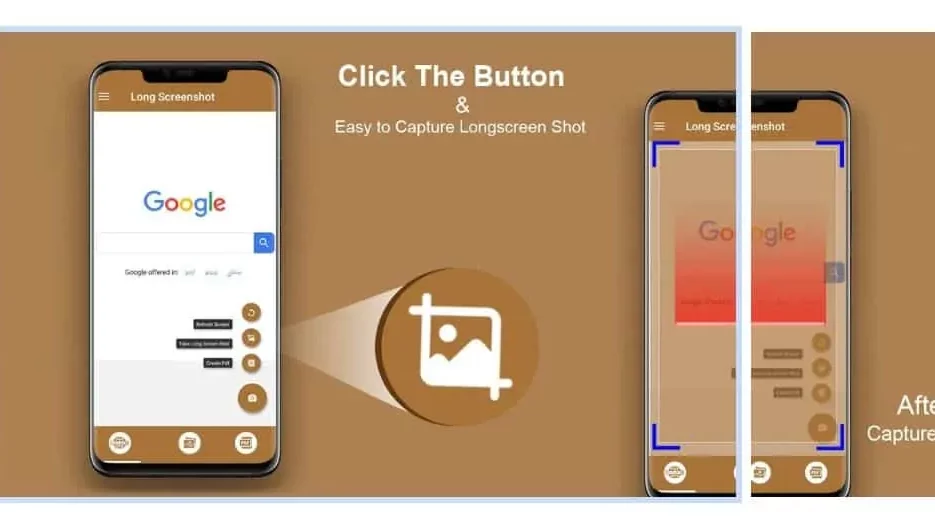
Aplikasi Long Screenshot - Full Screen Capture adalah aplikasi di Android lainnya yang memungkinkan Anda untuk melakukan screenshot panjang. Ketika aplikasi ini dibuka, Anda akan menerima tampilan Google.com.
Tidak ada opsi untuk memasukan link tertentu. Jadi Anda harus menggunakan layanan Google terlebih dulu untuk ke situs tertentu. Tertarik dengan aplikasi ini? Jika tertarik, silakan gunakan aplikasi ini dengan cara unduh di sini.
Demikian penjelasan cara screenshot di HP Samsung Galaxy XCover 5. Samsung memberikan banyak cara screenshot untuk Galaxy XCover 5. Anda bisa memilih mana yang paling nyaman. Selamat mencoba!

