Ini Dia 4 Cara Screenshot di Laptop ASUS yang Paling Mudah
Siapa yang belum tahu sama sekali dengan fitur Screenshot? Nah, jadi Screenshot (SS) atau tangkapan layar adalah sebuah aksi untuk dapat mengambil, menyimpan, dan menangkap tampilan pada layar. Asal muasal tangkapan layar adalah dari sistem operasi atau software yang bekerja pada perangkat yang menghidupkan layar.
Kini fitur SS dapat kita coba di berbagai perangkat mobile mulai dari ponsel pintar hingga komputer jinjing (laptop). Lewat teknologi ini pengguna dapat memperoleh banyak manfaat dalam berbagai aspek. Misalnya, di dunia pendidikan kamu bisa membidik slide PowerPoint ketika dosen atau guru sedang presentasi secara online.
Adapun di segi hiburan kamu dapat menangkap adegan film yang menurutmu lucu, sedih atau bahkan mendeskripsikan situasi hati. Sekaligus, lewat Screenshot bisa dijadikan sebuah bukti proses pembayaran lewat internet banking dan masih banyak lagi manfaat dari fitur canggih ini.
Lantas, bagaimana cara kita untuk menangkap layar di laptop khususnya pada merek ASUS? Tenang, pada kesempatan kali ini Carisinyal akan mengajak kamu untuk mengetahui cara-cara untuk menangkap layar atau screenshot pada laptop ASUS. Yuk! Langsung saja simak pembahasannya berikut ini:
1. Menekan Kombinasi Tombol FN/CTRL + PrtSc
Langkah ini sangat mudah diterapkan dan terbilang cepat untuk dilakukan bagi siapa saja pemilik laptop ASUS. Kunci utamanya adalah keyboard pada laptop ASUS milikmu harus berfungsi atau berjalan sebagaimana mestinya. Supaya kamu tidak penasaran langsung saja simak langkah-langkahnya berikut ini:
- Langkah pertama yang paling penting adalah menyalakan laptop ASUS milikmu dan membuka konten yang ingin kamu Screenshot.
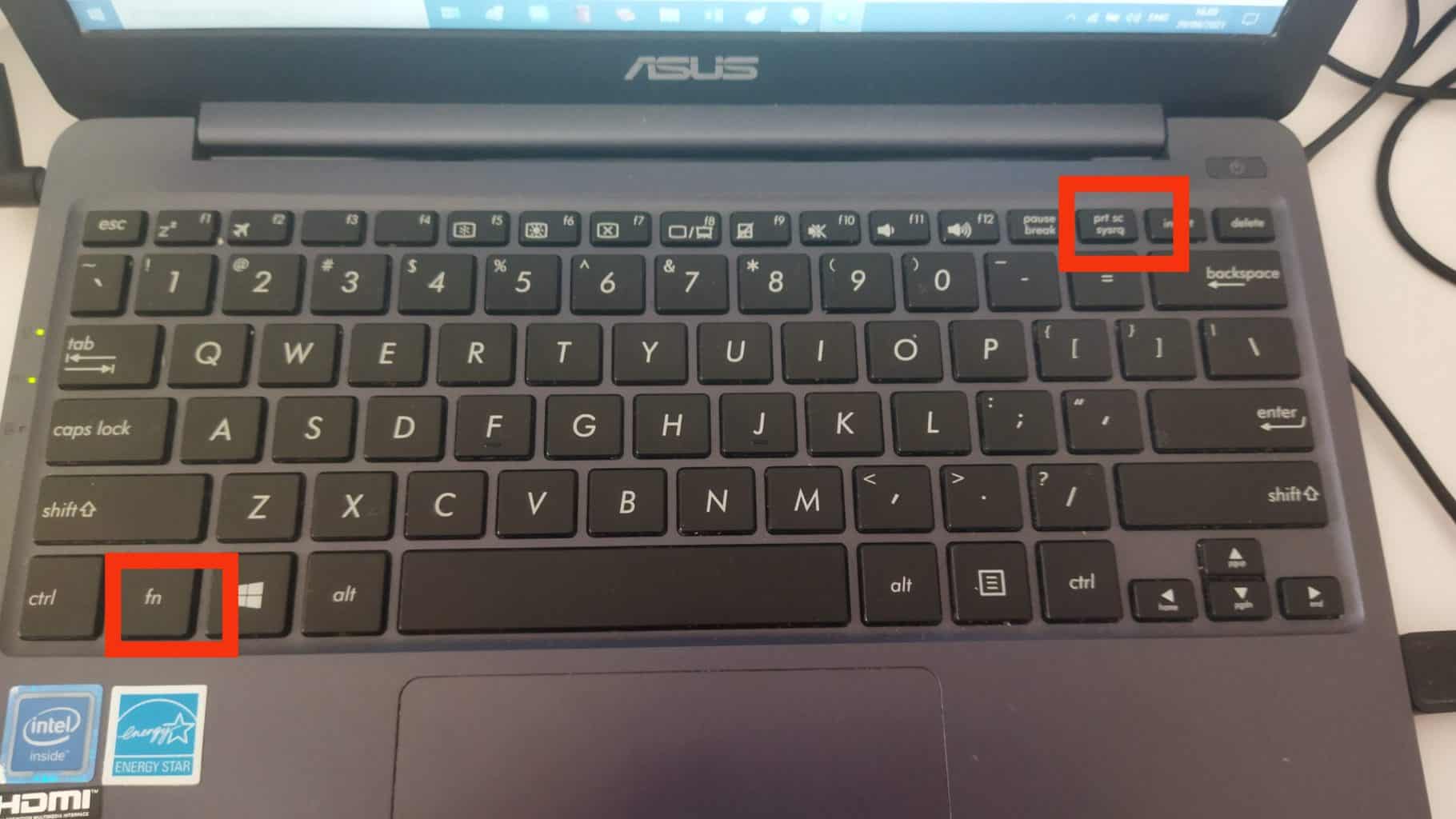
- Setelah kamu menjalankan aplikasi pada laptop milikmu, selanjutnya tekan secara bersamaan tombol FN/CTRL+ Prt Sc Sysrq.
- Maka secara otomatis konten pada layar sudah tersalin.
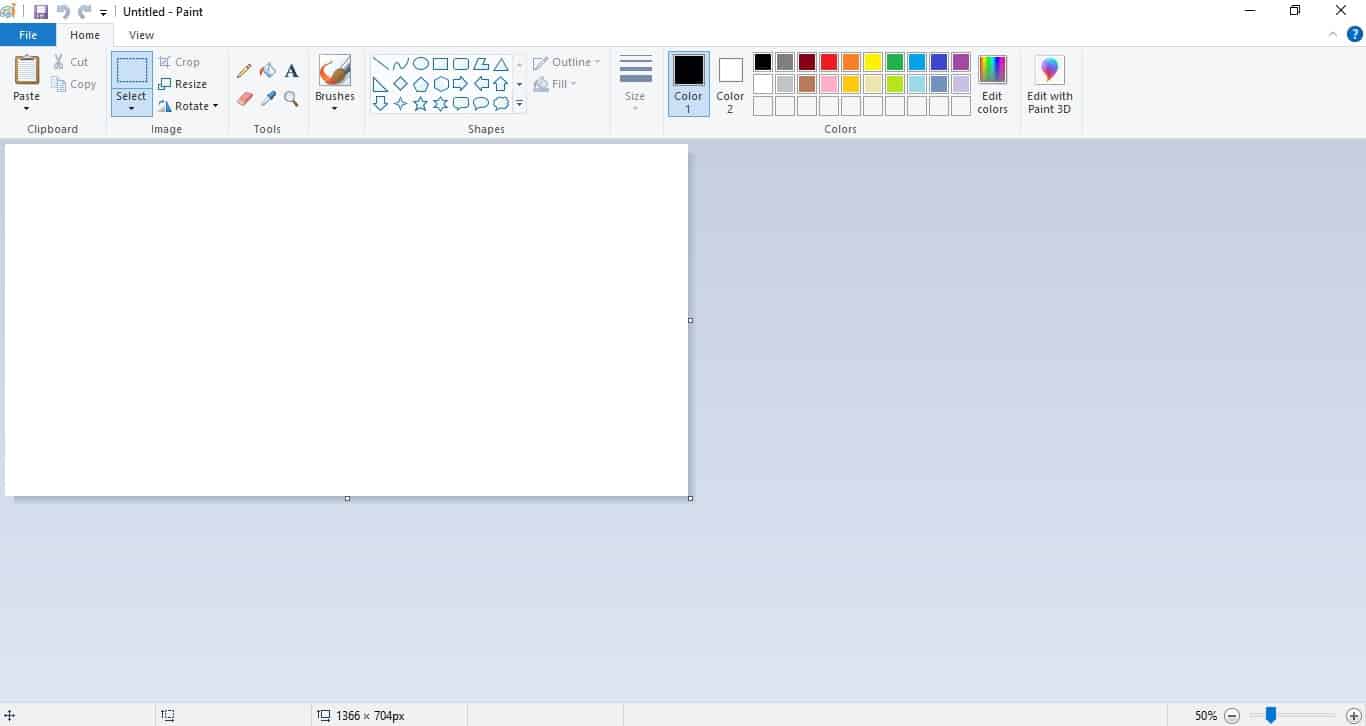
- Tahap berikutnya kamu bisa membuka aplikasi Paint, Ms Word, Ms Powerpoint atau lainnya untuk meletakkan hasil tangkapan layar.
- Dalam kasus ini, Carisinyal akan menggunakan aplikasi bawaan laptop ASUS bernama Paint. Kamu bisa menemukan aplikasi ini dengan mengetik "Paint" di kolom "Type here to search".
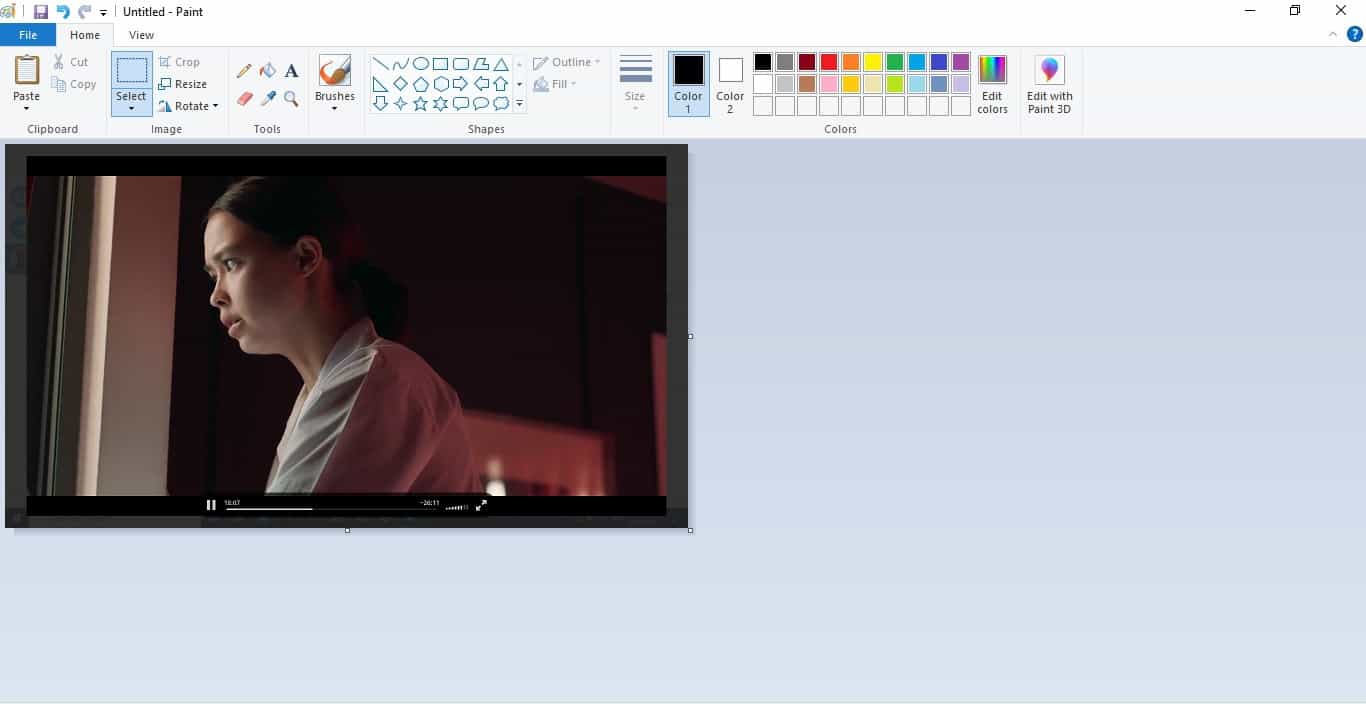
- Selepas aplikasi Paint terbuka, silakan untuk menekan tombol CTRL + V secara bersamaan. Dalam hitungan detik hasil tangkapan layar akan muncul.

- Berikutnya tinggal kamu simpan dengan menekan tombol CTRL + S dan memilih format yang diinginkan seperti PNG atau JPG. Dilanjutkan dengan menentukan tempat kamu menyimpan file Screenshot tersebut. Cukup mudah bukan?
2. Menggunakan Aplikasi Snipping Tool
Bila cara di atas belum bisa kamu lakukan untuk menangkap layar atau Screenshot, kamu bisa menggunakan aplikasi bawaan dari sistem operasi Windows yang bernama Snipping Tool. Metode yang ditawarkan Carisinyal ini tidak kalah mudah untuk diikuti, langsung simak langkah-langkahnya berikut ini:
- Pertama-tama buka terlebih dahulu aplikasi Snipping Tool dengan cara mencari dan mengetiknya di kolom "Type here to search".
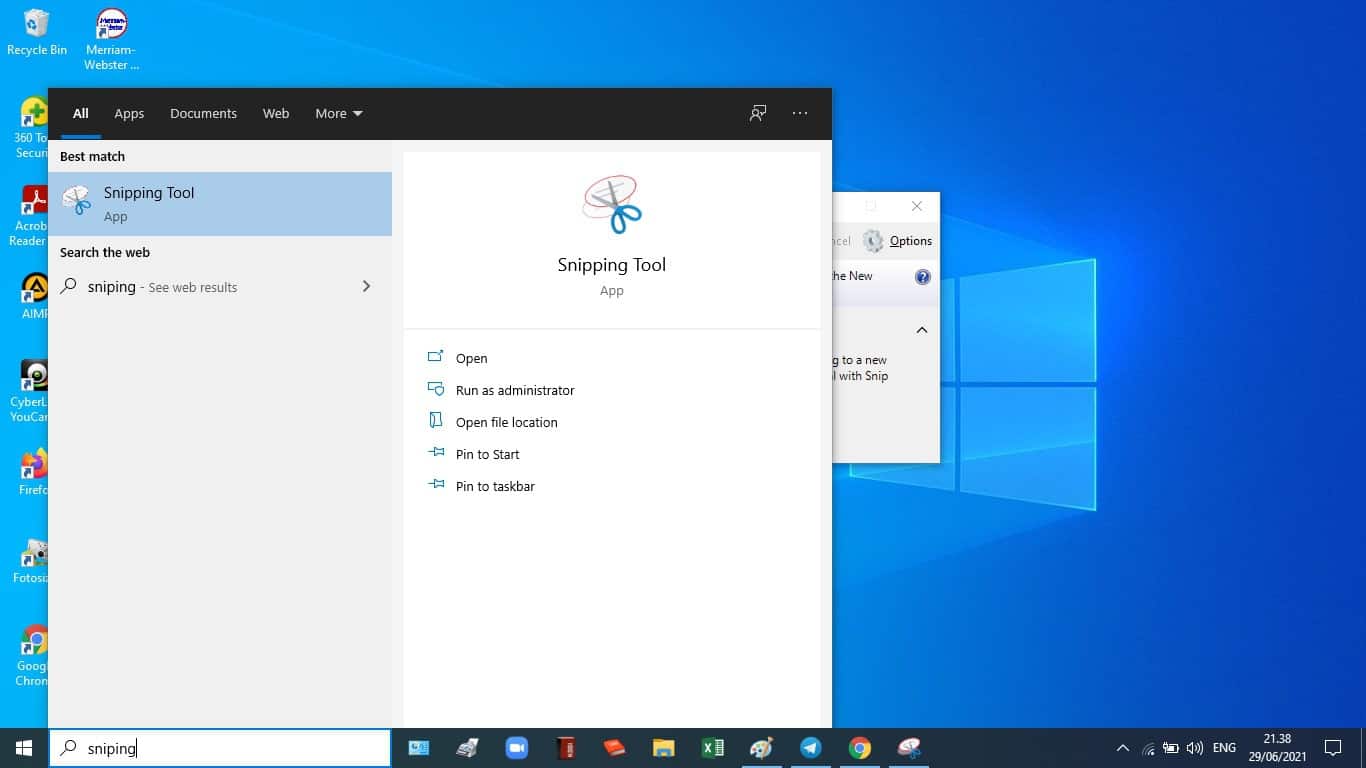
- Bukalah aplikasi tersebut dengan klik kanan mouse dua kali.
- Pada halaman Snipping Tool kamu akan bertemu dengan beberapa menu mulai dari New, Mode, Delay, Cancel, dan Options.
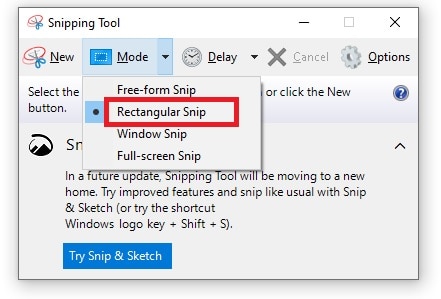
- Pada menu Mode kamu akan diberikan beberapa pilihan antara lain Free-form Snip, Rectangular Snip, Window Snip, dan Full Screen Snip.
- Pilihlah salah satu, misalnya Rectangular Snip, dapat menangkap konten sesuai yang diinginkan.
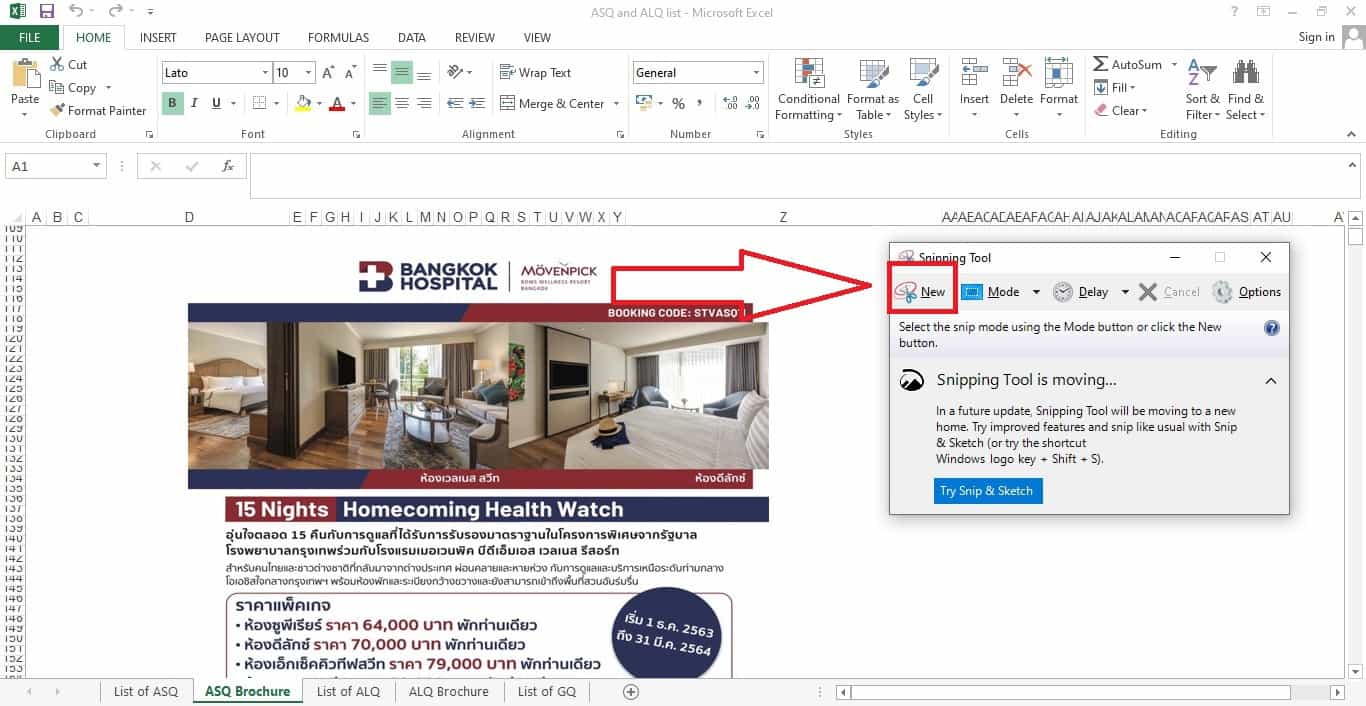
- Lalu, tekanlah menu New.
- Dalam fitur ini kamu dapat mengelola dan menunda tangkapan layar selama satu sampai lima detik.
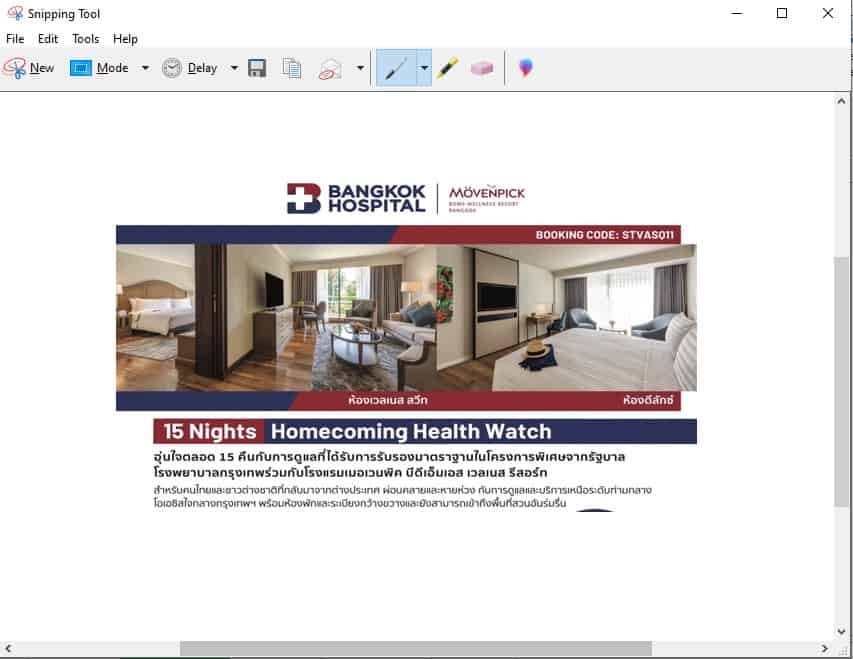
- Untuk menyimpan hasil tangkapan layar, kamu tinggal menekan CTRL + S pada keyboard laptop ASUS secara bersamaan.
3. Tekan Langsung Salah Satu Tombol di Keyboard
Dalam beberapa kasus, ada laptop ASUS yang menawarkan kemudahan pada penggunanya dalam urusan menangkap layar yakni hanya menekan salah satu tombol pada keyboard perangkat. Tombol apa? Supaya tidak penasaran langsung saja baca langkah-langkahnya berikut ini:
- Untuk menggunakan metode ini kamu hanya perlu menekan tombol Prt sc syrq secara bersamaan. Jadi, ketika kamu menekan tombol ini maka dengan otomatis kamu sudah menangkap layar atau konten pada laptop ASUS.
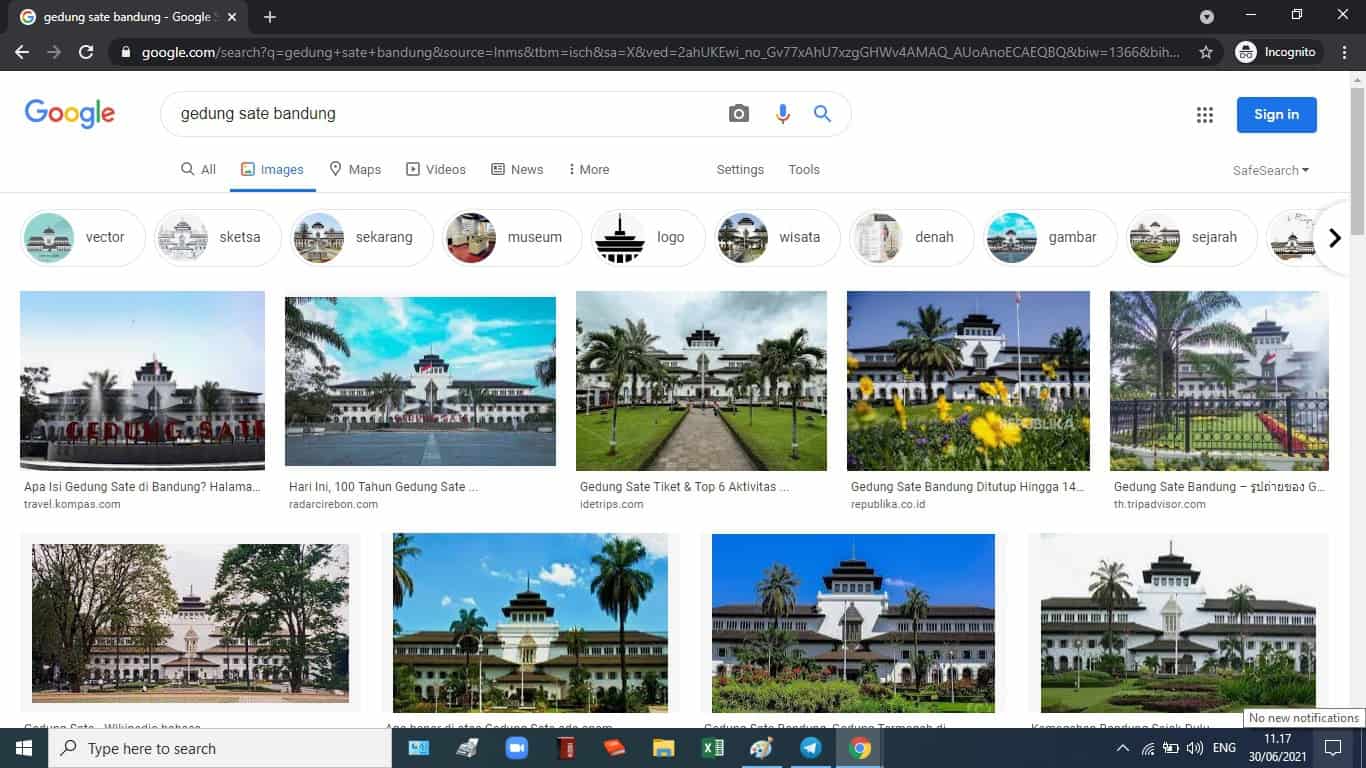
- Setelah menekan tombol Prt Sc Sysrq pada tampilan layar yang ingin ditangkap, selanjutnya kamu disarankan untuk membuka aplikasi atau tempat untuk menaruh hasil tangkapan tersebut. Misalnya, Ms Word, Ms Powerpoint, Paint atau bahkan di Wordpress kamu dapat meletakkan hasil tangkapan layar tersebut.
- Nah, untuk kali ini mari kita coba untuk menaruh hasil Screenshot di Wordpress.
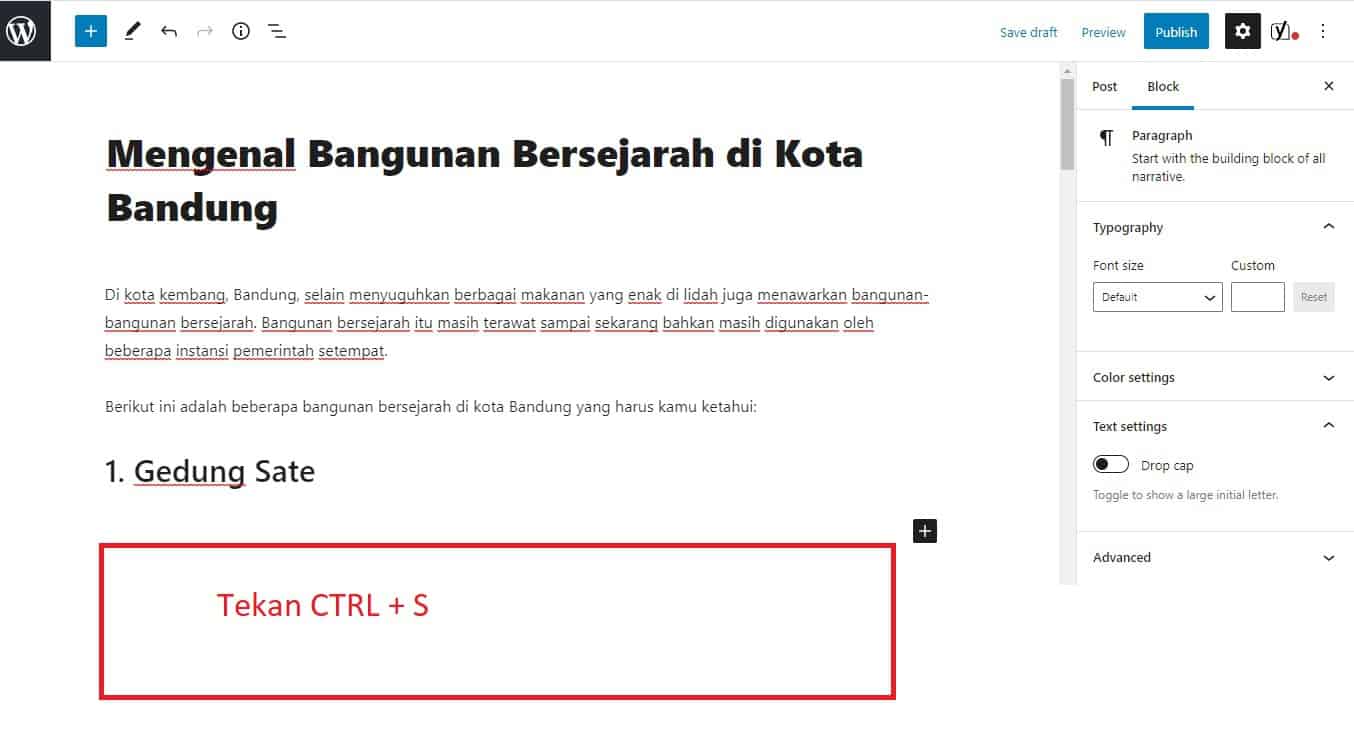
- Bukalah terlebih dahulu akun Wordpress milikmu. Selanjutnya, buka lembar kerja atau halaman kosong untuk menaruh hasil tangkapan layar tersebut.
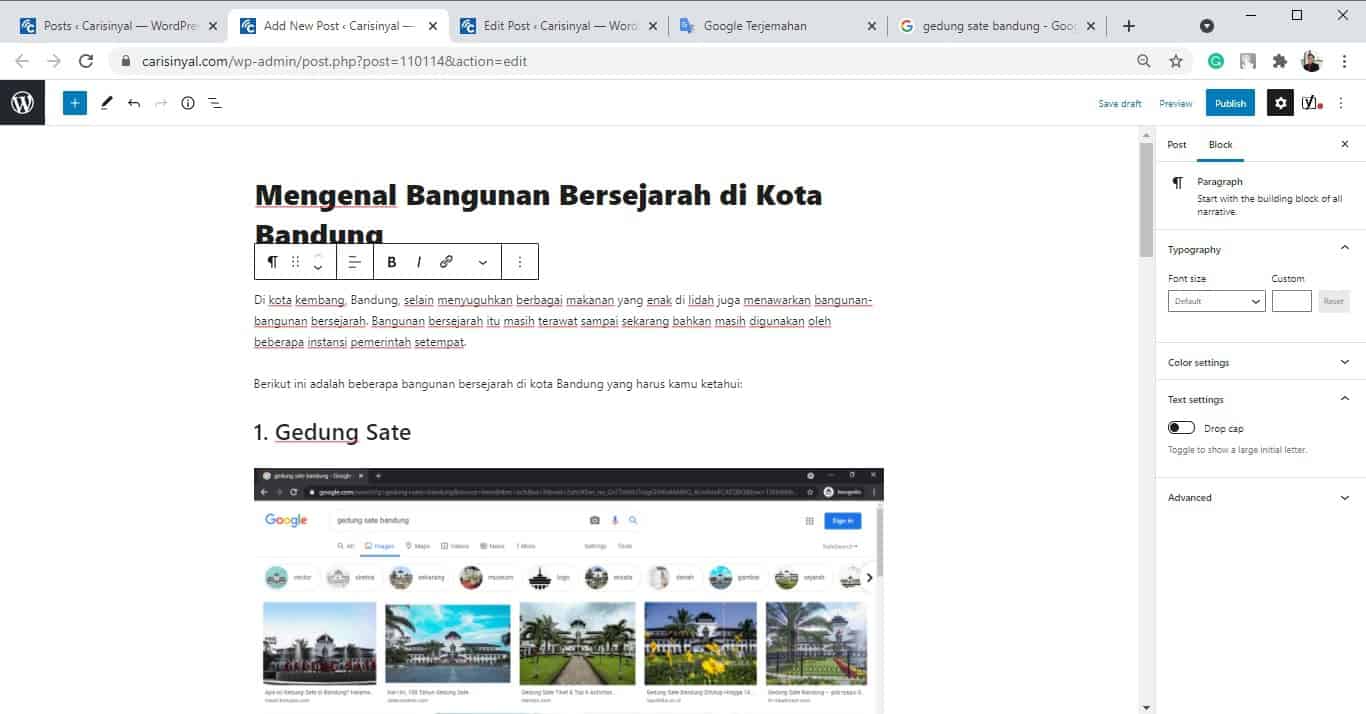
- Dilanjutkan dengan mengklik CTRL + S secara kompakan, maka pada lembar kerja di Wordpress milikmu akan muncul hasil tangkapan layar tersebut.
- Berikutnya kamu bisa melanjutkan untuk menulis atau langsung merilisnya ke publik.
4. Memakai Aplikasi Lightshot
Selain menggunakan metode-metode di atas kamu juga bisa melakukan Screenshot dengan memakai aplikasi pihak ketiga bernama Lightshot. Aplikasi Lightshot adalah salah satu alat pengambilan atau penangkapan layar yang dapat menyimpan gambarnya ke sebuah cakram kertas atau mungkin langsung menggunggahnya ke internet.
Aplikasi yang sudah diunduh oleh 670 ribu pengguna ini dapat dipasang di berbagai perangkat komputer berbasis Windows maupun Mac OS. Nah, kali ini Carisinyal akan mencoba menangkap layar pada laptop ASUS menggunakan aplikasi Lightshot. Berikut adalah tahapan selengkapnya:
- Bila laptop ASUS milikmu belum terpasang aplikasi Lightshot, silakan terlebih dahulu pasang dengan unduh aplikasinya di sini.
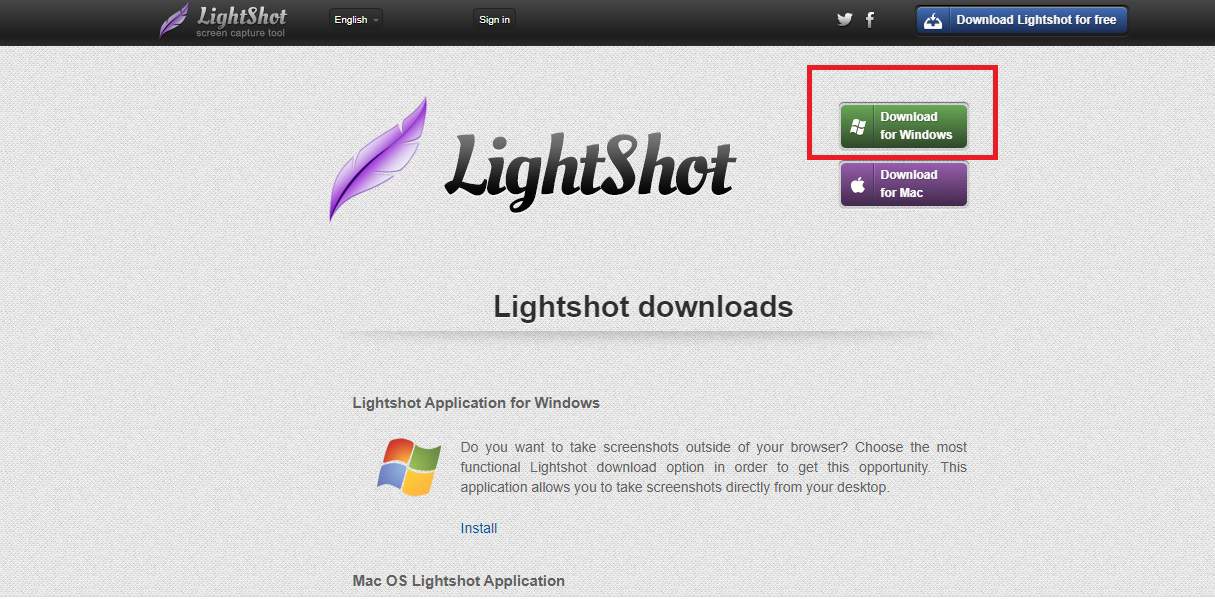
- Selepas berhasil mengunduh aplikasi tersebut, tentukan konten atau layar mana yang akan di-screenshot.
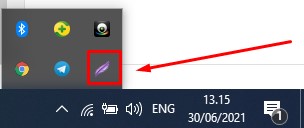
- Bukalah aplikasi Lightshot, yang ikonnya berada di pojok kanan bawah layar laptop ASUS berbentuk seperti bulu hewan berwarna ungu.
- Secara otomatis layar laptop ASUS akan berubah menjadi keabuan yang menandakan kamu sudah mulai dapat melakukan Screenshot layar atau konten.
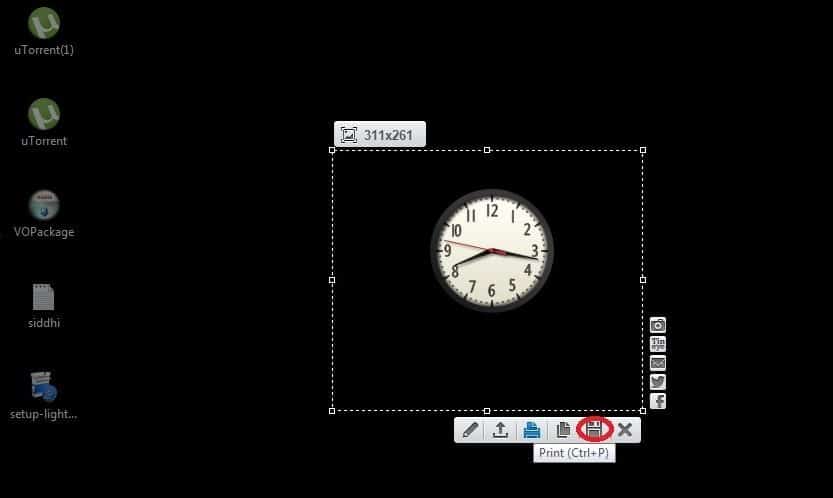
- Berikutnya, kamu juga bisa mengedit hasil tangkapan layar tersebut dengan fitur-fitur yang disajikan aplikasi Lightshoot. Seperti menambahkan tulisan, membuat kotak, menambahkan panah, dan lain-lain.
- Terakhir kamu bisa menyimpannya di folder laptop ASUS milikmu yang terlebih dahulu harus menentukan format file mulai dari PNG, JPEG, dan BNP.
- Kamu bisa menggunakan aplikasi Lightshot kapanpun sepanjang aplikasi tersebut terpasang pada laptop ASUS. Bagaimana mudah bukan?
Itulah tadi beberapa metode yang dapat kamu lakukan untuk melakukan Screenshot atau tangkap layar pada laptop ASUS. Kamu dapat memilih salah satu dari metode di atas antara lain menekan tombol CTRL+Prt Sc Sysrq, menggunakan aplikasi bawaan yakni Snipping Tool, menekan satu tombol Prt Sc Syrsq, dan memasang aplikasi pihak ketiga (Lightshot).
Menurutmu metode mana yang paling mudah untuk menangkap layar atau Screenshot? Atau apakah kamu punya cara lain untuk Screenshot di laptop ASUS? Jangan ragu untuk membagikannya di kolom komentar, yah!
Juga jangan lupa untuk senantiasa memantau Carisinyal supaya kamu semakin tahu tentang tips-tips pintar dan mudah pada perangkat komputer! Bagi kamu yang sednag mencari laptop ASUS yang ramah di kantor, bisa mampir ke artikel bertajuk 10 Rekomendasi Laptop ASUS Paling Murah.

