Ternyata Seperti Ini Cara Screenshot di Laptop Lenovo
Kini sepertinya setiap orang dapat melakukan screenshot atau tangkapan layar di hampir semua merek laptop. Bagi kamu yang belum tahu, tangkapan layar adalah sebuah gambar digital yang dapat menampilkan isi layar sebuah perangkat elektronik seperti komputer.
Kehadiran fitur tangkapan layar memungkinkan pengguna laptop untuk mengambil, menangkap, dan tentunya menyimpan sebuah cuplikan pada layar dalam format gambar. Biasanya setiap merek laptop memiliki caranya tersendiri untuk melakukan tangkapan layar.
Nah, pada kesempatan kali ini Carisinyal akan mengajak kamu, khususnya para pengguna laptop Lenovo untuk mencoba dan mempraktekkan cara menangkap layar di laptop tersebut. Penasaran caranya seperti apa? Langsung saja simak bahasannya berikut ini, yah!
Menggunakan Tombol Rahasia di Keyboard
Metode pertama untuk menangkap layar di laptop Lenovo ini dapat dibilang yang paling mudah dan dapat kamu jajal dengan cepat. Caranya cukup menekan salah satu tombol rahasia di keyboard laptop Lenovo. Supaya kamu tidak kebingungan menekan tombol rahasia yang mana, maka sebaiknya perhatikan langkah-langkahnya di bawah ini!
- Sebelum kamu memulai untuk melakukan tangkapan layar, hal pertama yang harus kamu lakukan adalah memastikan bahwa keyboard laptop Lenovo milikmu berfungsi sebagaimana mestinya.
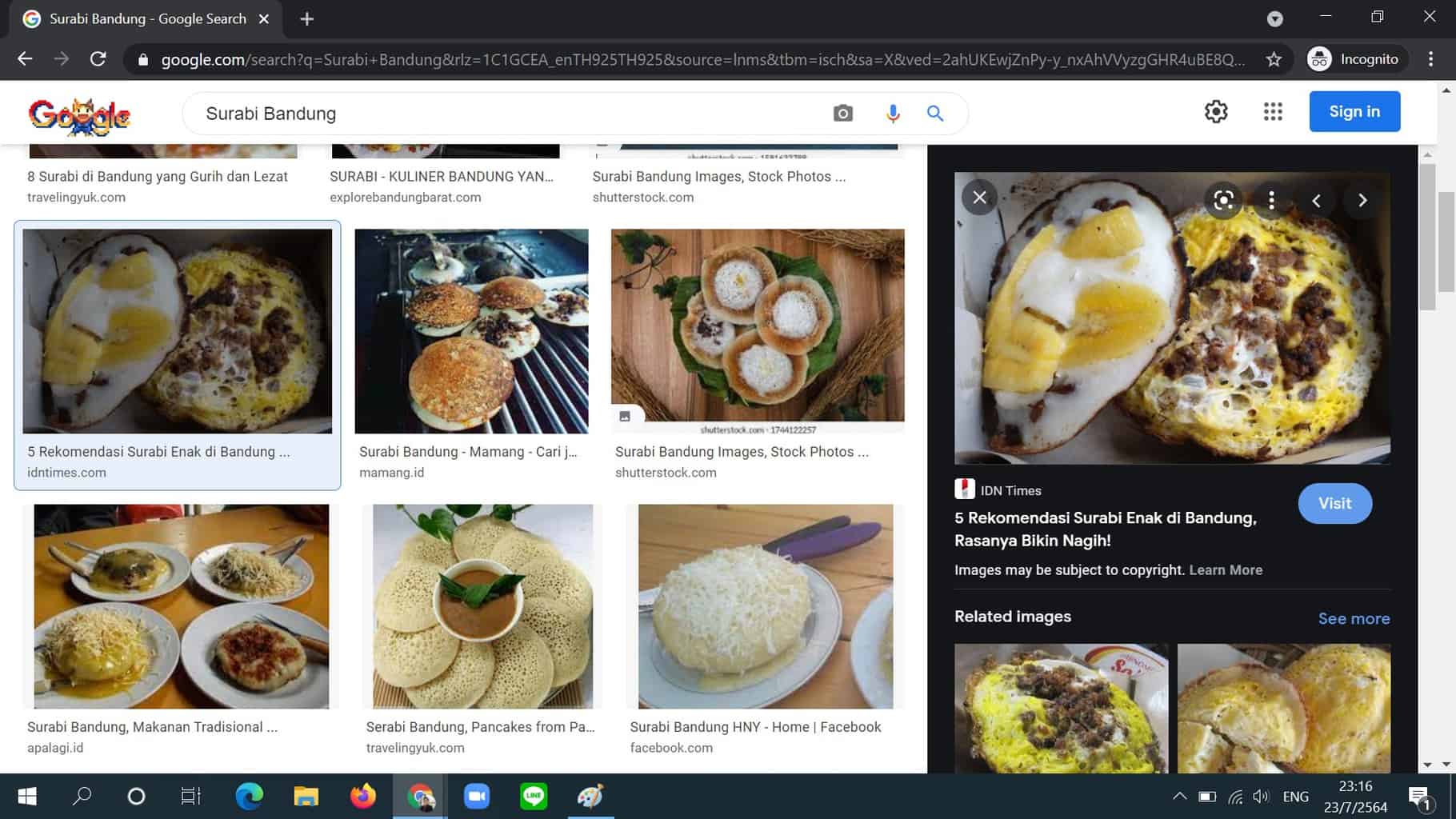
- Jika, dirasa keyboard Lenovo tersebut berjalan dengan baik, selanjutnya bukalah tampilan yang ingin akan ditangkap.
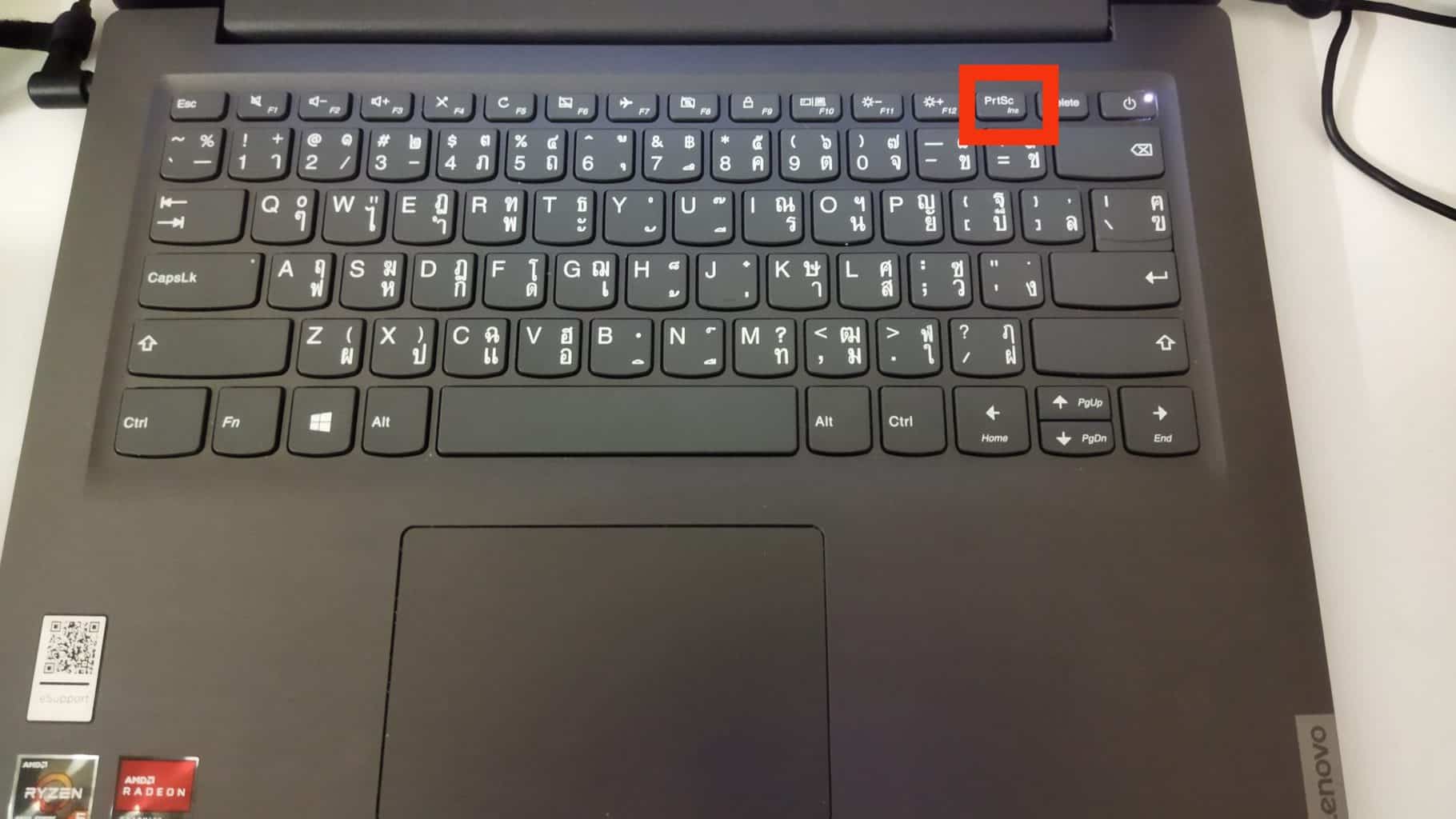
- Berikutnya, kamu tinggal menekan tombol "PrtSC Ins". Tombol ini biasanya berada di jajaran paling atas keyboard Lenovo dan berlokasi di sisi kanan.
- Selepas menekan tombol tersebut, berikutnya kamu harus menemukan aplikasi yang dapat menaruh cuplikan layar tersebut. Sebagai contoh kamu dapat menggunakan aplikasi Paint. Biasanya perangkat lunak ini sudah terpasang pada laptop berbasis Windows.
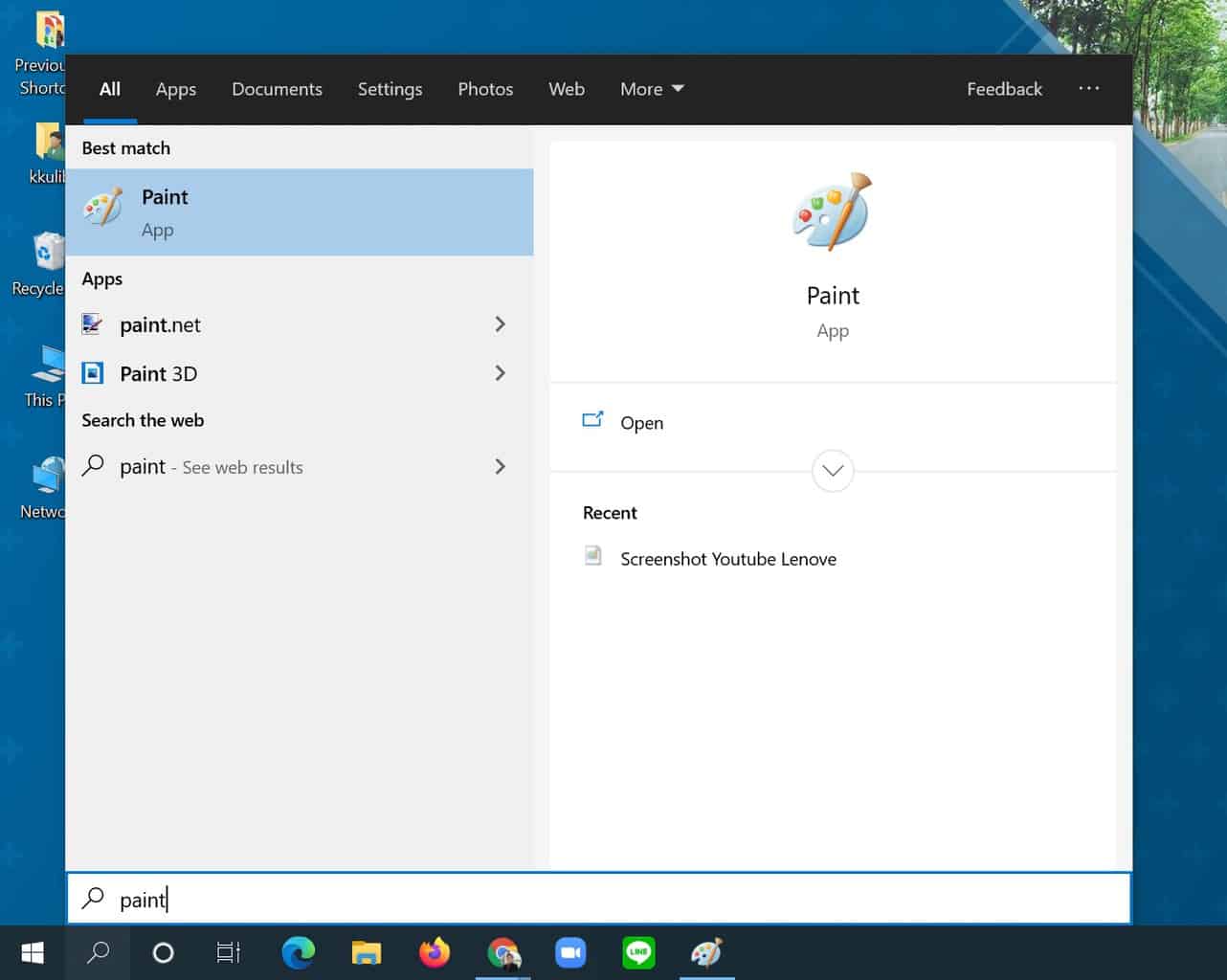
- Bukalah aplikasi Paint dengan mencarinya terlebih dahulu di kolom pencarian. Dilanjutkan dengan menekan dan membuka ikon aplikasi Paint.
- Pada halaman kosong aplikasi Paint silakan untuk menekan tombol CTRL + V secara bersamaan.
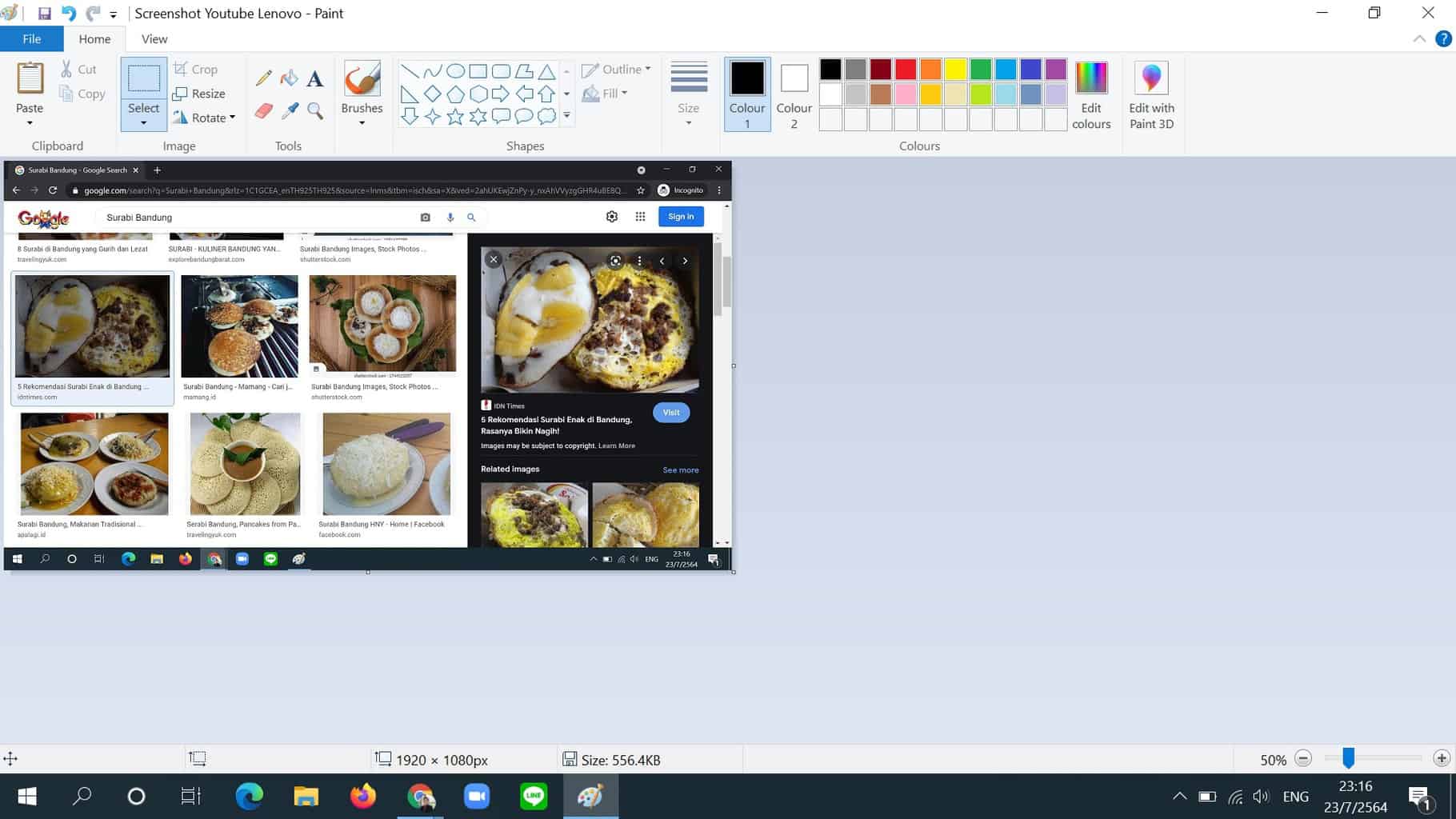
- Maka secara otomatis cuplikan layar yang sebelumnya kamu ambil lewat tombol PrtSc Ins akan muncul di halaman aplikasi Paint.
- Langkah berikutnya yakni mengedit jika diperlukan atau langsung menuju menu penyimpanan dengan menekan tombol CTRL+S.
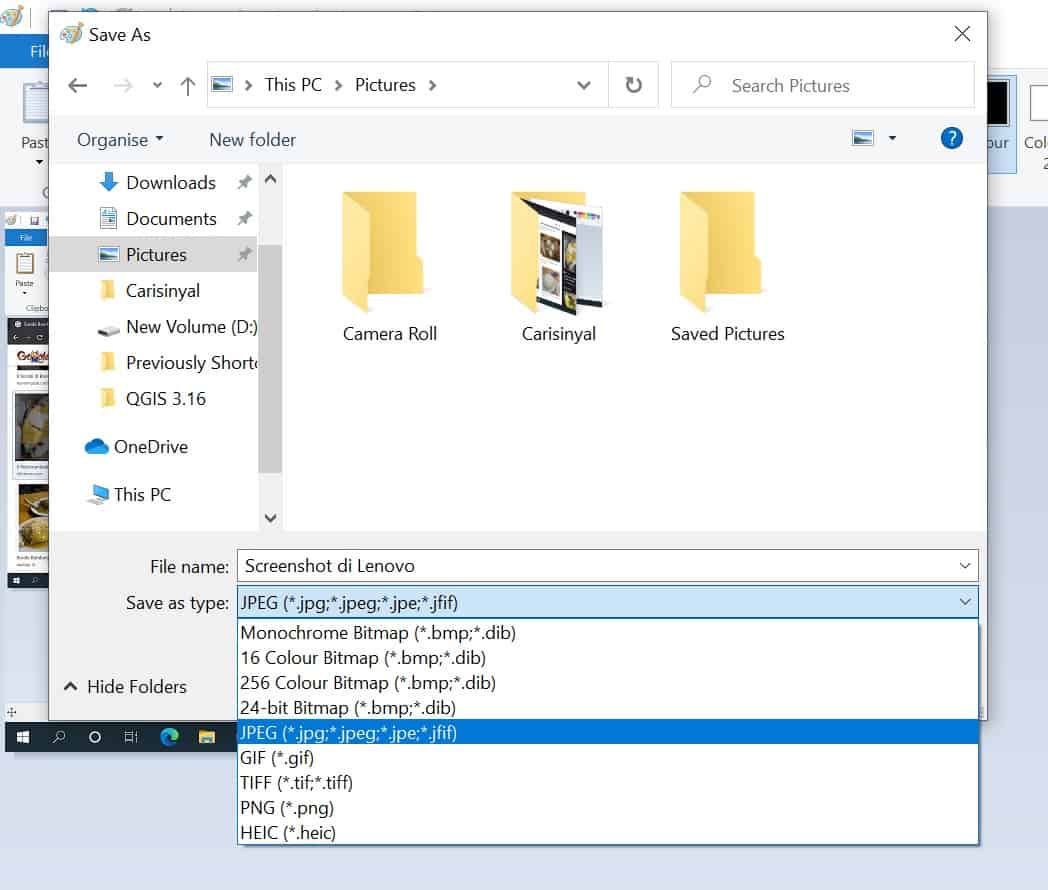
- Kamu dapat mengubah nama file tangkapan layar di kolom File name dan memilih format file mulai dari PDF, JPG, GIF dan masih banyak lagi. Tidak lupa untuk memilih tempat penyimpanannya.
- Terakhir, tekanlah tombol Save.
- Voila! Cuplikan layar pada laptop Lenovo pun akan tersimpan dan kamu dapat menemukan datanya di folder penyimpanan.
Melalui Gabungan Tombol pada Keyboard
Bila metode sebelumnya hanya menggunakan satu tombol pada keyboard dan memakai aplikasi Paint, maka di metode kedua untuk menangkap layar ini menuntut kamu untuk menekan dua tombol pada keyboard. Tombol mana sajakah itu? Jawabannya ada di bawah ini!
- Seperti biasanya kamu terlebih dahulu harus memastikan kalau keyboard Lenovo milikmu dalam keadaan aktif dan berfungsi dengan baik karena hal ini adalah kunci untuk menangkap layar.
- Berikutnya tentukan konten yang ingin kamu tangkap layarnya.
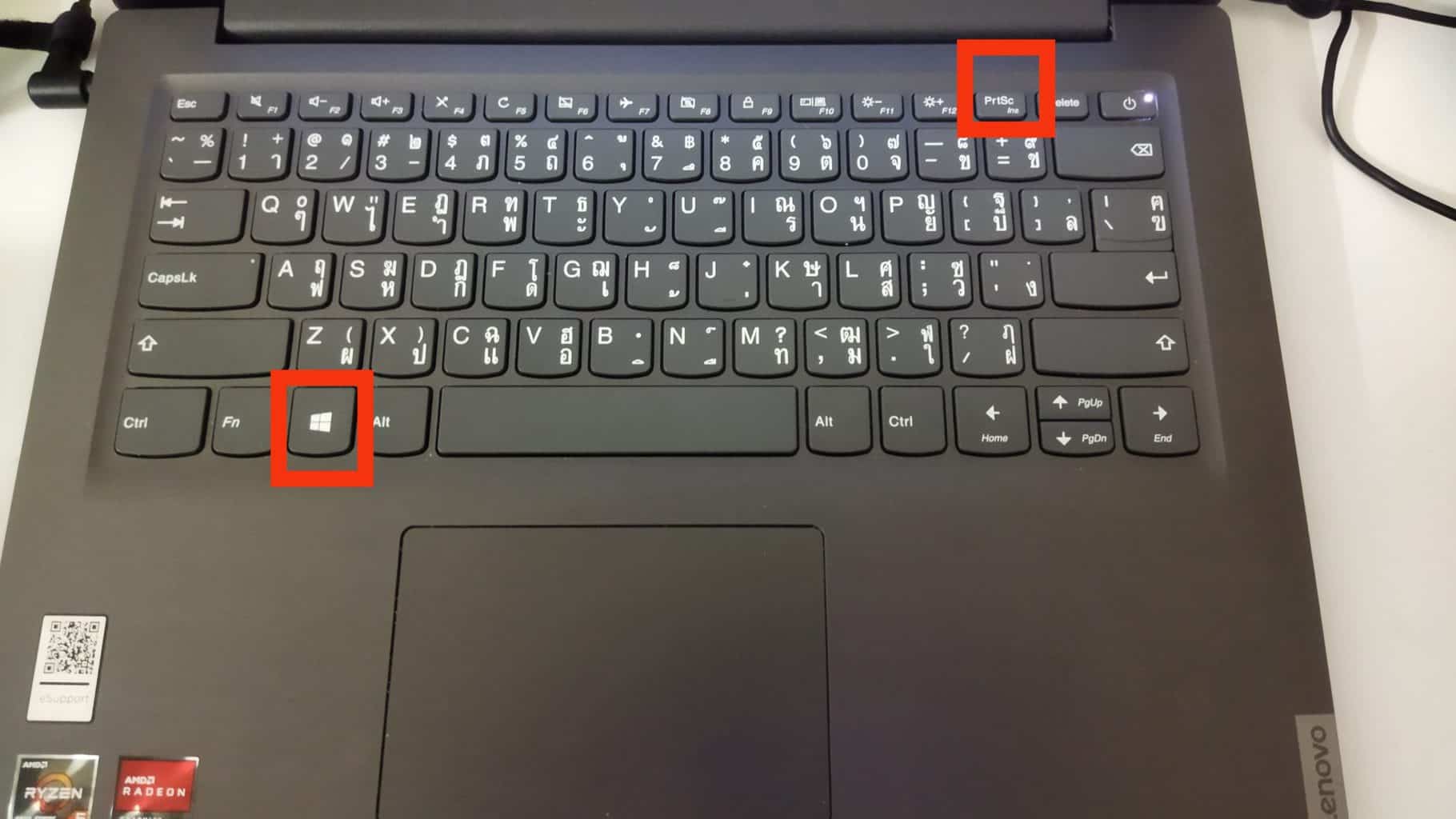
- Setelah menentukan konten mana yang akan ditangkap, dilanjutkan dengan menekan tombol Windows + PrtSc Ins secara bersamaan. Untuk tombol Windows dapat kamu temukan di bawah kiri keyboard yang berlogo seperti jendela. Sedangkan, tombol PrtSc Ins berada di jajaran paling atas kanan keyboard Lenovo.
- Ketika menekan tombol Windows + PrtSc Ins, jangan kaget kalau layar tiba-tiba akan berkedip berwarna hitam. Hal itu menandakan proses tangkapan layar tengah berlangsung.
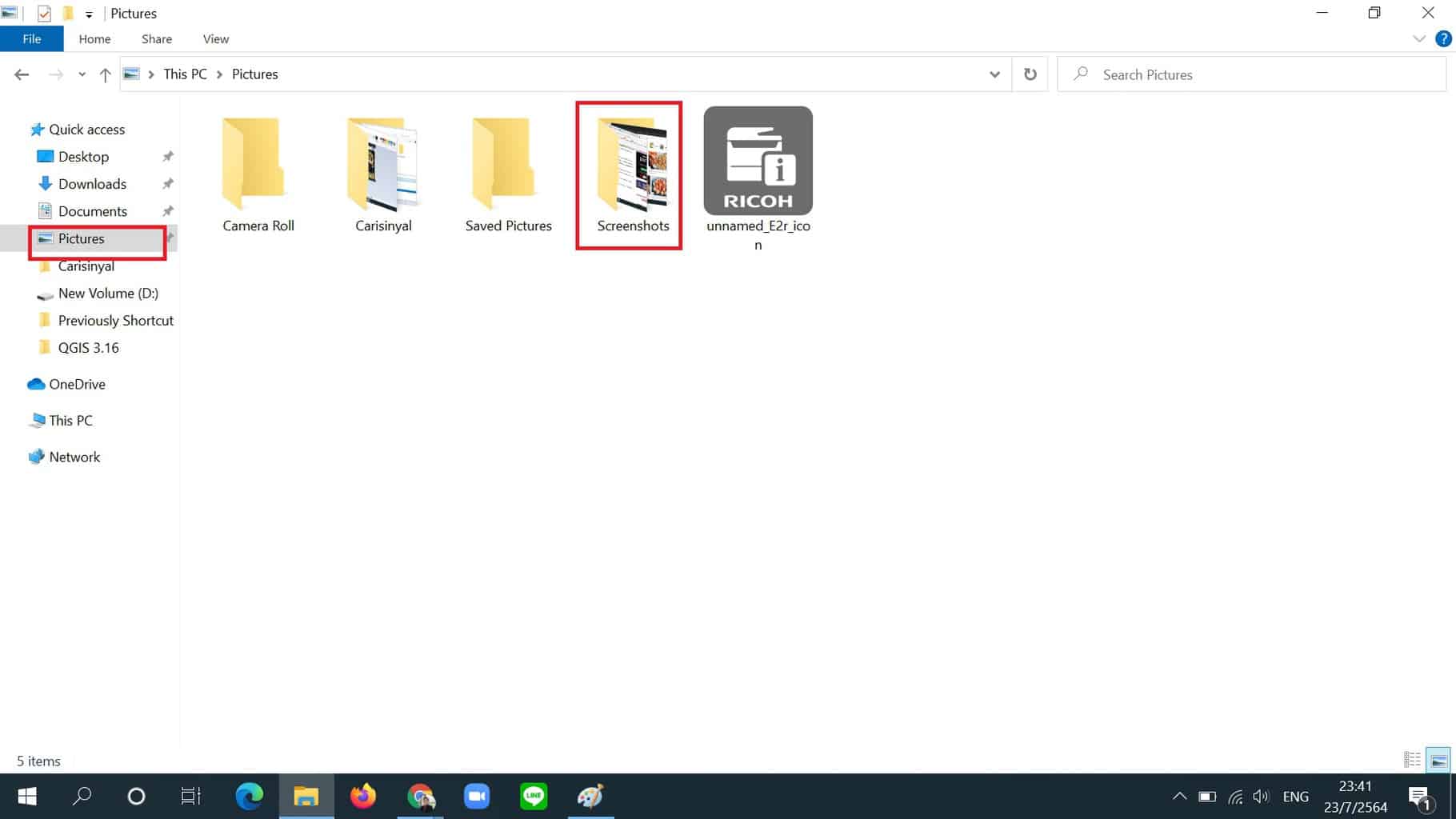
- Tidak seperti metode pertama yang menuntut kamu untuk membuka aplikasi Paint, lewat metode ini kamu tidak membutuhkan aplikasi Paint atau sejenisnya untuk menyimpan cuplikasi layar. Bukan tanpa alasan, hal tersebut dikarenakan file tangkapan layar sudah tersimpan secara otomatis pada menu Pictures laptop Lenovo.
- Selanjutnya kamu bisa berkunjung ke menu Pictures.
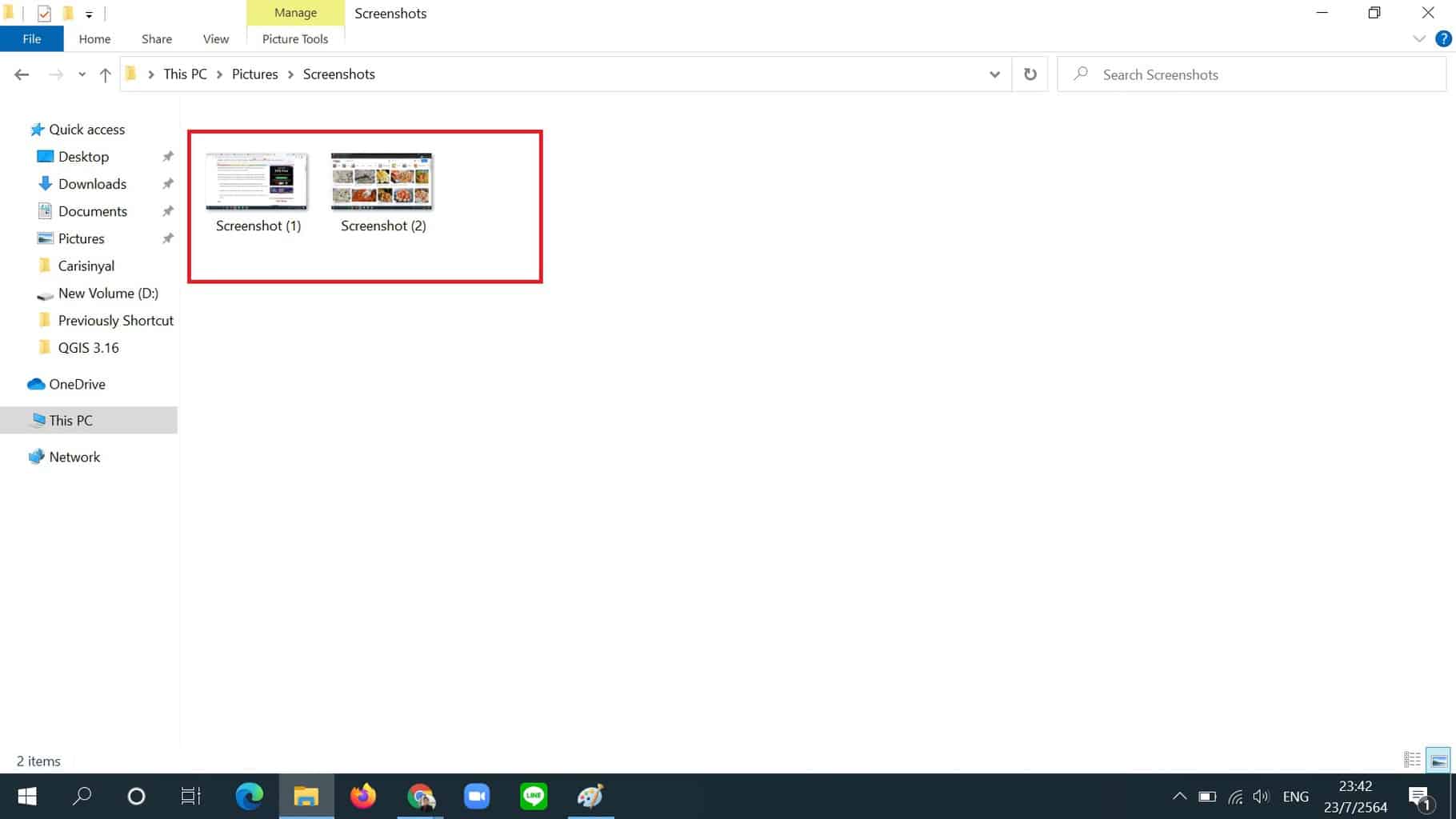
- Dilanjutkan dengan menekan memilih folder bernama Screenshot. Pada folder ini kamu dapat menemukan tangkapan layar hasil dari menekan tombol Windows + PrtSc Ins. Praktis dan gampang bukan?
3. Screenshot Lewat Aplikasi Lightshot
Alternatif lain yang bisa kamu coba untuk melakukan tangkapan layar di laptop Lenovo adalah dengan menggunakan aplikasi pihak ketiga, yakni Lightshot. Dapat dikatakan aplikasi ini menjadi salah satu alat untuk menangkap layar yang mampu menyimpan gambarnya ke sebuah halaman kosong bahkan langsung membagikannya ke internet.
Aplikasi yang dapat dipasang pada sistem operasi berbasis Mac dan Windows ini rupanya banyak peminatnya di seluruh dunia. Bagi kamu yang penasaran bagaimana cara untuk menangkap layar dengan Lightshot pada laptop Lenovo, alangkah lebih baiknya kamu baca tahapannya berikut ini:
- Pasanglah terlebih dahulu Lightshot jika laptop Lenovo milikmu belum memiliki aplikasi ini. Kamu juga bisa mengunduh Lightshot di sini.
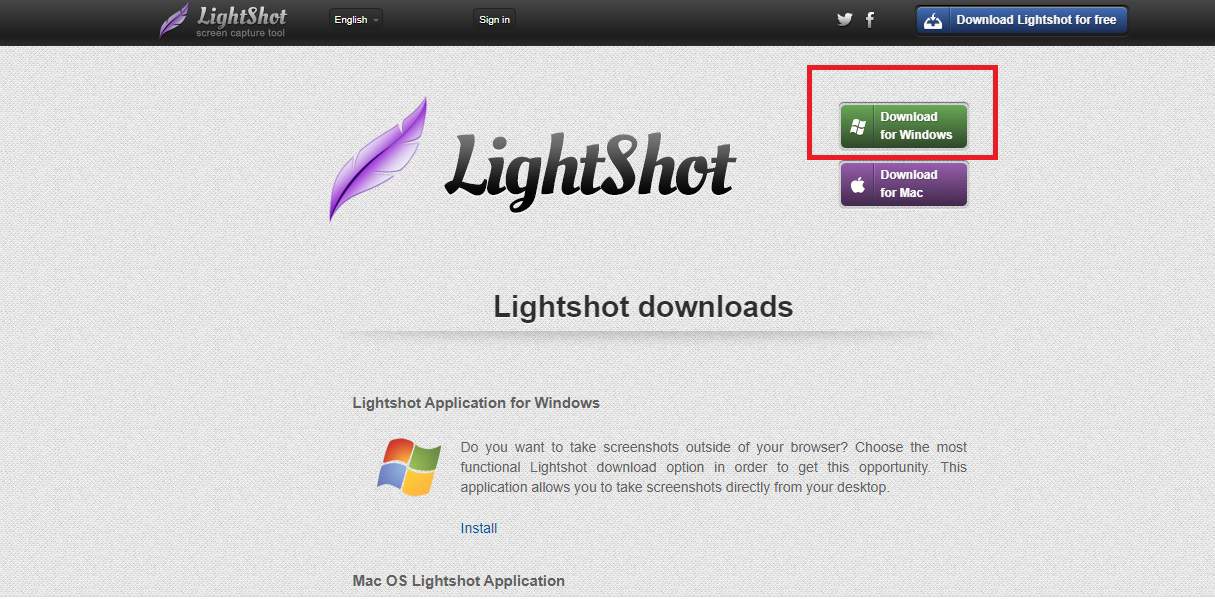
- Setelah mengunduh dan memasang Lightshot, dilanjutkan dengan menentukan layar, tampilan atau konten yang ingin ditangkap.
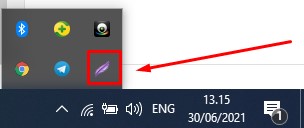
- Untuk membuka aplikasi ini, kamu cukup menggerakkan kursor ke pojok kanan bawah layar dan mencari ikon bulu berwarna ungu.
- Setelah menekan ikon tersebut maka layar dari laptop Lenovo akan berubah warna keabuan secara otomatis. Hal ini membuktikan bahwa proses tangkapan layar bisa dilakukan.
- Kamu diberikan kebebasan untuk menangkap layar sesuai yang diinginkan mulai secara penuh, sebagian atau di area tertentu.
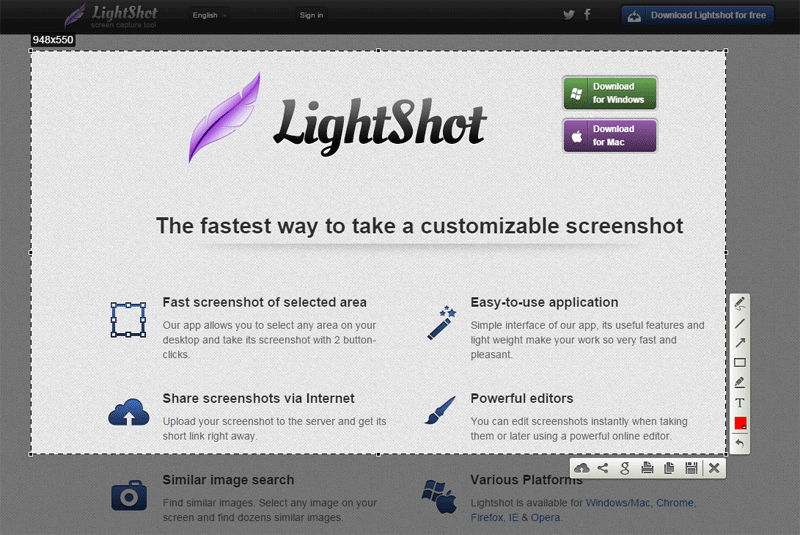
- Setelah itu, kamu dapat melakukan proses pengeditan lewat aplikasi ini lewat fitur-fitur yang disuguhkannya, antara lain membuat kotak, menambahkan tulisan, panah, dan masih banyak lagi.
- Kemudian, apabila sudah selesai melakukan proses penangkapan layar maupun pengeditan dilanjutkan dengan menyimpan file tersebut ke folder laptop Lenovo. Akan tetapi, mula-mula kamu harus dituntun untuk memilih format file tangkapan layar seperti JPEG, PNG, dan BNP.
- Menariknya kamu dapat membagikan hasil tangkapan layar ke internet dan bahkan mencetaknya karena aplikasi ini menyediakan fitur tersebut. Hebat bukan aplikasi Lightshot ini?
Memakai Aplikasi Snipping Tools
Metode terakhir yang dapat kamu implementasikan untuk menangkap layar adalah dengan menggunakan aplikasi bernama Snipping Tool. Metode ini bisa menjadi alternatif jika tombol PrtSc Ins pada keyboard laptop milikmu tidak berfungsi.
Aplikasi tidak perlu kamu unduh terlebih dahulu, karena sudah terpasang pada sistem operasi laptop berbasis Windows. Aplikasi ini memungkinkan pengguna untuk dapat menangkap layar sesuai dengan ukuran yang diharapkan mulai dari penuh hingga di area tertentu saja.
Bagaimana cara mengoperasikan Snipping Tool untuk menangkap layar? Mari selami lebih dalam pada pembahasan berikut ini:
- Hal umum yang harus dilakukan adalah dengan membuka konten atau halaman yang akan ditangkap.
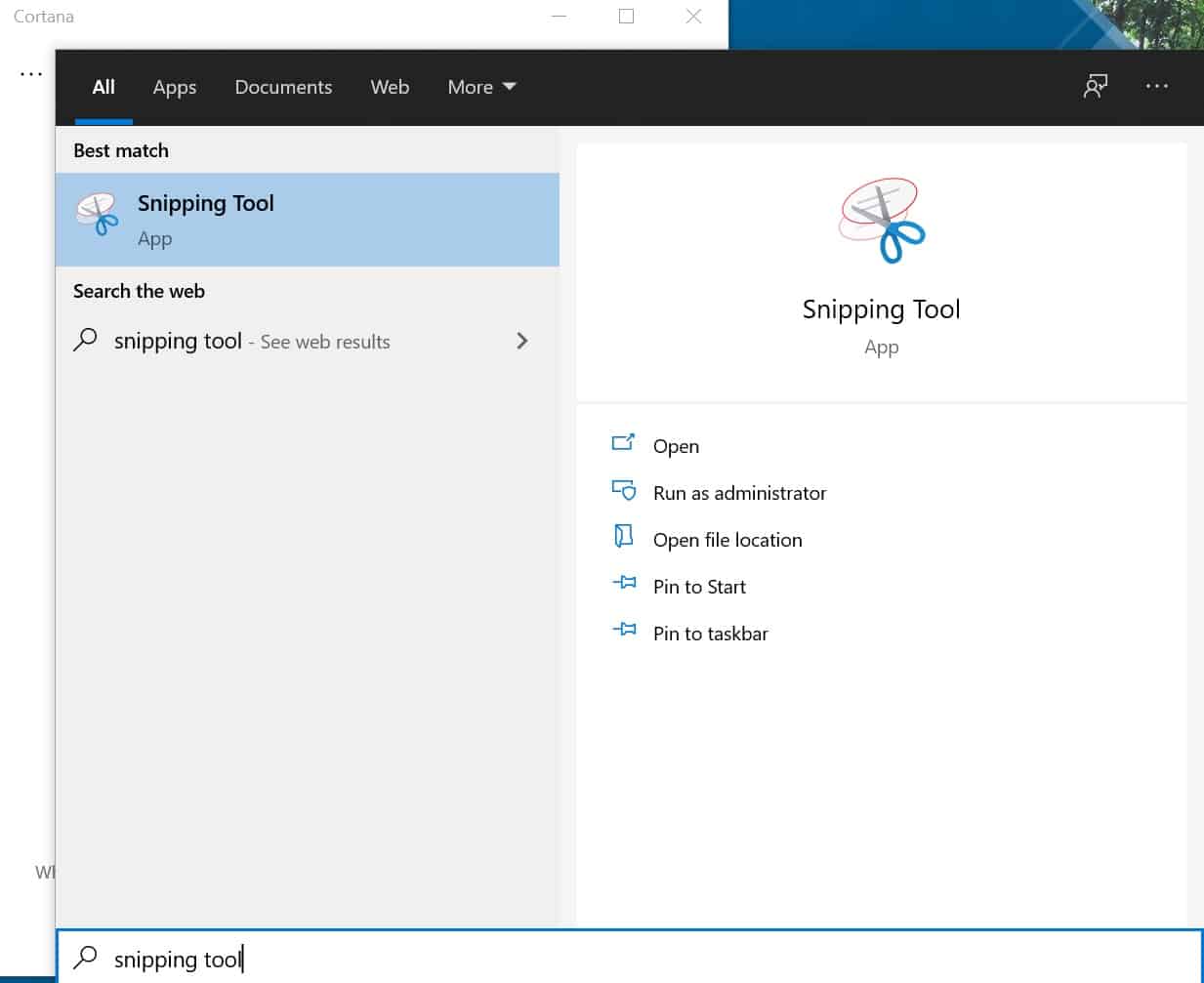
- Dilanjutkan dengan membuka aplikasi Snipping Tool. Kamu bisa mencarinya dengan cara mengetik "Snipping Tool" di kolom pencarian yang berada di bawah kiri layar.
- Berikutnya kamu akan disuguhkan dengan empat menu antara lain Mode, Delay, Cancel, dan Options.
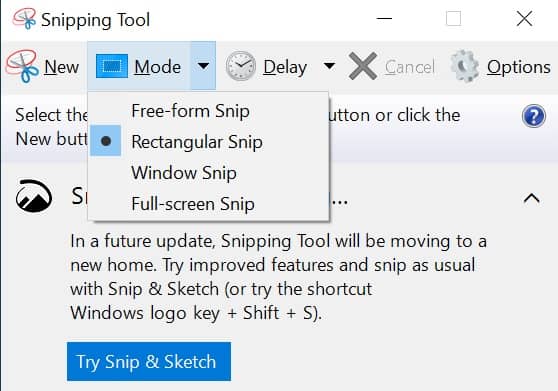
- Pililah opsi Mode. Pada menu ini kamu akan melihat beberapa gaya tangkapan layar mulai dari Free-form snip (bentuk sesuai yang diinginkan), Rectangular Snip (bentuk empat sisi sesuai keinginan), Window Snip, dan Full Screen Snip (untuk tangkapan satu layar penuh).
- Apabila sudah menentukan gaya tangkapan layar yang diinginkan, berikutnya gerakkan kursor pada area yang ingin di tangkap layarnya.
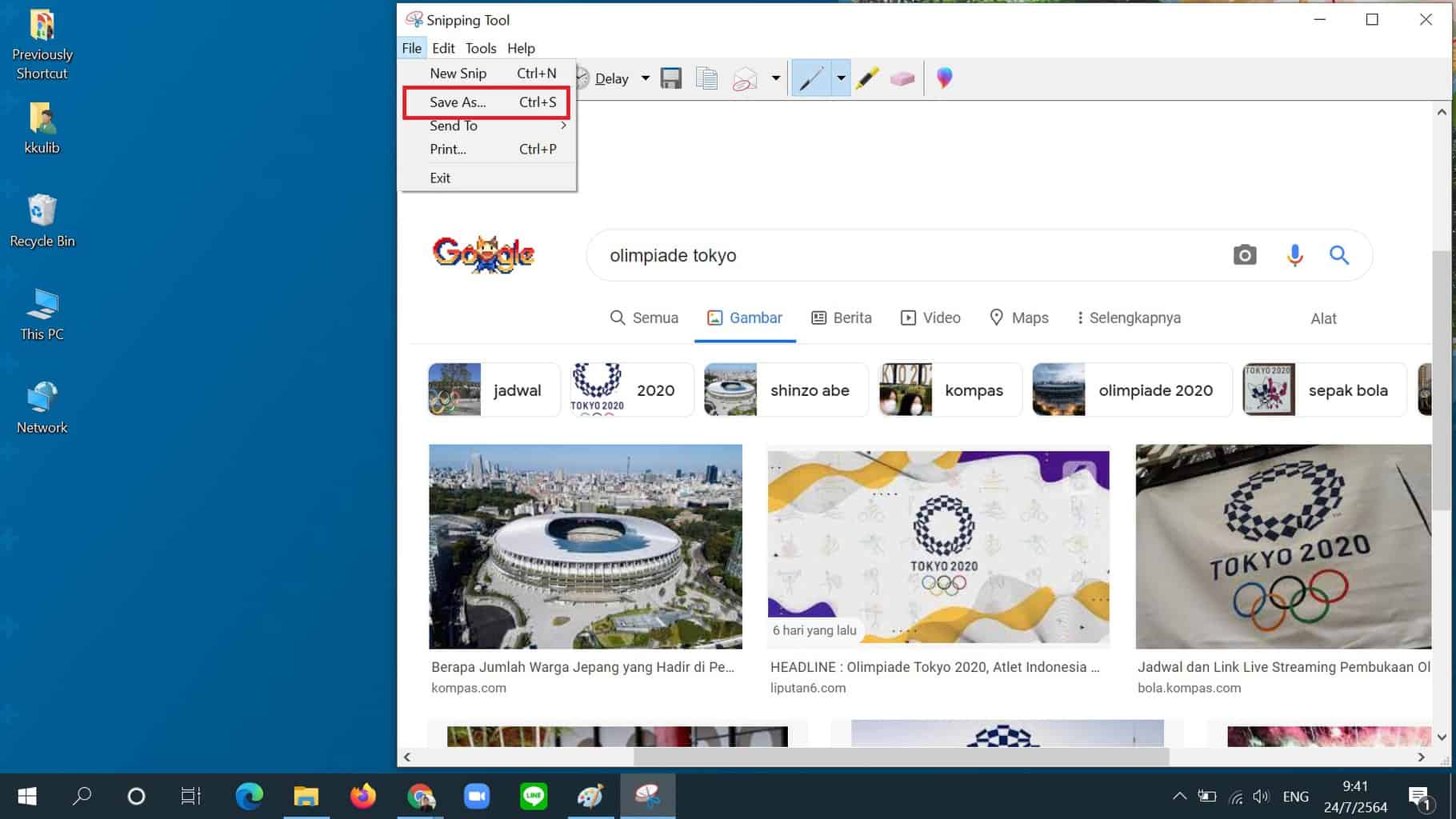
- Olahan tangkapan layar akan langsung muncul di halaman aplikasi Snipping Tool.
- Terakhir, tekanlah menu File dan pilih Save As untuk menyimpan tangkapan layar pada folder laptop Lenovo.
Itulah beberapa metode yang dapat kamu pakai untuk melakukan tangkapan layar pada laptop Lenovo. Menurutmu metode mana yang paling mudah? Coba komen di kolom komentar, yah! Baca juga artikel tentang Cara Screenshot di Laptop ASUS. Nah, untuk mendapatkan tips menarik seputar teknologi lainnya, terus ikuti Carisinyal!

