Beginilah Cara Sharing Printer untuk Windows 7, 8 dan 10
Di kantor-kantor atau layanan cetak dokumen kamu pasti sering melihat ada satu printer yang terhubung dengan banyak komputer. Hal ini disebut dengan sharing atau berbagi printer.
Kalau dalam istilah komputer metode ini disebut dengan berbagi perangkat, yakni proses pemakaian bersama periferal komputer di dalam satu jaringan. Metode ini disebut pula sebagai memanfaatkan satu peralatan atau perangkat oleh komputer lain.
Berbagi printer pastilah sangat berguna. Ada banyak hal yang kita bahas mengenai berbagi printer ini. Nah, kita akan ulas satu per satu bahasannya. Kita mulai dari manfaat berbagi printer sampai ke hal yang harus dilakukan untuk menghubungkan komputer dengan printernya.
Manfaat Berbagi Printer
 Sumber: Pixabay
Sumber: PixabaySaat ini komputer sudah digunakan dalam menyelesaikan pekerjaan. Dengan bantuan komputer pekerjaan menjadi lebih cepat diselesaikan dan menghemat waktu. Kerja efektif atas bantuan komputer ternyata masih bisa terus ditingkatkan sehingga kerja akan semakin efektif dan efisien.
Salah satu cara yang digunakan untuk meningkatkan efektivitas kerja adalah dengan metode berbagi, dalam hal ini berbagi printer. Berbagi printer akan mempermudah proses mencetak sehingga orang yang ingin melakukan proses cetak atau menyalin file tidak perlu mendatangi orang lain untuk mengerjakan.
Penerapan berbagi sering kita lihat pada perusahaan-perusahaan yang menerapkan teknologi IT dalam pekerjaannya. Jaringan komputer yang digunakan untuk melakukan berbagi seperti ini adalah jaringan lokal. Tapi untuk perusahaan besar yang mempunyai banyak cabang bahkan sampai lintas negara, penerapan berbagi mereka dibantu oleh server yang terpusat melalui jaringan internet.
Salah satu manfaat dari metode berbagi sebagai dasar dari sistem berbagi ini adalah menghasilkan kerja yang efisien, baik dari segi waktu, tenaga dan biaya. Selain itu, dengan printing berbagi dari satu komputer ke komputer lain kamu bisa melakukan proses cetak dan memperbanyak file atau dokumen dengan cepat.
Tentunya ini akan menghemat perangkat pasalnya kamu tidak perlu menambah perangkat lagi ketika ada beberapa orang yang ingin mencetak file.
Langkah-langkah Berbagi Printer
 Sumber: Printernet
Sumber: PrinternetSaat ini hampir semua orang mempunyai laptop masing-masing. Dan berbagi printer membantu mereka dalam melakukan cetak file. Dalam berbagi printer, jaringan yang digunakan adalah LAN atau WiFi. Dan saat ini berbagi printer sudah banyak dilakukan di perkantoran, sekolah dan tempat-tempat jasa cetak.
Untuk melakukan berbagi printer, setidaknya ada tiga hal yang harus diperhatikan, di antaranya adalah pengaturan semua komputer (komputer yang menjadi master dan komputer klien), pengaturan pada komputer master dan pengaturan pada komputer klien.
1. Pengaturan Awal
Sebelum kamu melakukan berbagi printer ada beberapa hal yang harus kamu persiapkan. Kamu harus mengatur ulang terlebih dahulu pengaturan jaringan berbagi pada komputermu. Caranya adalah sebagai berikut:
- Buka komputermu, lalu buka menu Control Panel. Tekan tombol Windows+R untuk cara cepat membuka Control Panel. Kemudian, ketikkan Control Panel pada kotak dialog yang tersedia. Setelah itu, tekan Enter.
- Setelah jendela Control Panel terbuka, untuk melakukan berbagi printer, aktifkan dulu opsi File and Printer Sharing. Caranya adalah pilih opsi Network and Internet pada menu Control Panel.
- Lalu, pilih Network and Sharing Center.
- Pilih Change Advanced Sharing Settings.
- Untuk berbagi file atau printer, pilih opsi Turn On Network Discovery dan Turn On File And Printer Sharing. Dengan mengatur fitur ini, pengguna lain pun bisa mengakses file atau printer yang sudah kamu bagi.
- Ini adalah langkah opsional. Kamu bisa ikut jika diperlukan, namun lebih baik diaktifkan agar praktis. Opsi ini adalah dengan mengaktifkan semua jaringan agar siapa saja bisa mengakses printer dari semua perangkat.
- Gulirkan sedikit ke bawah sampai kamu melihat pilihan Turn Off Password Protected Sharing. Dengan begini setiap komputer yang ingin mengakses printer tidak perlu lagi memasukkan kata kunci masuk. Jangan lupa klik Save Changes untuk mengubah pengaturannya.
- Sekarang kamu sudah bisa melakukan berbagi printer. Sekarang buka kembali Control Panel. Pada kategori Hardware and Sound, pilih opsi View Device and Printers.
- Klik kanan pada salah satu printer yang hendak kamu hubungkan, lalu pilih Printer Properties.
- Pindah tab berbagi kemudian centang Share This Printer kemudian namai setiap printer dengan nama khusus jika dirasa perlu. Setelah itu, klik OK.
2. Berbagi Printer ke Komputer Lain
Saat pengaturan berbagi printer sudah dilakukan, sekarang kamu bisa berbagi printer ke komputer lain. Hal yang harus kamu lakukan pertama kali adalah sebagai berikut:
- Buka Device and Printer dari Start Menu.
- Lalu, klik kanan pada model printer yang akan dibagikan dan pilih Printer Properties.
- Setelah ini akan tampil jendela Properties dari printer tersebut.
- Pilih tab berbagi dan aktifkan ceklis pada opsi Share This Printer.
- Terakhir, klik Apply dan klik opsi Ok untuk menyimpan perubahan setelan yang telah dibuat.
3. Menghubungkan Printer yang Sudah Dibagikan
Jika langkah-langkah berbagi printer ke komputer lain sudah selesai, selanjutnya kamu hanya perlu menghubungkannya agar bisa digunakan di komputer lain. Syaratnya adalah komputer yang ingin kamu hubungkan dan printernya harus berada pada jaringan yang sama. Nah, ini dia langka-langkah menghubungkannya:
- Aktifkan File and Printer Sharing di komputer yang akan mengakses printer yang sudah dibagikan.
- Buka menu My Computer atau File Explorer. Kamu juga bisa membuka File Explorer dengan menekan tombol Windows+E berbarengan. Setelah itu, pilih Network yang ada di sebelah kiri bawah.
- Setelah itu, cari nama komputer yang terhubung dengan printer. Klik dua kali pada nama komputernya untuk membuka file printernya.
- Kemudian, akan tampil printer yang sudah kamu bagikan tadi. Klik kanan dan pilih opsi Connect. Komputer akan secara otomatis menginstal driver printer tersebut. Tunggu sampai proses menghubungkan komputer dan printernya selesai.
- Sekarang kamu sudah bisa mencetak file atau dokumen dengan menggunakan printer tersebut. Pastikan kamu memilih printer dengan status siap.
Jika Gagal Melakukan Proses Berbagi Printer
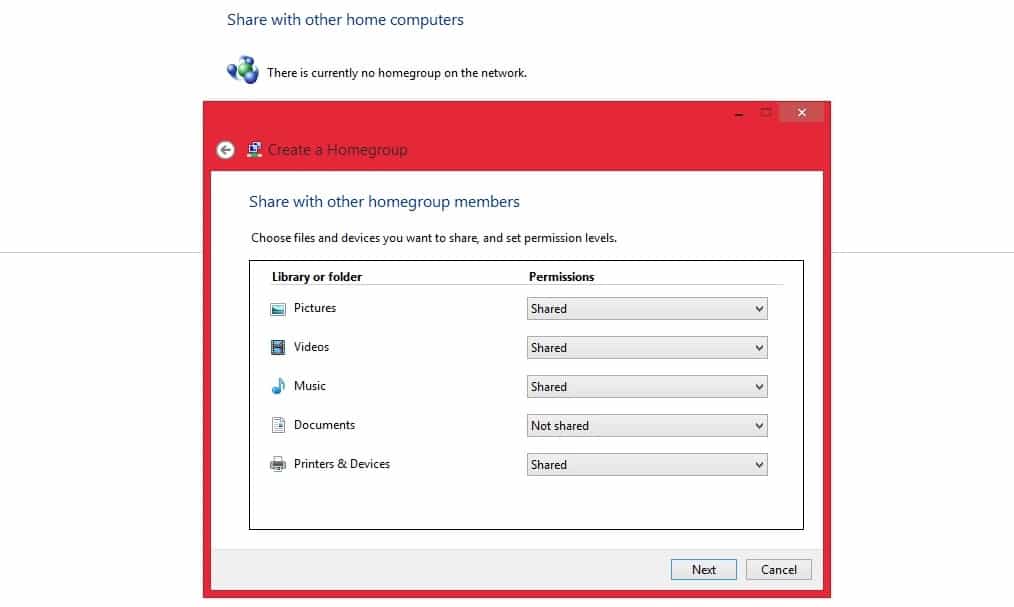
Jika kamu sudah mengikuti langkah-langkah yang telah dijelaskan di atas, namun tetap mengalami kendala dalam proses berbagi printernya, kamu bisa mencoba cara alternatif, yaitu dengan menggunakan fitur HomeGroup. Ini adalah fitur bawaan Windows yang tersedia di Windows 7 ke atas.
HomeGroup bisa digunakan untuk berbagi data, termasuk berbagi printer kepada pengguna lain, asal masih terhubung dalam satu jaringan. Jadi, sebelum melakukan berbagi printer pastikan komputer yang akan dihubungkan berada dalam jaringan yang sama, seperti WiFi atau LAN yang sama. Untuk menggunakan HomeGroup, ikuti langkah-langkah berikut:
- Langkah pertama, pada laptop A, buka Control Panel.
- Setelah itu, pilih opsi Choose Homegroup and Sharing Options.
- Sebelum HomeGroup dibuat, terlebih dahulu kamu harus mengubah profil jaringan menjadi pribadi. Jika belum, pilih opsi Change Network Location untuk mengubahnya, kemudian pilih Yes. Dengan begini profil jaringanmu akan berubah menjadi pribadi.
- Untuk membuat HomeGroup, pilih Create a Homegroup beserta passwordnya.
- Lalu, klik Next.
- Tentukan file atau data apa saja yang akan kamu bagikan. Langkah ini biarkan dalam mode default. Pastikan kembali kolom Printers & Devices sudah ada dalam opsi Shared. Lalu, klik Next.
- Setelah itu akan muncul password HomeGroup yang telah kamu buat. Setiap komputer yang ingin masuk HomeGroup kamu memasukan password tersebut. Terakhir, klik Finish.
- Pada laptop B atau laptop yang akan bergabung pada HomeGroup yang dibuat laptop A tadi, buka juga menu HomeGroup. Kamu bisa membukanya lewat Control Panel.
- Klik Join Now untuk bergabung dengan Homegroup dari laptop A.
- Lalu, pilih Next sampai nanti muncul perintah memasukkan password HomeGroup. Klik Next.
- Terakhir, klik Finish.
- Apabila kamu ingin mencetak dokumen, pilih nama printer yang telah dishare oleh laptop A. Pastikan status printernya siap, bukan berada dalam status offline.
Itulah beberapa informasi terkait berbagi printer dan cara-cara yang harus kamu lakukan agar bisa berbagi printer. Dalam berbagi printer ini, jangan lupa untuk selalu memastikan jaringan terkoneksi pada komputer dan printernya dan juga jangan lupa untuk selalu memperhatikan kondisi printernya. Hal-hal tersebut akan mendukung proses mencetak dengan maksimal.
Jangan malas untuk selalu memeriksa keduanya, ya. Ini akan menjaga perangkat-perangkat tersebut lebih awet dan tahan lama. Oh ya, cara-cara tersebut bisa kamu terapkan pada semua perangkat komputer mulai dari Windows 7, Windows 8, sampai Windows 10. Silahkan dicoba.

