3 Ways to Add Columns in Microsoft Excel
Microsoft Excel is a popular program for working with spreadsheets and organizing data. Often, you might find yourself needing to add columns to your Excel sheet.
This task can be accomplished in various ways, whether you need to add just one column, multiple columns at once, or if you're using Excel on an Android device. Today, Carisinyal will provide a comprehensive guide on how to insert columns in Excel.
Adding a Single Column
There are a few different methods for adding a single column in Excel: right-clicking, using the toolbar button, or applying a keyboard shortcut. Below are the instructions for each approach:
1. Using Right Click
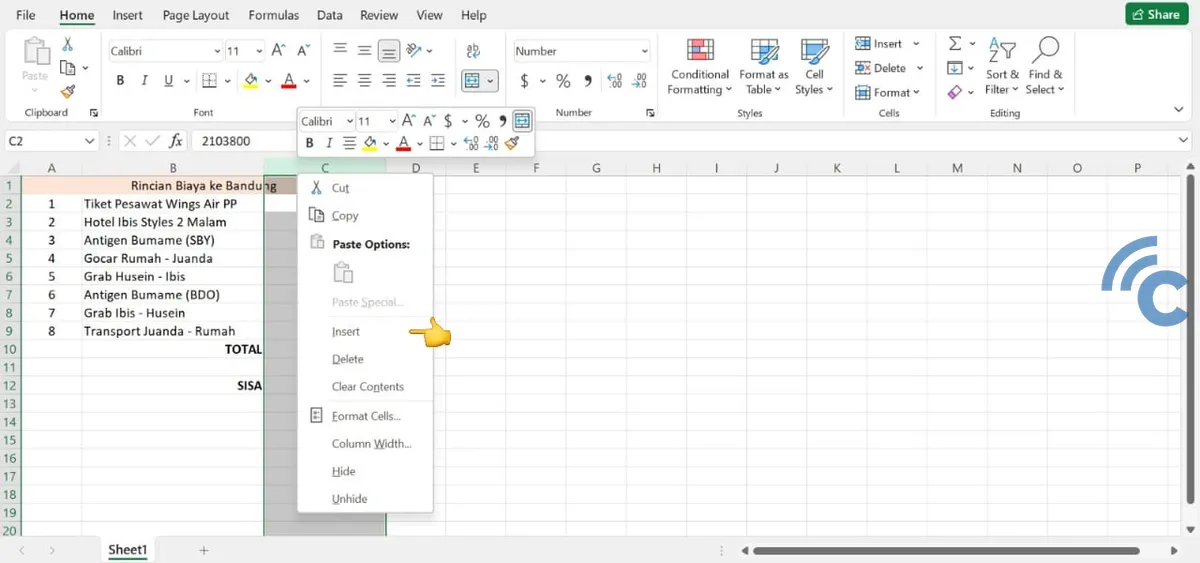
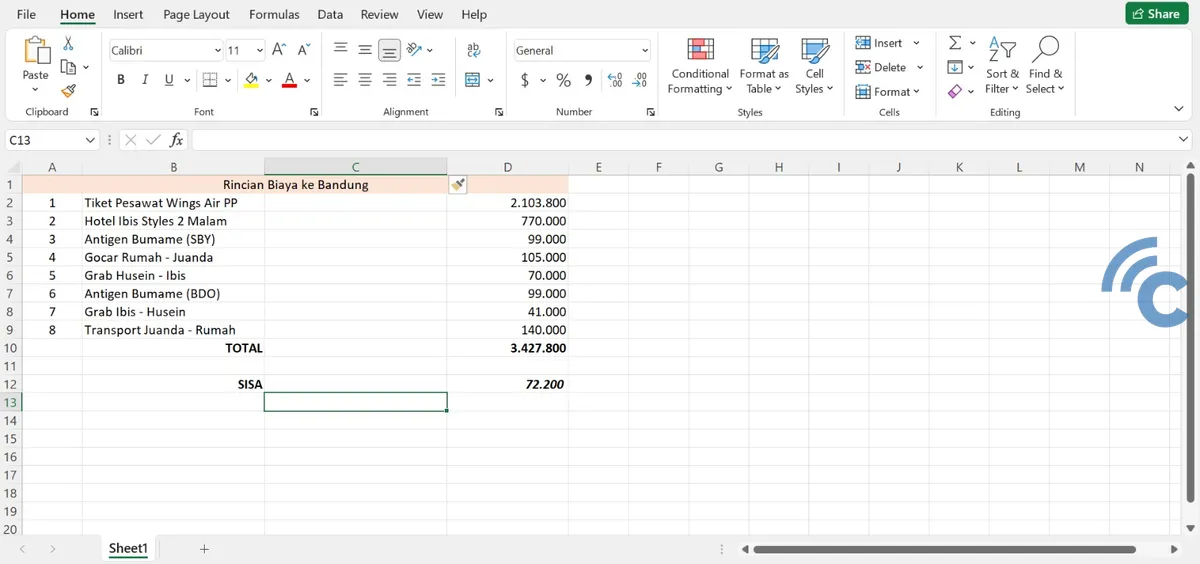
- Firstly, right-click on the letter of the column to the left of where you want the new column.
- A context menu will pop up. From here, choose "Insert." Excel will promptly insert a new column to the left of the column you right-clicked on.
2. Inserting with Toolbar Buttons
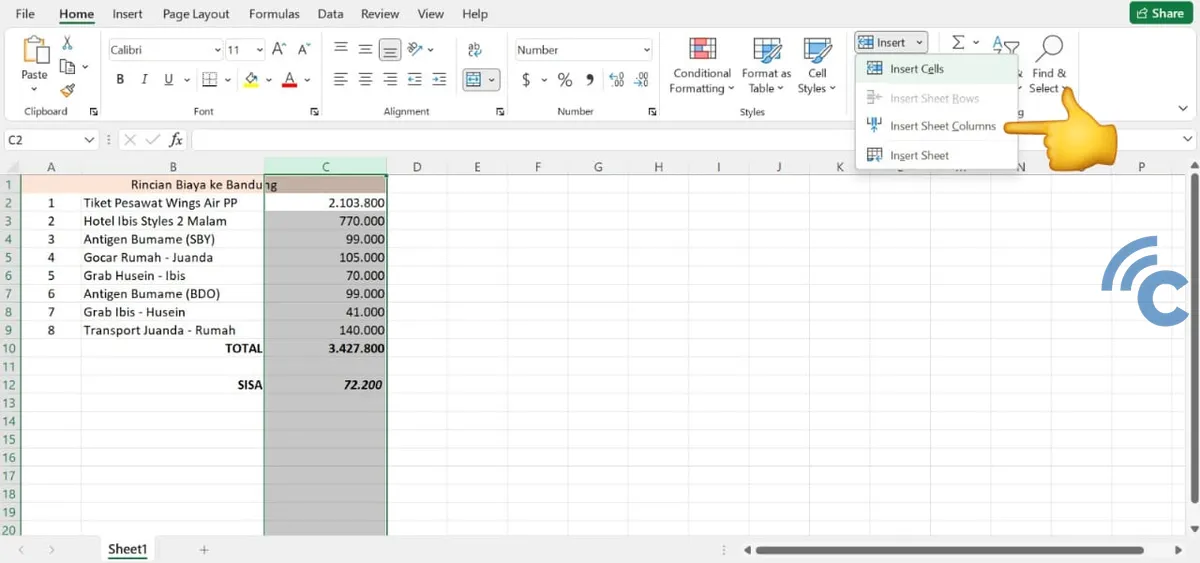
- Select a column by clicking on the column's letter at the top.
- Next, go to the "Home" tab on the Excel ribbon.
- Within the "Cells" group, click on "Insert," and then choose "Insert Sheet Columns." This action will add a new column to the left of your selected column.
3. Using Keyboard Shortcuts
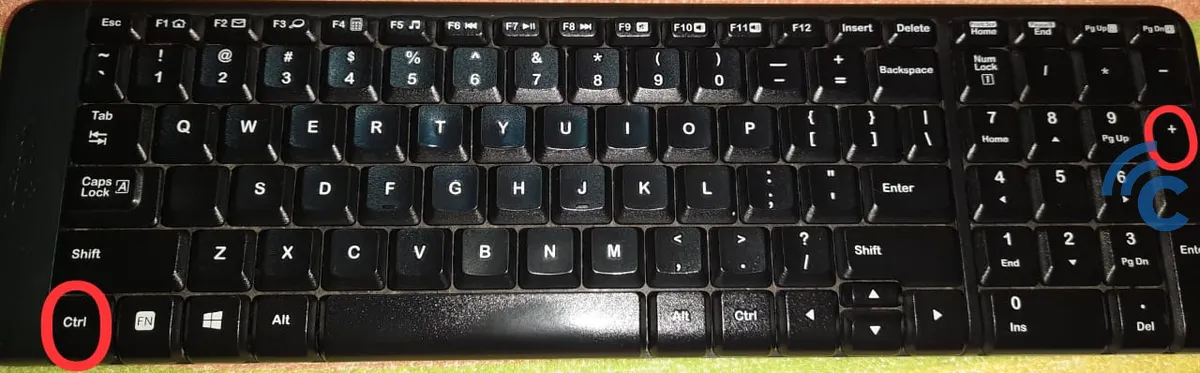
- To start, click the letter of the column you want to select at the top.
- Then, press Ctrl and the plus key (+) on your keyboard. This action brings up the "Insert" dialog. Choose this option to add your column.
Adding Multiple Columns
When using Excel, you might need to add more than one column. Adding them one at a time can be slow. Luckily, there's an easier way to add multiple columns at once. Here's how to do it:
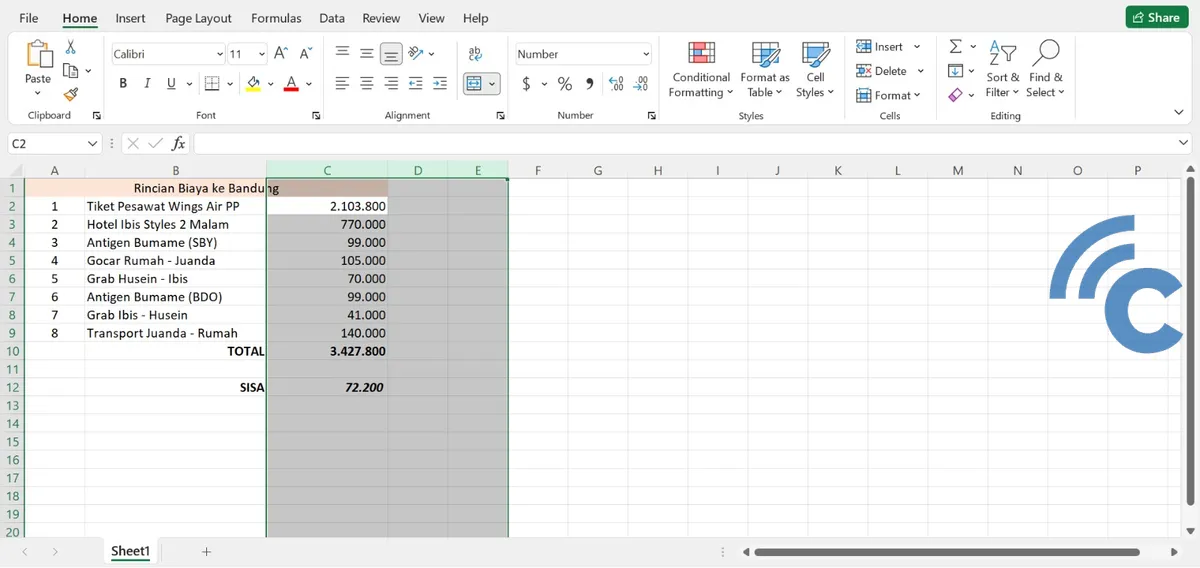
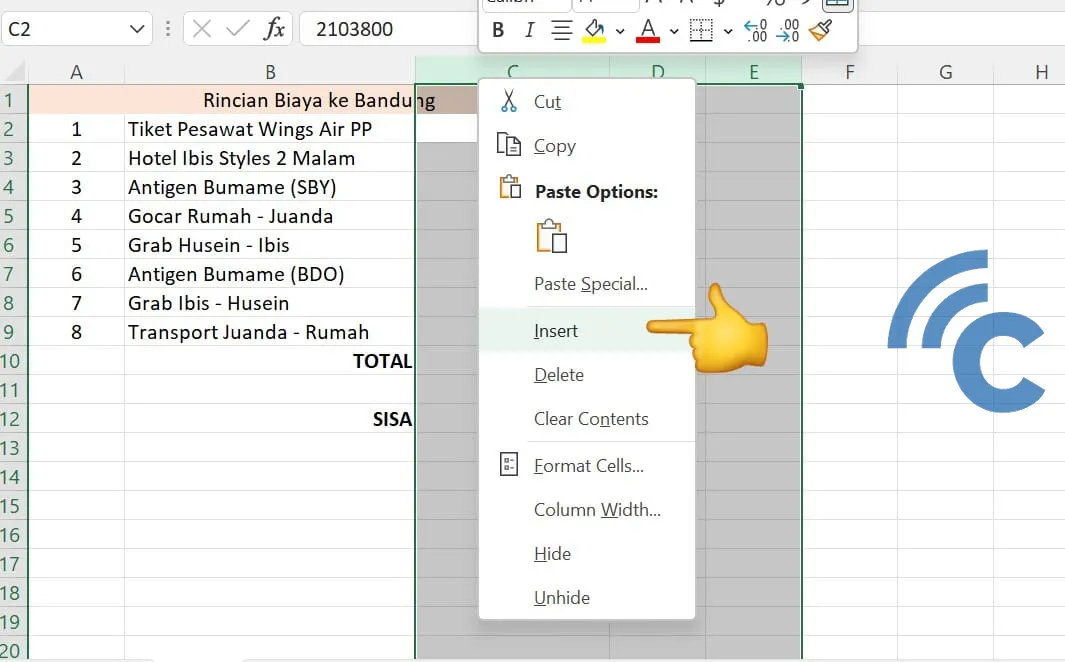
- Select the number of columns you want to add by clicking and dragging over the column letters. For instance, to add three columns, select three.
- Right-click on any of the highlighted columns and choose "Insert" from the menu that appears.
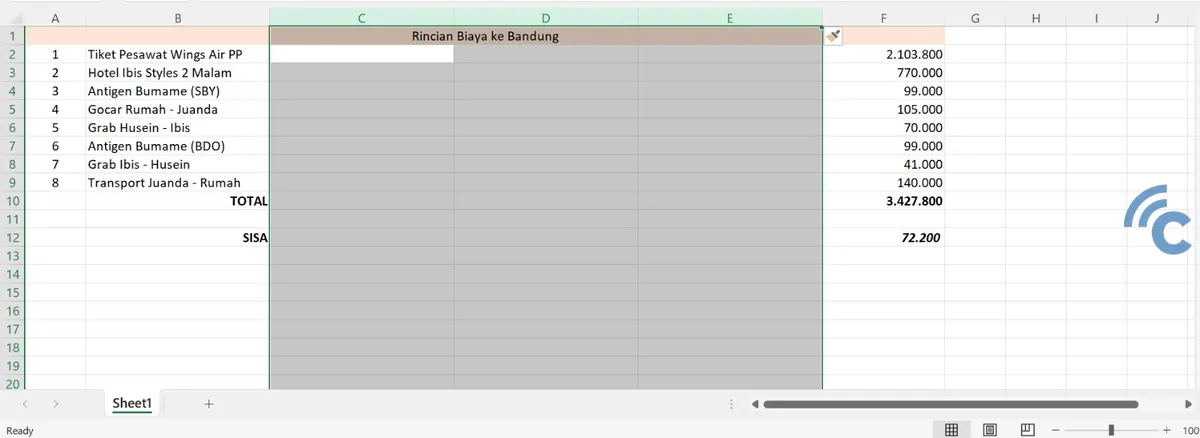
Excel will insert the same number of columns as you selected to the left of the first column you selected. You can also use the toolbar button or keyboard shortcut after selecting the number of columns you need.
How to Add Columns in Excel for Android
Microsoft Excel isn't just for PCs and laptops; you can also use it on smartphones, including Android devices. Adding columns in the Android version of Excel is slightly different due to its touchscreen-friendly interface. Here's the guide:
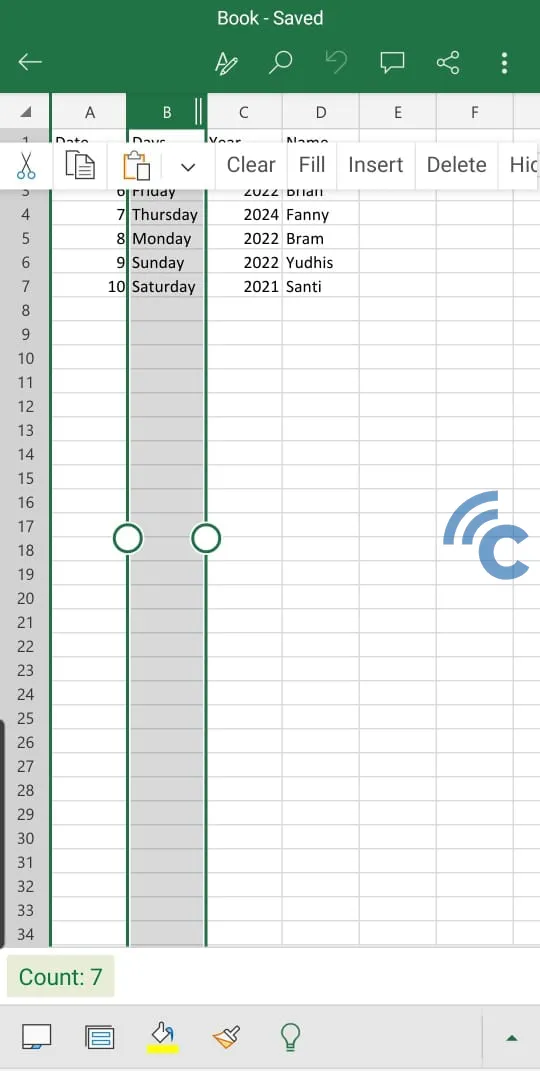
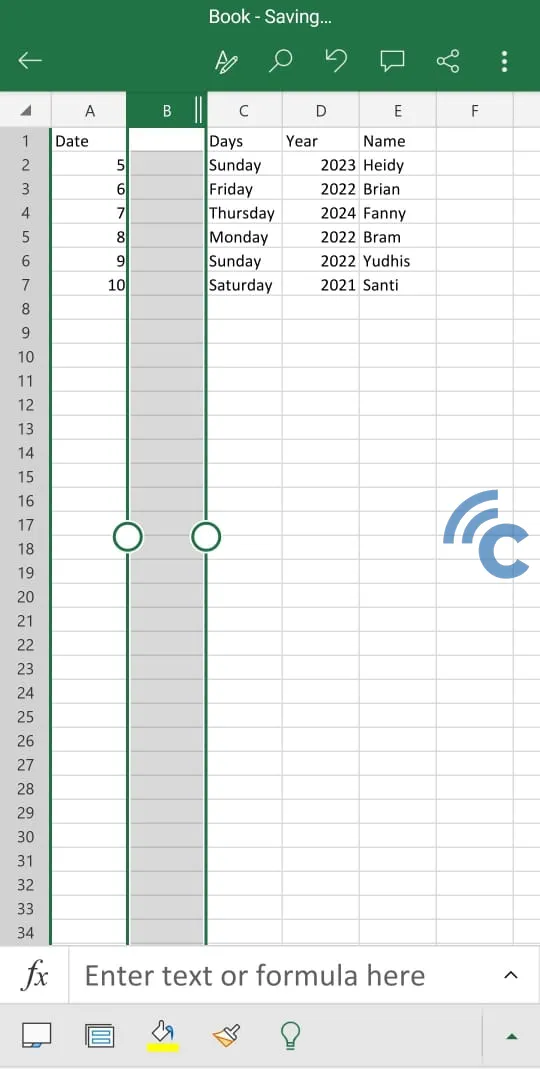
- Open the Excel app on your Android device and select the spreadsheet you want to modify.
- Tap and hold the letter of the column where you want to add a new column. A menu will then appear.
- In the menu, tap "Insert," followed by "Insert Columns." This will add a new column to the left of the one you selected.
By following these steps, adding columns in Excel becomes easy, whether you're using a desktop or an Android device. Though the layout of Excel is different on desktop and smartphone versions, the basic process of adding columns is quite similar.
