4 Ways to Check Hard Disk and SSD Health on Windows
Hard disk is a crucial component in a computer. This hardware serves as the primary data storage area. As it is non-volatile memory, the data stored on the hard disk will not be lost even if the computer is powered off.
Computers typically comes with built-in hard disks of various sizes, (generally measured in gigabytes or GB). Users can also replace and install new hard disks if they need to. It's normally done when the original hard disk is broken or can't be used anymore.
The lifespan of a hard disk can vary depending on usage, the disk's quality, and other factors. In addition, hard disks can also fail quickly if they suffer from manufacturing defects. Therefore, it is important to check the health of your computer's hard disk.
To assess the health of your hard disk, you don't need to physically remove it from your computer or disassemble it. You can instead access the diagnostic data provided by the system itself.
This article outlines several easy methods for checking the health of your hard disk on Windows computer. Note that these methods can also be applied to solid-state drives (SSDs).
1. Using Hard Disk or SSD Manufacturer Tools
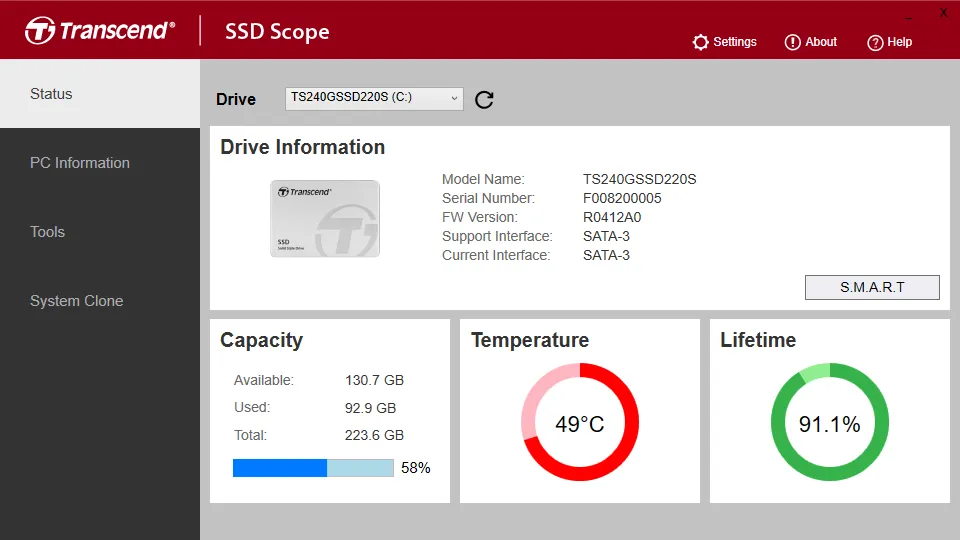
The first method to check HDD or SSD's health is by using specialized tools provided by the hard disk manufacturer. Most major manufacturers offer free utilities to monitor the health and performance of your hard disk. Follow these steps:
- Find out the manufacturer of the hard drive you are using. To find out through the system, go to the computer's Device Manager.
- Go to the Control Panel or type "Device Manager" into the search bar to find it.
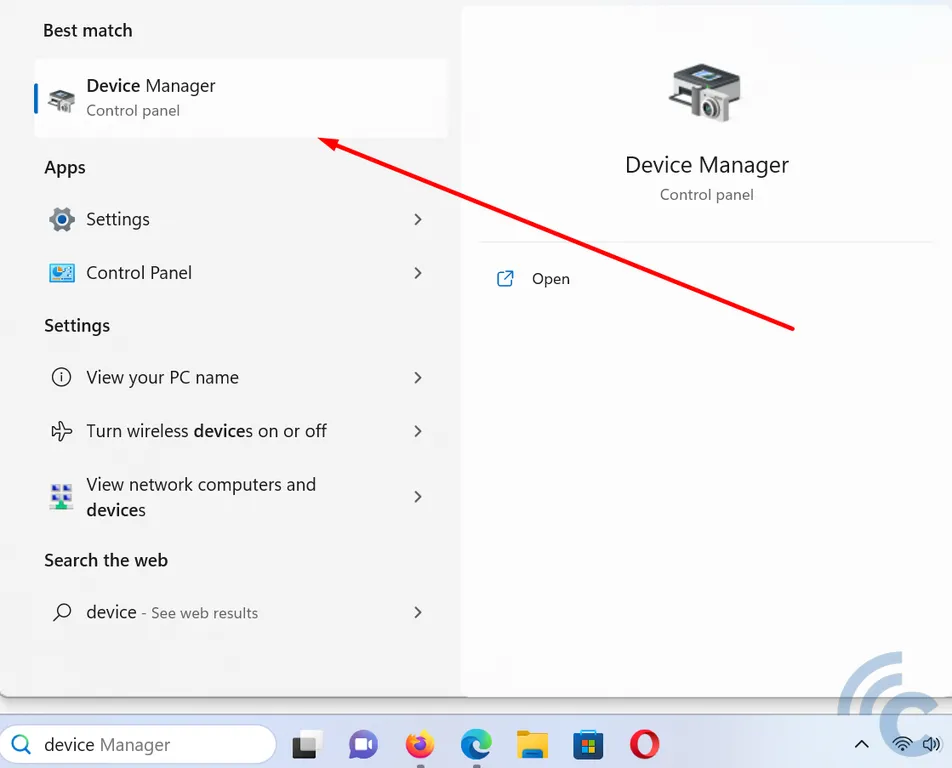
- When the Device Manager tab is open, click on Disk drives until the type of the hard disk or SSD used shows up.
- Write down the type of hard disk that comes up.
- Open Google and in the search tab, type the model number of your hard drive. Most of the time, the brand or the manufacturer of the hard disk will be shown right away in the search results.
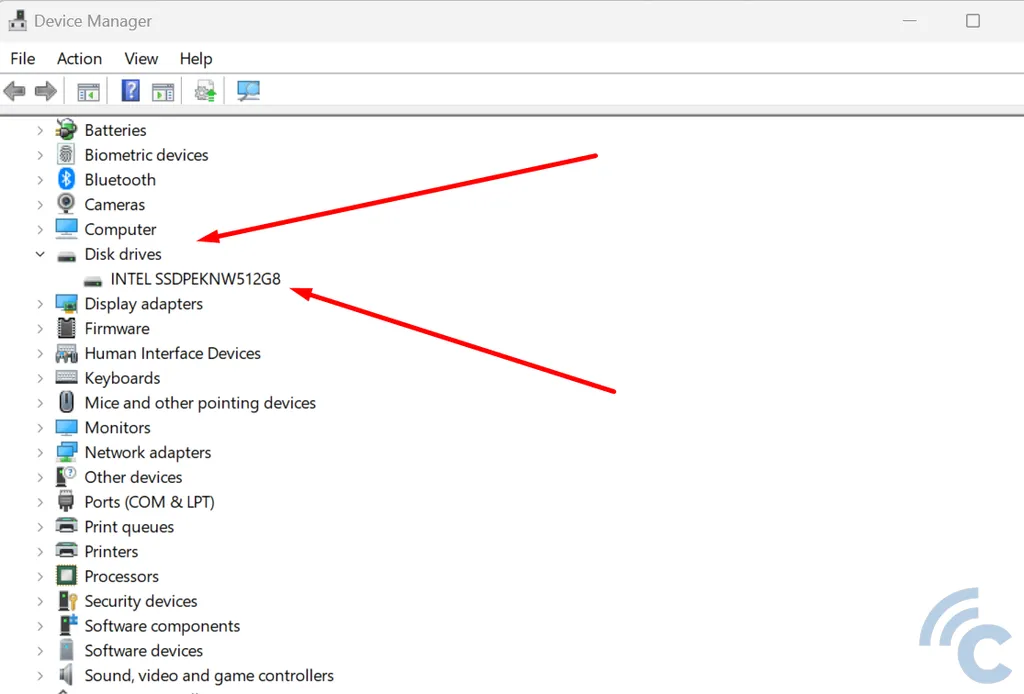
- Once the name of the hard disk manufacturer is known, visit their official website, go to their support page, and look for their hard drive utility.
- For example, the picture shows that "Intel SSDPEKNW512G8" is the storage used.
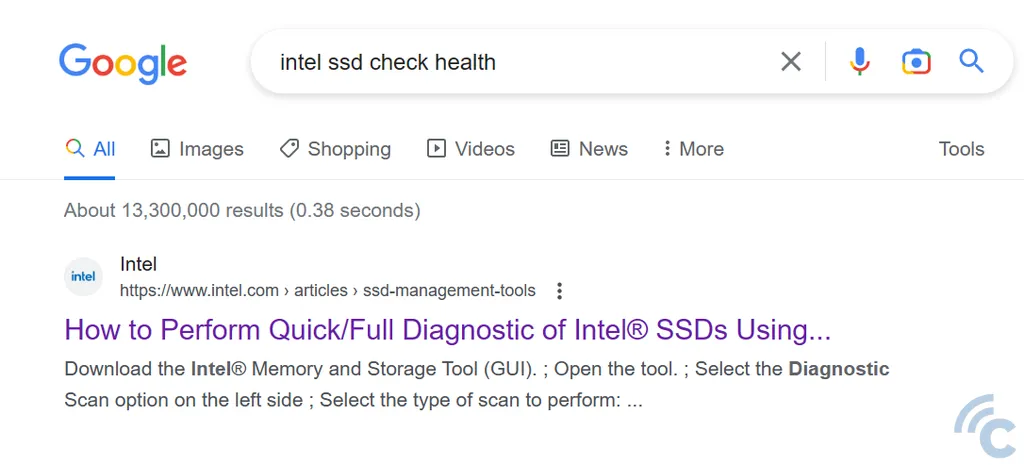
- From the information, it's clear that the product is from Intel. Next, try to find out about Intel's tools for SSDs on Google.
- The Carisinyal Team also downloaded the Intel® Memory and Storage Tool software on the official website.
- Once it's set up, we can see the state of the SSD as well as the temperature and other informations.
The tools provided by each manufacturer will most likely have different functions, but they all have diagnostic features that allow you to check the health of your storage.
Check out the list below for a list of tools or apps for each hard disk or SSD maker.
- ADATA
Those of you who use ADATA can download the ADATA SSD Toolbox from the official Adata.com page.
- Corsair
For those who use Corsair, please use the Corsair SSD Toolbox which can be downloaded on the Techspot.com site.
- Intel
People who use Intel SSDs (usually on laptop) can use the Intel® Memory and Storage Tool software, which can be downloaded from the Intel.com website or by clicking this link.
- Samsung
Samsung users can download Tools & Software from the Semiconductor.samsung.com page and choose the right software for the Samsung product they are using.
- Seagate
You can use SeaTools, which can be downloaded at SeaTools.
- Transcend
You can download SSD Scope from Transcend-info.com if you use this type.
- TeamGroup (TEAM, T-FORCE, T-CREATE)
You can use the S.M.A.R.T. TOOL SSD, which can be downloaded from the official TeamGroup support page or by clicking this link and looking for the "S.M.A.R.T. TOOL SSD" download file.
- WD, SanDisk, and G-Technology
You can check the Westerndigital.com page to find the right program for their brand.
If the company you are using is not on the list, you can use steps 2, 3, or 4.
2. Using Third-Party Hard Disk Checker Tools
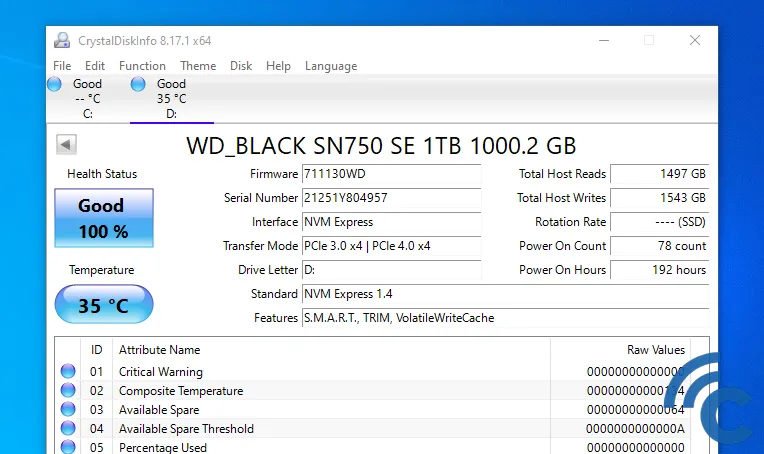
You can also use third-party tools to check the health of your hard disk or SSD. These tools generally display more comprehensive information about your computer's hard disk status and are compatible with various brands. They rely on the S.M.A.R.T (Self-Monitoring, Analysis, and Reporting Technology) feature to obtain detailed information.
Several third-party hard disk checker tools can be downloaded and installed on your computer, including CrystalDiskInfo, Hard Disk Sentinel, and HDDScan.
For instance, download and install CrystalDiskInfo on your desktop PC or laptop. Once installed, it will display information about your hard disk or SSD's health status, temperature, and more.
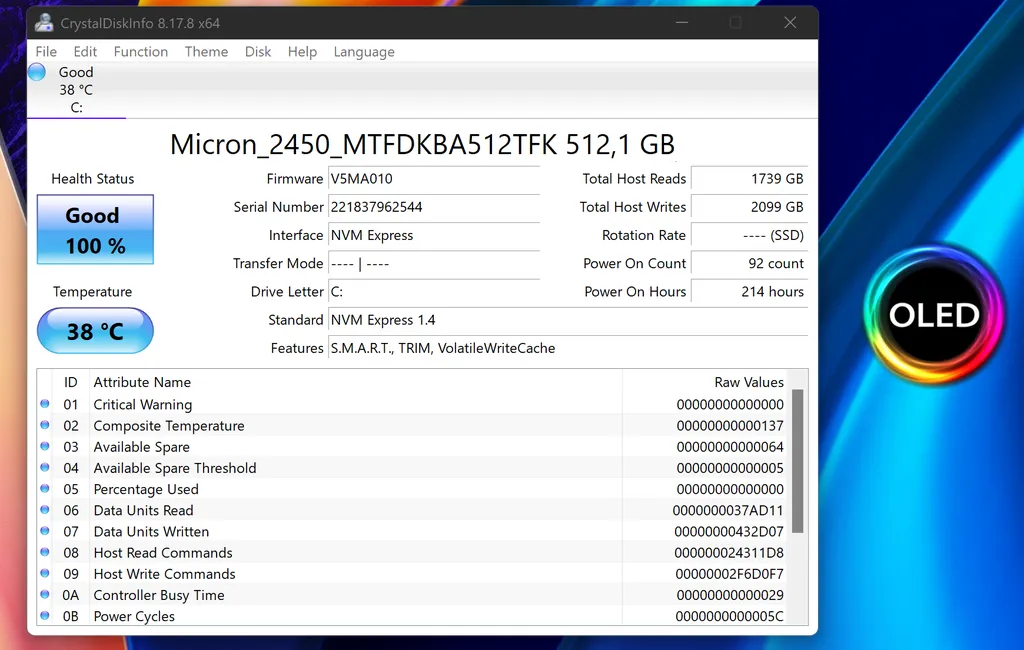
By default, CrystalDiskInfo checks your hard disk health every 10 minutes and alerts you to any issues.
CrystalDiskInfo is a lightweight tool that offers essential information, such as temperature, health status, hard disk type and features, and other statuses like read/write error rate, playback time, and more.
3. Using the Windows CHKDSK Tool

The third method does not require you to download and install any applications, as it utilizes a built-in Windows tool called CHKDSK. This tool scans your computer's hard disk for system errors and bad sectors.
Furthermore, it can help identify the cause of any hard disk issues and fix them if possible. Here's how to use the CHKDSK tool:
- Right-click on the hard disk you want to access (e.g., Local Disc (C) partition in File Explorer) and select "Properties".
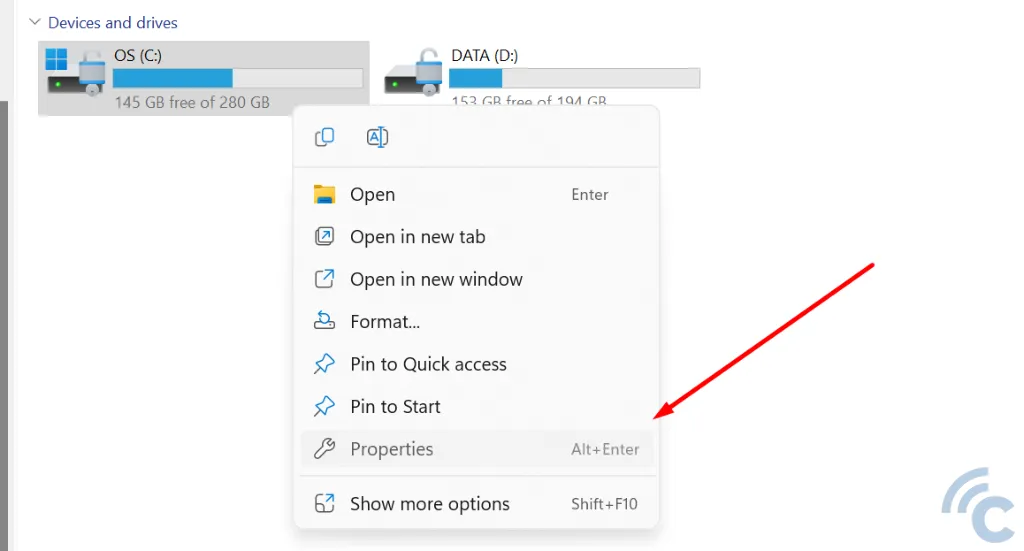
- Select the "Tools" menu in the tab that appears, then choose the hard disk check option available in the dialog box that opens.
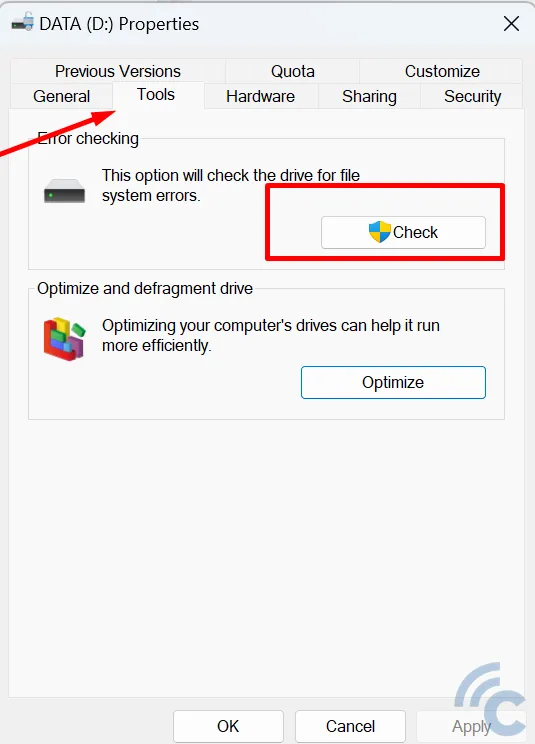
- Click "Check" to start the checking and repair process, which usually takes a few minutes.
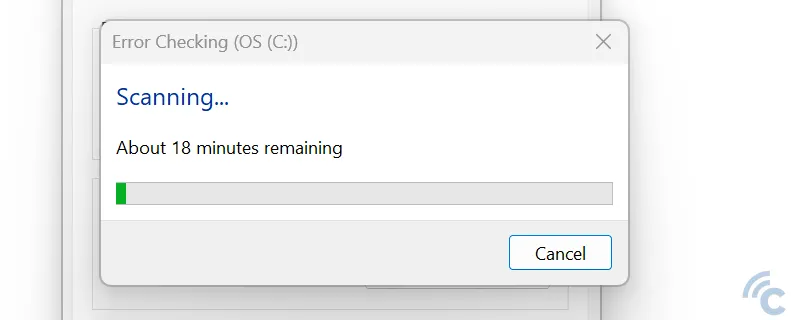
- If your hard disk or SSD is in good condition, you will typically receive a notification that there's no need to scan or check its health.
4. Using the WMIC Command
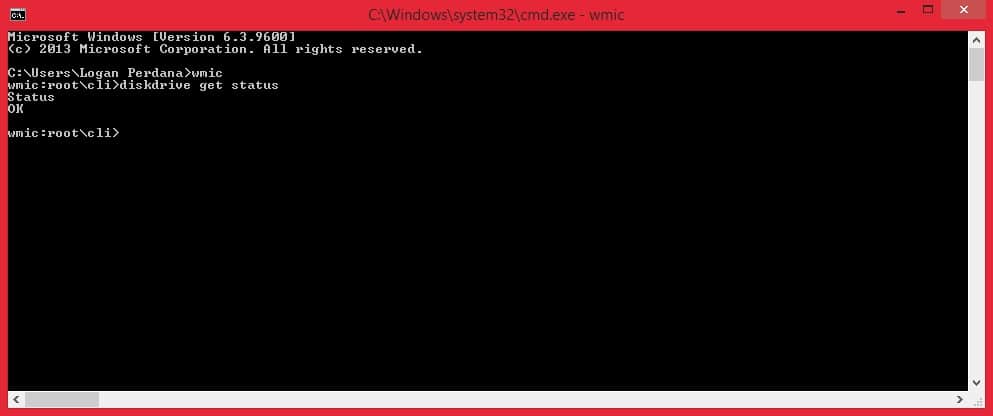
Another option for checking hard disk health is by using your computer's built-in system, the WMIC command-line interface. WMIC allows users to perform administrative tasks, including evaluating hard disk health.
This command utilizes the S.M.A.R.T feature to display the hard disk status with simple conclusions like "OK" or "Pred Fail".
Although this method offers a quick way to determine hard disk status, the available commands are very basic and only provide brief information. To check your hard disk with S.M.A.R.T, follow these steps:
- Press the Windows and R keys simultaneously to open the search dialog.
- Type "cmd" and click "OK" to open the Windows command prompt.
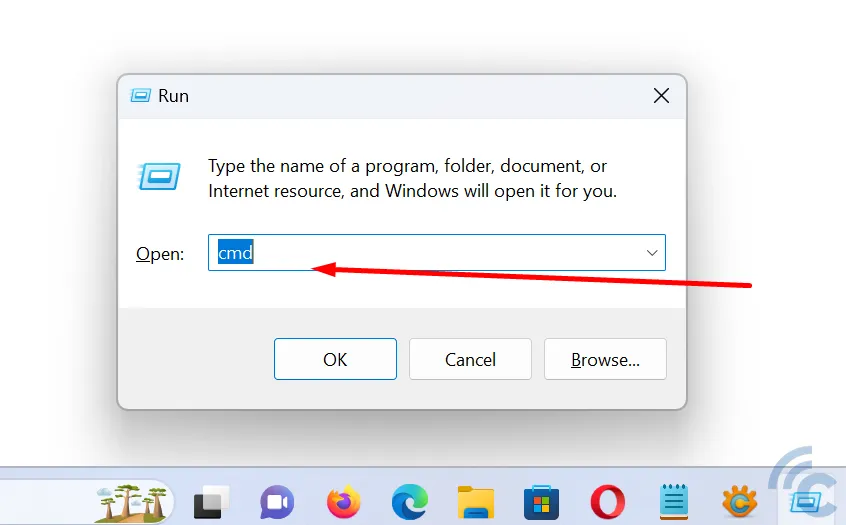
- Type "wmic" and press Enter.
- When the WMI interface is ready, type "diskdrive get status" and press Enter again.
- Your hard disk or SSD status will be displayed.
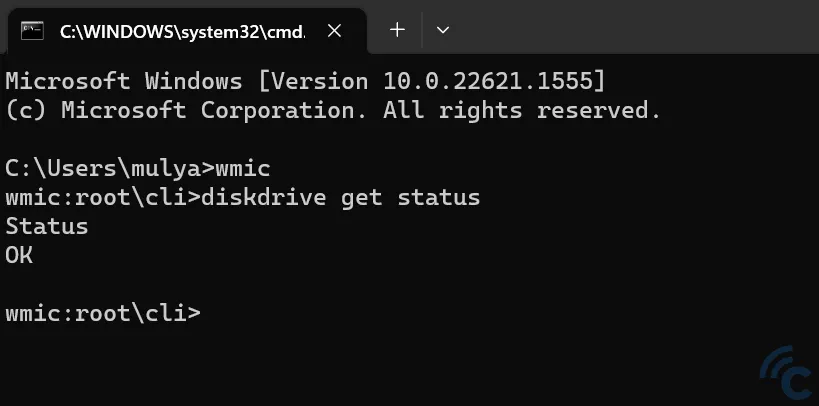
If the status is "OK", it means that your hard disk is functioning well. However, if the status is "Pred Fail", it means the S.M.A.R.T feature has detected a failure or error, which could be due to bad sectors on the hard disk.
These four methods make it easy to check your hard disk health on a Windows computer. If you encounter an issue with your hard disk causing computer errors, it may be time to replace it. We hope you this information helps you. Good luck!
