5 Ways to Fix the Flash Drive Format Requests
A flash drive is a handy tool for storing data, thanks to its compact size and portability. It's an excellent choice for backing up your important files, ensuring you have a copy in case something happens to your PC files.
However, it's crucial to remember not to rely solely on a flash drive for storing critical files. If the drive is lost or gets damaged, you might lose your data.
Flash drives are not immune to problems. A common issue is when they prompt for formatting upon connection to a PC. This formatting can erase all the data stored on the drive. If you're facing this problem and want to avoid losing your data, this article will guide you through solving a flash drive format request without any trouble.
Why Does Your Flash Drive Ask to be Formatted?
Have you ever wondered why your pendrive suddenly requires formatting, even though it was working fine before? Understanding the reasons behind this issue can help prevent it from happening again. Here are some common causes:
1. Unrecognized File System
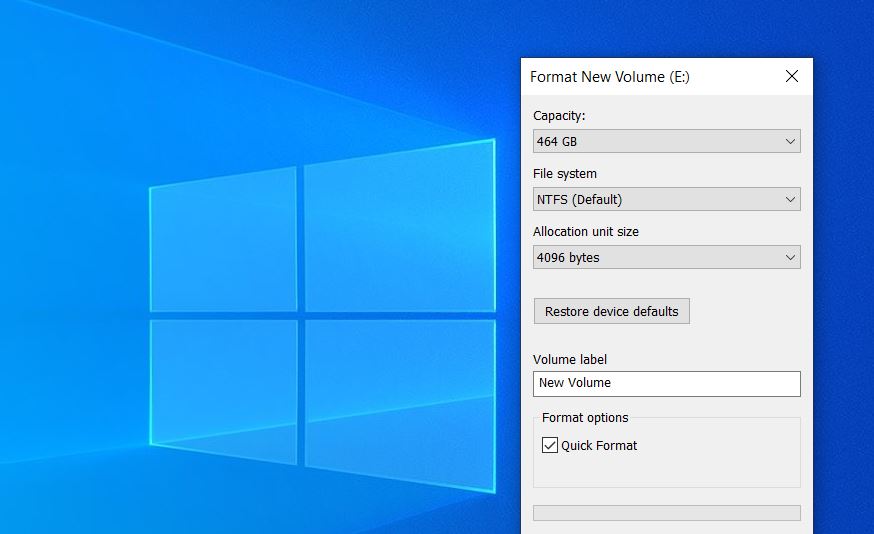
One reason your flash drive might ask to be formatted is if it uses a file system not recognized by your PC. This often depends on your operating system. Windows typically supports NTFS (New Technology File System), FAT32 (File Allocation Table 32), and exFAT formats.
If you've ever lent your flash drive to a friend who uses Linux, it may have been formatted to ext2 or ext3, which are compatible with Linux but not with Windows. When you try to use it on a Windows PC, it won't recognize these formats, leading to a formatting request.
2. Interrupted File Transfer Process

It's important to ensure that file transfers are not interrupted. Interruptions during moving, copying, or saving files can lead to data loss or corruption.
For example, if your PC shuts down suddenly while transferring data to the flash drive, the file system might change to RAW. Similarly, abruptly unplugging the flash drive can cause this issue.
In these situations, the flash drive becomes inaccessible, and its properties might show the file size as 0 bytes, prompting a format request.
3. Viruses
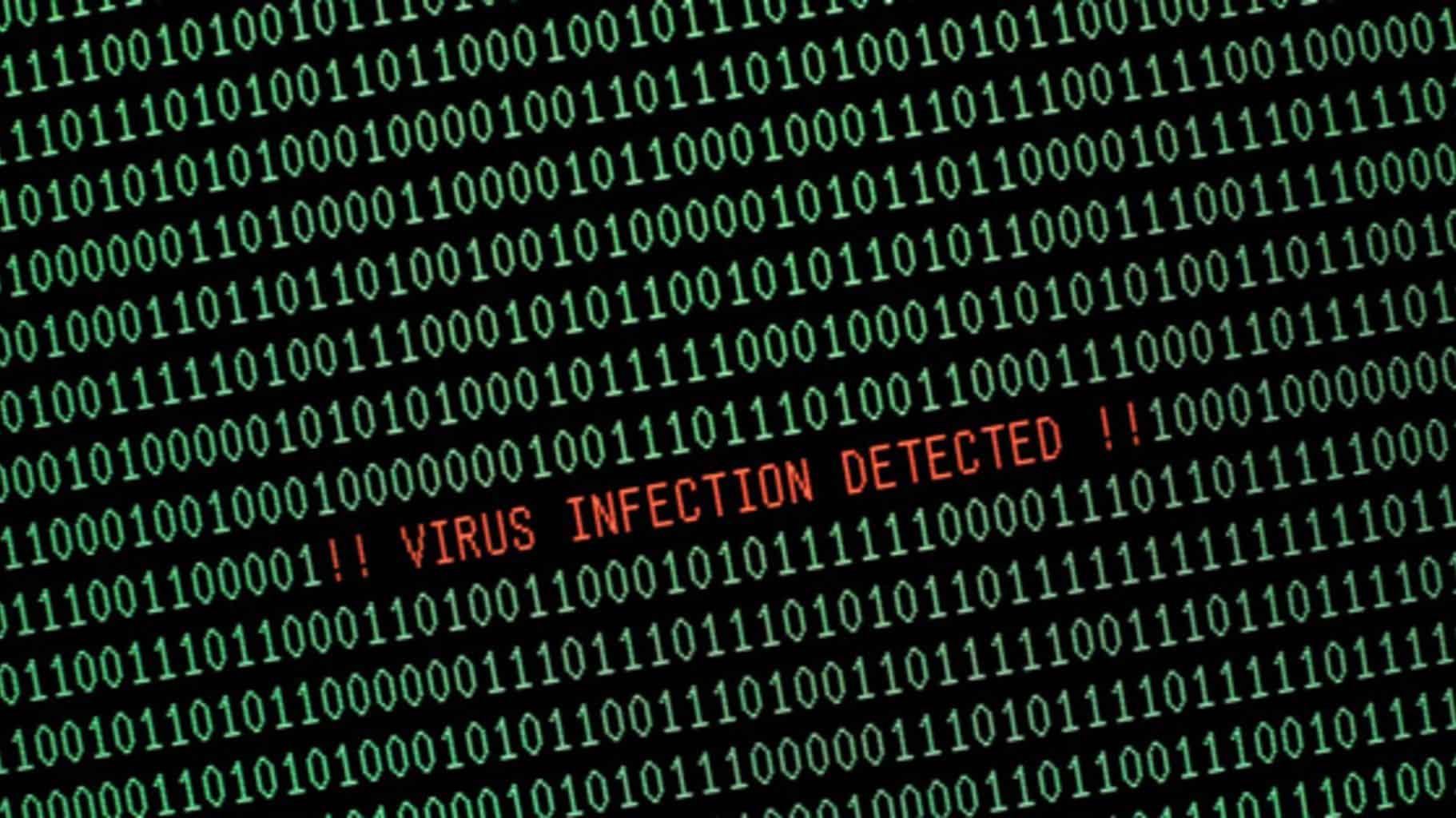
Viruses can cause various problems not just in flash drives but also in other hardware devices. For instance, a PC infected with a virus might not connect to WiFi, or you might see constant pop-ups.
Your flash drive might become inaccessible due to a virus acquired from a file downloaded from the internet. Viruses can enter your PC or flash drive in several ways: through installing applications from untrusted sources, from other infected flash drive, or from downloading virus-containing email attachments.
How to Fix a Flash Drive That Requests Formatting
Now that you understand the possible reasons behind your flash drive requesting formatting, it's time to tackle the issue. Here are some methods, organized from the simplest to the more complex, to help fix your flash drive.
1. Try a Different USB Port

The ability of a PC or laptop to recognize USB devices is largely dependent on its drivers. Drivers are files that enable the operating system to interact with hardware like printers, card readers, modems, and flash drives.
So, if your flash drive is asking to be formatted, it might be due to a driver error. This error could lead one of the USB ports to misidentify the flash drive as RAW. Try inserting the flash drive into a different USB port. If the issue continues, consider the next step.
2. Restart the PC

If your PC has been running for a long time without a shutdown, it might not recognize the flash drive correctly.
A continuously used PC can gather many temporary files that affect its performance. Restarting the PC clears these files from the RAM, giving the system a fresh start. This might help the flash drive to be detected normally.
3. Use the Flash Drive on Another PC

Different PCs have varying conditions. Two computers with similar operating systems can have different speeds and capabilities, influenced by the types and number of installed applications, and the frequency of Windows Registry maintenance.
Therefore, another PC might detect your flash drive without any problems. If this is the case, you can immediately back up your important files, indicating the problem is likely with your original computer.
4. Check Your Flash Drive with Command Prompt
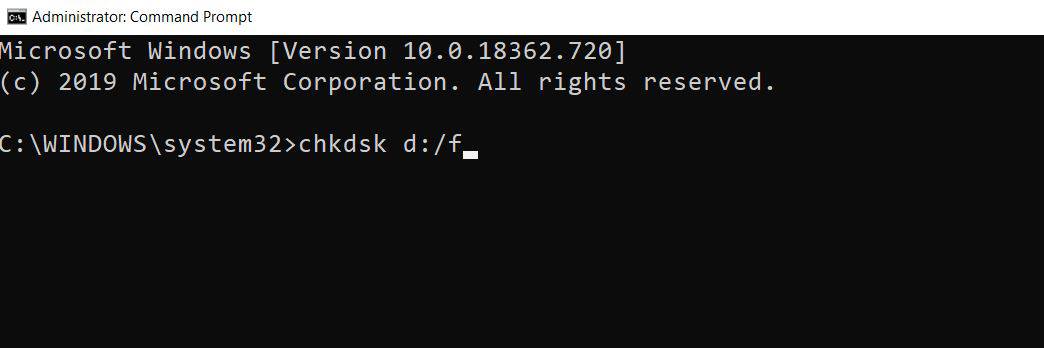
There's another method to fix a flash drive that's requesting formatting, though it might be challenging for those not familiar with Command Prompt. You can use the "chkdsk" command to check and repair your flash drive's file system.
To start, open Command Prompt by typing "cmd" in the Windows search bar at the bottom left and selecting "Run as administrator". In Command Prompt, type "chkdsk d:/f" – remember to change "d" to the letter of your flash drive's partition. Press Enter and wait for the process to complete.
5. Retrieve Data with a Recovery Application
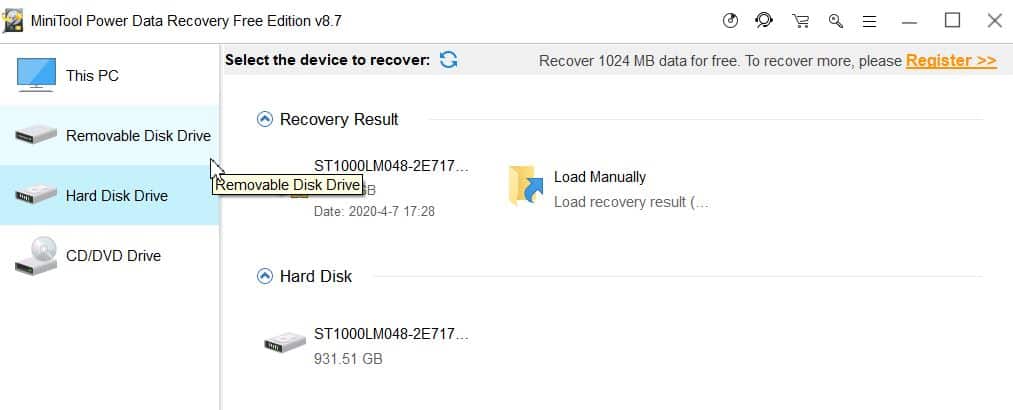
If your flash drive still asks to be formatted after trying the above steps, consider saving your data before formatting. You can use a data recovery application like MiniTool Power Data Recovery. It's capable of retrieving files from a flash drive that's seen as RAW.
The process is straightforward. Visit MiniTool's website (www.minitool.com) and click the Download menu. Scroll to find MiniTool Data Recovery.
Download the free version, Power Data Recovery Free, which is a full version but with limited features – it can only save files up to 1 GB in size. It's ideal for recovering essential documents or academic work.
Install the application by opening the downloaded file and following the instructions. The installation will download some additional, but not too large, files. Once installed, click "Start Now."
In the application, select the "Removable Disk" menu and find your flash drive's name. Then click "Scan." Wait for the application to find the files you want to keep. Once they're detected, select them and click "Save" to store them in a secure location. After securing your important data, you can proceed to format the flash drive.
Here are some steps you can take to handle a flash drive that's asking to be formatted. For future reference, it's important to take good care of your flash drive.
Make sure to safely eject the flash drive from your computer, and always wait until any file transfer is fully complete before disconnecting it. It's also wise to download software only from reliable sources. Additionally, regularly back up your important files by uploading them to cloud storage services like Google Drive.
