5 Ways to Activate Bluetooth on Laptops and Computers
Bluetooth technology offers a convenient means of wirelessly connecting devices over short distances. Commonly utilized for data transfer, Bluetooth eliminates the need for cumbersome cables, streamlining the process of moving files between devices such as laptops, computers, and smartphones.
Despite its widespread use, many users remain unfamiliar with how to enable Bluetooth on their laptops or desktop computers.
This article serves as a guide for those seeking to learn the steps to activate Bluetooth on their devices. Whether you're looking to connect to a smartphone, another computer, or a different Bluetooth-enabled device, the following methods will help you turn on and set up Bluetooth connectivity.
Activating Bluetooth on a Laptop
Previously, we discussed how to activate Wi-Fi on laptops. In a similar vein, this article will guide you through the process of enabling Bluetooth on your laptop. Follow these five simple steps to activate Bluetooth and start using it on your laptop or computer.
1. Using the Fn Button + Bluetooth Icon
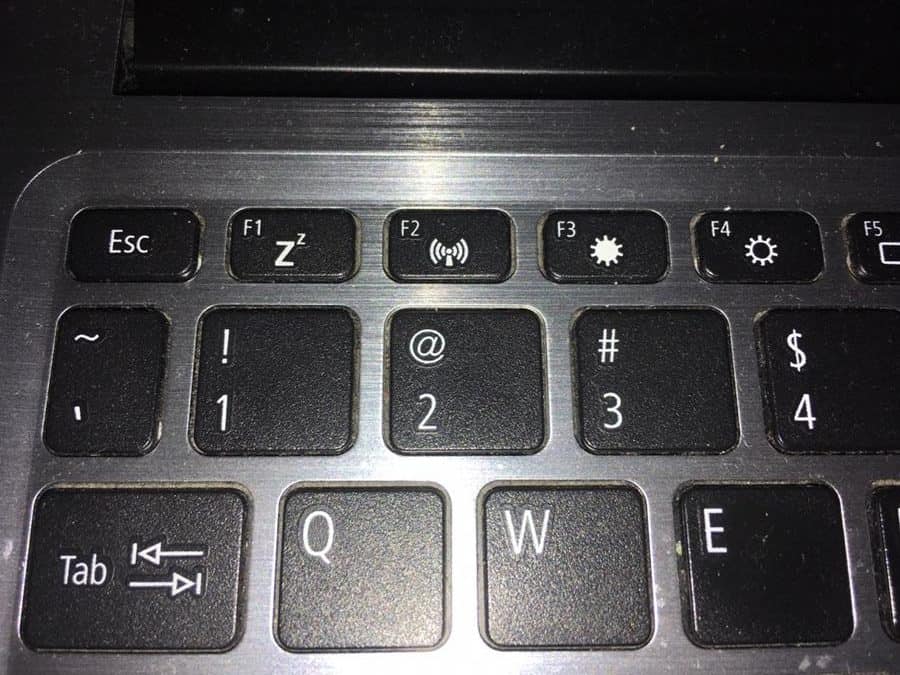
Most laptops come with built-in Bluetooth functionality. To activate it, you typically need to use a combination of the 'Fn' (Function) key and one of the F1 to F12 keys. The specific key to press is usually indicated by a Bluetooth icon printed on it.
Since laptop brands vary, the placement of this Bluetooth icon can differ. It could be on any of the F1 to F12 keys. To find out which one, look for the key with the Bluetooth symbol.
For example, if the Bluetooth icon is on the F4 key on your laptop, you would activate Bluetooth by pressing Fn + F4. When activated correctly, a Bluetooth icon will appear in your system tray, located on the rightmost part of the taskbar. The appearance of this icon means that Bluetooth is now active and ready for use.
2. Activating Bluetooth in the Settings Menu
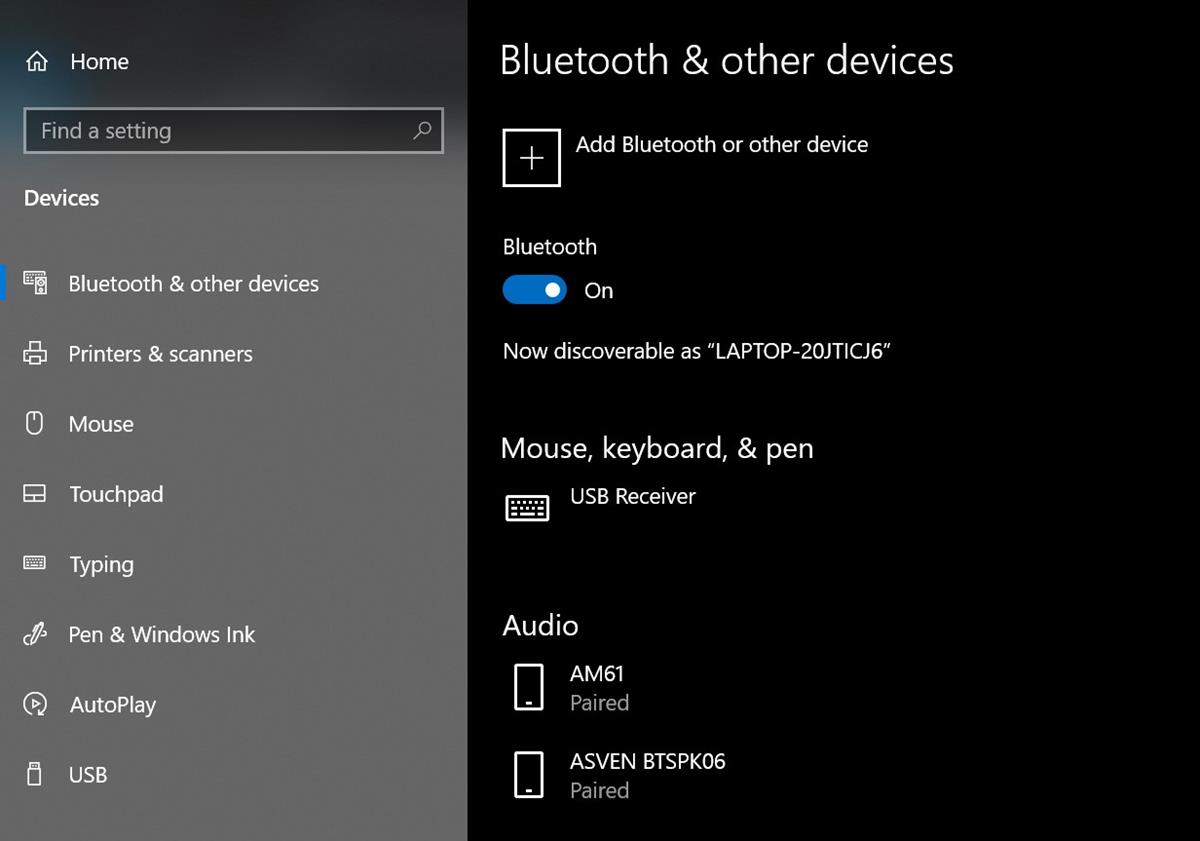
Activating Bluetooth can also be done through your computer's settings. This method allows you to turn on Bluetooth and pair it with other Bluetooth-enabled devices. Here's how you can do it:
- Start by opening the Windows menu. Then, navigate to the 'Settings' section. For a quicker route, you can type "Settings" in the search bar or directly search for "Bluetooth".

- Once you're in the Settings menu, select the 'Devices' option.
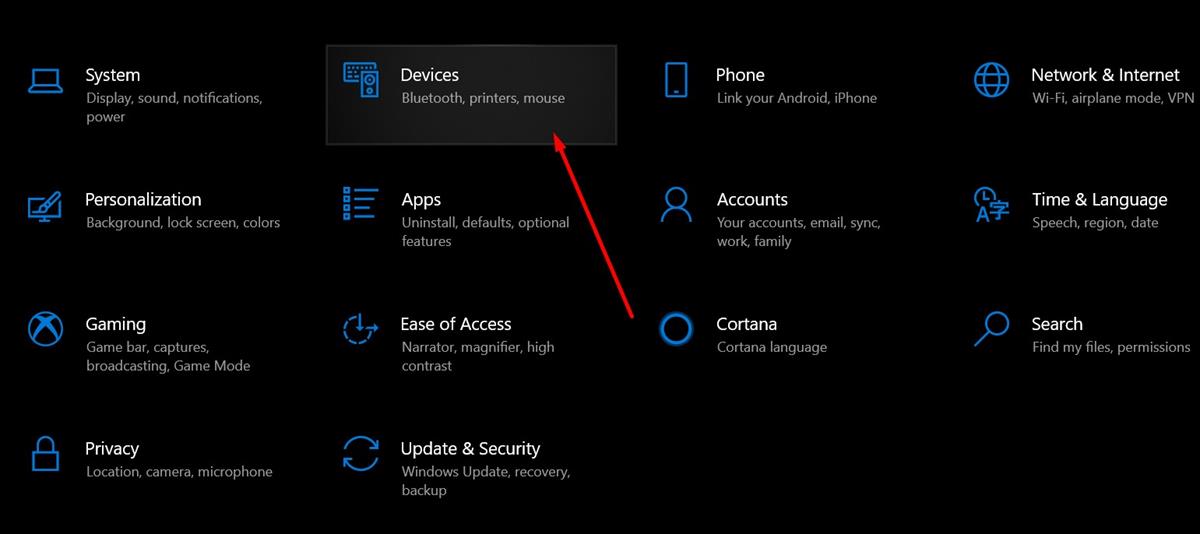
- In the 'Bluetooth & other devices' section, you'll find a toggle switch to turn Bluetooth on or off. Slide this switch to the 'On' position. Refer to the provided image for guidance.
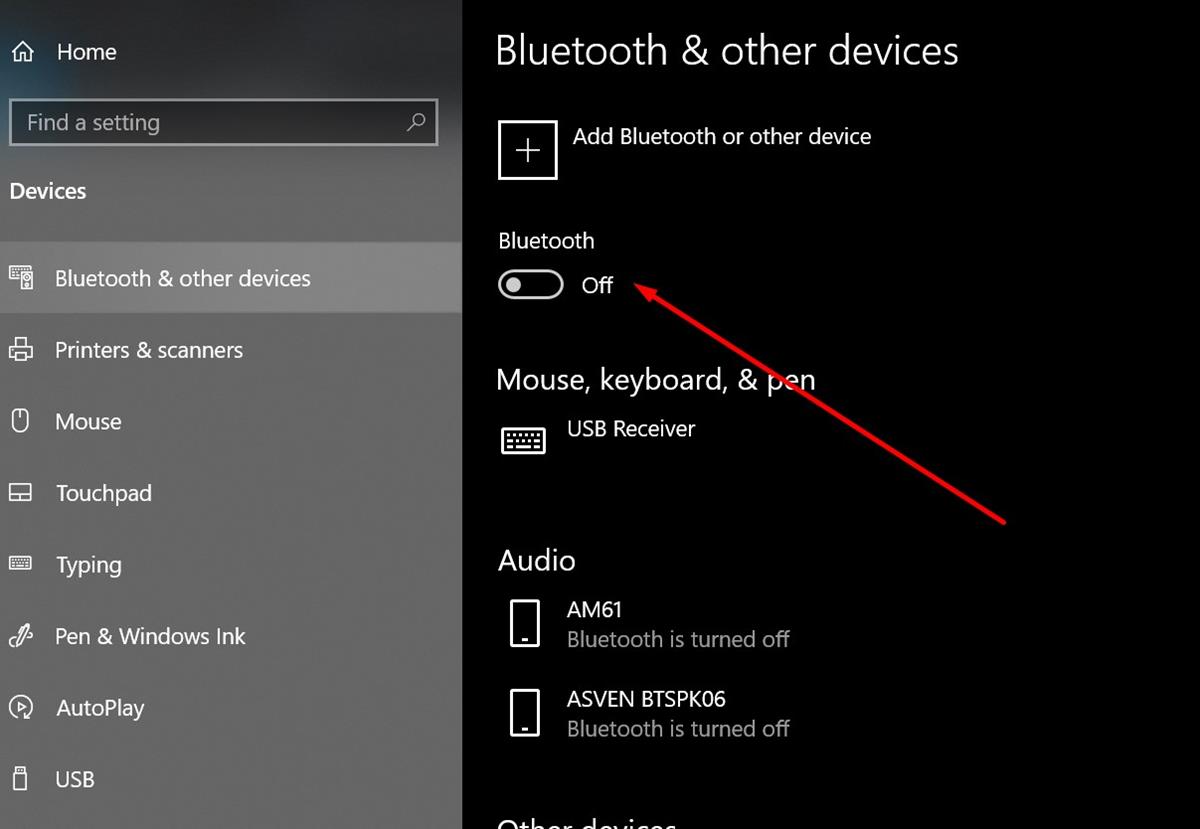
- With Bluetooth turned on, your laptop or desktop computer is ready to connect to other Bluetooth devices. However, devices need to be "paired" initially. Once a device is paired, it can easily be reconnected in the future.
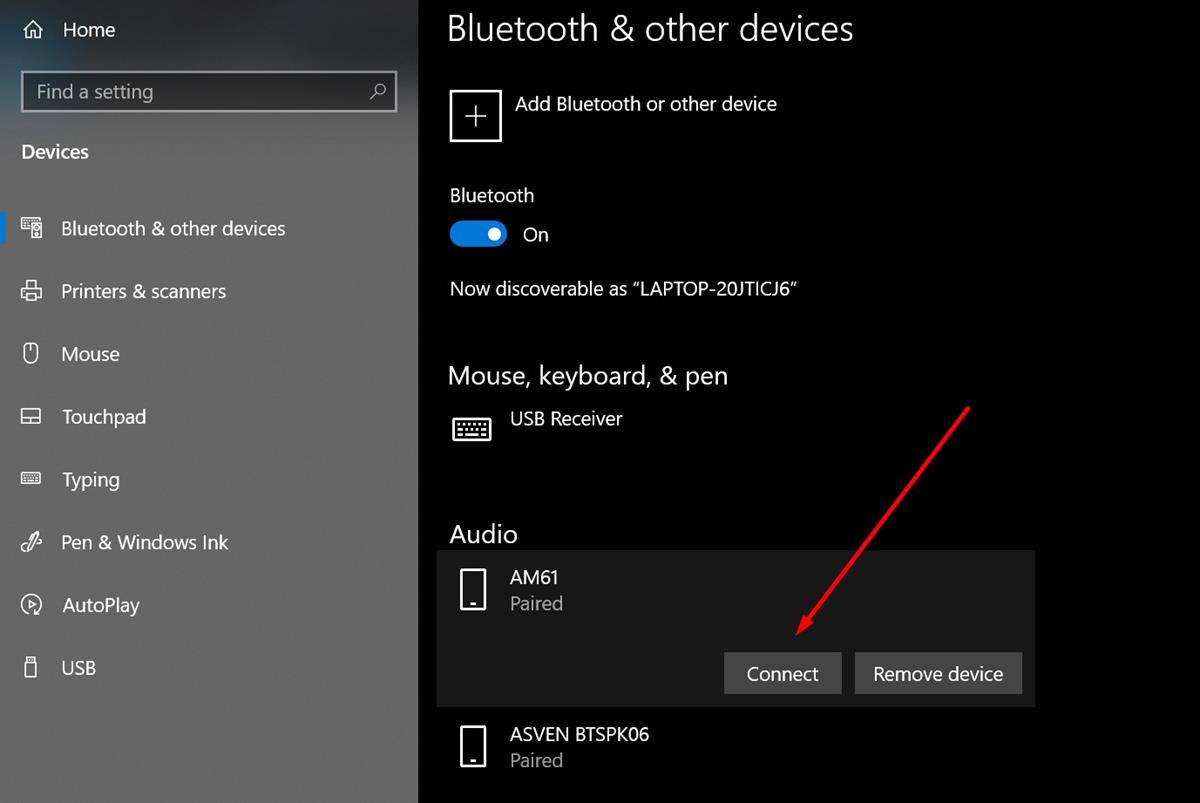
- The image above illustrates an example where the AM61, an audio device, is already connected. To connect a Bluetooth device to your computer, simply select the 'Connect' option.
- If you need to add a new Bluetooth device that isn't already paired, click on 'Add Bluetooth or other device' at the top of the menu.
3. Using Device Manager
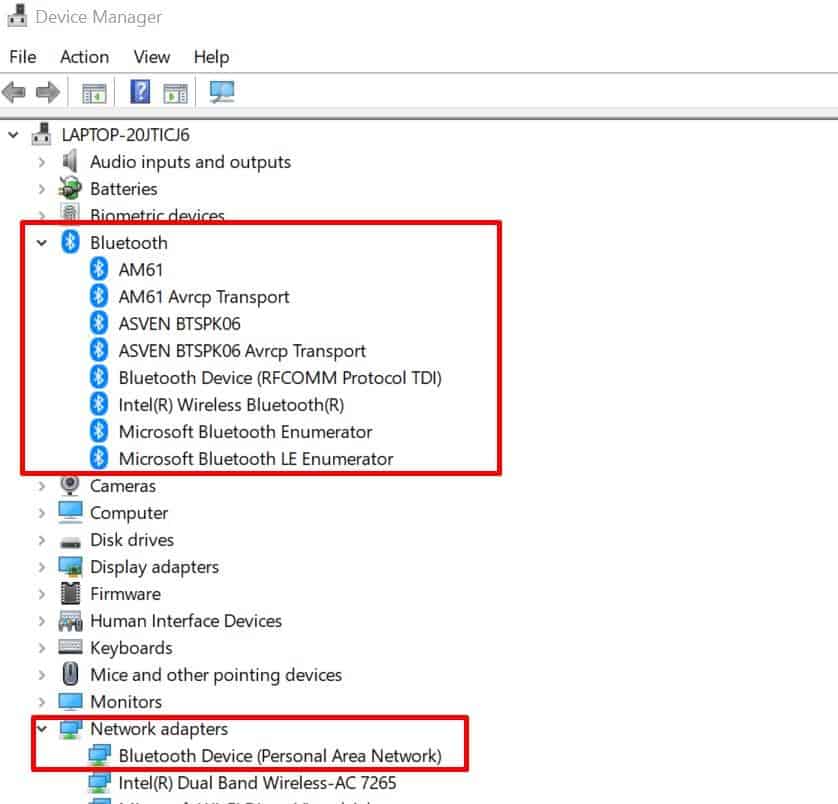
Another method to activate Bluetooth is through the Device Manager. Here's how you can do it:
- First, open the Device Manager on your computer. You can do this by searching for 'Device Manager' in the Windows search bar.
- In the Device Manager, look for the Bluetooth section. If you find Bluetooth listed but it's not active, right-click on it and select "Enable" to activate it. Conversely, if you wish to disable Bluetooth, select the "Disable" option.
4. Install the Bluetooth Driver
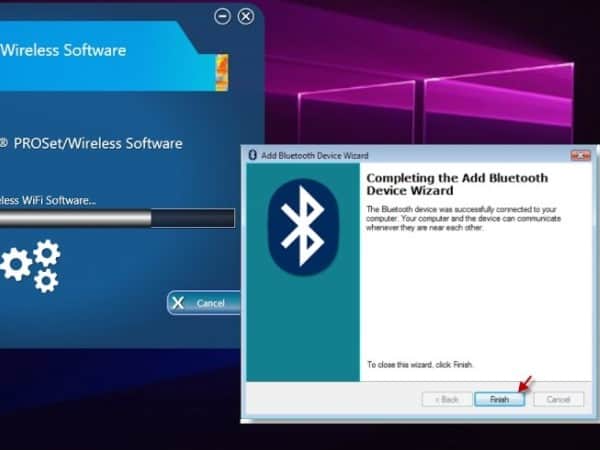
Sometimes, even after trying to turn on Bluetooth using the Fn button or a USB Bluetooth dongle, it might not work. This issue often indicates that the Bluetooth driver is not installed on your laptop's operating system.
To get Bluetooth functioning, you'll need to install the Bluetooth driver. This can be done using the driver CD that came with your device, if available. If you don't have the CD, you can download the appropriate Bluetooth drivers from the internet. Make sure to choose a driver that matches your laptop's built-in Bluetooth or USB dongle specifications.
5. Using a Bluetooth USB Dongle

For laptops not equipped with built-in Bluetooth capabilities, there's an alternative solution: a Bluetooth USB dongle. This is particularly useful if your laptop lacks a Bluetooth icon on any of the F1 to F12 keys, indicating the absence of built-in Bluetooth.
A Bluetooth USB dongle is a small device that plugs into your laptop's USB port. Its appearance is somewhat similar to a pen drive, but it includes a receiver antenna for Bluetooth connectivity. Simply insert the dongle into a USB port on your laptop or desktop computer, and it will enable Bluetooth functionality.
With this explanation, you should now have a clear understanding of how to install and activate Bluetooth on a laptop. Hopefully, this guide is helpful! Additionally, note that Bluetooth's utility extends beyond merely transferring data between devices. There are various other benefits of Bluetooth that might be less known, which are worth exploring.
Other Benefits of Bluetooth
Now that you understand how to activate Bluetooth, let's explore some of its additional benefits beyond simple data transfer. Bluetooth technology has a wide array of practical applications. Here are a few notable ones:
1. Connecting to a Printer

Modern printers often come equipped with wireless capabilities, allowing them to function without the need for a direct cable connection to a computer or laptop. These wireless printers provide a convenient solution for those seeking a practical and user-friendly printing option.
One of the key ways to connect to a wireless printer is through Bluetooth. So, you don't have to transfer files to a computer before printing. Instead, you can directly connect your smartphone or other Bluetooth-enabled devices to the printer.
This method is not only more convenient but also avoids common issues such as damaged or improperly connected printer cables. Printing photos, documents, or any other items becomes significantly easier with Bluetooth connectivity.
2. Using a Wireless Mouse and Keyboard
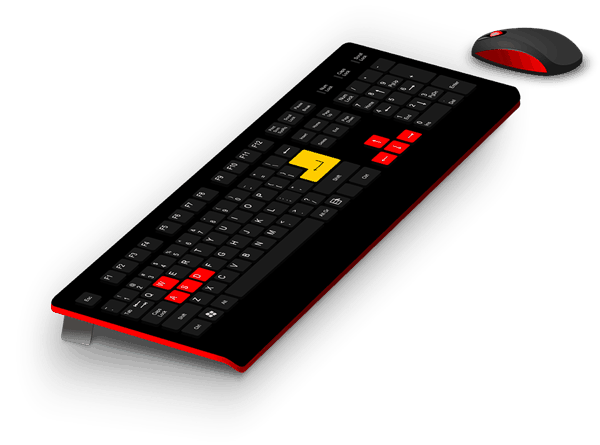
Bluetooth technology also enables the wireless connection of mice and keyboards. These wireless devices commonly connect to your laptop or desktop computer via a Bluetooth USB dongle. Once the dongle is plugged into the USB port, it pairs with your wireless keyboard or mouse.
The practicality of using a wireless mouse and keyboard is undeniable. They offer the freedom to navigate your computer from a greater distance, unhindered by the limitations of cable length. Additionally, the durability of these devices is enhanced as there's no risk of cable damage, a common issue with wired peripherals.
3. Connecting to Wireless Speakers or Headsets

One common frustration with traditional headsets or earphones is tangled cables, which can also be a hindrance during physical activities or movement. Similarly, when using speakers, the desire to place them at a distance from the sound source is often constrained by short cable lengths.
Bluetooth technology in audio devices offers a solution to these problems. Bluetooth headsets and earphones allow for tangle-free listening and greater freedom of movement, especially useful for those on the move.
Bluetooth speakers, on the other hand, provide the flexibility to position your speakers further away from the sound source without the limitations imposed by cables.
Thus, Bluetooth's role in audio technology is significant. It provides convenience and enhances the overall listening experience. It revolutionizes how we interact with audio devices, making the process more seamless and user-friendly.
4. Functioning as a Hotspot
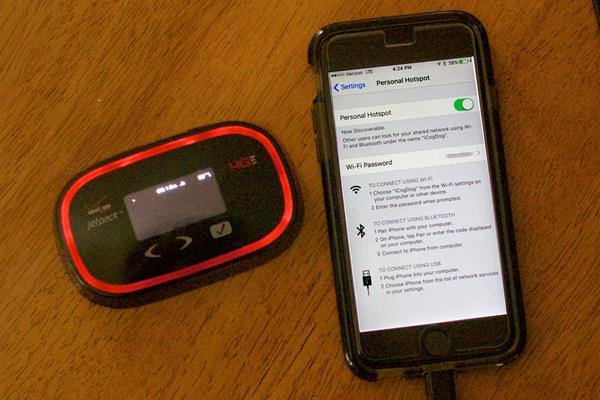
Bluetooth's capabilities extend beyond simple data transfer and device pairing. A lesser-known function of Bluetooth is its ability to act as a modem for internet connectivity.
This feature is particularly prevalent in smartphones. If you're curious about this function, you can find it in the "Tethering" section of your phone's settings. Generally, there are three options available: USB Tethering, Wi-Fi Hotspot, and Bluetooth Tethering.
To use this feature, enable Bluetooth tethering on your smartphone and then connect another device to your phone to access the internet. This can be useful when Wi-Fi is unavailable or you need to share your phone's internet connection with other devices.
5. Connecting with a Projector

Many modern projectors now come equipped with wireless technology, including Bluetooth. So, you don't need cables when connecting projectors to laptops, whether for watching movies or conducting presentations. Simply turn on the wireless Bluetooth function on the projector for easy connectivity with various devices.
If you frequently use projectors for presentations or enjoy watching movies through them, the convenience of a wireless projector with Bluetooth capability can be a significant advantage.
In conclusion, this article has provided insights into activating Bluetooth on computers and laptops, as well as exploring the various other benefits of Bluetooth technology. Hopefully, this information is useful and broadens your understanding of Bluetooth and its diverse applications.
