How To Fix Unresponsive Laptop Cursor
Every laptop touchpad has a unique design, and some users may find it unfamiliar or difficult to use. Despite using advanced technology, laptop touchpads can still experience problems, such as cursor movement issues. There are several factors that can cause this problem. Let's explore them all!
Causes of Laptop Cursor Not Moving
A stationary cursor can interfere with the use of your laptop, preventing it from functioning optimally. To provide clarity and solutions, here are some of the causes of a non-responsive laptop cursor.
1. Misconfiguration of Touchpad Settings

A common reason why laptop users experience a non-moving cursor is due to incorrect touchpad settings. You need to remember that the touchpad serves as a replacement for the mouse for navigation. Accidental changes to the laptop settings can sometimes make the cursor not move.
2. Outdated Touchpad Driver
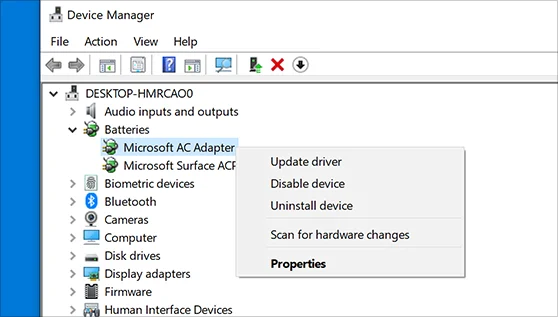
Another cause of a laptop cursor not moving is an outdated touchpad driver. The touchpad driver serves as an important link between the touchpad device and the operating system, functioning as a navigation tool similar to a mouse.
Failure to update the driver can impact the functionality of the cursor and the overall performance of the laptop touchpad.
3. Damaged Touchpad
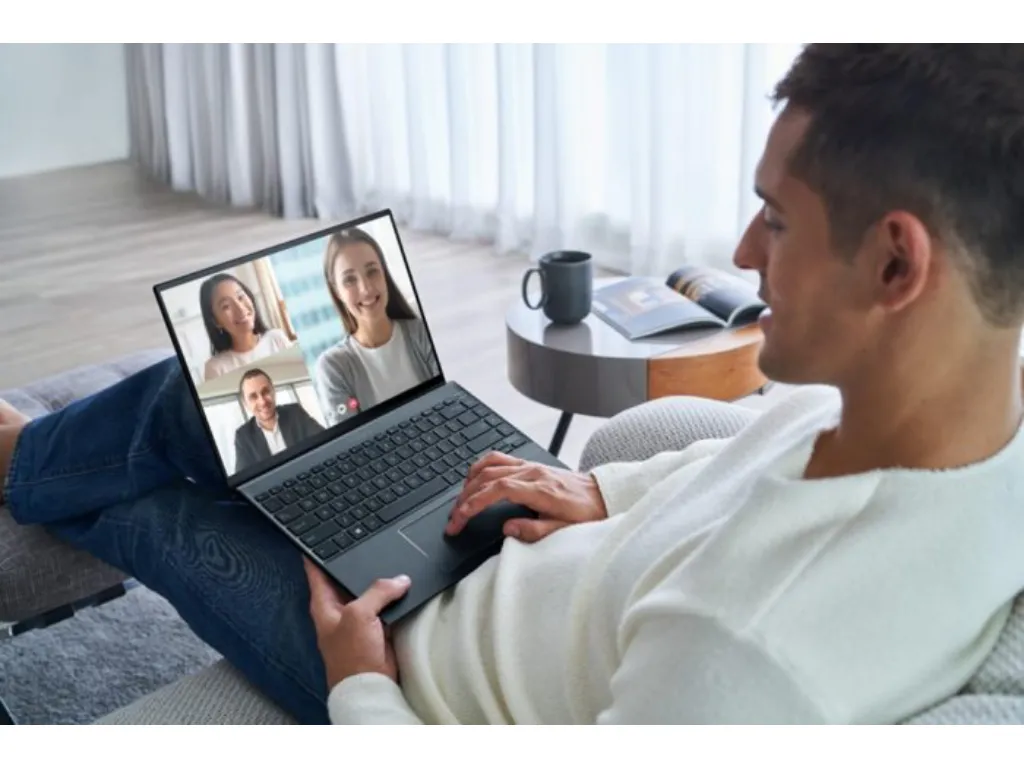
A damaged touchpad can be a potential cause of the laptop cursor not moving. This damage can be caused by user actions, such as excessive pressure when using the touchpad. Also, the dirt particles can interfere with the touchpad sensor or hinder its performance, resulting in the cursor not moving.
4. Operating System Bugs
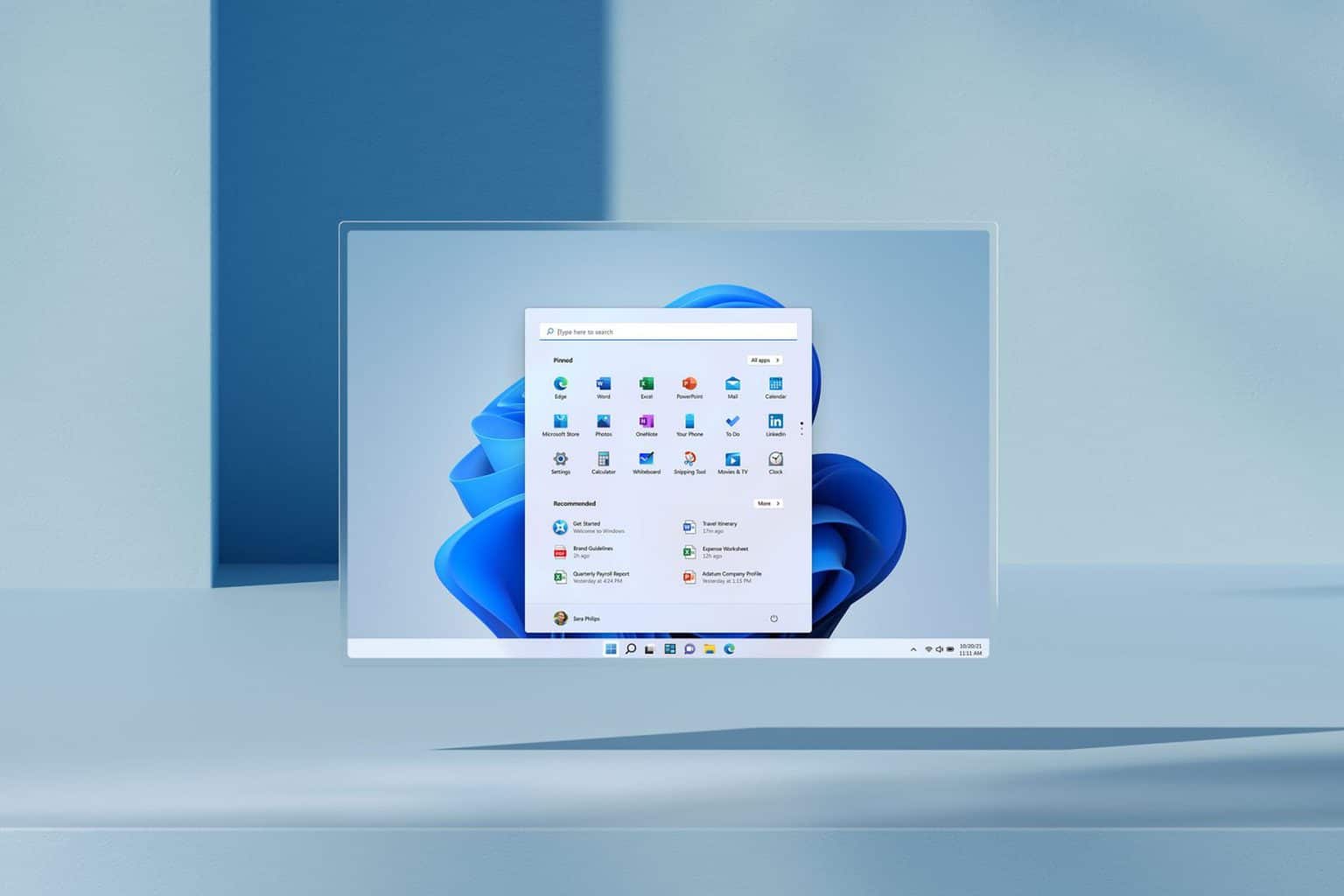
Laptops are not only equipped with electronic components but also an operating system. The possible cause of the laptop cursor not moving is the laptop operating system that is outdated with existing bugs. Therefore, it is highly recommended to always update the laptop operating system to maximize performance and prevent bugs.
How to Fix a Laptop Cursor That's Not Working
If your laptop cursor problem is still minor, you can try to solve it by using the following tips. These methods can be tried one by one:
1. Check Fn Key (Fn)

A laptop cursor that doesn't move is often related to a touchpad setup error or malfunction. Find the specific keyboard key associated with the touchpad, although its position may vary between different laptop models. Usually, you can activate the touchpad by pressing the F6 key or the fn+F6 key combination. After that, please check whether the touchpad is working or not.
2. Check Touchpad Settings
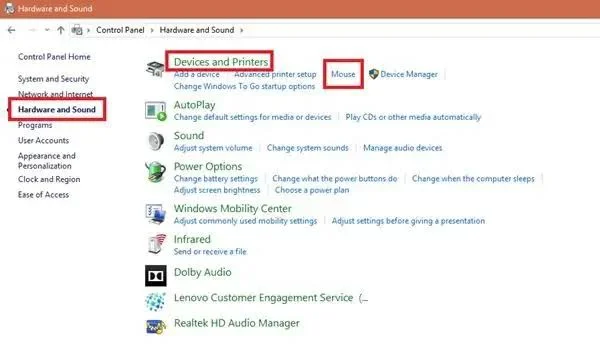
If you are sure that the touchpad is enabled but the cursor still doesn't move, you should check the mouse or touchpad settings.
Go to Control Panel > Hardware and Sound > Mouse > Device Settings. In the hardware section shown, usually labeled 'Touchpad' or 'Synaptics', select 'Enable'. After that, click 'Apply', followed by 'OK'.
3. Disabling the Enhanced Pointer Precision Feature
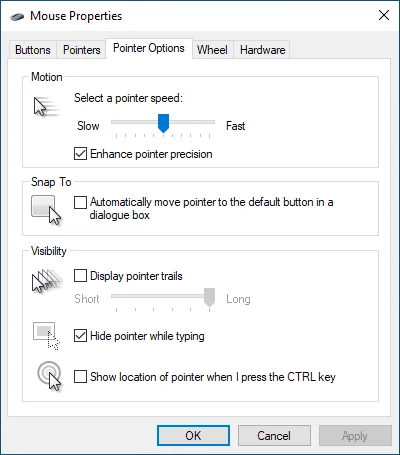
Laptop cursors can also become unresponsive due to a system feature known as 'Enhanced Pointing Precision,' which is designed to improve cursor accuracy. However, on some Windows operating systems, this feature can hinder cursor movement.
To fix this, you can disable the 'Enhanced Pointer Precision' feature by following these steps:
Access Control Panel > Hardware and Sound > Mouse > Mouse properties. Under 'Pointer Options', Uncheck the 'Enhance pointer precision' option. Click 'Apply' and then 'OK' to save the changes.
4. Driver Update
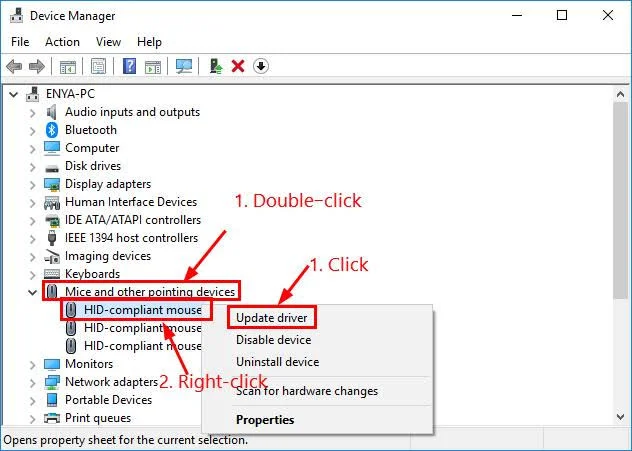
To fix driver-related issues, the simplest step is to reinstall the drivers. On laptops with pre-installed drivers, you can proceed directly with the driver reinstallation process as below.
Access 'Device Manager'. Under the 'Mouse and other pointing devices' category, navigate using the keyboard by pressing the 'Tab' key and the down arrow key. Select the 'Mouse' section, and press the Shift + F10 keys. Finally, select 'Update driver'.
5. Service Center
The next thing you can do is update the operating system as a whole. However, it is better to update the operating system at an authorized service center. This process may also involve checking for faulty components within the touchpad.
These are potential reasons for the unresponsive laptop cursor. You can try the methods mentioned above to resolve this issue. That's all for now and good luck!
