How to use Nearby Share on Windows and Android Devices
Apple has effectively marketed the Airdrop feature as a quick and easy file-sharing tool. Meanwhile, Google has a counterpart known as Nearby Share. Launched in 2020, this feature is aim to simplify file sharing for Android users, making it more rapid and efficient.
However, a significant number of Android users are not familiar with the Nearby Share function. Therefore, it's not surprising that many are unsure how to use Nearby Share on their Android devices.
Our team at Carisinyal has collected some information about Nearby Share, including instructions for its use on Android devices, and even its connection to Windows gadgets. This is because Nearby Share can also be installed on computers running Windows. Let's check the discussion below.
How Nearby Share Works
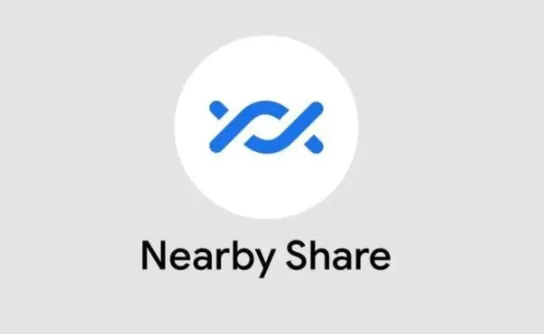
Nearby Share is compatible with Android devices running 6.0 Marshmallow or higher. Its functionality leverages Bluetooth services, webRTC, and Wi-Fi networks.
This feature operates even without an active internet connection. Thus, Nearby Share can facilitate transfers between Android devices as long as they fall within the necessary range.
Despite its fast file-sharing capabilities, Google ensures that Nearby Share does not compromise the quality of the files transmitted. This is important as some sharing services sacrifice file quality to hasten their delivery.
This feature also allows you to send not only files but also links and even apps in just a few steps.
How to Enable Nearby Share
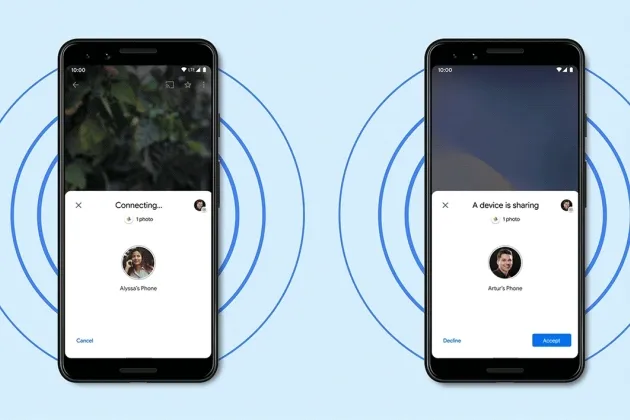
Activating this sharing feature is quite easy. If you're using an older Android device, just go to your phone's settings and choose the "Connected Device" section.
Next, select and open "Connection Preferences", then pick the "Nearby Share" option. Enable this feature by sliding the switch on the side. Once the button has been toggled, the Nearby Share feature is all set to use.
If you're using Samsung or other Android devices with up-to-date systems, enabling this service is even simpler. Here are the steps:
- Go to "Settings" on your device.
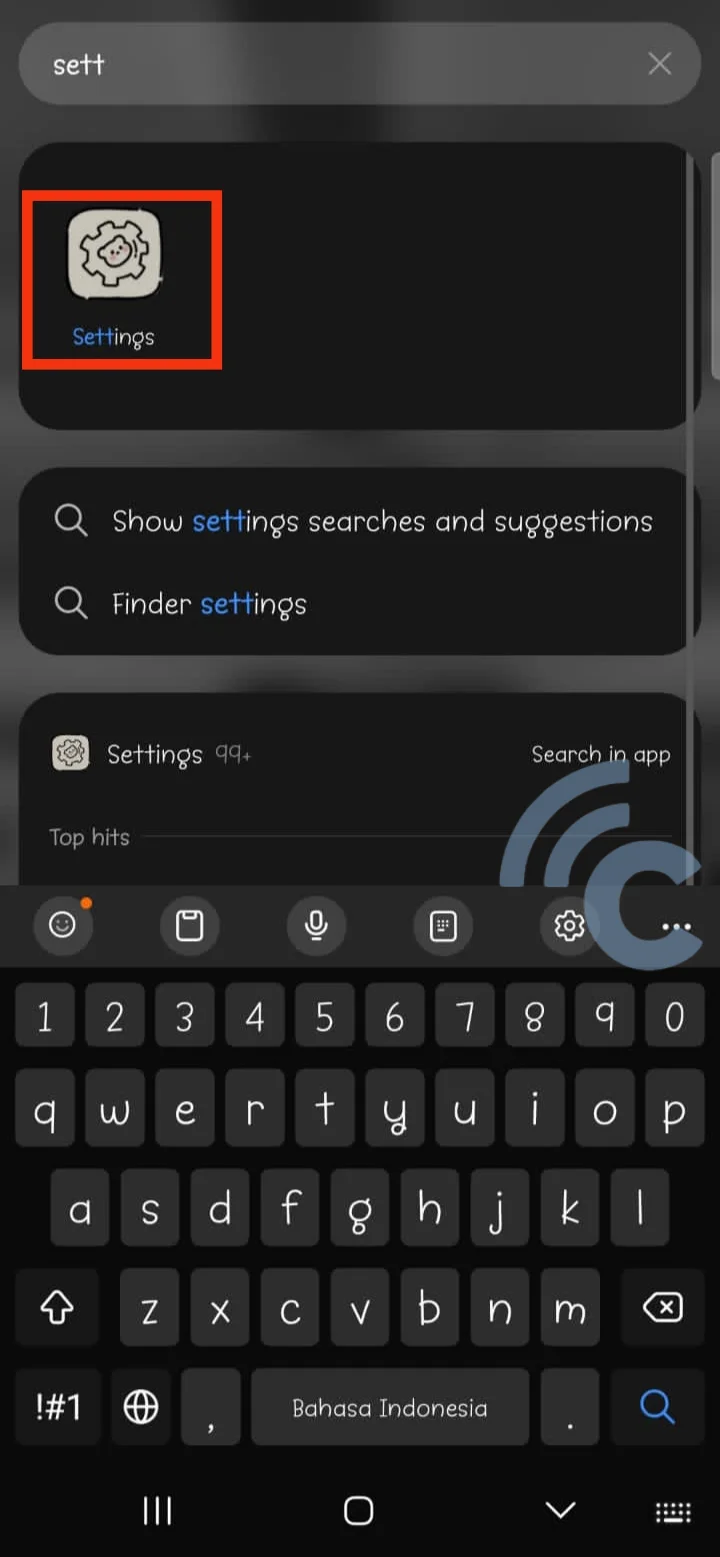
- Scroll down the screen and select 'Google'.
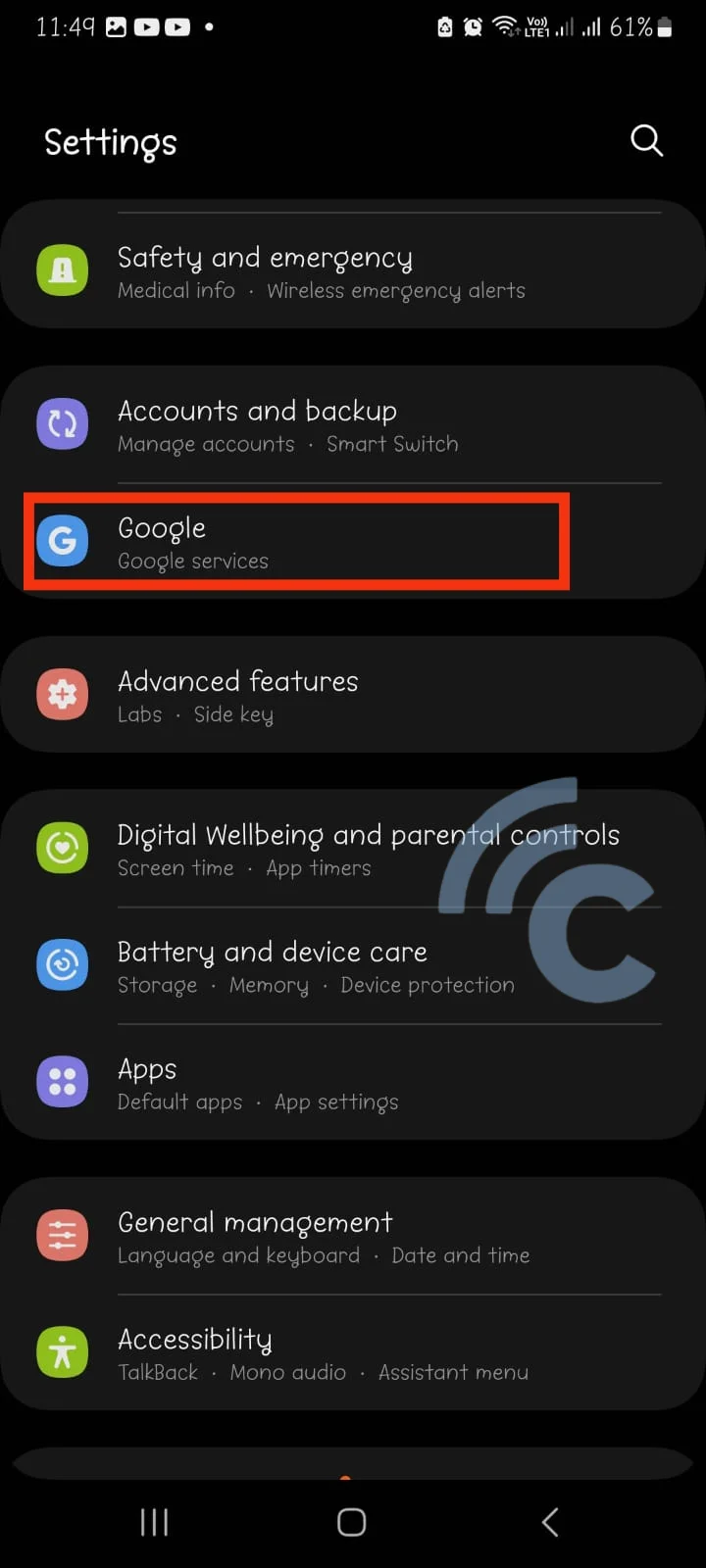
- Next, choose "Nearby Share".
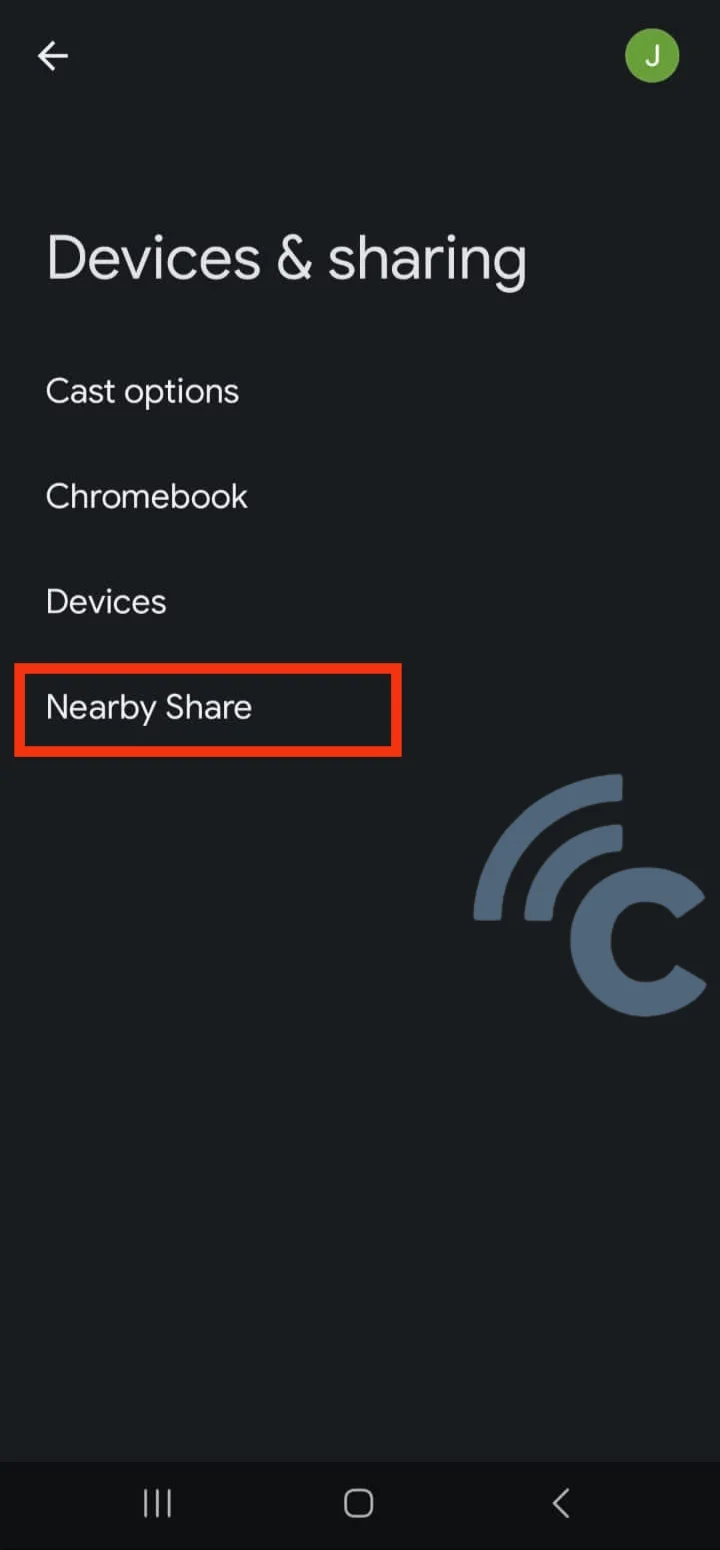
- Then proceed to "Devices and Sharing".
- Lastly, slide the "Device visibility" toggle to the right to make your device discoverable.
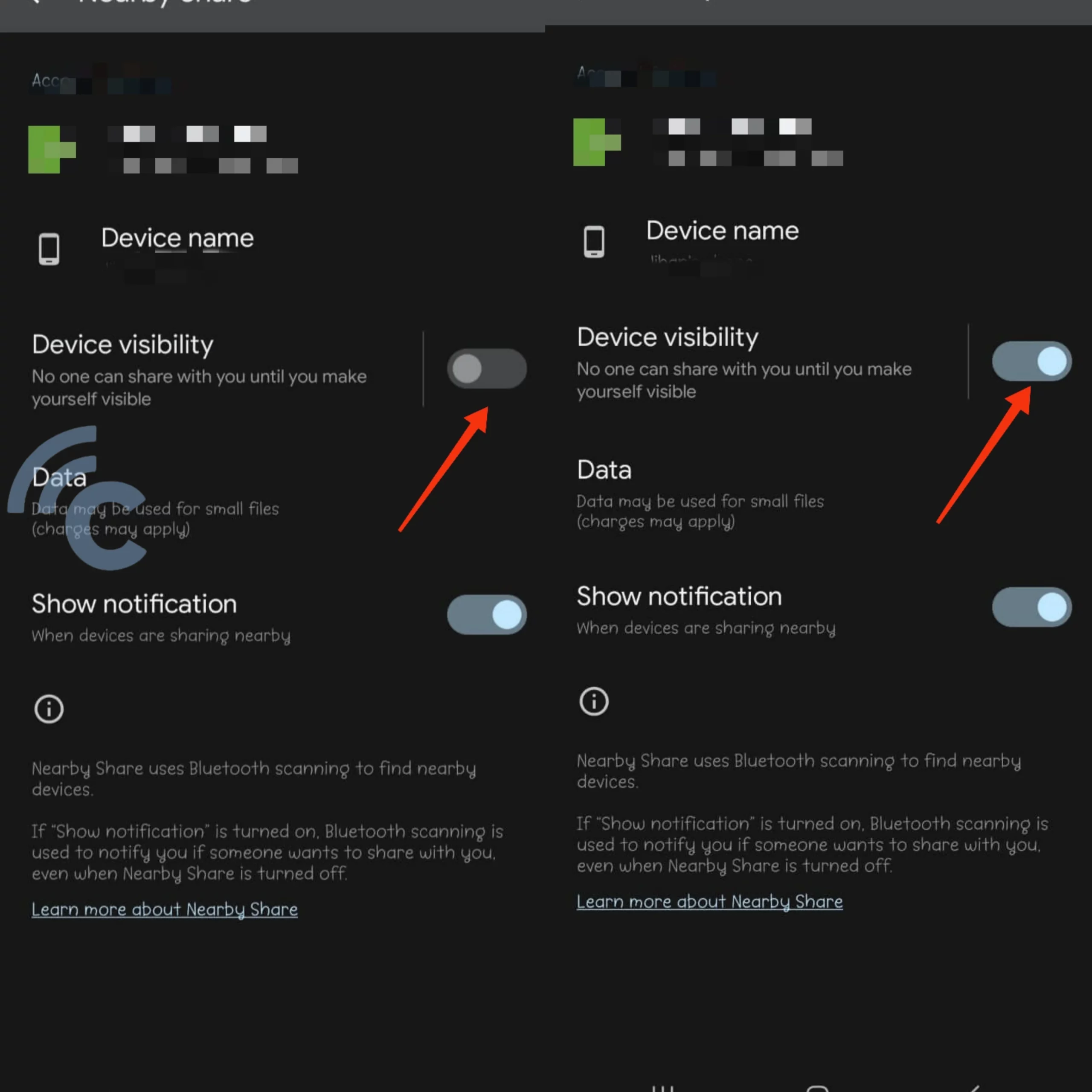
Alternatively, you can also enable Nearby Share through the control center by following these steps:
- Drag down from the top of the screen to reveal the notification bar.
- Slide the notification bar to the right until you locate the "Nearby Share" option.
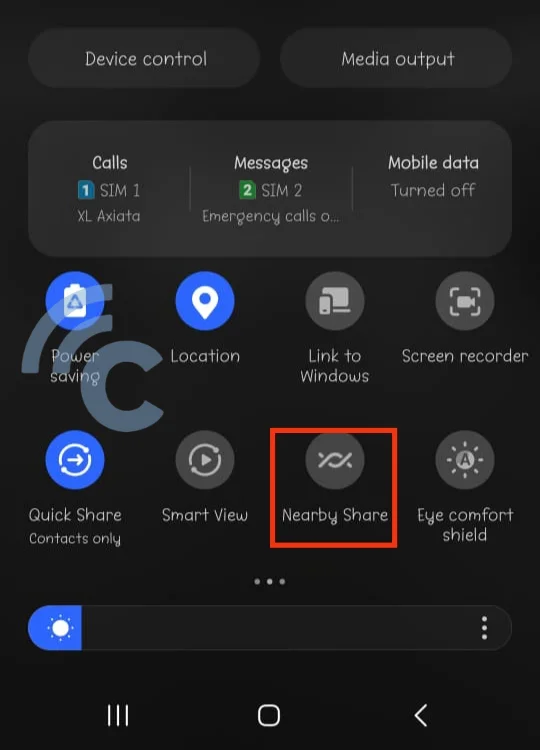
- Tap this option to turn it on. Remember to enable Bluetooth as well.
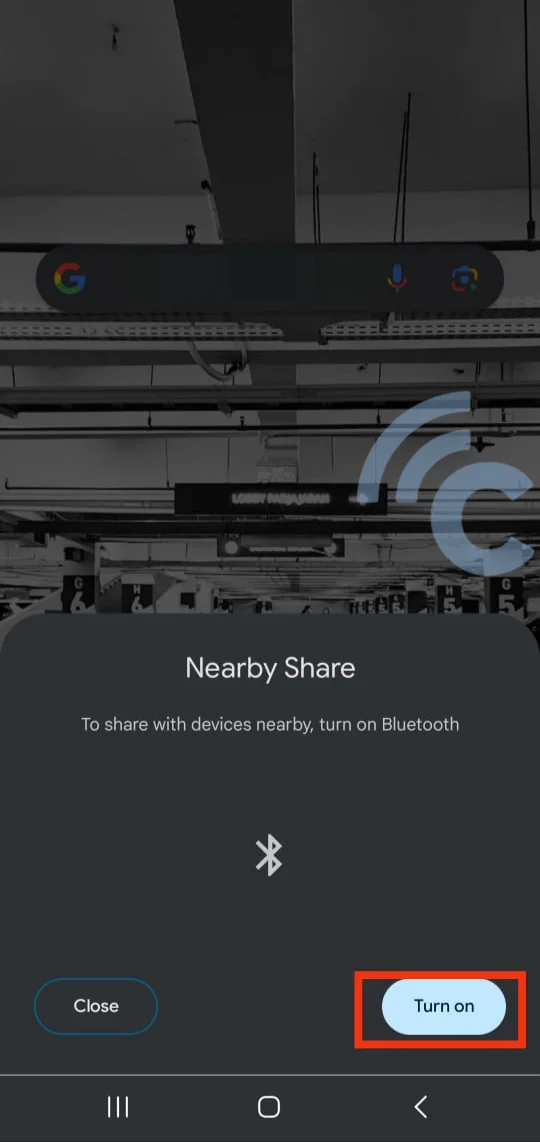
- Choose who can see your device. The options are "Everyone", "Contacts", and "Your devices". Further details on these choices are provided below.
- Finally, hit "Done" to complete the process.
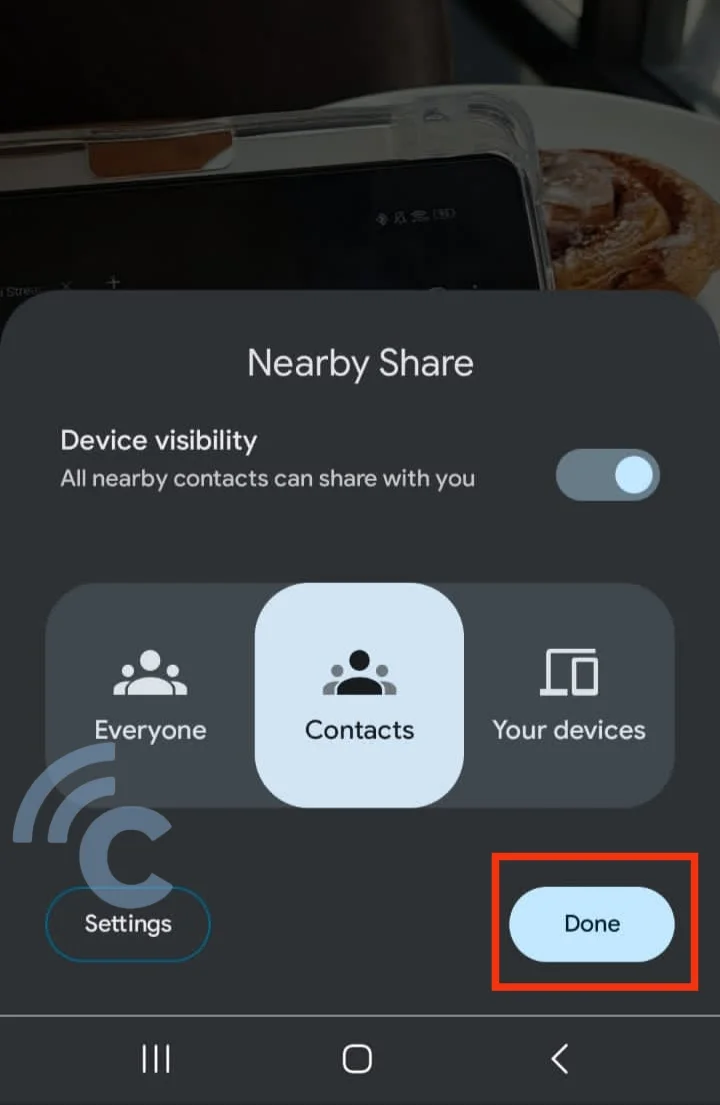
How to Setup Nearby Share
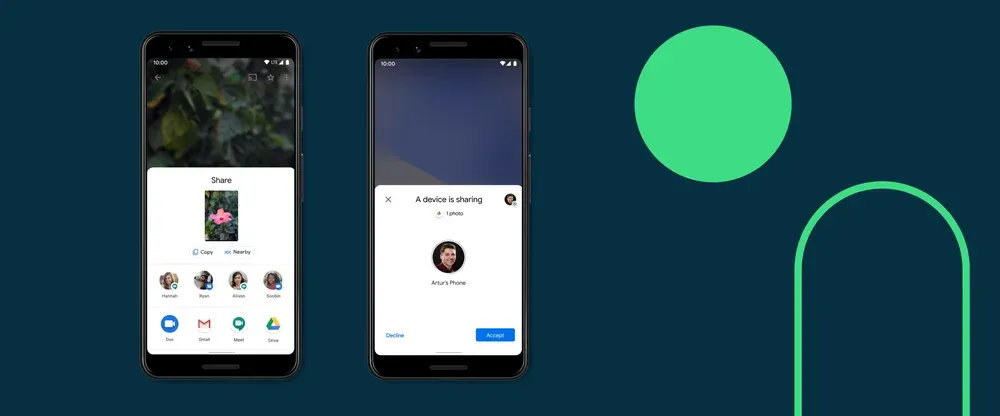
Once you've successfully enabled this feature, you can adjust the settings of Nearby Share to optimize its use. Similar to Airdrop, Google offers three visibility options for your device within this sharing feature.
- Your Devices indicates that your Android device will only be discoverable by your other devices.
- Contacts means that your Android device can only be seen or found by people in your contact list.
- Everyone signifies that any nearby Android user can easily find your device.
To simplify the process of your device being found by other Android devices, you can also modify the device name that appears when using Nearby Share.
Initially, the device name in Nearby Share will be set to your smartphone's name or email address. If a phone retains its default name, it might complicate things for other users trying to identify the right device.
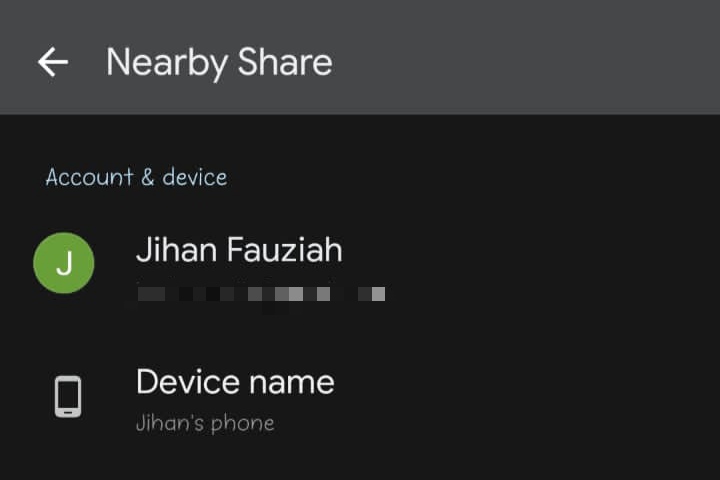
Problems like duplicate names or difficult-to-identify names could potentially lead to sending a message to the wrong recipient. Thus, renaming your device is important to make sure it can be easily recognized.
For the next configuration, you can share files via Nearby Share without requiring an internet connection. Follow these steps:
- Within the Nearby Share menu, look for the "Data" option.
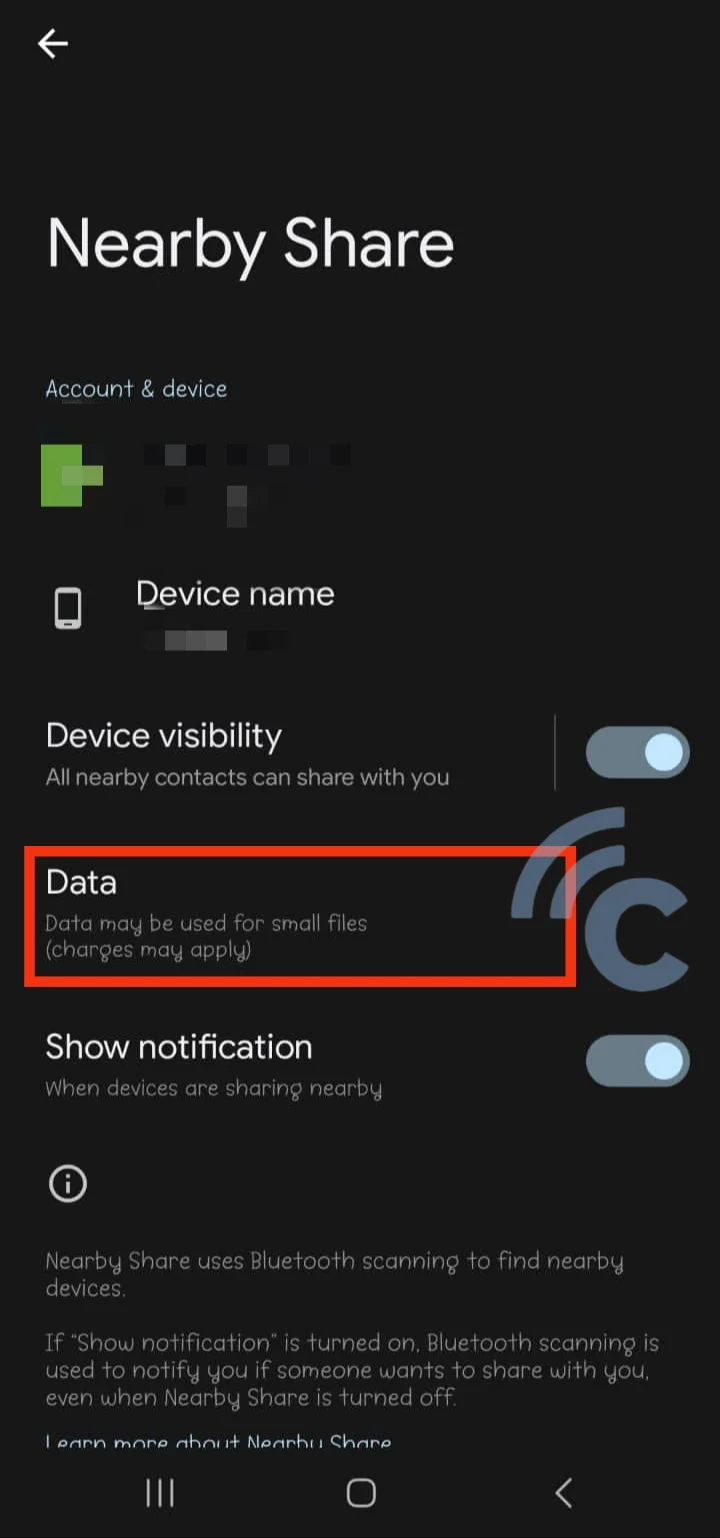
- Then, select "Without internet". With this setting enabled, you can send files without any connectivity.
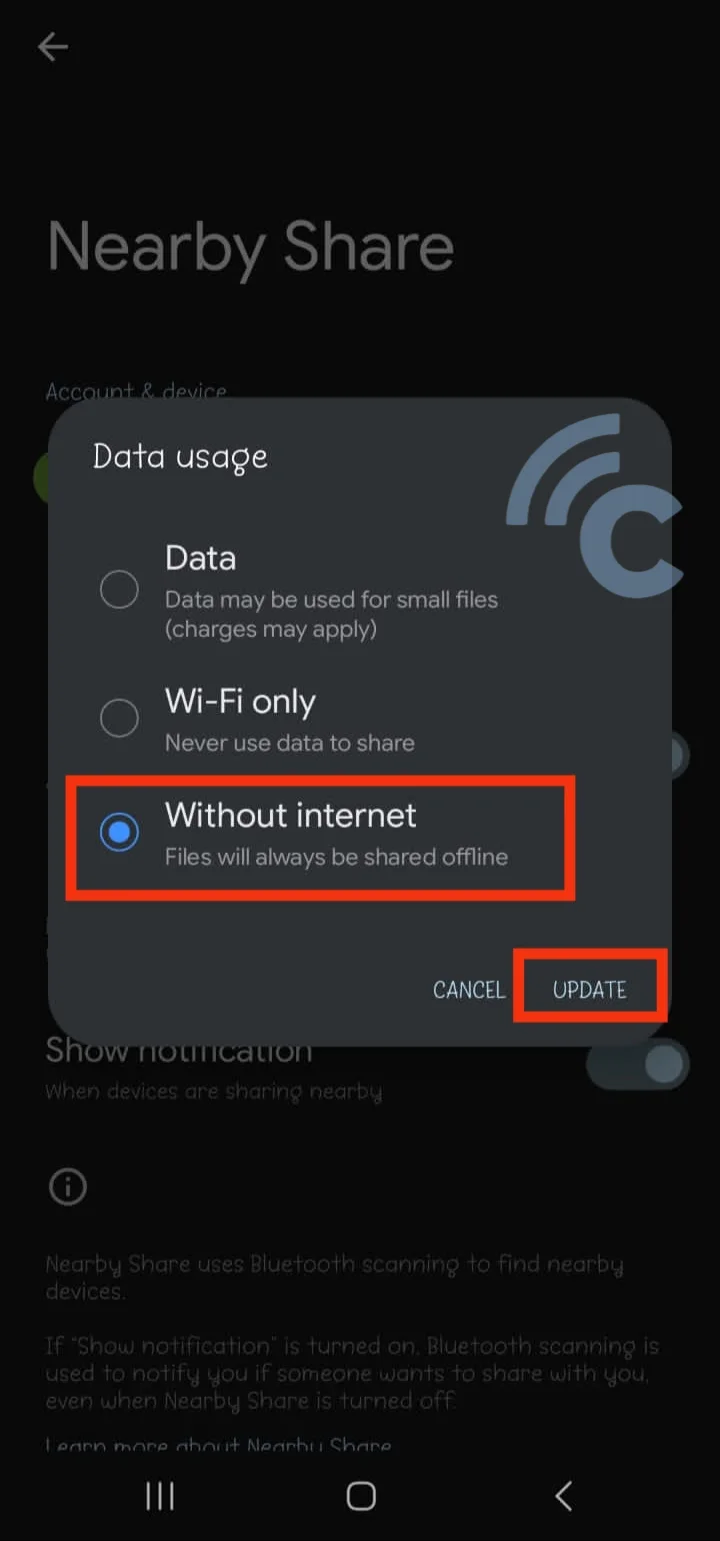
While in the same menu, you can also enable the notification pop-up feature. Once it is activated, you will receive a notification on your screen when a file is incoming from Nearby Share.
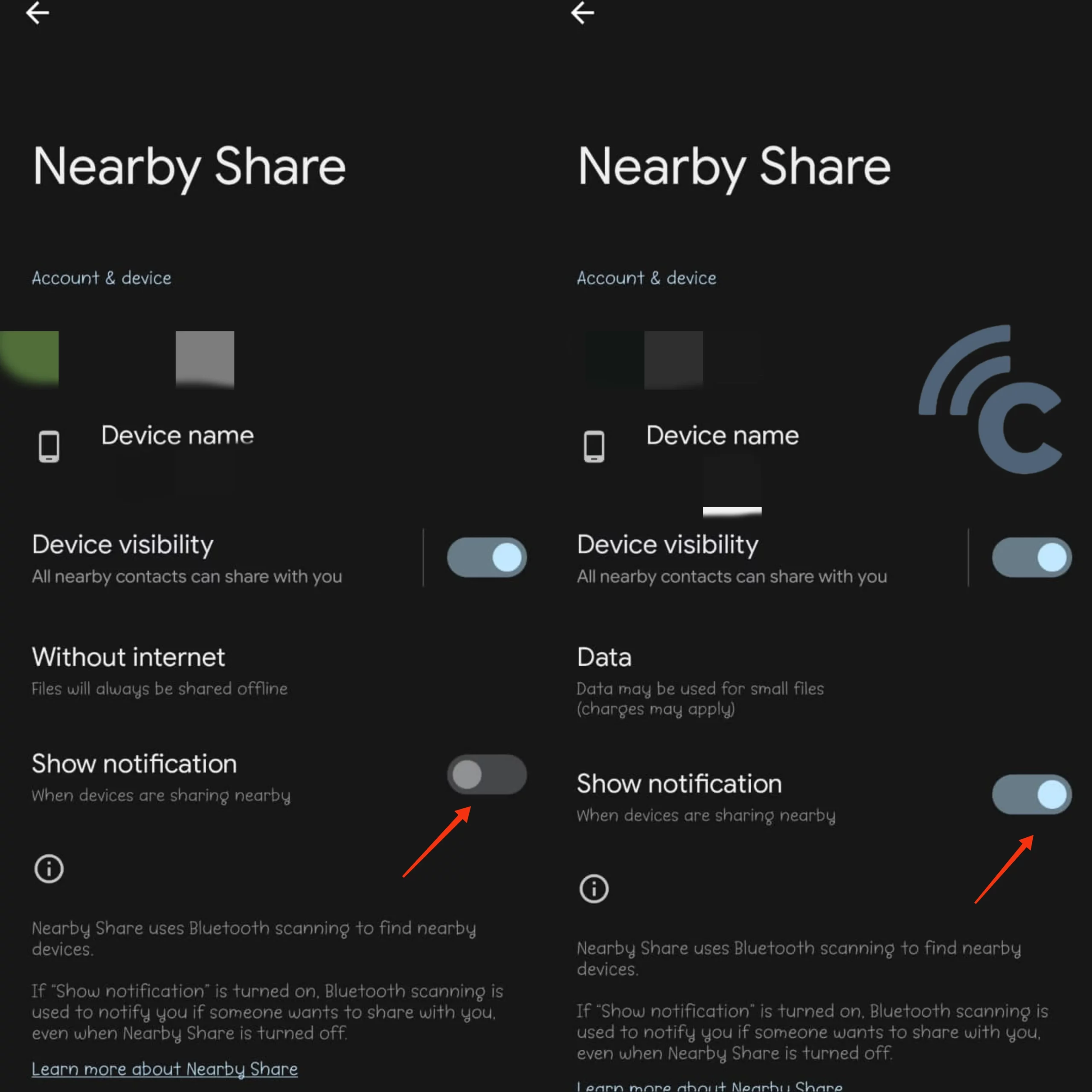
Additionally, you can link and verify your phone number with Nearby Share to streamline the file-sharing process.
How to Use Nearby Share
Using this feature is quite easy; the key requirement is that the device you wish to send files to should support and have the Nearby Share feature activated. Here's how to go about it:
- Ensure the Bluetooth and GPS features on your phone are enabled.
- Next, you can click the share icon on the document, photo, or any other file that you want to send.
- Click the Nearby Share icon. Your Android phone will automatically search for nearby Android devices that have Nearby Share enabled.
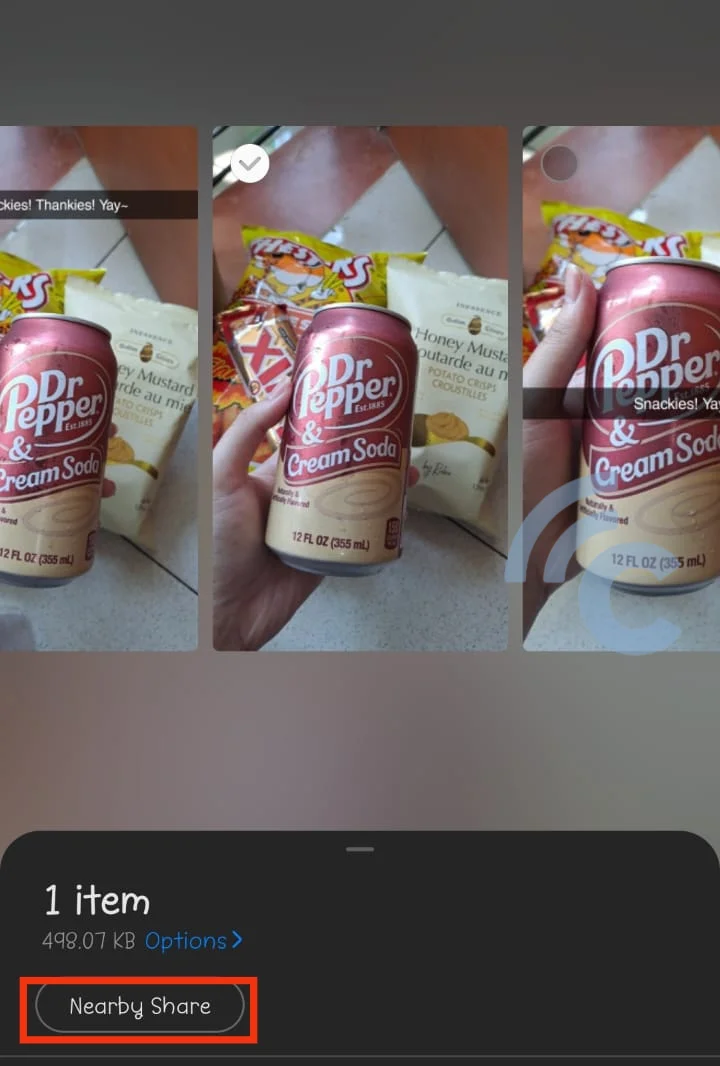
- Look for the name of the device or contact you want to send the file to.
- Once you have selected the recipient, tap on the name.
- Wait for a few moments until the file transfer process completes successfully.
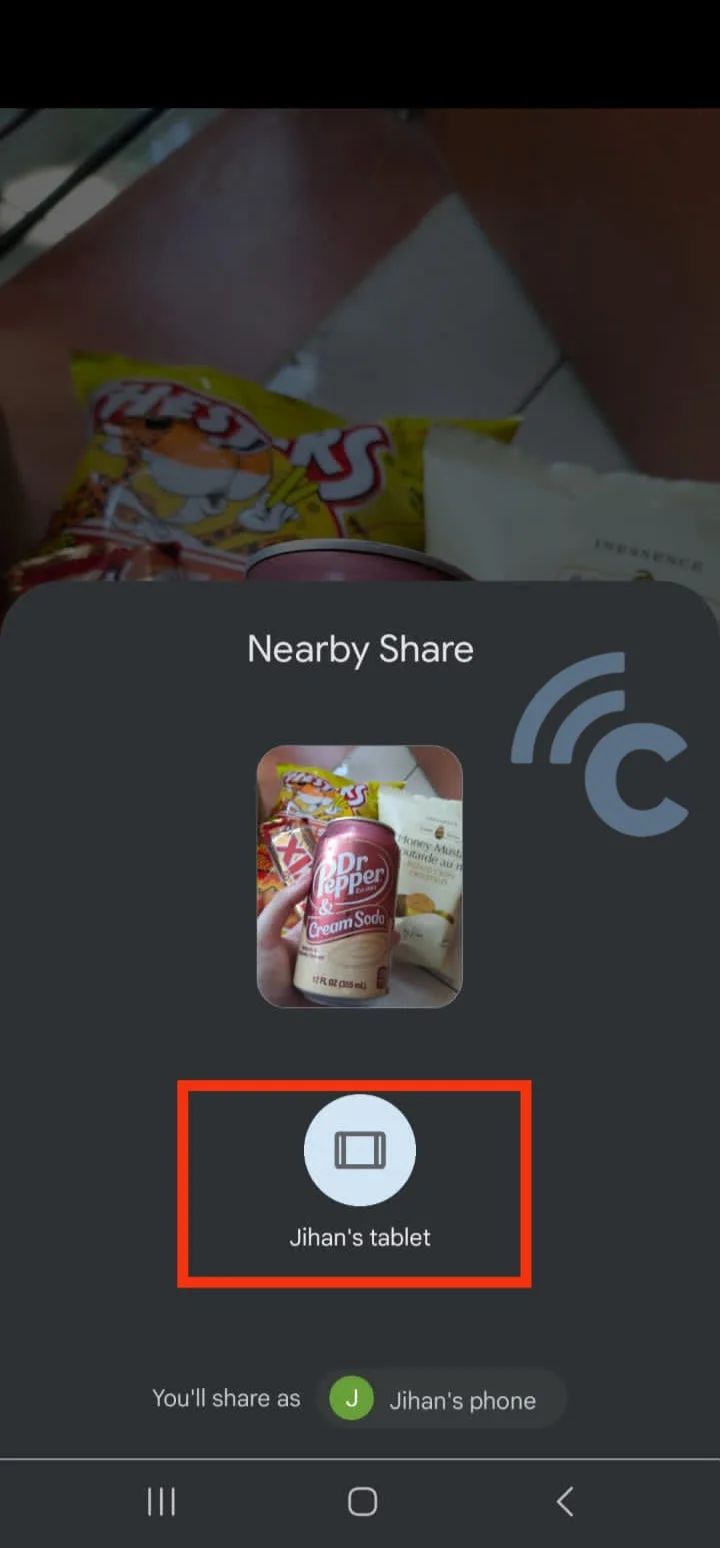
Please note that in order to send files with Nearby Share, both the sending and receiving devices must have their Bluetooth and GPS features activated. Additionally, both phones must be within proximity.
Having learned how to send files using Nearby Share, it's also important to understand how to receive files. While a file is sent your way, a notification will appear on your screen. The notification will present you with the option to accept or reject the incoming file.
All you have to do is tap on "Accept". The file will then open according to its type. For instance, photos will display just like when you view images from your Gallery. All files received via Nearby Share will be stored in the Download folder.
How to Disable Nearby Share
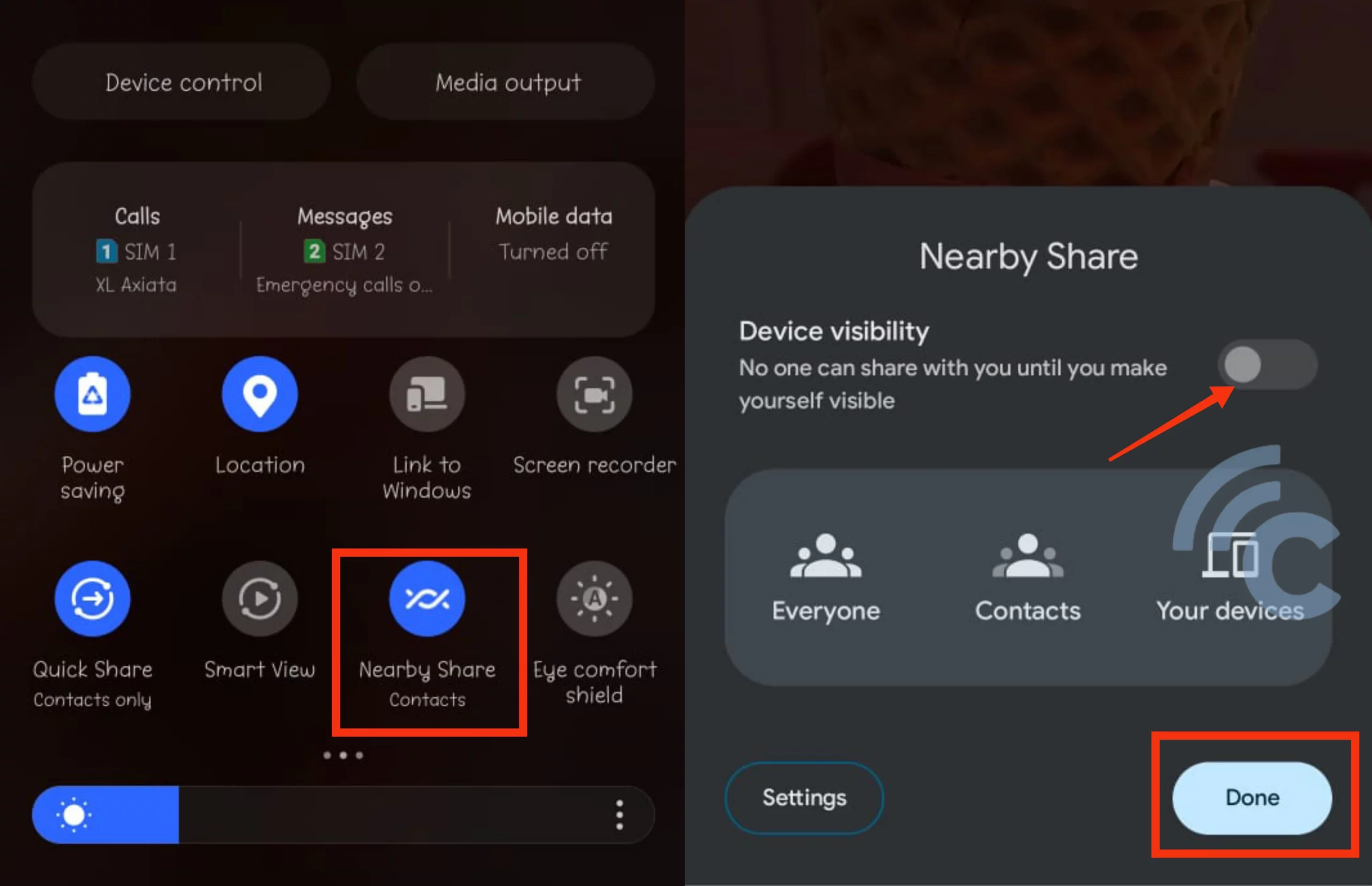
On certain updated Android devices, the Wi-Fi and Bluetooth features will be automatically disabled if not being used for a specific duration.
To disable the Nearby Share feature, you'll need to follow the same steps as when you enabled it. Navigate to the notification bar > click on Nearby Share > slide the "Device visibility" toggle to the left to turn off Nearby Share. Lastly, just tap on "Done".
How to Use Nearby Share on Windows
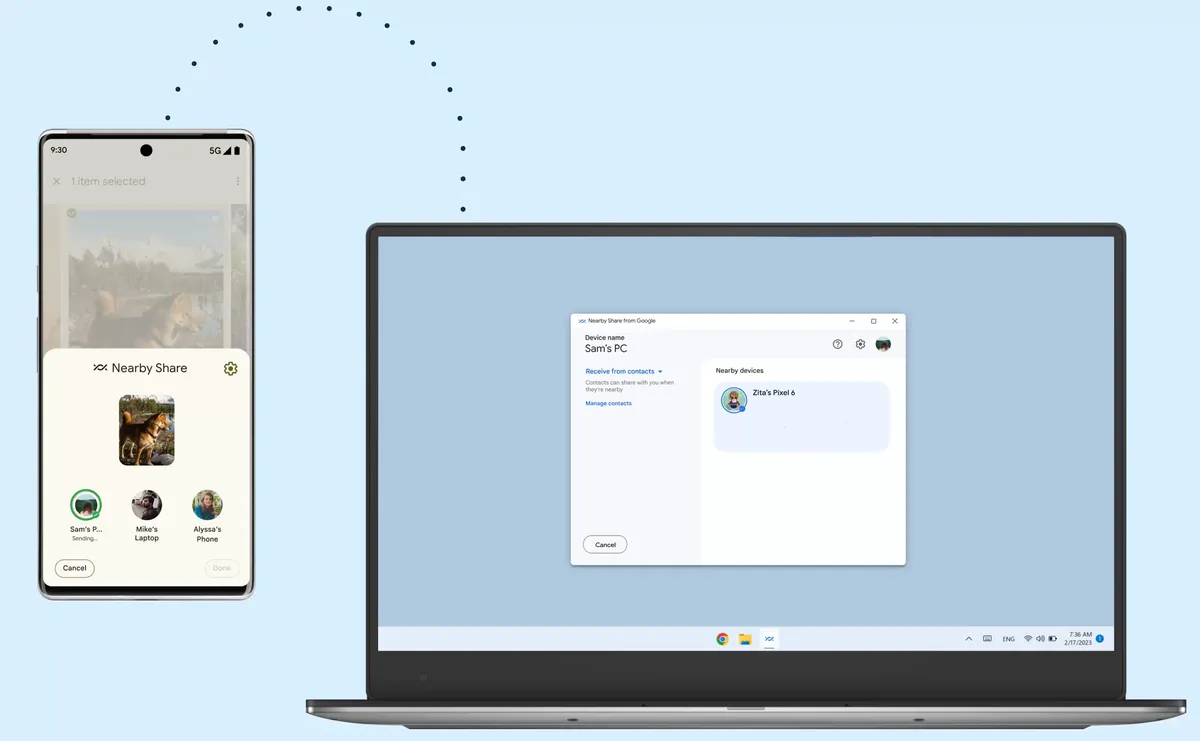
Nearby Share is not limited to phones; it can also be used on devices running Windows operating systems. Here are the steps you can follow:
- Launch the Nearby Share application on your Windows PC or laptop. Ensure Bluetooth and WiFi are enabled.
- Adjust the visibility of your device according to your needs. For instance, our team at Carisinyal chose the "Everyone nearby" option, allowing our Windows PC to connect with nearby devices.
- Click "Select files/folders", or simply drag and drop files into Nearby Share.
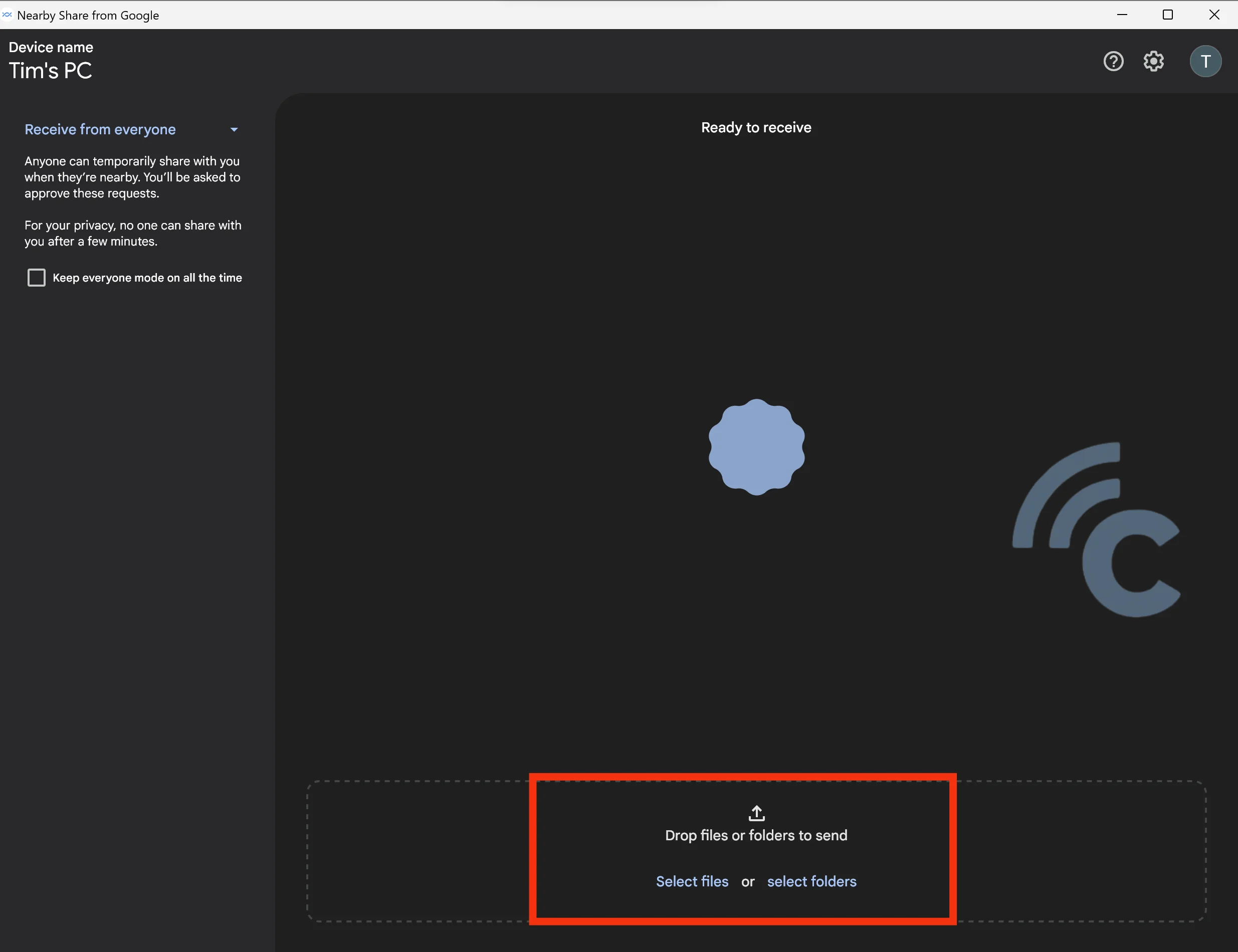
- Next, locate the file you wish to send. For our demonstration, we'll be sending an image to an Android phone.
- Allow Nearby Share to search for the device that will be receiving the file.
- Once it is located, select the device name.
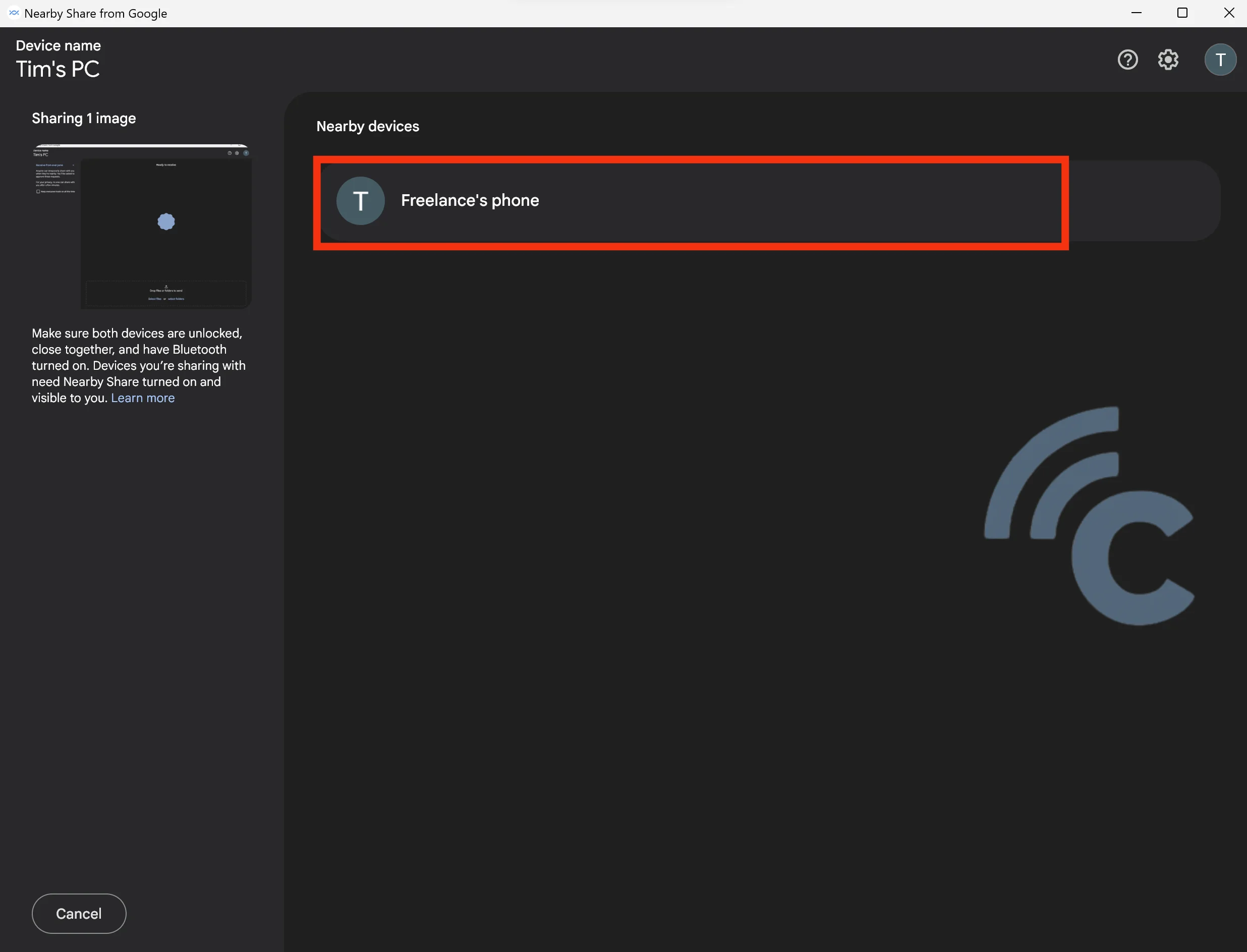
- At this point, Nearby Share will proceed to send the file to the recipient device.
- Don't forget to click "Accept" on the receiving device to confirm the file transfer.
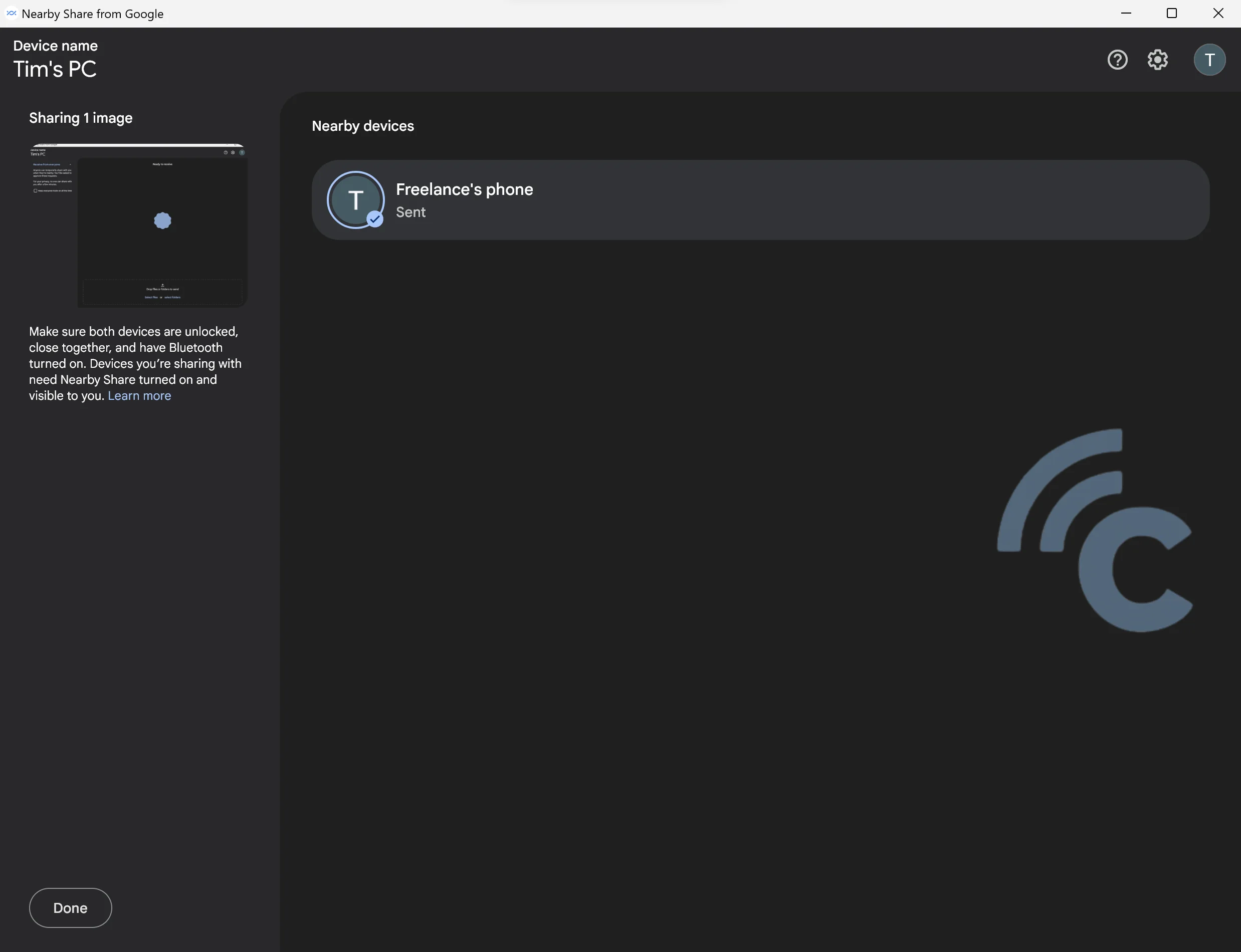
Nearby Share is an initiative by Google to enhance the convenience for Android phone users. At first glance, its functionalities resemble those of Apple's Airdrop. However, Nearby Share is claimed to be more user-friendly and secure, ensuring that shared files remain confidential.
That wraps up how to use the Nearby Share feature, as well as how to deactivate it when not in use. I hope this information is useful for you.
