Cara Mengedit Video Menggunakan Aplikasi VivaVideo di Android
Sebelumnya Carisinyal telah memberikan gambaran tentang VivaVideo, mulai cara mendownload aplikasi VivaVideo, beberapa tutorial standar untuk mengedit dan membuat sebuah video, serta tips-tips dasar lainnya yang bisa Anda baca di artikel ini.
Kali ini, Carisinyal akan memberikan tutorial lebih mendalam lagi tentang mengedit video dengan menggunakan VivaVideo. Berikut beberapa langkah yang harus Anda lakukan:
Sebelum mengedit video
Ada beberapa hal yang harus diperhatikan dan yang harus dilakukan sebelum mengedit ataupun membuat video dari VivaVideo. Hal ini dianjurkan agar membuat Anda lebih mudah dalam mengedit dan membuat video.
- Sebelum mengedit video, sebaiknya Anda siapkan dulu video yang ingin Anda edit.
- Siapkan juga lagu yang akan menjadi sebuah backsound untuk video Anda nantinya.
Nah, setelah dua hal tersebut Anda siapkan, maka Anda bisa dengan mudah untuk mengedit atau membuat video. Untuk langkah selanjutnya yaitu cara mengedit video.
Mulai mengedit video
Mengedit video dengan VivaVideo tidaklah sulit dan cukup sederhana. Mengedit video berarti Anda hanya menambahkan beberapa pemanis yang telah disediakan oleh VivaVideo. Dan juga, jika Anda ingin menggabungkan beberapa video, Anda bisa mengeditnya dengan VivaVideo.
- Bukalah dan masuk ke aplikasi
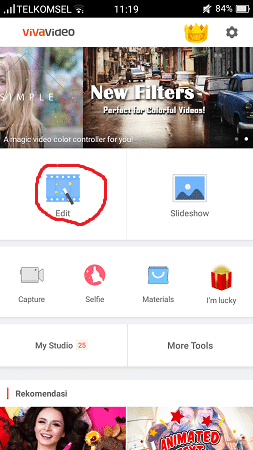
Karena Anda telah menginstall dan mendownload aplikasi VivaVideo dalam ponsel pintar Anda, maka langkah pertama yaitu masuk ke aplikasi VivaVideo. Maka, Anda akan melihat tampilan dengan pilihan “edit”. Pilihlah dan klik menu “edit”.
- Memasukan video
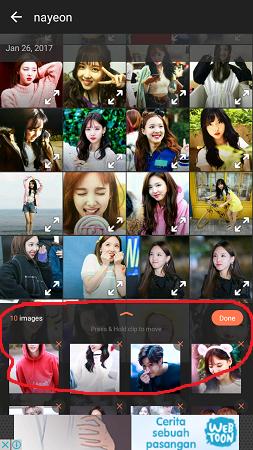
Setelah memilih menu edit, pilihlah video yang akan Anda edit. Pilihlah di folder yang sudah Anda siapkan dan klik video tersebut. Setelah itu, perhatikan pada bagian bawah pojok kanan terdapat kata “add” kemudian klik “add”. Disini tandanya video Anda sudah dimasukan ke dalam VivaVideo dan siap untuk di edit.
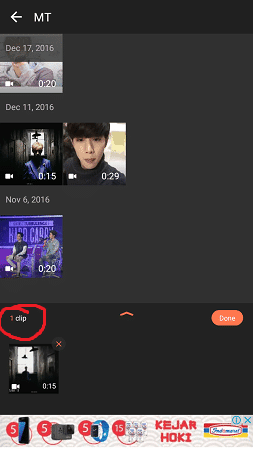
Di bagian bawah tertera tulisan “1 clip” yang artinya Anda telah memasukan 1 video. Setelah itu Anda bisa mengklik "done".
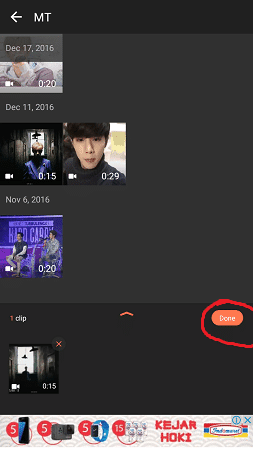
- Menambahkan tema video
Setelah Anda selesai memilih video maka akan muncul video Anda. Nah, di sini Anda bisa menambahkan tema yang telah disediakan oleh VivaVideo. Pada kolom bagian bawah terdapat beberapa tema seperti tema Party, Simply Me, 2017 country, What’s Up, dan masih banyak lagi.

Perlu diperhatikan juga bahwa jika menggunakan VivaVideo gratis, maka akan ada beberapa fitur yang tidak dapat digunakan. Seperti tema Simply Me dan What’s Up tidak dapat digunakan karena harus menggunakan VivaVideo pro yang berbayar.
Setiap tema tersebut sudah ditandai mana yang berbayar dan yang tidak berbayar. Pada bagian pojok kanan atas pada pilihan tema, terdapat simbol-simbol. Jika tema tersebut memiliki simbol “gembok” maka artinya tema tersebut berbayar dan jika memiliki simbol tanda "panah", artinya Anda bisa mendownloadnya secara gratis.
Untuk mendownload temanya, Anda hanya perlu tekan simbol panah dan biarkan tema tersebut mendownload secara otomatis. Jika tidak ada simbol apapun, maka artinya tema tersebut bisa Anda gunakan tanpa harus mendownload. Nah, setelah sudah mendownload tema kemudian pilihlah tema yang pas menurut selera Anda.
- Mengedit suara video
Setelah Anda memilih tema yang menurut Anda sudah pas dengan selera Anda, maka tema pada VivaVideo akan memberikan musik bawaan. Hal itu menyebabkan musik antara tema dan musik yang ada pada video asli Anda akan tumpang tindih. Namun, Anda bisa mematikan kedua suara tersebut atau hanya salah satunya saja.
Untuk mengedit backsound yang ada pada video asli Anda, pilihlah menu “music”. Di sana Anda dapat mengedit musik atau backsound sesuai dengan keinginan Anda. Pada bagian bawah menu musik terdapat gambar/simbol berupa audio yang sedang dinyalakan, nah ketika Anda mengklik simbol tersebut maka akan muncul bar musik. Pada bar musik tersebut merupakan backsound yang ada pada video asli Anda.
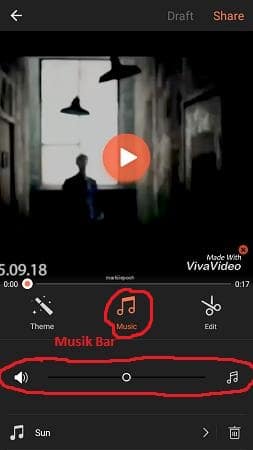
Jika Anda ingin menghilangkan musik pada video asli Anda, tekan simbol audio. Setelah Anda menekannya, maka akan ada notifikasi “Original audio in the video is off” yang artinya Anda sudah mematikan audio atau musik yang ada pada video asli.
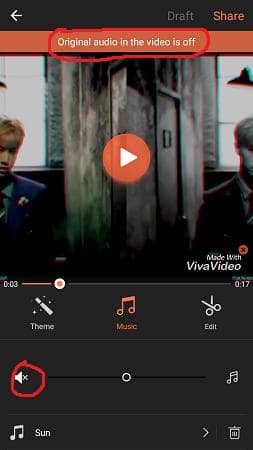
Jika Anda ingin menyalakannya kembali, tekan pada simbol audionya kembali, maka akan ada notifikasi “original audio in the video is on” dan pada menu mengedit suara video ini juga Anda bisa mengatur volume suara video dengan menggeser tanda bulat yang ada pada garis pada bar musik.
- Mengedit suara/backsound tema
Seperti yang diketahui bahwa setiap tema menyediakan backsoundnya atau musiknya tersendiri. Namun, jika Anda merasa tidak cocok dengan musik atau backsoundnya, Anda bisa menghapus musik dari tema bawaan dan menggantinya dengan lagu yang sudah Anda siapkan sebelumnya.
Untuk menghapus backsound tema Anda bisa memilih simbol tempat sampah yang berada di bagian pojok kanan bawah. Maka, backsound bawaan dari tema akan hilang. Atau juga, Anda bisa mengganti backsound dengan pilihan musik yang Anda inginkan atau yang telah Anda siapkan sebelumnya.
Untuk menggantinya, tekan pada bagian “Tap to add music” maka akan muncul tiga pilihan yaitu my music, downloaded, dan my library. Untuk memilih musik yang telah anda siapkan, pilihlah “My Library” kemudian Anda pilihlah musik yang Anda inginkan.
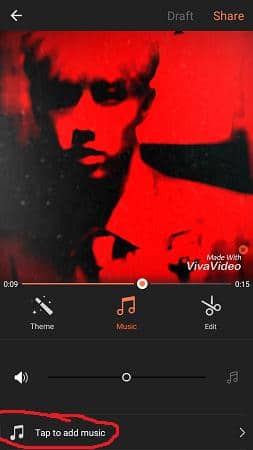
Setelah memilih musik yang Anda inginkan, pada bagian musik yang sudah Anda pilih akan muncul garis musik. Pada garis musik terdapat dua balok putih yang terdapat pada bagian kiri dan kanan. Dua balok putih tersebut berfungsi untuk memotong musik.
Misalnya jika Anda hanya ingin mengambil bagian Ref lagu saja, Anda bisa menggeser dua balok putih tersebut. Jika garis sudah berwarna oranye, maka itulah musik yang akan muncul pada video. Setelah Anda menentukan dan memilih musik, maka klik “add” dan musik untuk video Anda sudah muncul.
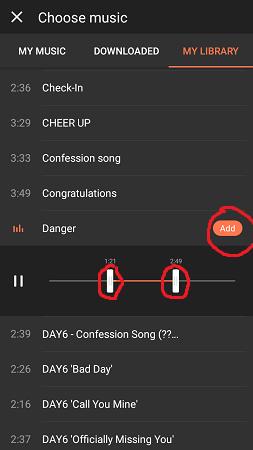
- Menambahkan text pada video
Untuk menambahkan text, Anda hanya perlu mengklik bagian “edit” yang memiliki simbol gunting. Setelah itu akan ada tampilan menu Clip Edit, Text, Filter, Slider, dan FX. Untuk menambahkan text, pilihlah menu “Text.”

Pada bagian bawah ada huruf “T” besar dengan tanda “plus” dibagian bawahnya, Anda bisa mengklik simbol tersebut untuk menambahkan text. Setelah Anda masuk ke menu “text” Anda boleh memilih teks seperti apa yang Anda inginkan.
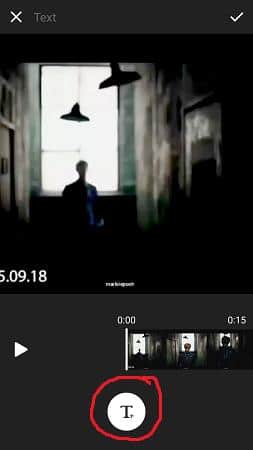
Pada menu teks, terdapat lima fitur yang bisa Anda pilih. Misalnya Anda memilih teks “default” maka akan muncul pada video “Your text Here” dengan dilapisi kotak garis putus-putus berwarna oranye. Klik pada bagian tersebut dan tuliskan teks yang Anda inginkan. Setelah mengetik teks yang Anda inginkan, klik “ok.”
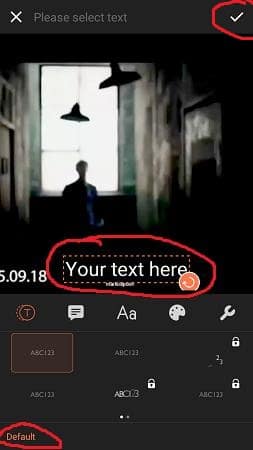
Setelah itu akan muncul video yang sudah Anda edit bergerak sesuai dengan apa yang sudah Anda edit. Dan jangan lupa untuk mengklik tanda “checklist” lagi di bagian pojok kanan atas untuk memastikan menyimpan video yang sudah Anda edit.

Setelah itu akan muncul video yang sudah Anda edit bergerak sesuai dengan apa yang sudah Anda edit. Dan jangan lupa untuk mengklik tanda “checklist” lagi di bagian pojok kanan atas untuk memastikan menyimpan video yang sudah Anda edit.
- Menyimpan dan Membagikan Video
Jika Anda sudah sampai pada tahapan ini, artinya Anda sudah menyelesaikan editing video Anda dan saatnya untuk menyimpan dan membagikan video Anda. Pada bagian pojok kanan atas terdapat tulisan berwarna oranye “share”.
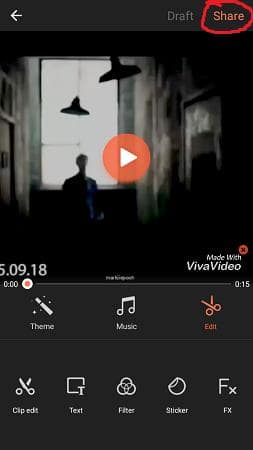
Klik “share” kemudian akan ada tampilan ketersediaan BBM, Youtube, Instagram, dan aplikasi social media lainnya. Jika Anda memilih salah satu social media tersebut, artinya Anda akan membagian video Anda melalui salah satu social media yang Anda pilih. Untuk menyimpan hasil edit video, Anda bisa mengklik Export to Gallery dan secara otomatis video yang sudah Anda edit akan tersimpan di gallery Anda.
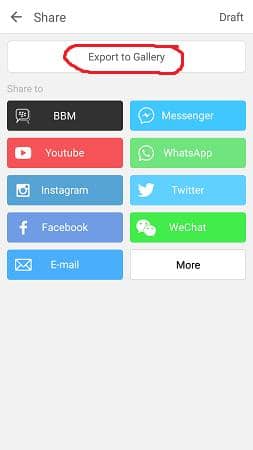
Demikian beberapa langkah dari Carisinyal tentang cara mengedit video dengan menggunakan aplikasi VivaVideo pada Android Anda. VivaVideo memudahkan Anda untuk melengkapi dan mempercantik tampilan video agar tampak lebih keren dari video aslinya. Dan inilah hasil dari editing menggunakan VivaVideo. Mudah bukan?


