Tutorial Menggabungkan Video Menggunakan VivaVideo
Pada artikel sebelumnya, Carisinyal membahas tentang tutorial mengedit video menggunakan aplikasi VivaVideo di Android. Kali ini, Carisinyal akan membahas lebih dalam tentang mengedit video dengan cara menggabungkan lebih dari dua video dengan menggunakan aplikasi VivaVideo.
Dengan menggabungkan beberapa video menjadi sebuah video, membuat video tidak monoton. Selain itu, Carisinyal akan memberikan tutorial bagaimana cara menambahkan efek-efek cantik untuk membuat video semakin menarik dan berbeda dari lainnya. Berikut beberapa langkahnya:
Siapkan beberapa video
Untuk tahap pertama sebelum menggabungkan video menjadi satu video saja, Anda harus mempersiapkan video-video yang ingin Anda gunakan. Letakan dalam satu folder yang sama untuk memudahkan Anda pada saat akan memasukan video kedalam aplikasi VivaVideo.
Siapkan konsep
Sebenarnya ini merupakan sebuah langkah pilihan. Anda bisa membuat konsep terlebih dahulu atau tidak membuat konsep. Keunggulan membuat konsep terlebih dahulu, Anda bisa membuat sebuah video seperti membuat storyboard menggunakan gambar dan foto.
Namun, bedanya adalah Anda membuat storyboard bukan dari beberapa gambar/foto melainkan Anda membuatnya dari beberapa video. Kali ini Carisinyal akan memberikan contoh dengan konsep cute romantic.
Masuk ke dalam aplikasi VivaVideo
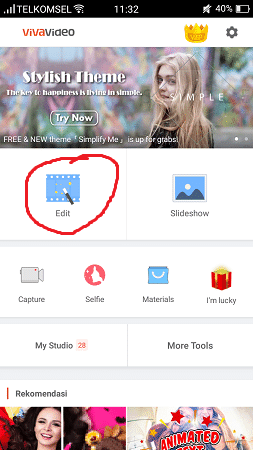
Langkah berikutnya setelah Anda menyiapkan beberapa video dan menyiapkan sebuah konsep untuk video Anda, maka Anda harus masuk ke dalam aplikasi VivaVideo. Seperti biasa, Anda akan dihadapkan oleh dua pilihan menu yaitu “edit” dan “slideshow.”
Karena disini akan membuat video dengan cara menggabungkan beberapa video, maka pilihlah menu “edit.” Menu “edit” adalah menu untuk mengedit video, sedangkan menu “slideshow” biasanya digunakan untuk membuat storyboard dengan mengandalkan berbagai macam gambar ataupun foto.
Memilih dan memasukan video-video
Setelah Anda memilih beberapa video, carilah folder khusus yang menyimpan beberapa video yang Anda ingin gabungkan untuk membuat sebuah video. Setelah itu, pilihlah video secara berurutan sesuai dengan urutan yang Anda inginkan.
Jika Anda ingin menampilkan video cute untuk tampilan pertama, maka video pertama yang harus dipilih adalah video cute. Begitupun seterusnya, karena ketika Anda memilih video mulai dari video 1, video 2, dan seterusnya maka dalam video gabungan yang pertama kali ditampilkan adalah sesuai dengan urutan video yang Anda pilih.

Jika sebelumnya tutorial mengedit video hanya satu video dan ditandai hanya dengan “1 clip” kali ini Anda bisa memasukan lebih dari satu video. Perhatikan pada bagian kiri terdapat tulisan kecil menunjukan berapa banyak video yang Anda masukan. Kali ini Carisinyal memasukan 10 video, maka akan menunjukan informasi “10 clips.”
Setelah Anda selesai dan cukup untuk memilih video-video yang Anda inginkan tekanlah tombol “done” pada bagian kanan. Menggabungkan video/membuat storyboard dengan menggunakan video tidak seperti membuat storyboard dengan menggunakan gambar yang bisa diatur durasinya.
Jadi, Anda tidak dapat mengatur kecepatan video. Anda tidak dapat memperlambat atau mempercepat durasi pada video seperti membuat sebuah storyboard menggunakan gambar, slideshow.
Memilih dan menambahkan tema
Setelah Anda mengklik “done” pada saat Anda selesai memilih beberapa video, langkah selanjutnya adalah memilih dan dan menambahkan tema agar video Anda semakin terlihat menarik. Ada beberapa tema menarik plus disertakan dengan musik bawaan dari VivaVideo.
Perlu Anda ketahui, jika pada tema tersebut terdapat simbol “gembok” artinya Anda tidak dapat menggunakan tema tersebut dengan menggunakan aplikasi VivaVideo secara gratis. Untuk menggunakan tema yang digembok, Anda harus menggunakan aplikasi VivaVideo Pro atau aplikasi berbayar.
Selain simbol gembok, terdapat juga simbol “panah kebawah” artinya Anda dapat menggunakan tema tersebut, namun Anda harus mendownload temanya terlebih dahulu. Cara mendownloadnya pun mudah, klik pada simbol “panah kebawah” maka tema akan mendownload secara otomatis.
Jika Anda tidak menemukan simbol apapun pada tema, artinya Anda bisa menggunakan tema tersebut secara gratis dan tidak perlu mendownload. Nah, sekarang pilihlah tema untuk video Anda. Ketika Anda sudah memilih tema, maka akan muncul warna oranye pada tema yang Anda pilih.
Selain itu juga, Anda bisa cek apakah tema tersebut cocok atau tidak dengan “play” video Anda. Temukan tema yang paling cocok untuk video Anda dan juga konsep video Anda.
Mengedit musik atau backsound
Mungkin dalam beberapa video Anda memiliki musik atau suara ataupun lagu-lagu. Untuk menghilangkan dan mengedit suara-suara baik di video asli Anda maupun dari tema bawaan Anda bisa memilih menu yang ada di bagian tengah yaitu menu “music.”
- Menghilangkan suara dari video asli
Anda bisa menghilangkan suara dari video asli Anda dengan cara menekan simbol “audio menyala” pada bagian kiri. Tekanlah simbol tersebut sampai muncul tanda silang pada simbol audionya dan akan muncul notifikasi pada bagian atas “original audio in the video is off.”
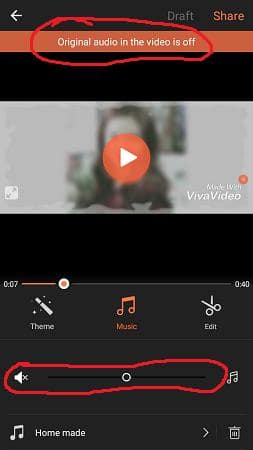
Untuk menyalakan suara pada video asli Anda, maka tekanlah lagi simbol audionya sampai tanda silangnya hilang. Dalam aplikasi VivaVideo ini tidak dapat menghilangkan sebagian atau hanya salah satu suara dalam video tertentu.
Artinya Anda tidak dapat menghilangkan suara untuk video tertentu dan menyalakan sebagian suara yang ada pada video-video pilihan Anda. Aplikasi ini hanya dapat menghilangkan keseluruhan musik atau suara yang ada pada video asli.
- Menghilangkan suara tema bawaan
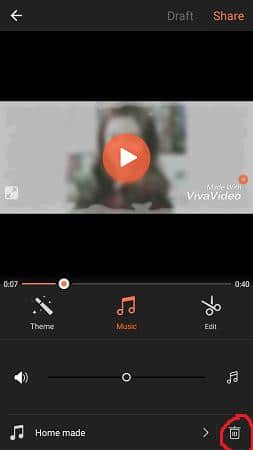
Seperti yang diketahui sebelumnya bahwa ketika Anda memilih tema untuk video Anda, maka akan ada suara atau musik bawaan dari tema tersebut. Jika Anda merasa kurang cocok dengan musik bawaan, Anda bisa menghapusnya dengan menekan tombol simbol “tempat sampah” pada bagian pojok kanan bawah. Setelah anda menekan tombol tersebut, maka suara musik dari tema bawaan akan hilang.
- Menambahkan musik
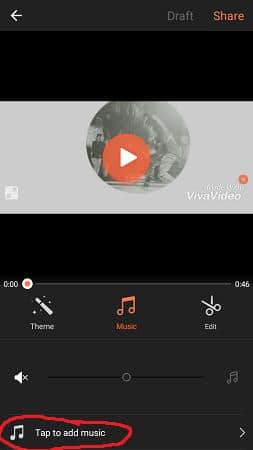
Setelah Anda menghilangkan semua suara, baik dari suara tema bawaan ataupun suara dari video-video asli Anda, kurang lengkap rasanya jika video tidak memiliki musik. Maka dari itu tambahkanlah musik yang ada di ponsel Anda. Tekan “tap to add music.”
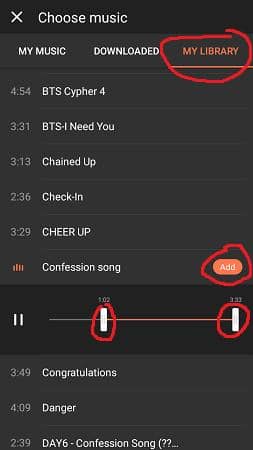
Setelah itu pilihlah menu “my library.” Kemudian Anda pilihlah lagu atau musik yang dapat disesuaikan dengan tema video yang akan Anda buat. Karena Carisinyal mengusung tema cute romantic maka disini Carisinyal memilih lagu yang romantis dan terkesan cute juga.
Anda bisa mengatur bagian musik mana yang akan Anda tampilkan pada video Anda dengan menggeser dua balok putih yang mengapit garis musik. Setelah Anda merasa selesai untuk mengaturnya dan cocok dengan pilihan musik, Anda dapat menekan tombol “add” pada bagian kanan.
Menambahkan teks dan dialog
Tidak hanya dalam pembuatan storyboard gambar saja yang bisa menambahkan teks. Anda juga dapat menambahkan teks dan dialog pada storyboard video gabungan Anda sendiri lho. Pertama pilihlah menu “edit” yang dilambangkan dengan gunting.
- Membuat teks
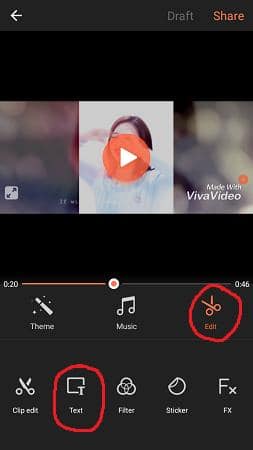
Kemudian pilihlah fitur “teks.” Setelah itu tekanlah huruf “T+” yang ada pada bagian tengah untuk menambahkan teks yang Anda inginkan. Anda bisa membuat teks biasa ataupun berupa dialog. Untuk membuat teks biasa berada fitur paling kiri dengan simbol “T” yang berada dalam sebuah bulatan. Anda juga bisa mengganti font teks tersebut dengan menggunakan fitur “Aa” yang berada ditengah.
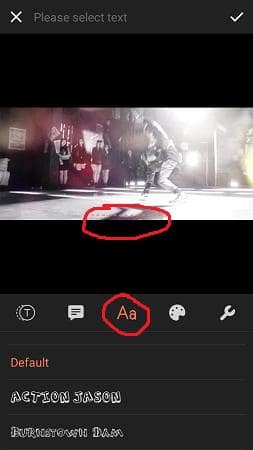
Kali ini Carisinyal akan membuat sebuah teks dengan font yang disediakan oleh aplikasi VivaVideo. Pertama klik pada simbol “Aa” sebagai simbol font, dan kemudian scroll down untuk memilih font mana yang akan Anda gunakan. Kemudian akan muncul sebuah kotak dengan garis putus-putus berwarna oranye yang bertuliskan “Your text here.” Klik lah pada bagian tersebut.
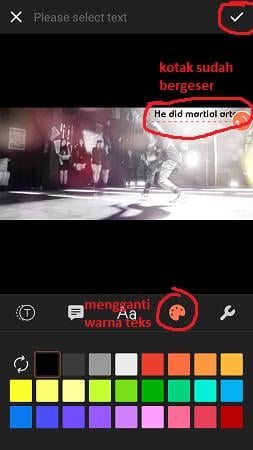
Kemudian akan muncul perintah untuk menuliskan teks. Tulislah teks yang sesuai dengan keinginan Anda kemudian klik “OK.” Anda bisa menggeser dan mengganti warna teks tersebut. Untuk menggesernya hanya perlu geser kotak dengan garis putus-putus berwarna oranye. Dan untuk mengganti warna tekan fitur dengan simbol “paint” dan gantilah warna sesuai selera Anda.
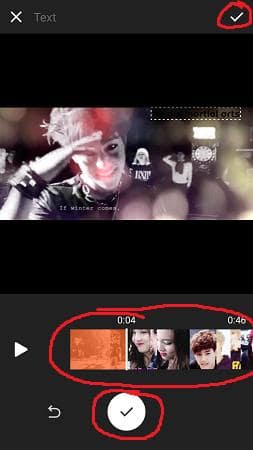
Setelah selesai memilih warna dan menggeser teks, klik tanda “checklist” yang ada pada pojok kanan atas. Aturlah timing kemunculan teks dengan menggeser garis putih pada bar video yang berjalan. Bar video berjalan yang berwarna oranye menunjukan teks akan muncul pada bagian yang dipenuhi warna oranye saja.
Setelah Anda menentukan timing, klik tanda “checklist” yang ada pada bagian bawah dan atas, maka Anda selesai menambahkan satu teks untuk video Anda. Lakukanlah hal yang sama untuk menambahkan teks yang Anda inginkan di dalam video Anda.
- Menambahkan dialog
Untuk menambahkan dialog memiliki langkah yang sama dengan menambahkan teks sebelumnya. Hanya saja Anda memilih fitur “dialog.” VivaVideo menyediakan berbagai macam dialog menarik untuk mempercantik video Anda. Pilihlah salah satu dan tekanlah pada dialog yang muncul.
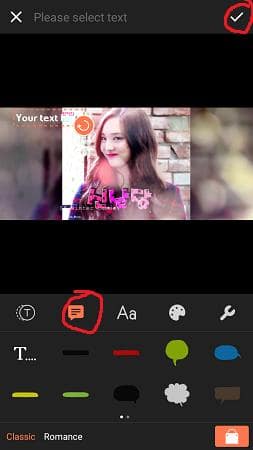
Kemudian tuliskan teks yang Anda inginkan. Kemudian Anda klik “ok” dan aturlah timing kemunculan dialog seperti Anda mengatur timing kemunculan teks sebelumnya. Jangan lupa untuk menekan tanda “checklist.”
Jika Anda merasa kurang, Anda bisa menambahkan dialog dan teks sebanyak apapun yang Anda inginkan dengan mengikuti langkah yang sama seperti sebelumnya.
Menambahkan stiker
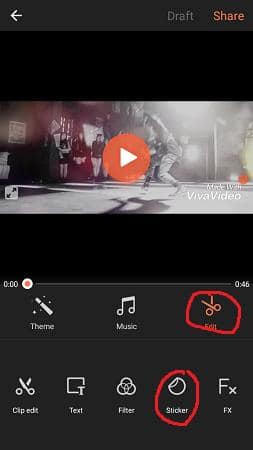
Untuk membuat semakin menarik, Anda bisa menambahkan stiker pada video Anda. Untuk menambahkan stiker memiliki langkah yang sama dengan menambahkan teks dan dialog. Pilihlah menu “edit” kemudian pilih fitur “stiker.”
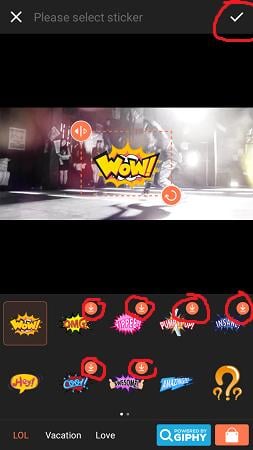
Klik simbol “gambar +” pada bagian tengah dan disana terdapat berbagai macam stiker. Perlu diperhatikan jika Anda menemukan tanda “panah kebawah” artinya Anda harus mendownload stiker tersebut terlebih dahulu. Pilih lah stiker yang ingin Anda tambahkan, geser dan letakan sesuai dengan keinginan Anda lalu tekan “checklist” setelah selesai.
Simpan dan bagikan
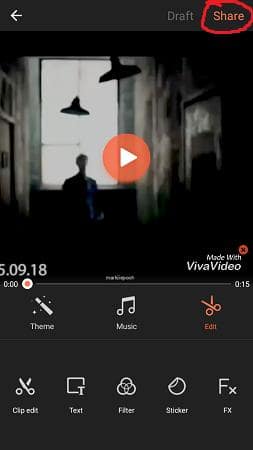
Pada tahap ini artinya Anda telah menyelesaikan membuat video dari menggabungkan beberapa video. Tekan tombol “share” yang ada pada bagian pojok kanan atas kemudian pilihlah “export to gallery” maka biarkanlah video Anda di export dan diamkan beberapa menit.
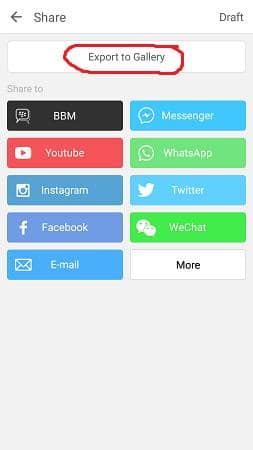
Untuk membagikan video ke media social Anda, Anda bisa mengklik salah satu media social yang ingin Anda gunakan yang tertera pada VivaVideo.
Nah itulah beberapa langkah dan cara membuat video dari menggabungkan beberapa video. Mudah bukan? Ini dia hasil jadinya!


