Cara Cek Ping Koneksi Internet Menggunakan CMD
Pernahkah Anda mengalami internet lambat saat browsing atau bermain game online? Salah satu cara untuk mengetahui stabilitas koneksi internet adalah dengan melakukan cek ping.
Ping sendiri adalah metode untuk mengukur waktu yang dibutuhkan paket data untuk mencapai server dan kembali ke perangkat Anda. Dengan mengecek ping, Anda bisa mengetahui apakah koneksi internet Anda stabil atau tidak.
Ping sering kali digunakan oleh para pengguna internet ataupun pemain game online untuk mendiagnosis masalah jaringan dan memastikan koneksi tetap dalam kondisi optimal.
Cara mengetahui ping di perangkat PC ataupun laptop sangatlah mudah karena Anda hanya membutuhkan bantuan Command Prompt (CMD) saja. CMD adalah aplikasi yang memungkinkan Anda untuk berinteraksi dengan sistem melalui perintah teks. Berikut adalah langkah-langkahnya:
1. Buka Command Prompt (CMD)
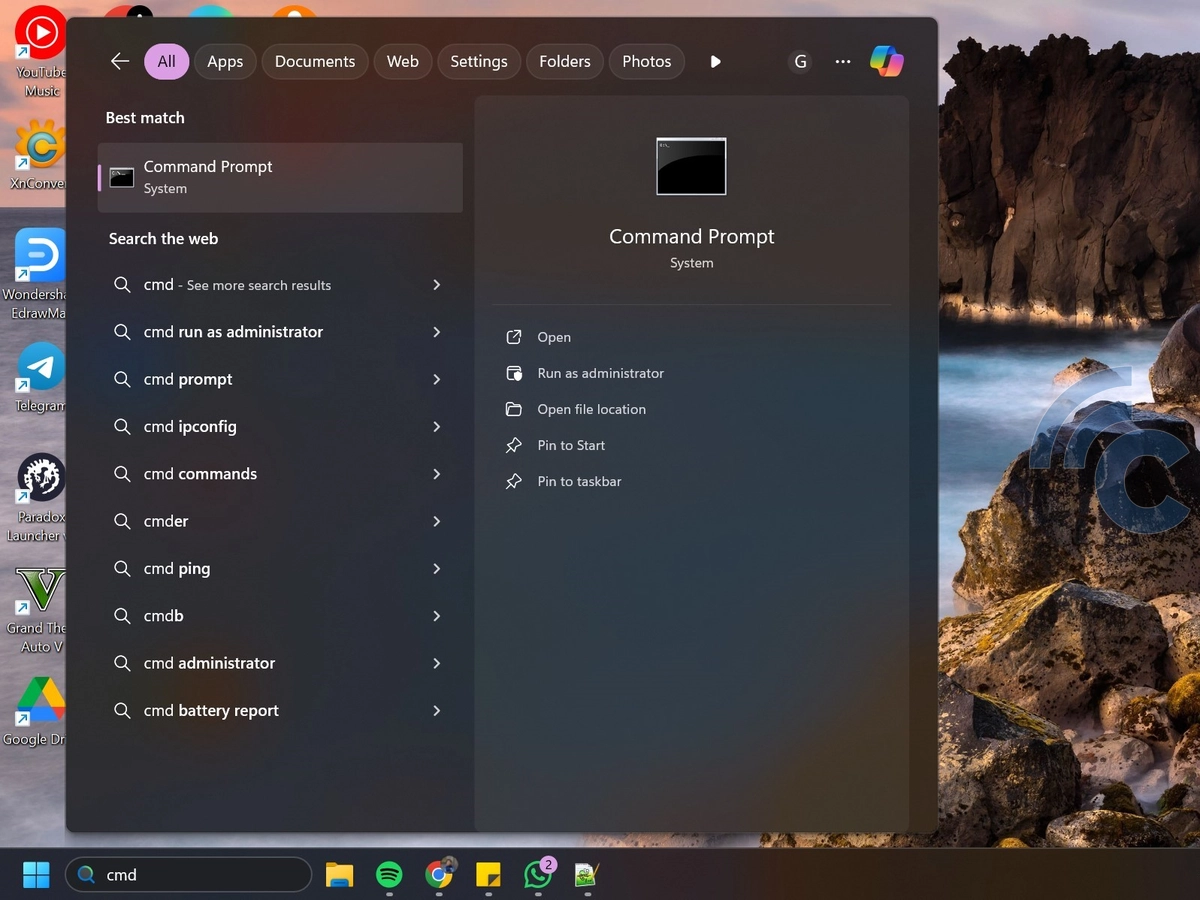
Pertama, Anda perlu membuka Command Prompt (CMD) terlebih dahulu. Caranya, tekan tombol Windows + R secara bersamaan pada keyboard untuk membuka jendela Run. Setelah itu, ketik "cmd" pada kolom yang muncul, lalu tekan Enter atau klik OK.
Alternatif lainnya, Anda bisa mencari Command Prompt langsung di menu Start dengan mengetik "cmd" pada kolom pencarian, lalu klik aplikasi Command Prompt. Setelah terbuka, CMD akan siap menerima berbagai perintah yang Anda masukkan, termasuk perintah ping.
2. Masukkan Perintah Ping
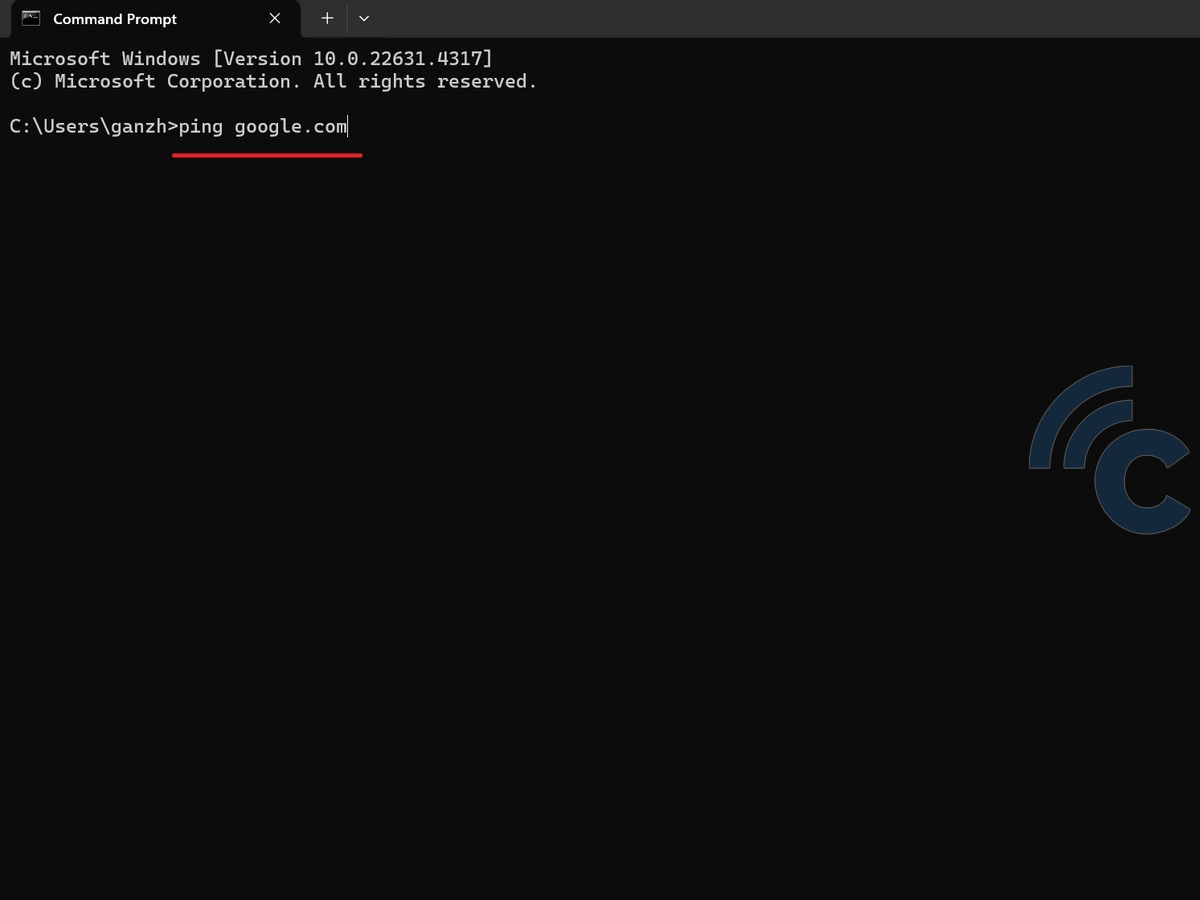
Setelah Command Prompt terbuka, Anda perlu memasukkan perintah untuk melakukan ping. Ping berguna untuk menguji seberapa baik koneksi internet Anda dengan server tertentu.
Oleh karena itu, kita harus memasukkan nama website atau alamat IP dari sebuah website untuk melakukan ping. Contohnya, jika Anda ingin melakukan ping ke Google, silakan ketik: ping google.com
Setelah itu, tekan Enter untuk memulai proses ping. CMD kemudian akan langsung menampilkan hasil ping yang menunjukkan waktu respons, jumlah paket yang dikirim, dan statistik lainnya.
Selain Google, terdapat beberapa website atau alamat IP yang sering digunakan untuk melakukan ping. Website atau alamat IP ini biasanya sangat stabil, sehingga dapat menjadi tolok ukur yang baik untuk menguji koneksi Anda. Beberapa di antaranya adalah:
- 8.8.8.8
- cloudflare.com
- 1.1.1.1
- facebook.com
Selain mengecek ping ke website, Anda juga bisa mengecek koneksi ke router yang digunakan di jaringan internet rumah Anda dengan menggunakan IP lokal. Sebagai contoh, jika IP Address router Anda adalah 192.168.1.1, maka Anda bisa memasukkan perintah berikut ini di CMD: ping 192.168.1.1
Perintah ini akan membantu memastikan apakah masalah koneksi internet Anda ada di penyedia layanan internet atau di perangkat router Anda. Jika hasil ping ke router lokal baik, tetapi ping ke website lambat, kemungkinan besar masalahnya ada pada penyedia layanan internet Anda.
3. Masukkan Perintah Tambahan
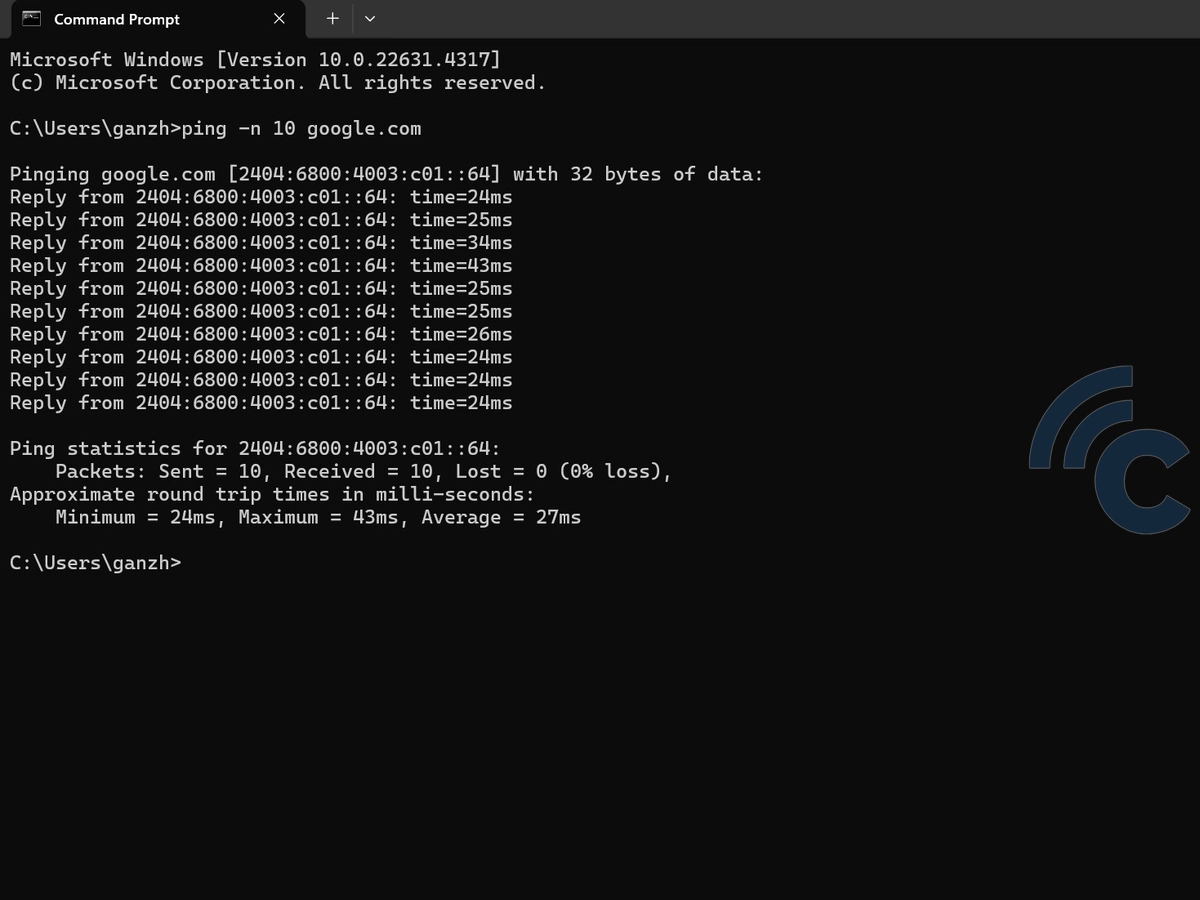
Di langkah sebelumnya kita sudah membahas cara paling sederhana untuk melakukan ping. Jika Anda mendapatkan hasil yang lebih spesifik, maka ada beberapa perintah tambahan yang dapat digunakan saat melakukan ping.
Menggunakan perintah tambahan ini dapat membantu Anda memahami kondisi koneksi dengan lebih mendetail. Beberapa perintah tambahan tersebut di antaranya adalah:
- ping -t [alamat website]
Perintah ini digunakan untuk melakukan ping tanpa batas waktu hingga Anda menghentikannya secara manual dengan menekan Ctrl + C. Perintah ini berguna untuk memantau kestabilan koneksi dalam jangka waktu yang lebih lama.
Misalnya, jika Anda ingin melakukan ping terus-menerus ke Google, maka ketik: ping -t google.com
- ping -n [jumlah] [alamat website]
Gunakan perintah ini untuk menentukan jumlah ping yang akan dikirim. Dengan perintah ini, Anda dapat menguji koneksi dalam jumlah yang lebih terkontrol. Contohnya, jika Anda ingin mengirim 10 paket ping ke Google, maka ketik: ping -n 10 google.com
- ping -l [ukuran] [alamat website]
Perintah ini digunakan untuk mengatur ukuran paket data yang dikirim. Perintah ini bisa membantu untuk mengetahui bagaimana koneksi internet kita bisa menangani ukuran paket data yang berbeda-beda.
Contohnya, jika Anda ingin mengirimkan paket data sebesar 1000 byte, maka ketik: ping -l 1000 google.com
- ping -4 [alamat website]
Perintah ini memaksa penggunaan IPv4 saat melakukan ping, yang bisa berguna jika perangkat Anda memiliki preferensi pada protokol IPv4.
- ping -6 [alamat_website]
Sedangkan perintah ini akan memaksa penggunaan IPv6 saat melakukan ping. Perintah ini sangat cocok untuk jaringan yang sudah mendukung IPv6.
4. Membaca Hasil Ping yang Berhasil
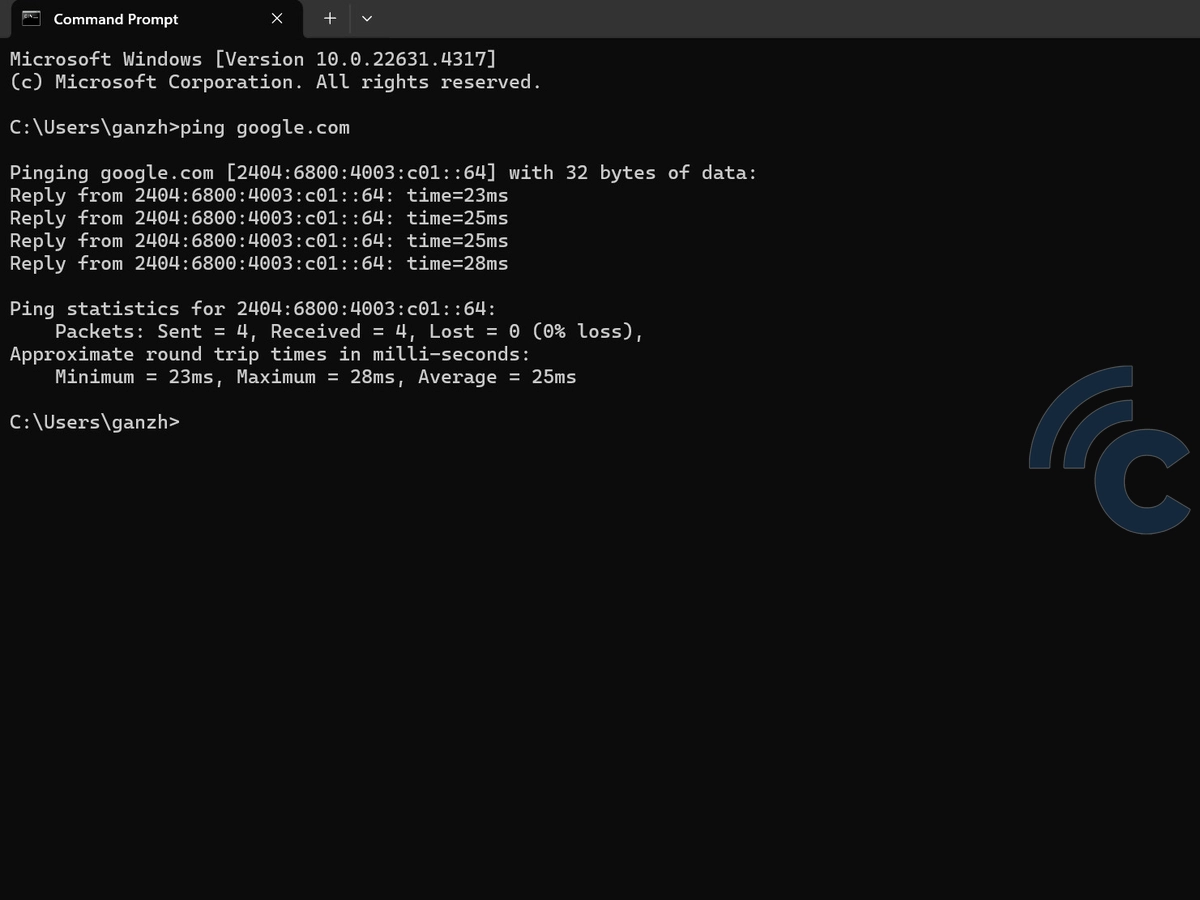
Setelah memasukkan perintah dan menekan Enter, CMD akan menampilkan hasil ping berupa 3 informasi penting yaitu Time, Packets, dan TTL. Ketiganya perlu Anda perhatikan untuk menganalisis koneksi. Nah, berikut adalah penjelasan dari ketiga informasi tersebut:
- Time
Menunjukkan waktu yang dibutuhkan paket data untuk mencapai server dan kembali ke PC Anda. Waktu yang ditampilkan biasanya dalam satuan milidetik (ms). Semakin kecil angkanya, maka semakin baik pula koneksi Anda.
Sebagai contoh, waktu ping di bawah 100 ms menunjukan jika koneksi Anda sangat baik. Sedangkan waktu ping antara 100 - 300 ms menunjukan koneksi yang masih baik, namun mungkin sedikit lambat untuk game online atau video call.
Sementara itu, waktu ping di atas 300 ms menunjukkan koneksi internet yang kurang stabil sehingga bisa menyebabkan lag saat bermain game atau melakukan aktivitas online yang membutuhkan respons cepat.
- Packets Sent/Received/Lost:
Menunjukkan jumlah paket data yang dikirim, diterima, dan hilang. Jika ada paket yang hilang, maka hal tersebut menunjukkan koneksi Anda kurang stabil dan mungkin perlu diperiksa lebih lanjut.
- TTL (Time To Live):
Merupakan nilai yang menunjukkan berapa lama paket data akan bertahan sebelum dianggap gagal mencapai tujuan. Nilai TTL dapat memberikan gambaran tentang jumlah hop (perangkat jaringan) yang dilalui paket tersebut.
5. Membaca Hasil Ping yang Gagal
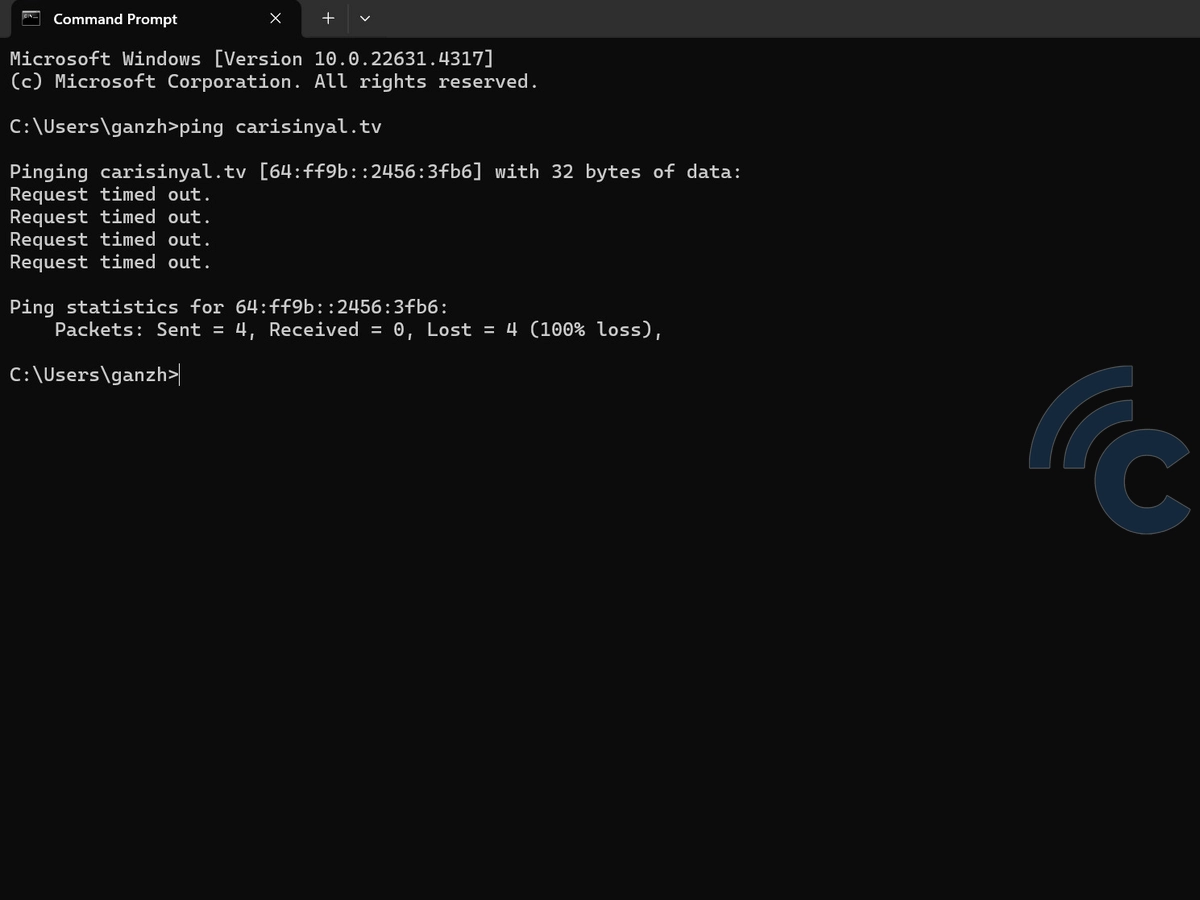
Tidak selamanya proses ping akan berhasil, terutama ketika koneksi internet mengalami gangguan. Jika proses ping tersebut gagal, maka Anda akan menerima beberapa pesan error yang menunjukkan adanya masalah pada koneksi.
Pesan-pesan yang muncul ini bisa membantu Anda dalam mengidentifikasi masalah yang terjadi pada jaringan internet. Beberapa pesan error tersebut di antaranya adalah:
- Request timed out
Pesan ini menunjukkan bahwa perangkat Anda tidak menerima balasan dari server dalam waktu yang ditentukan. Hal ini bisa disebabkan oleh masalah jaringan, server yang tidak merespons, atau firewall yang memblokir koneksi.
- Destination host unreachable
Pesan ini menunjukkan bahwa paket ping Anda tidak dapat mencapai server tujuan yang diminta. Hal ini bisa terjadi karena masalah routing atau perangkat jaringan yang tidak terhubung dengan benar.
- Ping: transmit failed. General failure
Pesan ini muncul ketika ada kegagalan umum saat mencoba mengirim paket data. Hal ini bisa disebabkan oleh masalah pada konfigurasi jaringan atau driver perangkat keras yang bermasalah.
- Unknown host
Pesan ini muncul jika alamat website atau IP yang dimasukkan tidak dapat ditemukan. Oleh karena itu, pastikan alamat website atau IP yang Anda masukkan benar dan dapat diakses untuk menghindari pesan ini.
Nah, itu dia cara cek ping untuk mengetahui kondisi koneksi internet di PC atau laptop Anda. Dengan mengikuti langkah-langkah di atas, Anda bisa mengidentifikasi masalah yang terjadi pada koneksi internet Anda. Selamat mencoba!

