4 Cara Mengetahui Graphic Card yang Digunakan di Laptop
Graphic card, VGA card, atau kartu grafis adalah salah satu komponen penting pada laptop. Komponen ini memiliki peran yang cukup signifikan bagi pengguna yang sering bermain game, mengedit video, atau melakukan pekerjaan grafis lainnya.
Oleh karena itu, mengetahui jenis graphic card yang digunakan di laptop sangatlah penting untuk membantu Anda memastikan kompatibilitas software atau game yang ingin dibeli. Jangan sampai laptop Anda tidak kuat menjalankannya karena tidak menggunakan graphic card yang mumpuni.
Nah, di artikel ini Carisinyal akan mengulas beberapa cara mudah untuk mengetahui graphic card yang digunakan di laptop Anda tersebut.
1. Menggunakan Device Manager
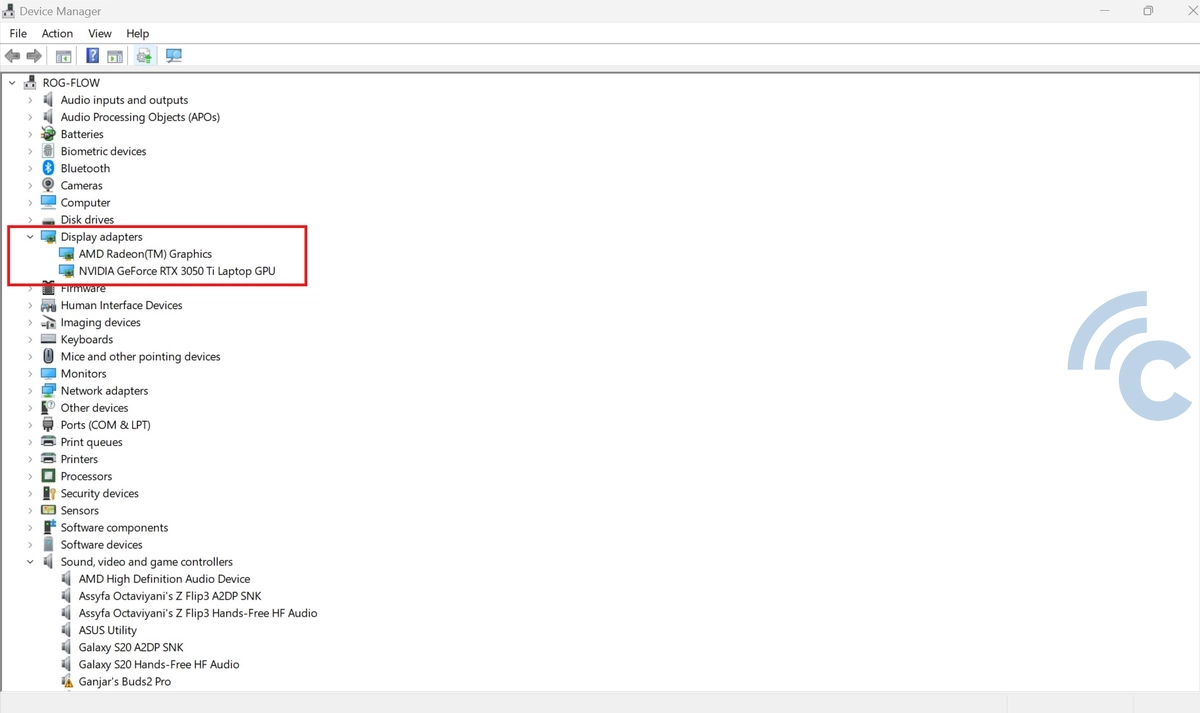
Device Manager adalah fitur bawaan Windows yang memungkinkan Anda melihat semua perangkat keras yang terpasang di laptop Anda, termasuk graphic card. Nah, berikut langkah-langkah untuk mengakses Device Manager tersebut:
- Klik kanan pada tombol Start atau tekan kombinasi tombol Windows + X
- Pilih opsi Device Manager.
- Klik dua kali pada opsi Display Adapters untuk memperluasnya.
Di bawah Display Adapters, Anda akan melihat nama kartu grafis yang terpasang, seperti Intel HD Graphics, NVIDIA GeForce, atau AMD Radeon. Jika Anda menggunakan laptop dengan dual graphic card, kedua namanya juga akan muncul di sini.
Selain menggunakan cara di atas, Anda juga bisa mengakses Device Manager dengan cara membuka Menu Settings. Di sana, Anda tinggal memilih tab System, lalu klik opsi Device Manager.
2. Melalui Pengaturan Sistem
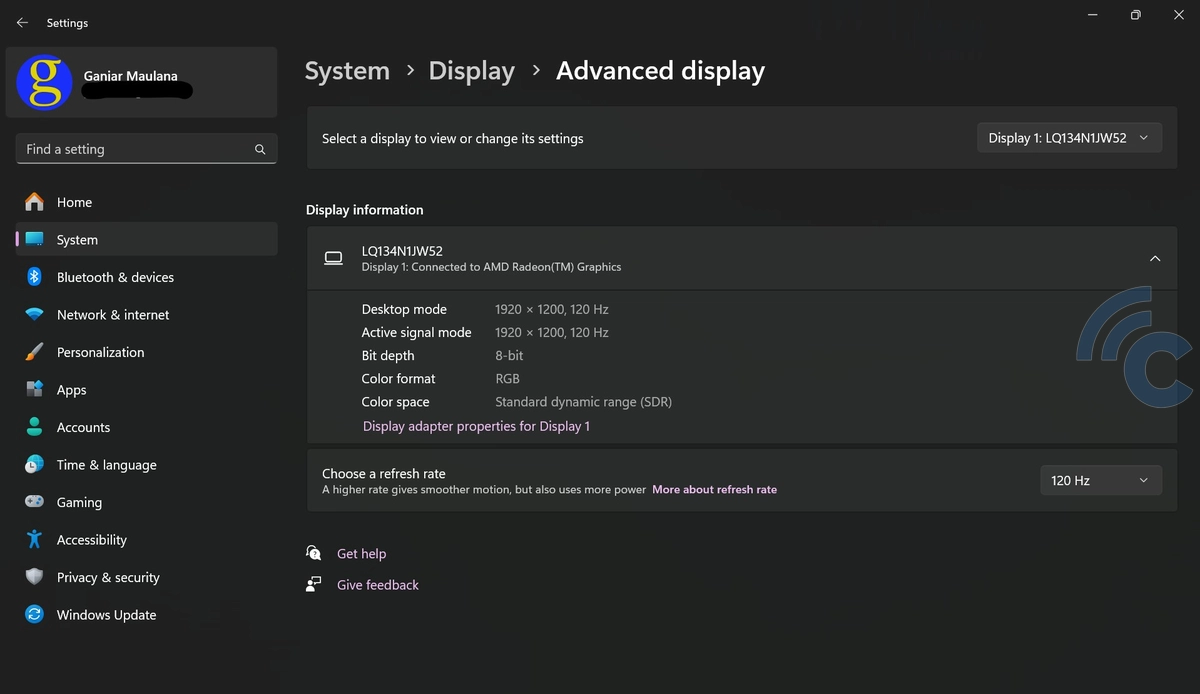
Pengaturan sistem pada Windows juga menyediakan informasi mendetail tentang perangkat keras yang digunakan, termasuk graphic card. Langkah ini cukup sederhana dan tidak memerlukan aplikasi tambahan. Berikut caranya:
- Klik Start dan pilih Settings.
- Pilih tab System.
- Pilih opsi Display.
- Gulir ke bawah dan klik Advanced Display.
Pada bagian Display Information ini, Anda akan menemukan detail mengenai kartu grafis yang sedang digunakan untuk tampilan layar saat ini, termasuk resolusi layar dan refresh rate.
3. Menggunakan DirectX Diagnostic Tool (dxdiag)
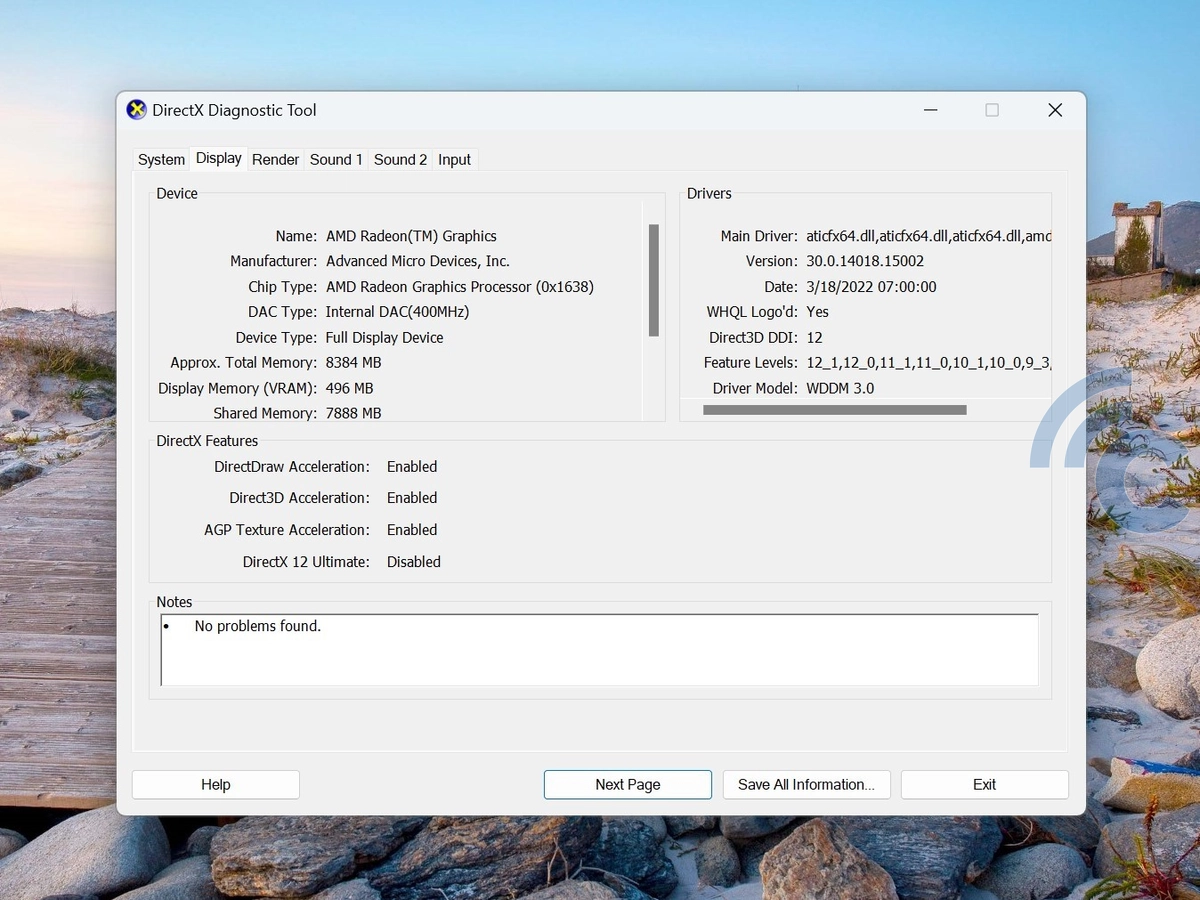
DirectX Diagnostic Tool atau dxdiag adalah fitur bawaan Windows untuk melihat detail perangkat keras dan perangkat lunak yang berkaitan dengan grafis dan suara. Berikut langkah-langkah mengetahui graphic card melalui dxdiag ini:
- Tekan Windows + R untuk membuka kotak dialog Run.
- Ketik dxdiag lalu tekan Enter.
- Setelah jendela dxdiag terbuka, klik tab Display.
Nah, di tab Display ini Anda akan melihat informasi yang sangat rinci mengenai graphic card yang terpasang di laptop Anda. Informasi tersebut di antaranya adalah nama kartu grafis, manufaktur, tipe chip, memori, versi driver, dan status perangkat.
Jika laptop Anda memiliki lebih dari satu graphic card, silakan cek tab Render juga untuk melihat informasi graphic card yang lainnya. Selain itu, jika laptop Anda memiliki graphic card internal dan eksternal, informasi keduanya juga dapat dilihat di kedua tab tersebut.
4. Memeriksa Dokumen Spesifikasi Laptop
Cara lain yang sering diabaikan adalah dengan memeriksa dokumen spesifikasi laptop Anda. Dokumen ini biasanya tersedia di situs web resmi produsen laptop atau dalam panduan manual yang disertakan saat pembelian.
Selain itu, di dus laptop yang Anda beli juga biasanya terdapat spesifikasi utama dari laptop tersebut. Namun cara ini tentunya tidak bisa dilakukan jika dus tersebut sudah tidak ada.
Nah itulah 4 cara yang bisa Anda coba untuk mengetahui spesifikasi graphic card yang ada di laptop Anda. Semoga tutorial ini membantu dan memberikan solusi praktis bagi Anda!

