6 Cara Mencerahkan & Meredupkan Layar Laptop & Komputer
Terkadang, ada beberapa orang yang lebih nyaman dengan layar yang tidak terlalu terang dan ada pula yang merasa lebih nyaman ketika layar komputernya sedikit redup. Namun, tingkat kecerahan layar pada komputer/laptop juga bisa bergantung pada kondisi ruangan, baik di luar maupun di dalam ruangan.
Lantas, bagaimana cara mengatur kecerahan layar komputer/laptop? Ada berbagai macam cara untuk mengaturnya, bisa melalui pengaturan biasa, windows, juga keyboard. Tenang saja, semua cara mengatur kecerahan layar komputer ini sangat mudah dan simpel, kok. Anda bisa baca terus di artikel Carisinyal ini sampai akhir, ya.
1. Mengatur Kecerahan dari Monitor
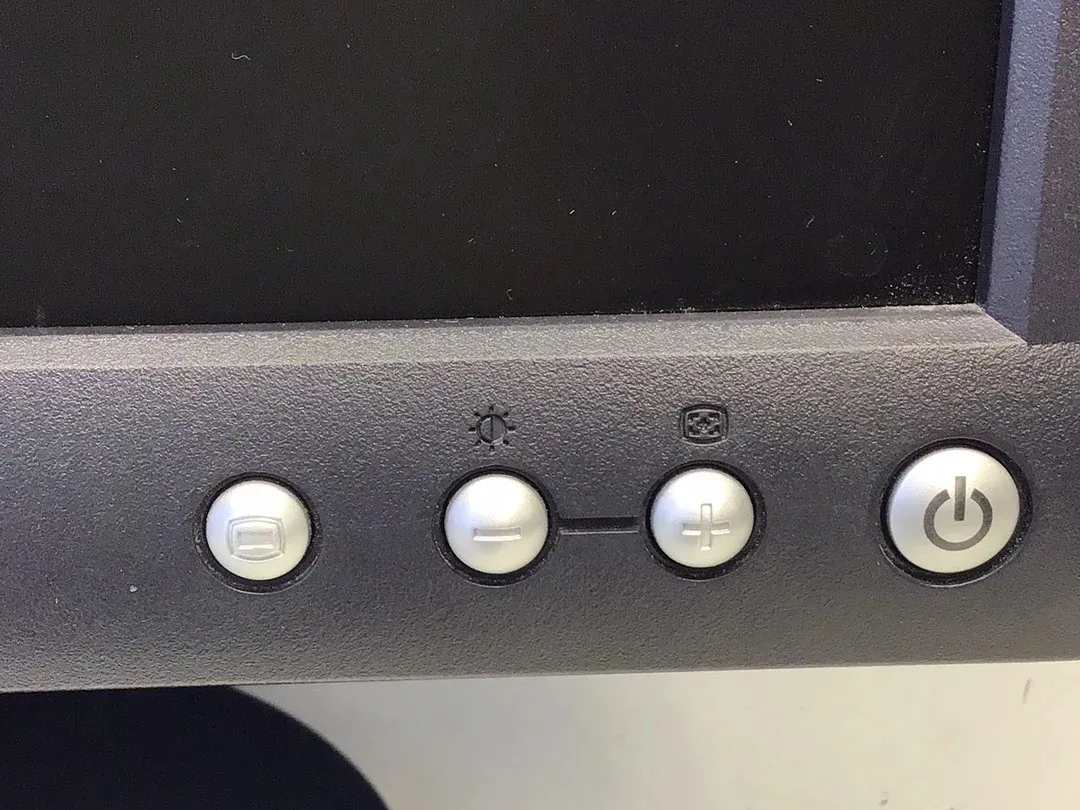
Jika Anda menggunakan PC Desktop dengan monitor, maka cara mengatur tingkat kecerahan yang paling mudah adalah melalui monitornya langsung. Monitor PC Desktop umumnya memiliki tombol khusus untuk mengatur kecerahan, baik itu di depan, di bawah, ataupun di bagian belakangnya.
Anda hanya tinggal mencari tombol tersebut lalu menekannya untuk mengatur tingkat kecerahan layarnya. Beberapa monitor juga menyediakan software khusus untuk pengaturan layar. Dengan software ini, Anda bisa mengatur tingkat kecerahan layar dan fitur lain yang ada di monitor.
2. Menggunakan Menu Display Settings
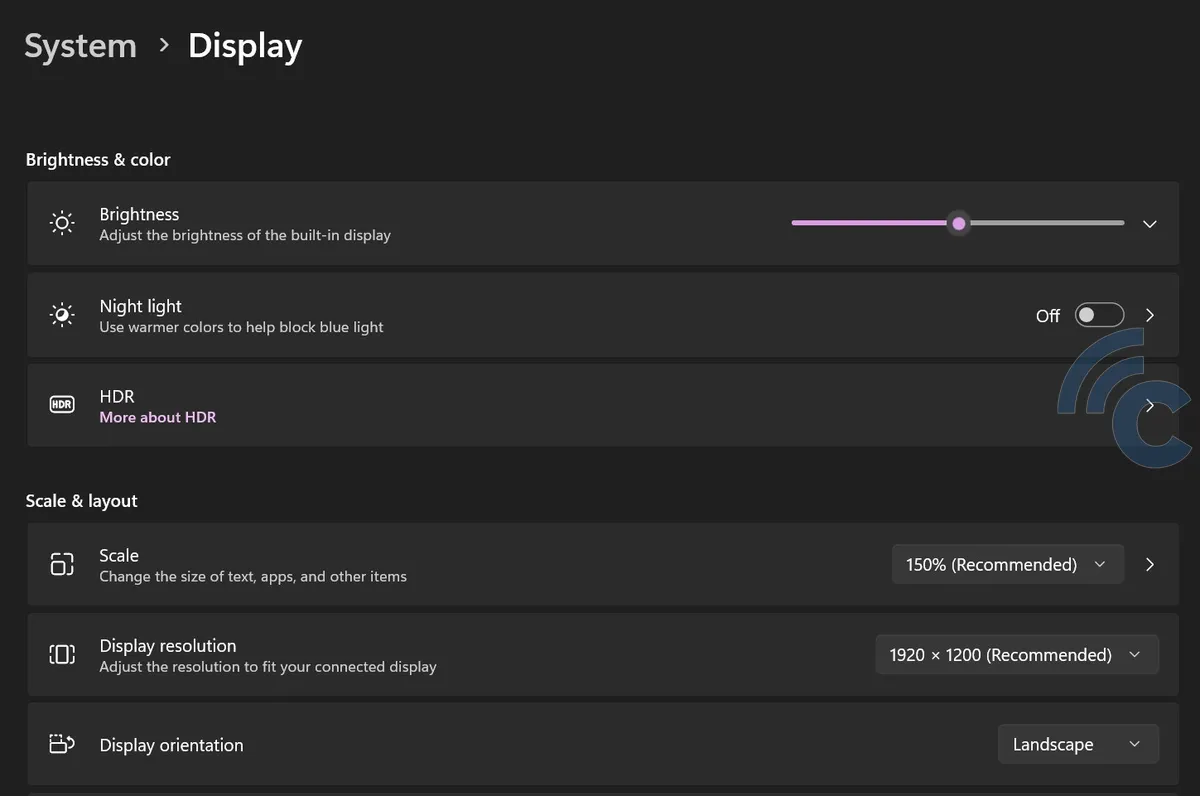
Bagi Anda yang menggunakan PC/laptop berbasis Windows 10 dan Windows 11, ada cara yang lebih gampang untuk mengatur kecerahan layar. Anda tidak perlu repot-repot untuk klik menu personalize lagi seperti di Windows 7.
Sebab, cara yang satu ini hanya membutuhkan waktu beberapa detik saja untuk mendapatkan kecerahan layar yang sesuai dengan keinginan Anda. Mau tahu caranya? Bisa langsung ikuti tutorial ini:
- Di awal, pastikan Anda meletakkan krusor pada halaman utama windows.
- Kemudian, Anda bisa langsung klik kanan pada moouse.
- Setelah itu, Anda bisa langsung klik menu Display Settings.
- Lalu, Windows akan langsung menampilkan pengaturan untuk layar, baik untuk scale and layout, night light, resolution, termasuk untuk mengatur tingkat kecerahan.
- Nah, untuk mengatur kecerahan layar, Anda hanya perlu memperhatikan pada bagian Brightness and color > Brightness.
- Di sana, ada sebuah slider yang bisa Anda geser ke kanan dan ke kiri untuk mengatur tingkat kecerahan layar. Geser dan aturlah sesuai dengan kebutuhan dan keinginan Anda.
- Selesai, Anda bisa langsung tutup menu brightness, pengaturan kecerahan layar akan tersimpan secara otomatis.
Bagaimana, apakah menurut Anda cara ini lebih mudah atau membuat Anda bingung? Kalau Anda masih belum cocok dengan cara ini, bisa mencoba cara lainnya yang dipaparkan di bawah ini, ya.
3. Melalui Menu Mobility Center
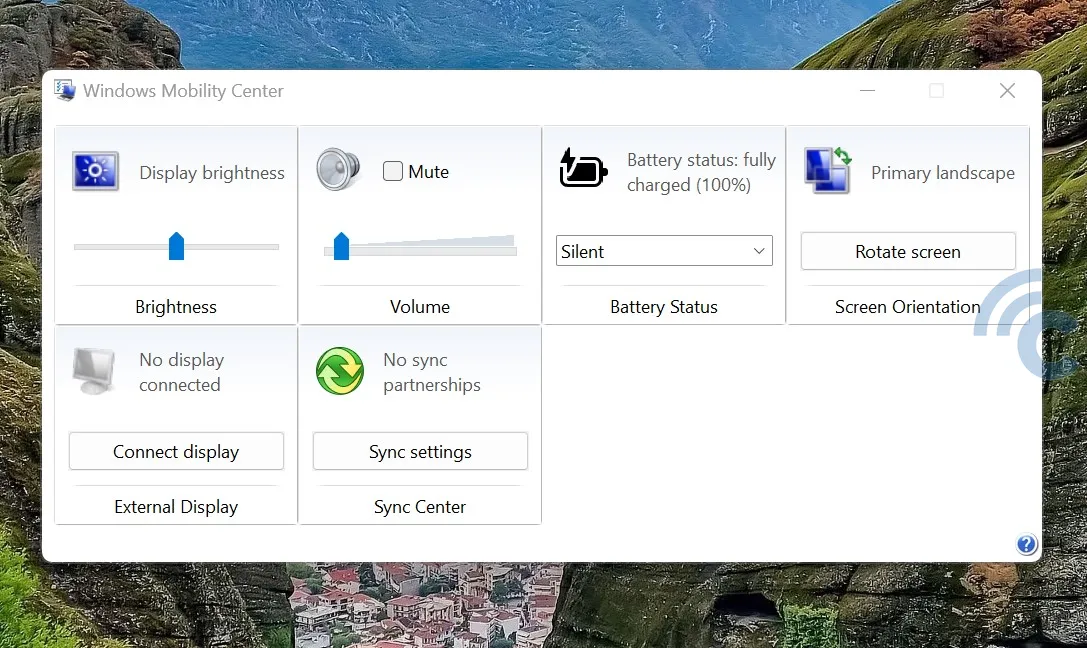
Selain cara tadi, Anda juga bisa mengatu tingkat kecerahan layar dengan kombinasi keyboard. Cara ini lebih mudah karena tidak perlu banyak ‘klik’ menu atau opsi lainnya.
Oh iya, cara ini juga bisa dilakukan untuk sistem operasi Windows apapun, mulai dari Windows 7, 8, bahkan sampai Windows 10 dan 11. Berikut beberapa langkah mudahnya:
- Pertama, silakan klik tombol windows + huruf X pada keyboard di halaman utama Windows.
- Kemudian, Anda bisa langsung klik Mobility Center, namun terkadang, ada juga beberapa Windows yang menggunakan nama Windows Mobility Center.
- Setelah mengklik menu tersebut akan langsung muncul jendela Mobility Center dengan beberapa pengaturan dasar.
- Untuk mengatur kecerahan layar, silakan geser slider pada bagian Display brightness. Anda bisa geser ke kanan dan ke kiri untuk mengatur kecerahan layar sesuai dengan kebutuhan.
Jika sudah selesai, Anda bisa langsung tutup menu tersebut dan pengaturan kecerahan layar akan tersimpan secara otomatis. Sangat simpel, ya?
4. Menggunakan Kombinasi Tombol Fn
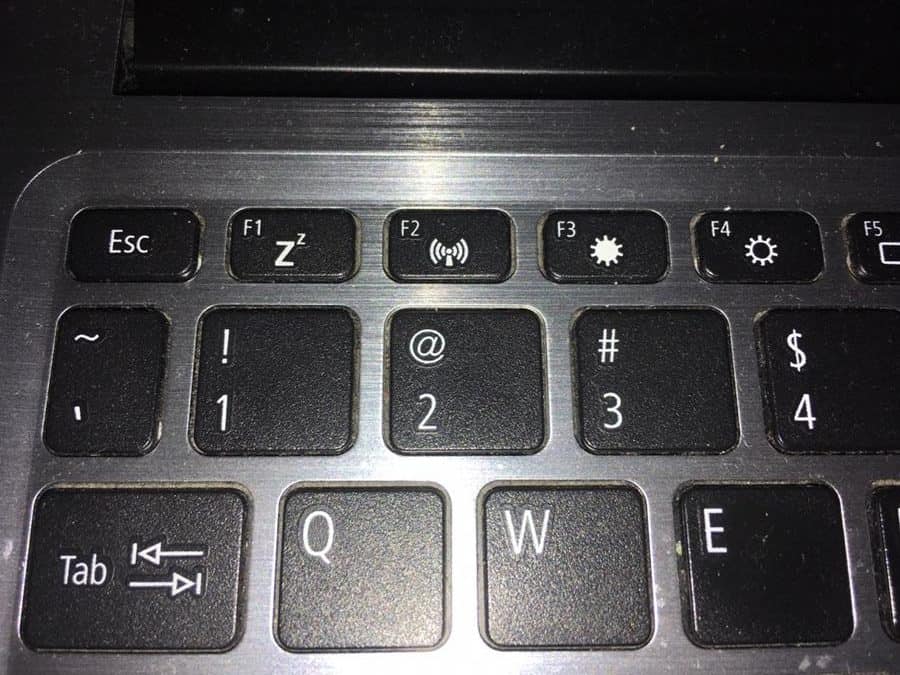
Ada lagi cara mudah lainnya untuk mengatur kecerahan layar adalah dengan menggunakan tombol yang ada di keyboard. Ya, cara ini lebih simpel jika dibandingkan dengan cara-cara di atas. Cara ini juga berlaku untuk semua PC/laptop berbasis Windows apapun.
Pertama, Anda bisa klik tombol fn + simbol brightness pada keyboard. Biasanya, simbol brightness akan digambarkan seperti matahari yang redup atau terang. Silakan tekan simbol matahari terang untuk menaikkan kecerahan dan matahari redup untuk menurunkan kecerahan.
Sebagai catatan, cara ini bergantung pada keyboard dari masing-masing PC/laptop. Sebab, tidak semua keyboard mendukung simbol brightness, jadi pastikan keyboard Anda sudah ada tombol khusus untuk mengatur kecerahan layar.
Sebagai contoh pada gambar di atas, tombol untuk mencerahkan adalah F3 sedangkan untuk meredupkan adalah F4. Dengan begitu, Anda hanya tinggal menekan tombol Fn +F3 untuk mencerahkan dan Fn + F4 untuk meredupkan.
5. Melalui Menu Quick Settings

Cara mengatur kecerahan layar ini berlaku bagi semua PC yang mengusung sistem operasi Windows 10 dan 11. Caranya sangat mudah dan simpel, Anda hanya perlu klik slider di menu Quick Settings yang ada di pojok kanan bawah layar.
Caranya, Anda bisa klik simbol battery yang biasanya terletak di bagian pojok kanan bawah. Setelah itu, Anda bisa geserkan slider pada bagian kecerahan layar yang memiliki simbol seperti matahari hingga mencapai tingkat kecerahan yang diinginkan.
6. Menggunakan Menu Personalize (Windows 7)

Pernah mengganti wallpaper pakai menu Personalize? Jika pernah maka cara tersebut juga bisa dijadikan salah satu cara untuk mengatur tingkat kecerahan layar pada PC/laptop. Caranya sangat mudah dan tidak perlu melakukan banyak tahap. Berikut langkah-langkahnya:
- Langkah awal, Anda hanya perlu menuju halaman Windows utama.
- Kemudian, Anda bisa langsung klik kanan pada mouse Anda.
- Setelah itu, akan muncul beberapa opsi. Untuk mengatur tingkat kecerahan, bisa langsung klik personalize.
- Lalu, Anda bisa langsung pilih display untuk mengatur kecerahannya. Biasanya, menu display ini terletak di bagian pojok kiri bawah dan di dekat See Also.
- Kini memasuki tahap terakhir untuk mengaturan tingkat kecerahan layar, Anda hanya perlu menggeser slider di bagian Adjust Brightness dan aturlah sesuai dengan kebutuhan.
Selesai sudah, kini Anda sudah bisa mengatur tingkat kecerahan dengan mudah dan tanpa ribet. Berhasil mencobanya? Atau, masih bingung? Masih ada cara lainnya, kok. Oh iya, cara ini biasanya bisa dilakukan untuk sistem operasi Windows 7 ke bawah, ya.
Demikianlah 6 cara mengatur kecerahan layar komputer yang mudah dan simpel. Anda hanya perlu memilih salah satunya untuk mengatur kecerahan layar. Semoga bermanfaat!

