Cara Membagi Layar Laptop Menjadi 2 Bagian (Split Screen)
Hampir semua pengguna laptop atau PC Windows untuk bekerja seringkali dihadapkan pada situasi di mana mereka harus membuka beberapa aplikasi sekaligus atau istilahnya multitasking. Situasi ini membuat para pengguna berharap ada fitur yang bisa memberikan solusi untuk mengatasi permasalahan tersebut. Untungnya, saat ini telah dikembangkan satu fitur yang disebut dengan split screen.
Fitur split screen bagi pengguna laptop atau PC yang punya layar lebar akan sangat berguna dalam mendukung produktivitas dengan mengoptimalkan cakupan area layar monitor. Bagi kamu yang belum mengetahui cara mengaktifkannya multitasking layar dan cara membagi jendela pada layar menjadi dua bagian, silahkan ikuti tutoral berikut ini.
Laptop Windows 7 dan 10
Jika Anda menggunakan laptop dengan sistem operasi Windows 7 dan 10, ada dua cara yang bisa dilakukan untuk membagi layar menjadi dua bagian, yaitu menggunakan kursor dan shortcut keyboard.
1. Menggunakan Kursor
Cara pertama yang bisa kita coba adalah dengan menggunakan kursor. Kursornya ini bisa kita gerakan dengan mouse ataupun touchpad. Berikut langkah-langkahnya:
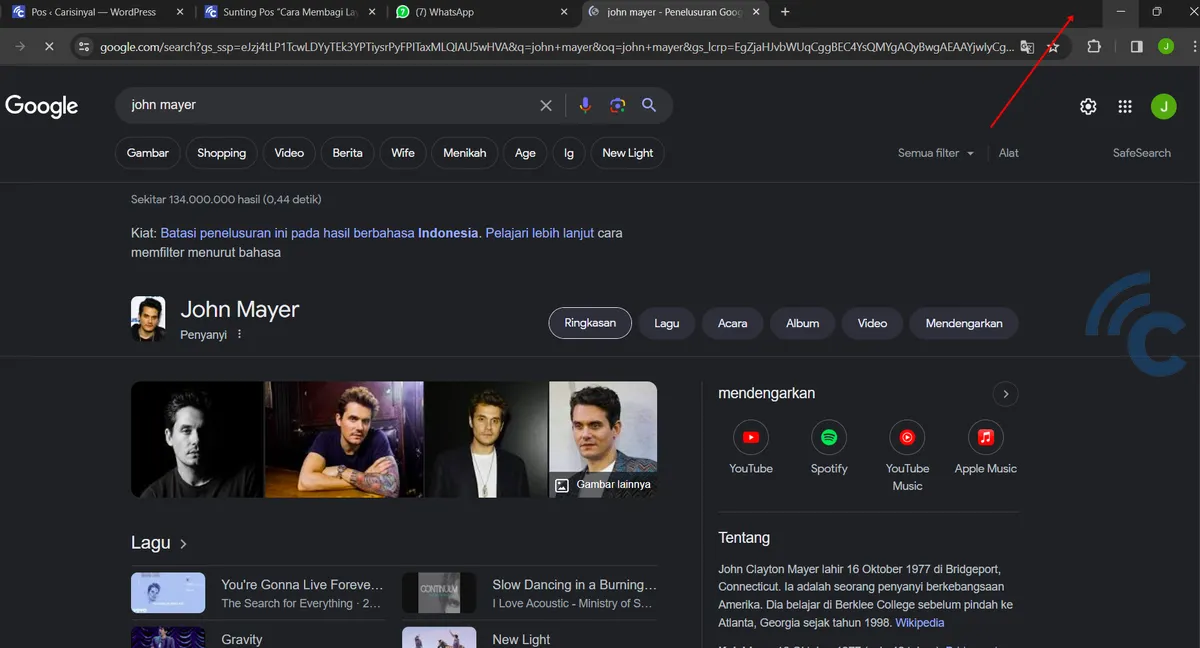
- Pertama, silakan buka aplikasi atau program yang ingin disematkan di layar.
- Arahkan kursor di bagian baris atas sejajar dengan tombol minimize dan close dari aplikasi tersebut.
- Klik dan tahan pada mouse atau touchpad.
- Tarik aplikasi ke kanan atau ke kiri sesuai dengan kebutuhan Anda hingga ukurannya menjadi separuh layar.
Untuk pengguna Windows 7, silakan lakukan langkah serupa pada aplikasi lainnya hingga kedua jendela aplikasi tersebut saling berdampingan.
Nah, kalau di Windows 10, ada fitur Snap Assist. Jadi, saat Anda membagi layar dengan menarik aplikasi pertama, thumbnail aplikasi lain yang sedang berjalan akan muncul. Anda tinggal pilih dan klik aplikasi kedua yang ingin ditampilkan di layar.
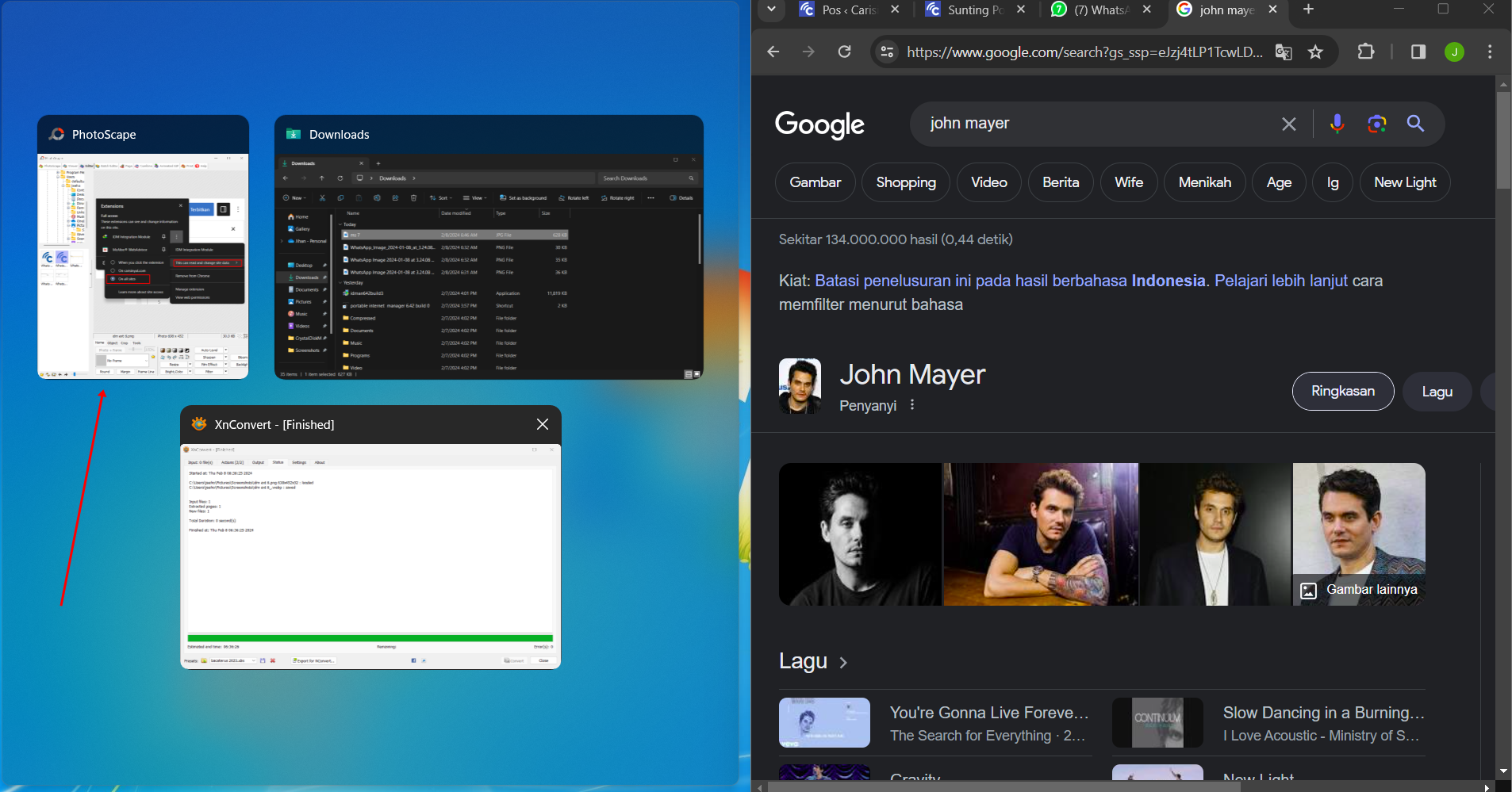
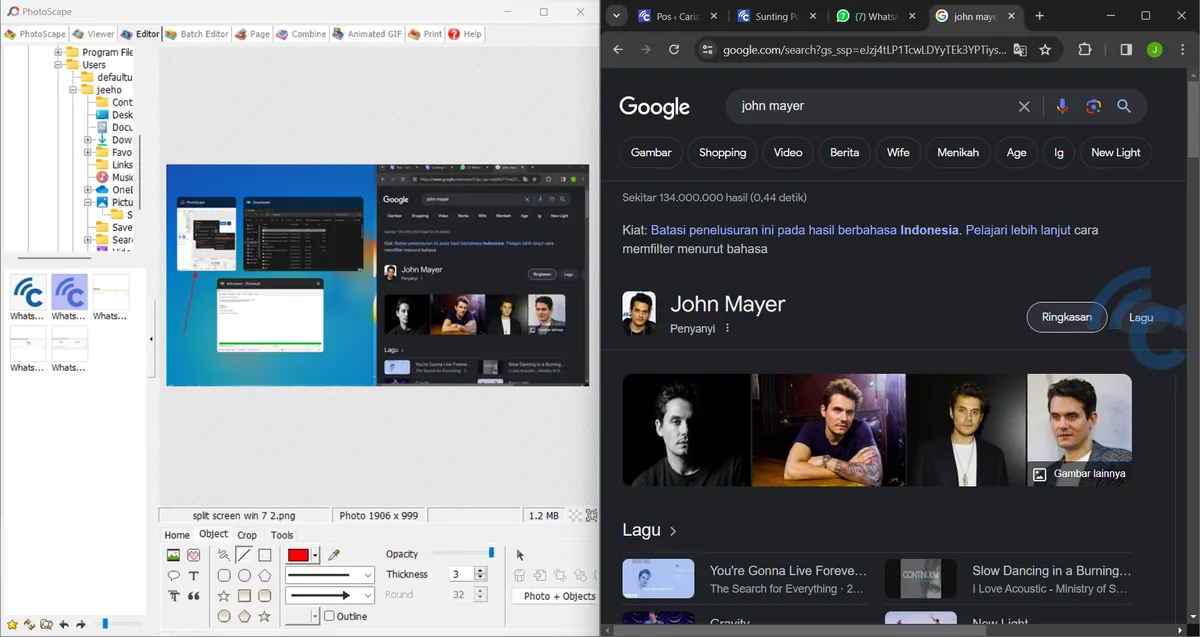
Dengan begitu, Anda akan melihat dua aplikasi atau program secara langsung. Anda pun dapat menambah 2 aplikasi lain, sehingga layar bisa terbagi menjadi 4 bagian. Hanya saja, ukuran masing-masing bagian layar jadi mengecil.
2. Menggunakan Shortcut Keyboard
Selain menggunakan kursor, Anda juga bisa membagi layar laptop dengan menggunakan shortcut windows. Cara ini dapat dipraktikkan di Windows 10. Agar lebih jelas, silakan simak langkah-langkahnya berikut:
- Pertama, silakan buka dua atau lebih aplikasi atau program yang hendak Anda gunakan di laptop.
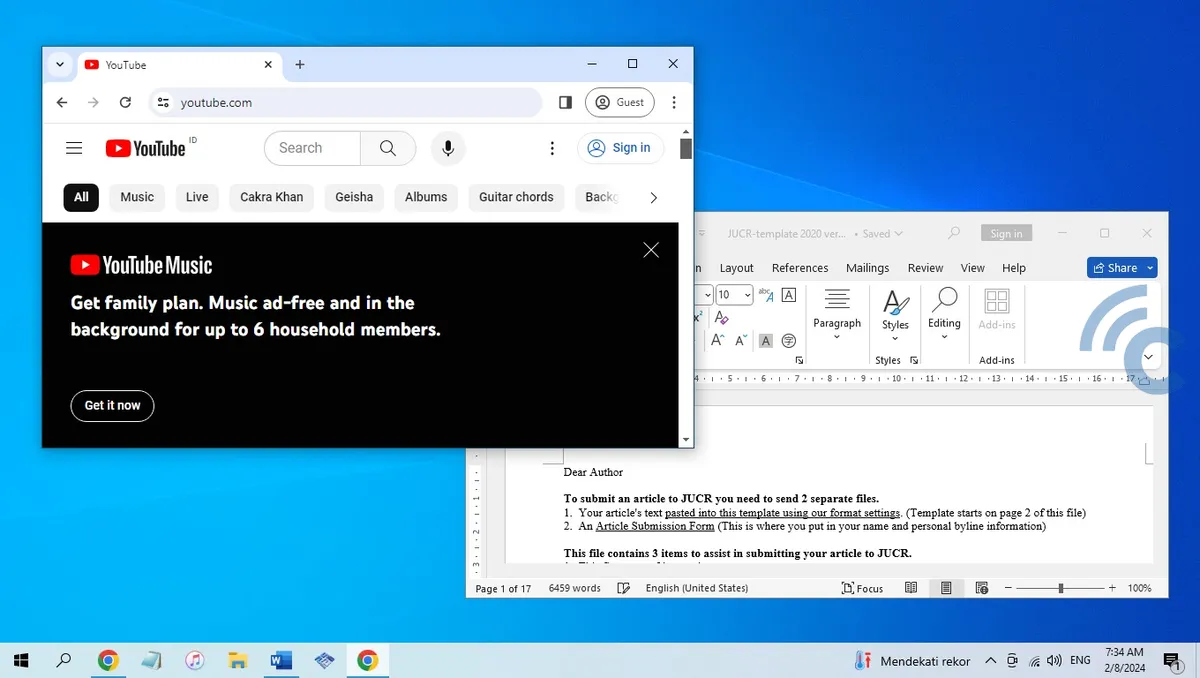
- Pilih atau buka aplikasi pertama, kemudian tekan tombol Windows dan tanda panah ke kiri atau kanan di keyboard laptop secara bersamaan. Sebagai contoh, saya pindahkan aplikasi ke kiri.

- Setelah itu, aplikasi atau program akan otomatis menjadi setengah bagian layar di bagian kiri.
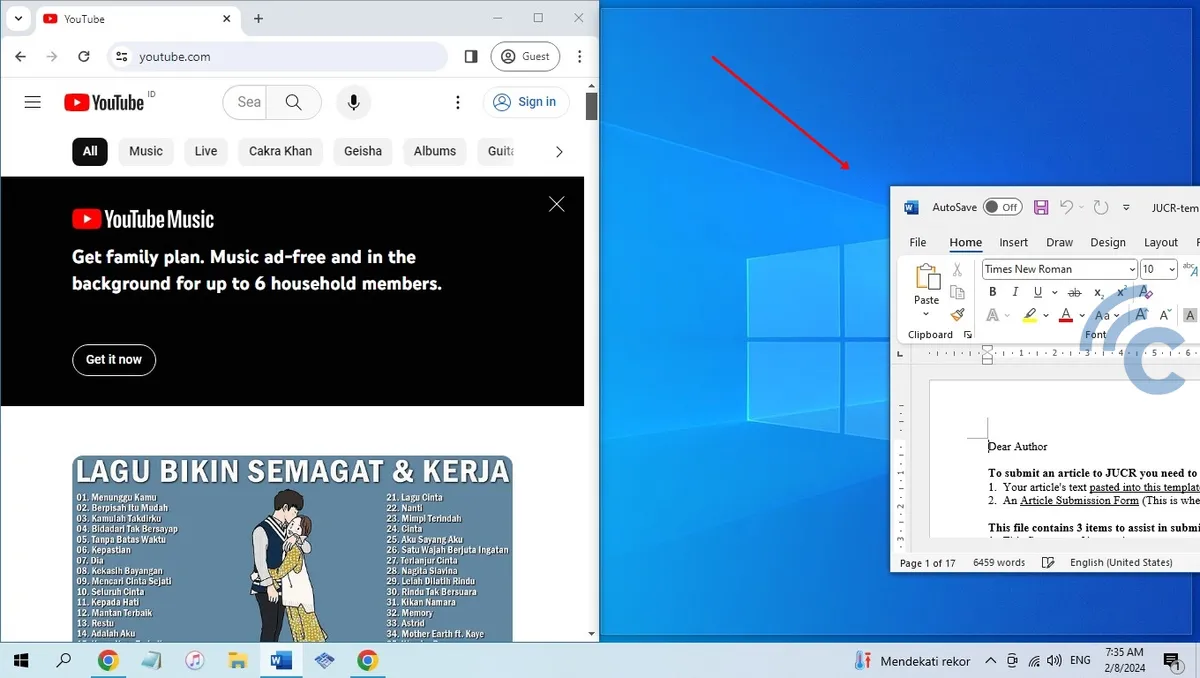
- Buka aplikasi kedua dan tekan tombol windows dan tanda panah ke kanan.
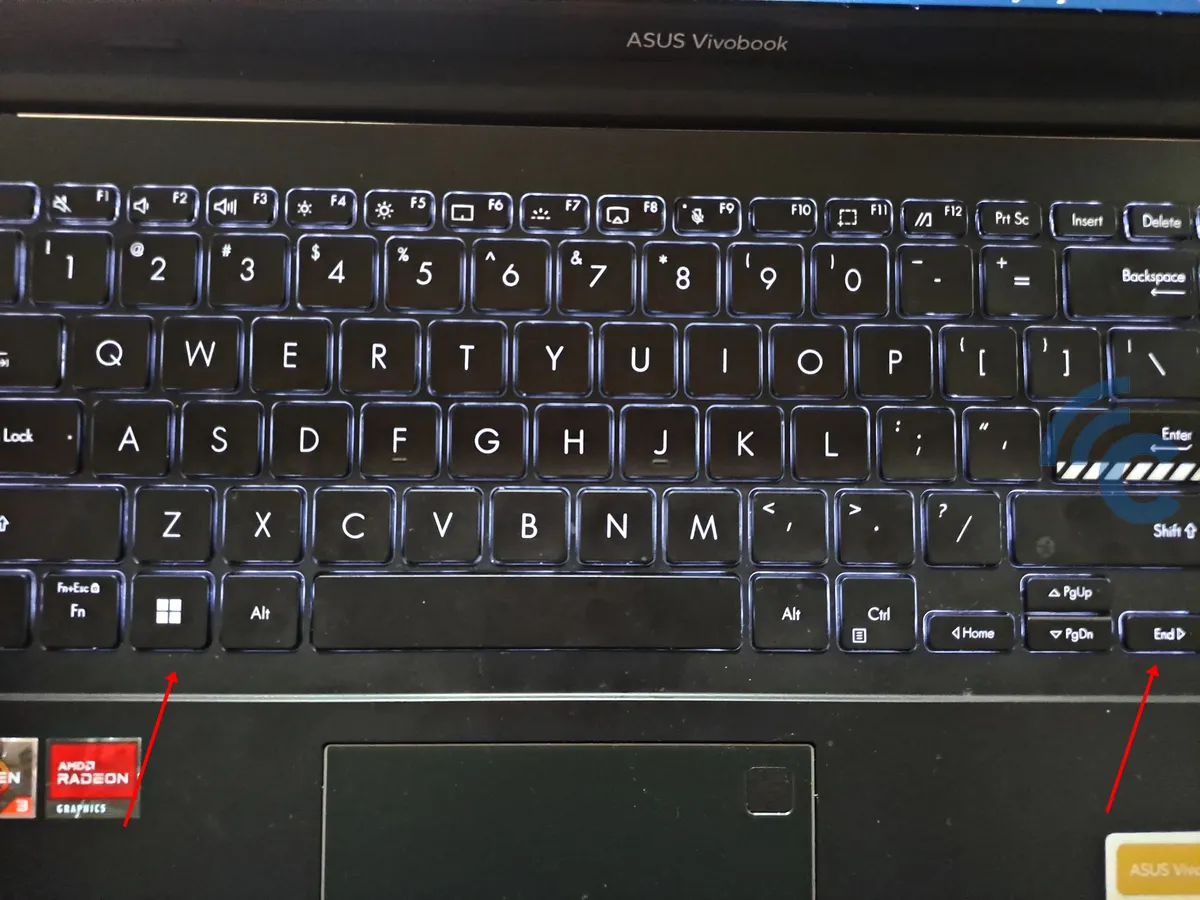
- Jika cara yang Anda lakukan sesuai, maka aplikasi kedua akan mengisi setengah layar lainnya.
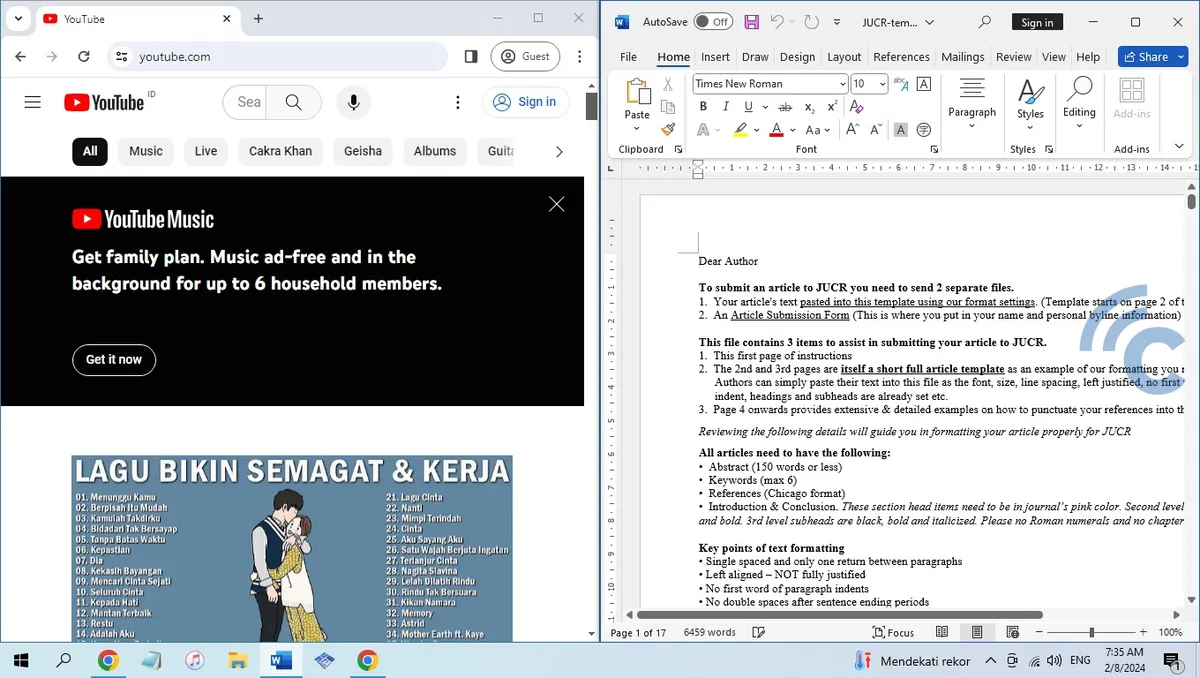
Anda bisa menekan tombol Windows dan tanda panah bawah untuk mengecilkan ukuran jendela aplikasi. Untuk mengubah ukuran jendela yang sudah dikecilkan, Anda tinggal menekan tombol windows dan tanda panah atas.
Laptop Windows 11
Bagi Anda yang memiliki laptop Windows 11, Anda sudah bisa membagi layar laptop menggunakan fitur Snap Windows. Fitur ini akan memudahkan Anda karena memiliki beberapa mode untuk menampilkan dua atau lebih aplikasi dalam satu layar.
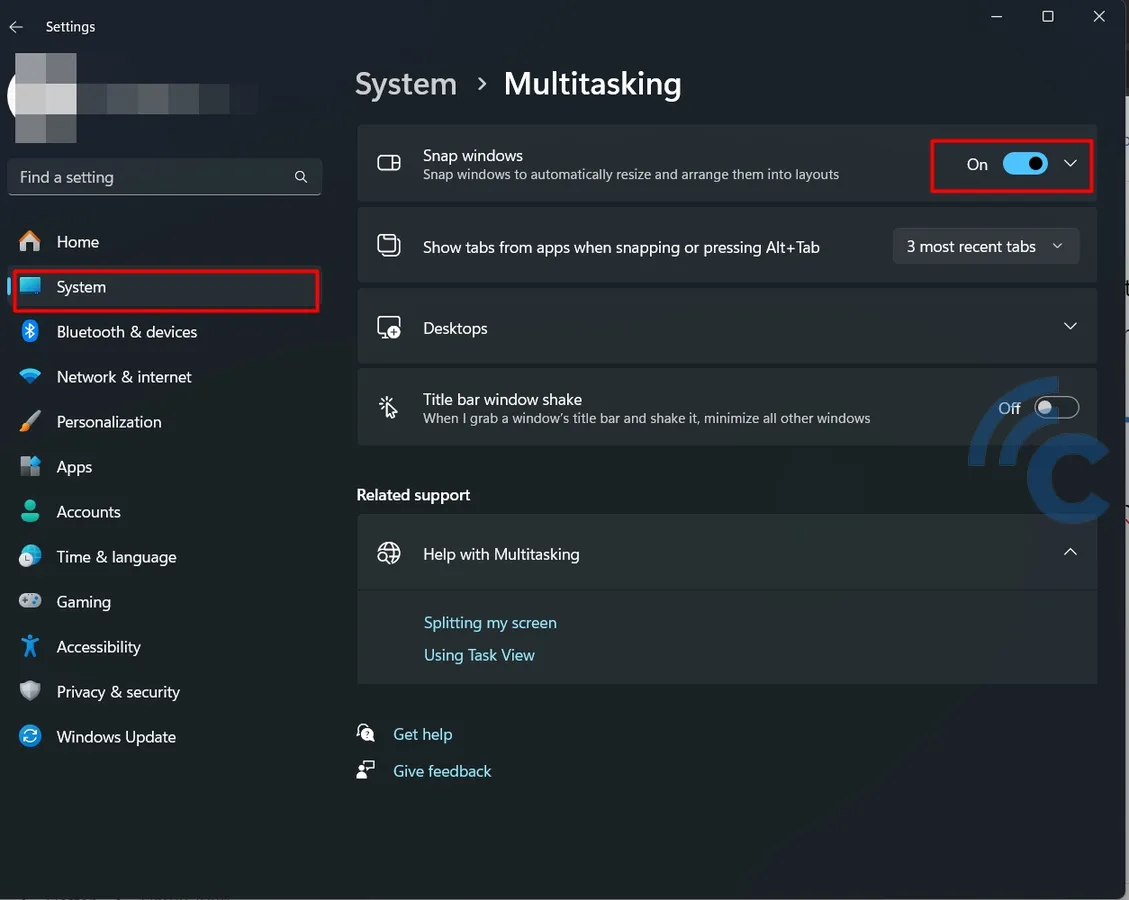
Untuk mengaktifkan mode ini, silakan masuk ke Settings > System > Multitasking > aktifkan Snap Windows. Jika sudah aktif, Anda langsung bisa menggunakan fitur tersebut untuk membagi layar menjadi dua atau lebih. Simak langkah-langkah berikut ini agar lebih jelas.
- Langkah pertama, silakan buka aplikasi yang ingin digunakan.
- Tempatkan kursor ke tombol maximize yang ada di antara tombol minimize dan close.
- Nanti akan muncul pop up menu Snap Layout di bawah tombol maximize.
- Pilih mode yang diinginkan baik itu menjadi dua, tiga, atau empat.

- Setelah itu, aplikasi akan dipindahkan secara otomatis ke posisi yang diinginkan.

- Pilih aplikasi lain untuk mengisi ruang layar lainnya. Sebagai contoh, saya pilih PhotoScape.
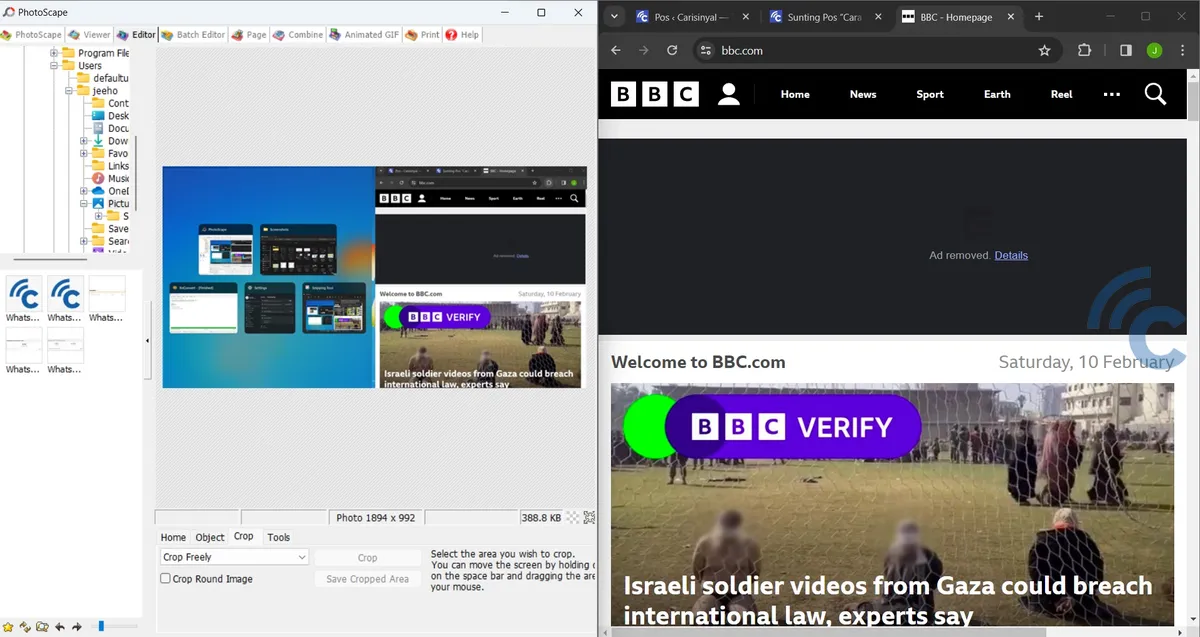
Selain itu, Anda juga masih bisa menggunakan cara yang sama seperti untuk Windows 10. Mulai dari menggunakan kursor atau shortcut agar lebih mudah dan cepat.
Nah, itulah beberapa cara yang bisa digunakan untuk membagi layar laptop menjadi 2 atau lebih. Anda bisa melakukannya untuk sistem operasi Windonws 7, 10, atau 11. Dengan adanya fitur tersebut, Anda bisa bekerja dengan lebih produktif dan dapat menyelesaikan pekerjaan lebih cepat. Sampai sini dulu pembahasan kali ini dan selamat mencoba.

