4 Cara Mengetahui Versi Windows yang Digunakan di Laptop
Mengetahui versi Windows yang sedang digunakan di komputer Anda sangat penting untuk beberapa kebutuhan. Salah satunya ketika Anda ingin menginstal aplikasi atau game yang hanya kompatibel untuk Windows versi tertentu saja.
Dengan mengetahui versi Windows yang digunakan, Anda dapat memastikan bahwa aplikasi ataupun game yang diinstal dapat berjalan dengan baik di laptop Anda.
Untungnya, mengetahui versi Windows yang terpasang bukanlah hal yang sulit. Nah, di artikel ini Carisinyal akan mengulas beberapa cara mudah untuk mengetahui versi Windows yang Anda gunakan di laptop ataupun PC.
1. Menggunakan Menu 'Settings'


Cara termudah untuk mengetahui versi Windows adalah melalui menu 'Settings'. Langkah-langkah ini cukup sederhana dan dapat dilakukan dengan cepat, terutama bagi pengguna yang sudah terbiasa menggunakan antarmuka Windows saat ini. Berikut langkah-langkahnya:
- Klik tombol Start di pojok kiri bawah layar.
- Pilih ikon Settings (ikon berbentuk roda gigi).
- Pilih System.
- Gulir ke bawah dan klik About.
- Di bagian Windows specifications, Anda akan melihat informasi seperti Edition, Version, dan OS Build.
Dengan metode ini, Anda dapat mengetahui versi Windows yang digunakan misalnya Windows 10 atau Windows 11. Di sini Anda juga dapat melihat rincian lainnya seperti versi build number dan tanggal instalasi dari Windows tersebut.
2. Menggunakan Perintah 'Winver'
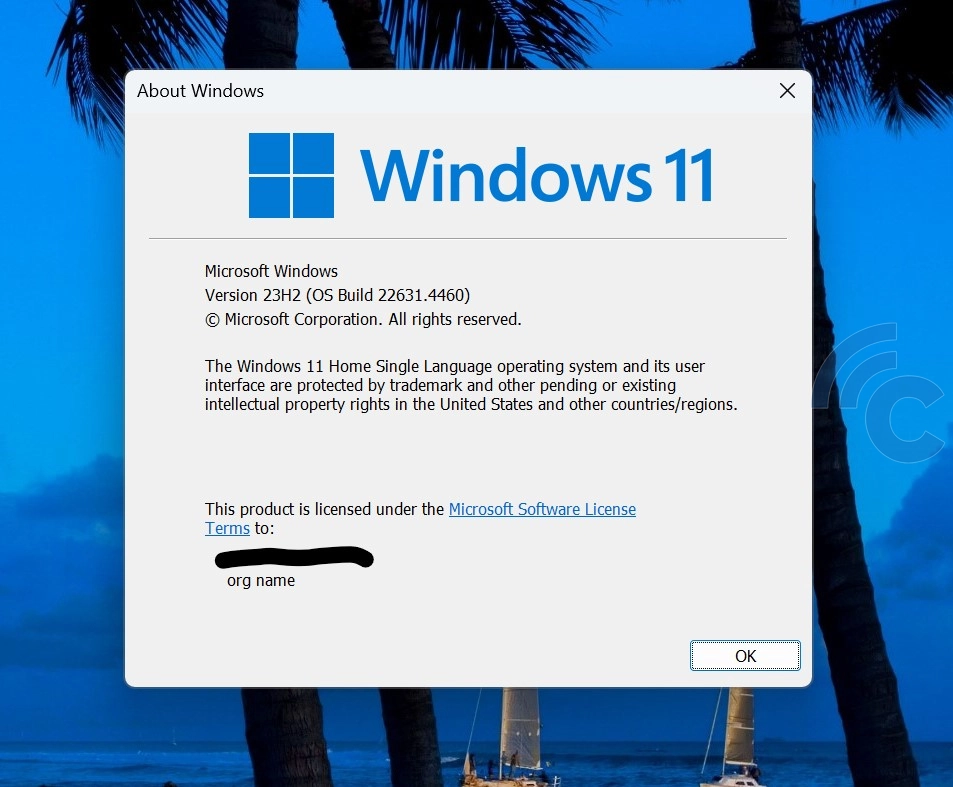
Cara lain yang cukup cepat adalah menggunakan perintah Winver. Perintah ini sangat berguna ketika Anda hanya membutuhkan informasi versi Windows tanpa harus membuka berbagai menu atau pengaturan lainnya. Berikut langkah-langkahnya:
- Arahkan kursor ke kolom pencarian.
- Ketik winver dan tekan Enter.
- Sebuah jendela baru akan muncul dan menampilkan versi Windows serta build number yang sedang digunakan.
Perintah ini sangat berguna karena dapat memberikan informasi dengan cepat tanpa perlu membuka banyak menu. metode ini adalah solusi cepat jika Anda sedang terburu-buru atau jika Anda sedang memberikan instruksi kepada orang lain untuk memeriksa versi Windows mereka.
Selain menggunakan kolom pencarian, perintah "Winver" juga bisa dieksekusi melalui Command Prompt atau Run.
3. Menggunakan Perintah 'systeminfo'

Jika Anda lebih suka menggunakan Command Prompt, Anda juga bisa mengetahui versi Windows melalui cara ini. Command Prompt sendiri adalah fitur serbaguna yang dapat digunakan untuk berbagai keperluan teknis. Berikut langkah-langkahnya:
- Ketik cmd di kolom pencarian, lalu tekan Enter untuk membuka Command Prompt.
- Ketik perintah berikut:
systeminfodan tekan Enter. - Setelah beberapa detik, Command Prompt akan menampilkan berbagai informasi tentang sistem, termasuk versi Windows yang digunakan.
Metode ini akan memberikan informasi yang lebih mendetail tentang sistem operasi Windows yang Anda gunakan, termasuk tanggal instalasi dan arsitektur sistem (32-bit atau 64-bit).
Selain itu, Anda juga bisa melihat informasi lain seperti versi BIOS, pembaruan sistem terbaru, dan spesifikasi hardware, yang bisa sangat membantu saat melakukan troubleshooting.
4. Menggunakan 'PowerShell'

Terakhir, Anda juga bisa menggunakan PowerShell untuk mengetahui versi Windows. PowerShell adalah fitur yang lebih canggih dibandingkan Command Prompt dan sering digunakan untuk keperluan teknis terkait sistem. Berikut langkah-langkahnya:
- Ketik PowerShell di kolom pencarian, lalu tekan Enter.
- Ketik perintah berikut:
Get-ComputerInfo | Select WindowsVersion, WindowsBuildLabExdan tekan Enter. - PowerShell akan menampilkan versi Windows beserta build yang sedang digunakan.
Metode ini sangat berguna jika Anda ingin mendapatkan informasi yang lebih spesifik atau jika Anda sedang bekerja dengan skrip otomatisasi yang membutuhkan data sistem yang lebih lengkap.
Nah, itulah beberapa cara mudah untuk mengetahui versi sistem operasi Windows yang terpasang di laptop. Setiap cara memiliki kelebihan masing-masing, dan semuanya cukup mudah untuk dilakukan bahkan oleh pengguna yang belum berpengalaman sekalipun.

