9 Cara Mudah Menghubungkan Layar HP ke Laptop Tanpa Root
Jika meng-update artikel ini, WAJIB tulis link-nya di sheet ini
Tidak banyak yang tahu bahwa tampilan di layar HP Android bisa ditampilkan pula pada layar lain yang lebih besar, misalnya TV LED. Cara ini umum digunakan sebagai Mirroring dan fitur yang mendukung cara ini biasa disebut sebagai Miracast.
Miracast ini hanya bekerja dengan perangkat display, yakni monitor dan TV. Fitur ini tidak bekerja dengan PC atau laptop. Nah, pada kesempatan kali ini, Carisinyal akan membahas fitur yang sedikit menyerupai Miracast tapi tetap bisa terhubung dengan laptop atau PC, istilah mudahnya menampilkan atau menghubungkan layar HP Android di PC (Desktop dan Laptop).
Untuk menampilkan atau menghubungkan layar HP Android ke PC, umumnya memakai aplikasi pihak ketiga. Jadi, bukan fitur khusus yang tersemat di HP Android tersebut. Lantas bagaimana caranya agar layar HP Android bisa terhubung ke laptop atau PC? Jawabannya akan dijelaskan dengan cara-cara berikut ini.
1. Menggunakan Screen Mirror
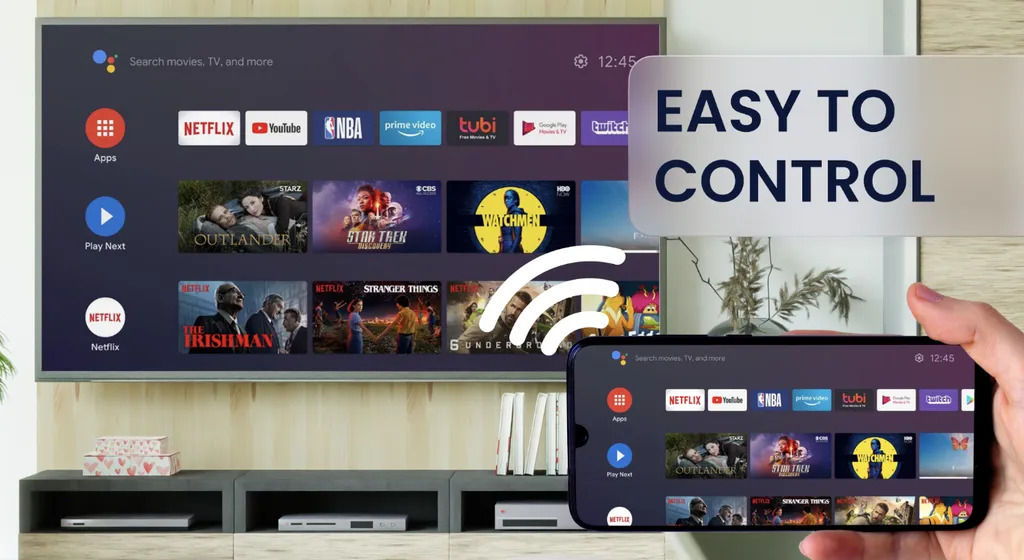
Screen Mirror and Sharing adalah aplikasi yang memungkinkan layar tampilan HP Android Anda muncul di PC atau laptop. Aplikasi ini tidak repot penggunaannya sehingga bisa dilakukan dengan mudah oleh siapa pun. Anda tinggal mengikuti langkah-langkah berikut ini.
- Download aplikasi Screen Mirroring and Sharing di Google Play Store.
- Nyalakan tethering pada HP Android Anda.
- Hubungkan dengan laptop atau PC Anda menggunakan WiFi tethering smartphone Anda.
- Pastikan tidak ada lagi perangkat lain yang terhubung pada jaringan yang sama.
- Akses ke situs Screen Mirror di laptop atau PC menggunakan Chrome atau browser lain.
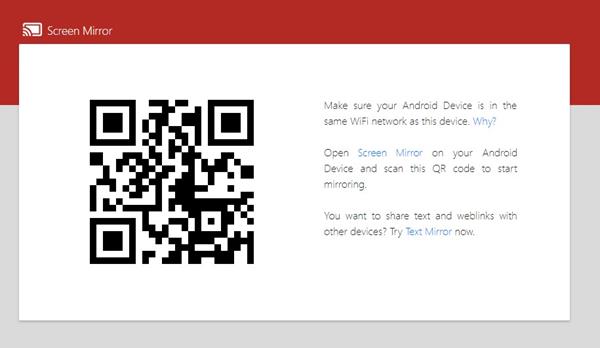
- Situs Screen Mirror akan menampilkan tampilan QR code seperti pada gambar di atas.
- Scan QR code tersebut dengan menggunakan aplikasi Screen Mirror di HP Android Anda.
- Selamat, kini layar HP Anda sudah terhubung dengan PC atau laptop Anda.
Dengan menggunakan Screen Mirror, Anda bisa melakukan banyak hal seperti screenshot langsung dari situs ataupun melakukan auto rotation. Sayang, aplikasi ini tidak memungkinkan untuk melakukan transfer dari Android ke PC/laptop.
2. Menggunakan Vysor

Vysor adalah aplikasi yang bagus untuk menghubungkan layar HP Android ke PC. Aplikasi ini juga cukup mudah digunakan. Untuk menggunakan Vysor, Anda bisa menggunakan langkah-langkah berikut ini.
- Yang perlu Anda lakukan pertama kali adalah melakukan USB Debugging di HP Android Anda.
- Untuk mengaktifkan USB Debugging, Anda perlu masuk ke developer mode.
- Tiap smartphone berbeda-beda cara mengaktifkan fitur ini, tapi umumnya ada di bagian setting pada info "build number". Di sini, Anda perlu melakukan tap 7 kali sampai ada pemberitahuan bahwa HP Anda sudah masuk ke "developer mode".

- Jika sudah masuk ke"developer mode", aktifkan USB Debugging.
- Unduh aplikasi Vysor di HP Android Anda.
- Sekarang Anda buka browser Chrome di laptop atau PC Anda.
- Pasanglah extension Vysor di Chrome Anda dan jalankan aplikasi Vysor.
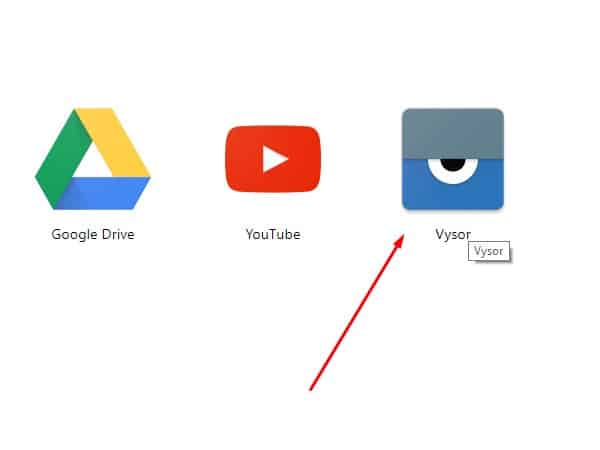
- Setelah itu, buka aplikasi Vysor di Android dan PC, nantinya Anda akan diminta hubungkan HP Android Anda dengan laptop atau PC memakai kabel USB.
- Setelah dihubungkan, Vysor yang di PC akan mendeteksi tampilan layar Android seperti gambar berikut ini.
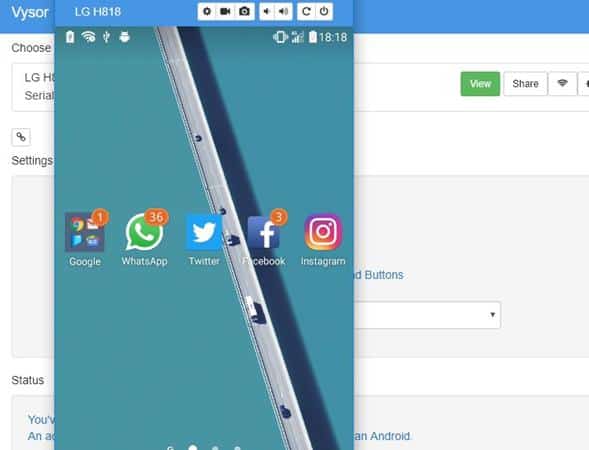
Jika sudah terhubung, kini Anda bisa melakukan navigasi Android di PC Anda. Anda bisa instal aplikasi atau hapus aplikasi dan melakukan banyak hal seperti menggunakan Android pada umumnya. Jika Anda ingin fitur yang lebih lengkap, Vysor menyediakan versi berbayarnya.
3. Menggunakan AirDroid
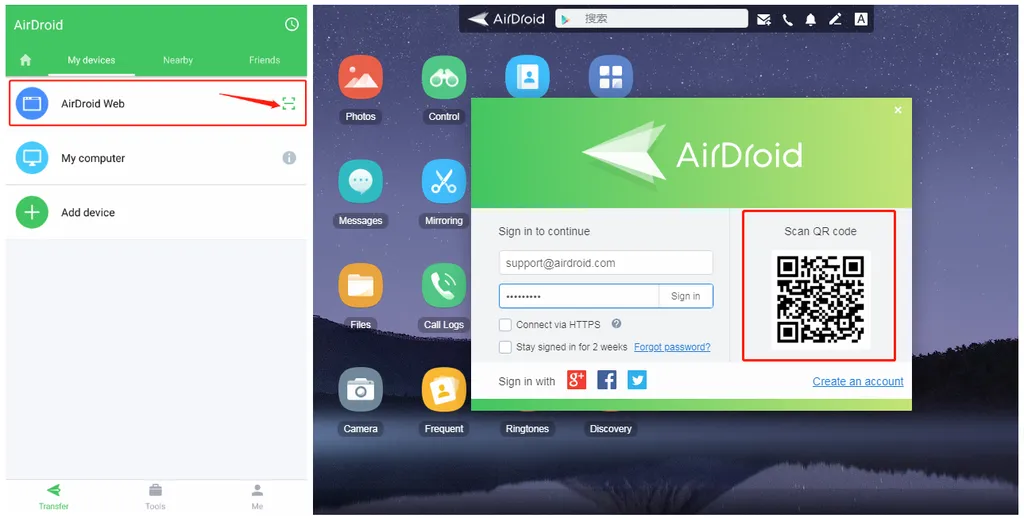
AirDroid bukan hanya aplikasi untuk menampilkan layar HP Android di PC. Aplikasi ini juga bisa berfungsi sebagai aplikasi file manager yang bisa diakses menggunakan PC meski dengan fitur yang terbatas.
Penggunaan AirDroid adalah paling mudah dalam cara menampilkan layar Android di PC. Anda hanya perlu instal aplikasi AirDroid di HP Android dan mendaftar akun AirDroid. Kemudian, Anda akses situs AirDroid di browser PC, Anda juga bisa unduh AirDroid untuk desktop.
Untuk menghubungkan Android ke PC ini, Anda harus terhubung dengan jaringan WiFi yang sama via Local Connection Mode. Kemudian, masuk menggunakan akun AirDroid Anda di web AirDroid atau program AirDroid. Anda juga harus masuk menggunakan akun yang sama di HP Android Anda.
Dengan AirDroid, Anda bisa melihat tampilan HP Android Anda dengan fitur “screenshot” seperti pada gambar di atas. Sayangnya, aplikasi ini hanya bisa menampilkan tampilan tanpa kontrol penuh seperti navigasi di Android atau transfer data dari Android ke PC.
Hal yang menarik dari aplikasi ini adalah kemudahan dalam mengakses data-data yang ada di Android, seperti akses video, foto, dan lainnya. Tapi, fitur tersebut tak semenarik jika Anda membeli AirDroid versi Pro alias versi berbayar.
Jika Anda memilih AirDroid versi berbayar, Anda bisa mendapatkan berbagai fitur menarik seperti transfer data, tidak terbatasnya remote data quota, dan tentu saja tanpa iklan.
4. Menggunakan DroidScreen
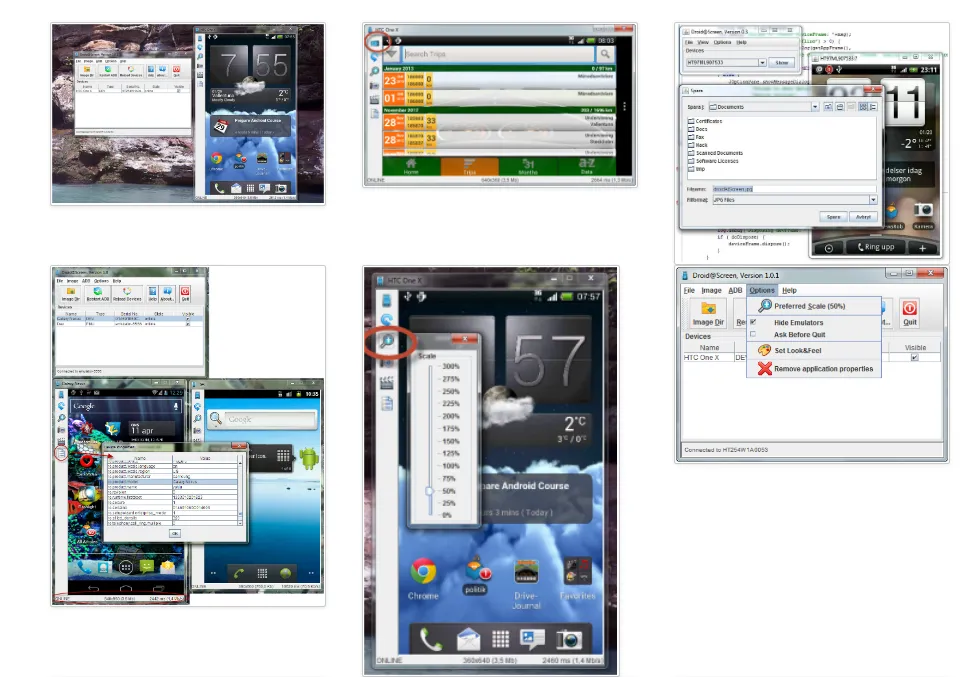
Cara lainnya untuk menampilkan layar HP Android di laptop atau PC menggunakan DroidScreen. Hanya saja cara ini kurang cocok untuk Anda yang tak mau ribet. Mengapa? Karena untuk menggunakan DroidScreen, Anda perlu banyak instal aplikasi dan melakukan USB Debuging alias perlu aktivkan developer mode di HP.
Salah satu yang paling ribet adalah mengunduh Android SDK yang tentu tidak semuanya familiar dalam penggunaannya. Tapi, jika Anda tidak masalah dengan hal ini, Anda bisa langsung mencoba layanan ini dengan mengikuti petunjuk yang ada di situsnya, yakni situs DroidScreen.
5. Menggunakan AirServer Connect

Anda bisa menampilkan layar HP di PC Desktop atau laptop menggunakan AirServer Connect. Aplikasi ini tergolong bagus untuk melakukan mirroring atau menampilkan tampilan ponsel di laptop maupun PC Desktop.
Hanya saja, AirServer Connect tidak gratis. AirServer Connect hadir sebagai aplikasi berbayar. Menariknya, aplikasi ini tidak hadir sebagai aplikasi berbayar berlangganan tetapi satu kali beli. Harganya juga tergolong menarik. Anda bisa melihat harganya pada link ini.
Sebelum membeli, Anda bisa coba gratis aplikasi ini selama 30 hari. Barulah jika aplikasi ini menarik, Anda bisa memutuskan untuk membelinya.
Untuk memakai AirServer Connect, Anda bisa lakukan langkah-langkah berikut ini.
- Unduh AirServer Connect di PC Anda melalui Microsoft Store atau bisa pada link berikut.
- Anda juga perlu menginstal di ponsel Android Anda. Bahkan, aplikasi ini tersedia di App Store yang berarti aplikasi ini juga didukung di perangkat iOS.
Link Download AirServer Connect Android
Link Download AirServer Connect iOS
- Jika sudah terinstal, Anda buka aplikasi AirServer Connect di PC Anda.
- Di sudut kanan bawah terdapat QR code atau kode QR yang perlu dipindai memakai aplikasi AirServer Connect di ponsel Anda

- Buka AirServer Connect di ponsel Anda dan pilih scan QR code. Setelah itu, Anda pun selesai melakukan mirroring.
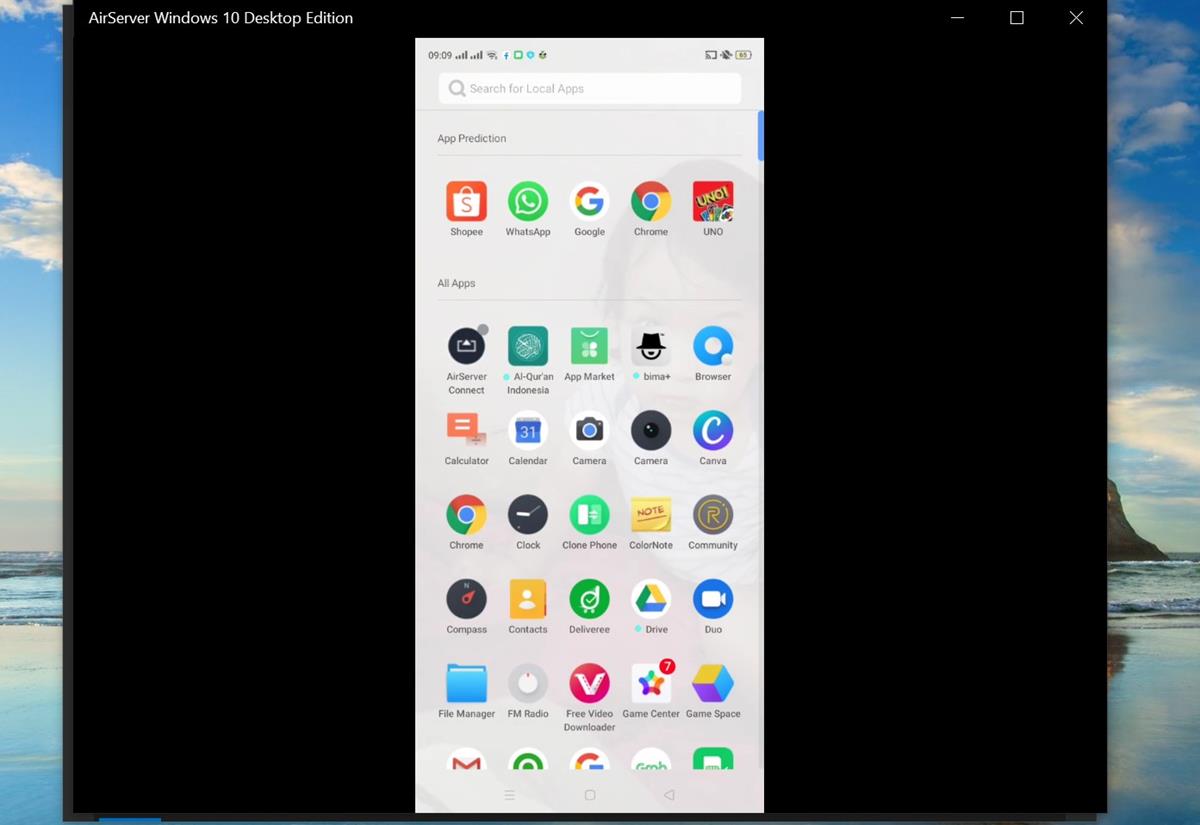
Bagaimana? Mudah, bukan? AirServer memang merupakan salah satu aplikasi mirroring yang bisa Anda dapatkan. Sayangnya, aplikasi memang tidak gratis.
6. Menggunakan ApowerMirror
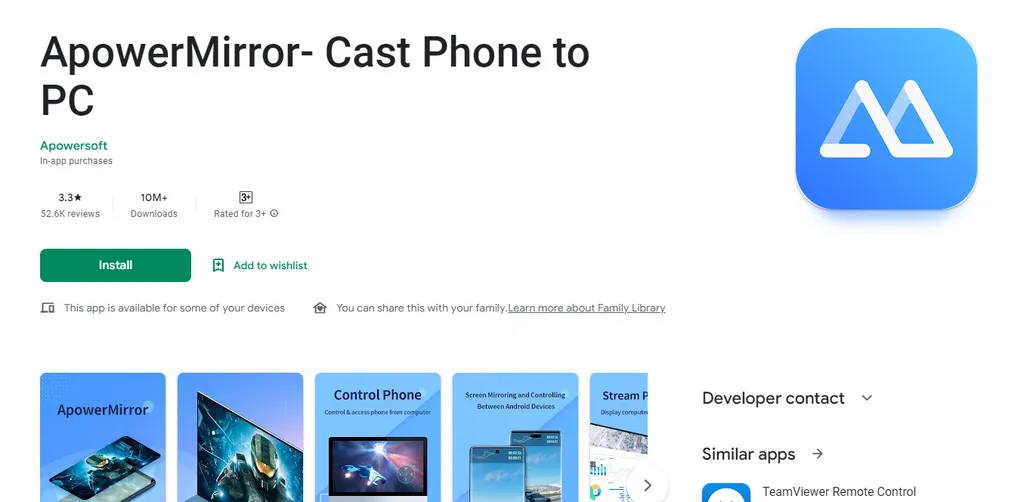
ApowerMirror merupakan aplikasi screen mirroring yang bekerja untuk platform iOS dan Android. Dengan aplikasi ini, Anda bisa hubungkan iPhone, iPad, atau perangkat Android ke laptop/PC menggunakan USB atau Wi-Fi tanpa lag.
Aplikasi ini bahkan bisa menghubungkan empat perangkat yang berbeda sekaligus ke satu PC. Selain itu, aplikasi dapat pula digunakan untuk menghubungkan PC ke ponsel dan TV. Menarik, bukan?
Untuk mirroring ponsel ke PC, caranya cukup mudah, kok. Ikuti cara berikut ini.
- Anda hanya perlu unduh ApowerMirror di link ini.
- Lalu, aktifkan USB debugging di Android melalui developer option.
- Hubungkan ponsel Android ke PC melalui kabel USB, beri tanda ceklis pada tulisan "Always allow from this computer" kemudian tap "OK".
- Buka aplikasi ApowerMirror pada HP kemudian akan muncul jendela notifikasi yang memberitahukan bahwa aplikasi akan memulai capture semua hal yang ditampilkan di layar. Beri tanda ceklis pada "Don't show again", lalu tap pada tulisan "Start Now".
Kalau ingin menghubungkan secara wireless (via Wi-Fi), pastikan HP dan PC terhubung ke jaringan Wi-Fi yang sama. Buka aplikasi ApowerMirror, lalu tap pada ikon LocalCast untuk memindai perangkat. Pilihlah PC Anda yang ditandai dengan awalan nama "Apwersoft", kemudian pilih "Start Now". Selesai, deh.
7. Microsoft Phone Link
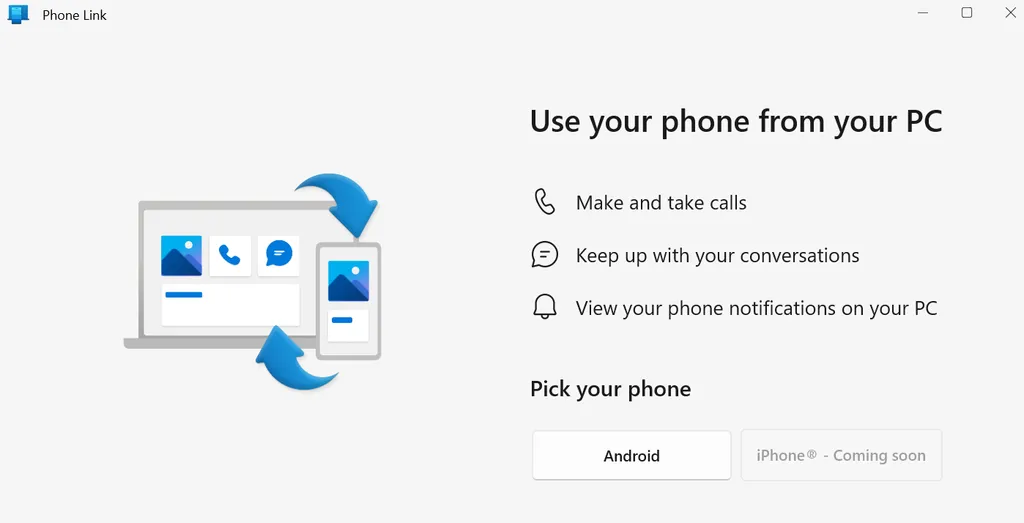
Sebenarnya, Microsoft Windows punya aplikasi yang bisa menghubungkan tampilan HP ke laptop atau PC Desktop. Bahkan dengan aplikasi ini, Anda bisa melakukan transfer data dari HP ke laptop atau sebaliknya dengan mudah.
Sayangnya, fitur Phone Link ini hanya bisa digunakan untuk beberapa tipe HP Samsung Galaxy. Beberapa tipe HP dari merek lain sudah muncul, seperti HONOR Magic series. Kedepannya, perangkat iPhone akan mendukung fitur ini.
Untuk dukungan perangkat yang bisa memakai Phone Link bisa dicek pada situs resmi Microsoft atau klik link ini.
Adapun untuk menampilkan tampilan HP di laptop atau PC memakai Phone Link bisa lakukan langkah-langkah berikut ini.
- Di kotak pencarian Windows, ketik “Phone Link”. Buka aplikasinya.
- Setelah aplikasi terbuka, silakan masuk memakai akun Microsoft jika diperlukan.
- Instal atau buka aplikasi tautan ke Windows di perangkat Android Anda.
- Anda bisa membuka web browser di HP Android, kemudian masukan tautan atau link yang ditampilkan di PC atau laptop (www.aka.ms/yourpc).
- Silakan log in di aplikasi HP Android, memakai akun Microsoft Anda.
- Setelah Anda masuk, kembali ke PC, pilih kotak “I have the Link to Windows app ready”, lalu pilih “Pair with QR code”.
- Akan muncul jendela popup dengan kode QR di PC Desktop atau laptop Anda.
- Di aplikasi HP yang Anda miliki, silakan pilih “Link your phone and PC”. Saat pertanyaan muncul “Is the QR code on your PC ready?”, silakan pilih “Continue”.
- Anda akan dimintai izin agar aplikasi dapat mengakses kamera Anda. Setelah diberi akses izin, kamera di aplikasi akan terbuka. Gunakan kamera tersebut untuk memindai kode QR yang ditampilkan pada PC Anda.
- Setelah memindai kode QR, ada beberapa izin Android yang perlu Anda tambahkan. Izin ini memungkinkan Anda untuk mengakses konten dari ponsel di PC atau laptop.
- Ikuti petunjuk pada perangkat Android Anda, lalu pilih Selesai. Kemudian kembali ke PC Anda untuk menjelajahi aplikasi Phone Link.
- Tampilan di HP Android Anda pun bisa muncul di Phone Link Windows
8. Samsung DeX
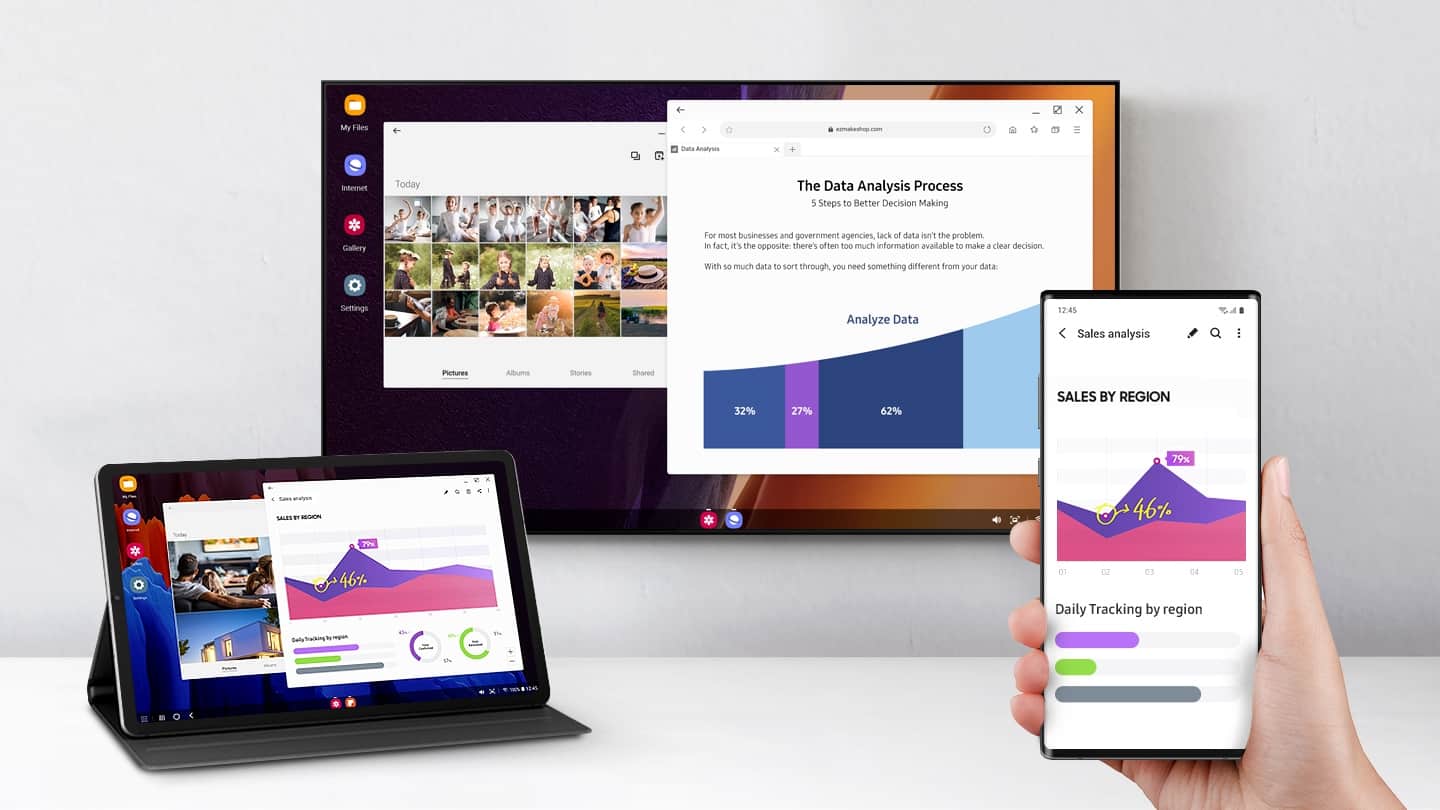
Samsung DeX alias Desktop Experience merupakan salah satu fitur menarik yang ada di smartphone Samsung Seri S, Seri Note, Z series, dan tablet seri Tab S terbaru. Fitur ini dapat menampilkan seluruh konten yang ada di HP kita ke perangkat TV, monitor PC, atau laptop.
Yang menarik, fitur ini tidak hanya menampilkan tampilan layar seperti fitur mirroring saja, tetapi fitur ini menjadikan TV atau monitor PC Anda menjadi sebuah ekosistem yang baru. Dengan begitu, fitur DeX ini benar-benar menjadikan HP Samsung seperti sebuah PC portable. Untuk menggunakannya juga sangat mudah, Anda hanya tinggal mengikuti langkah-langkah berikut ini.
- Pertama, silakan download aplikasi Samsung DeX untuk PC Windows dan Mac pada tautan berikut.
- Selanjutnya, install dan buka aplikasi tersebut.
- Sambungkan HP Samsung Anda ke PC atau laptop melalui port USB.
- Aktifkan fitur DeX di HP dan ikuti langkah yang ada di layar.
- Setelah semua prosesnya selesai, Anda bisa langsung menikmati fitur DeX tersebut.
Ada juga cara menarik untuk menampilkan tampilan HP di laptop. Kali ini khusus untuk perangkat laptop Huawei dan HP Huawei tertentu. Jika Anda tidak punya laptop Huawei dan HP Huawei, maka cara ini tidak bisa dilakukan.
9. Huawei Multi Screen Collaboration

Cara tersebut adalah memakai Huawei Multi Screen Collaboration atau Huawei Share. Di laptop Huawei, tersemat semacam teknologi yang memungkinkan HP Huawei tinggal menempelkan HP ke salah satu bagian laptop Huawei.
Lantas bagaimana caranya? Anda hanya perlu mengikuti beberapa langkah mudah berikut ini.
- Nyalakan Wi-Fi dan Bluetooth pada komputer Anda. Pastikan PC Manager beroperasi di latar belakang.
- Geser ke bawah pada bilah notifikasi ponsel Anda untuk mengaktifkan NFC, Wi-Fi, dan Bluetooth.
- Tempelkan area deteksi NFC di ponsel Anda ke lambang Huawei Share pada komputer Anda sampai ponsel berbunyi atau bergetar.
- Konfirmasikan koneksi di ponsel dan komputer untuk menuntaskan proses penyambungan.
- Sebagai alternatif, buka PC Manager, klik My Phone (Ponsel Saya), dan pilih salah satu metode koneksi seperti Search (Pencarian).
Demikianlah pemaparan tentang cara menampilkan layar Android di PC atau laptop dengan bantuan aplikasi pihak ketiga. Anda bisa memilih salah satunya yang termudah dan cocok untuk kebutuhan Anda. Selamat mencoba!

