How to Run a Ping Test Using CMD
Have you ever experienced slow internet while browsing or playing online games? One way to check the stability of your internet connection is by performing a ping test.
A ping test measures the time it takes for data packets to reach a server and return to your device. By checking your ping, you can determine whether your internet connection is stable.
Ping tests are commonly used by internet users and online gamers to diagnose network issues and ensure their connection remains optimal.
Checking the ping on a PC or laptop is very easy, and you only need to use the Command Prompt (CMD). CMD is an application that allows you to interact with the system through text commands. Here are the steps:
1. Open the Command Prompt (CMD)
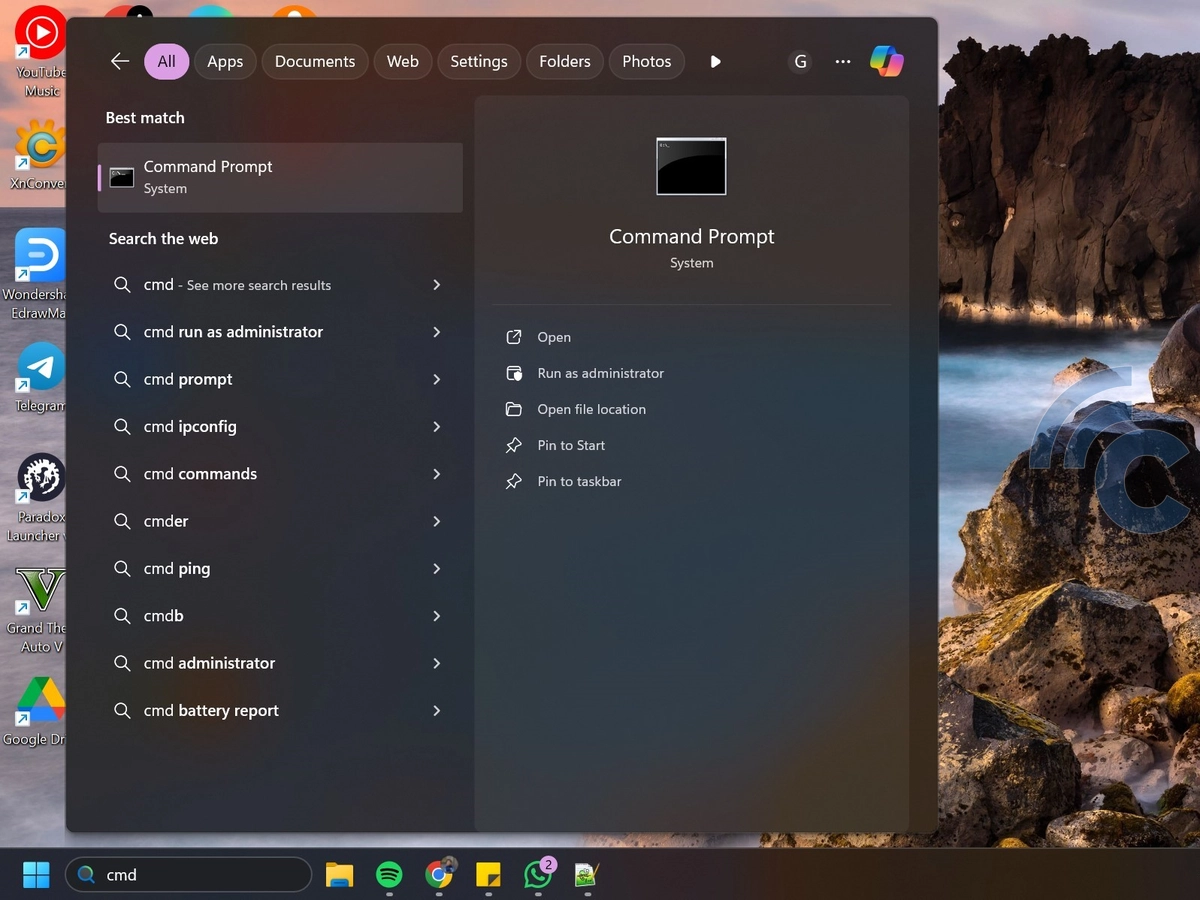
First, you’ll need to open the Command Prompt (CMD). To do this, press the Windows + R keys together on your keyboard to open the Run window. Then, type “cmd” into the field that appears and press Enter or click OK.
Alternatively, you can search for Command Prompt directly in the Start menu by typing “cmd” in the search bar and then clicking on the Command Prompt application. Once open, CMD will be ready to receive any commands you enter, including the ping command.
2. Enter Ping Command
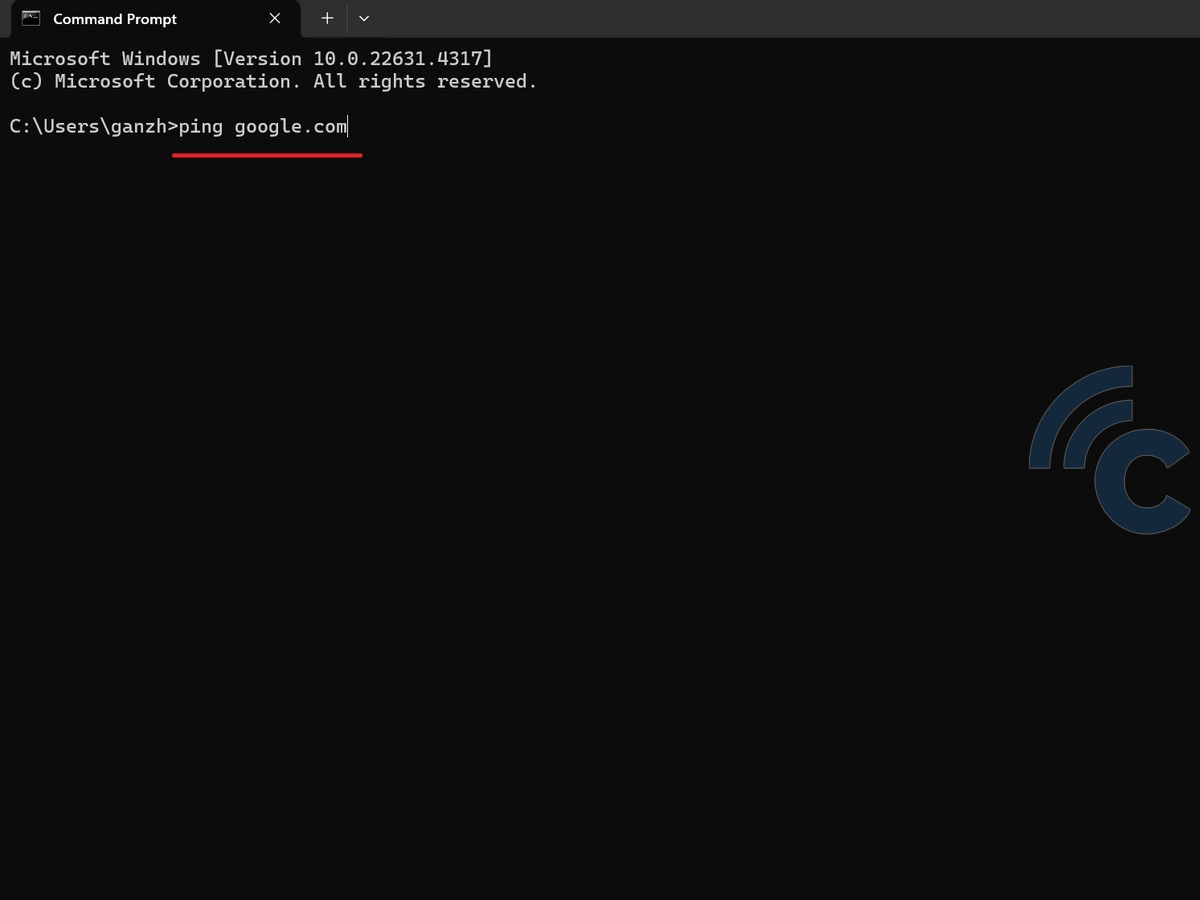
Once the Command Prompt is open, you’ll need to enter the command to perform a ping test. Ping is useful for checking how well your internet connection communicates with a specific server.
To do this, we need to enter the website name or IP address of the server to ping. For example, if you want to ping Google, type: ping.google.com.
Then, press Enter to start the ping process. CMD will display the ping results, including response time, the number of packets sent, and other statistics.
In addition to Google, there are other websites or IP addresses commonly used for ping tests. These sites are typically very stable, making them reliable benchmarks for testing your connection. Some of these are:
- 8.8.8.8
- cloudflare.com
- 1.1.1.1
- facebook.com
In addition to checking the ping to websites, you can also test the connection to your home network’s router using its local IP address. For example, if your router's IP address is 192.168.1.1, you can enter the following command in CMD: ping 192.168.1.1
This command will help determine whether your internet connection issues are with your Internet Service Provider (ISP) or your router device. If the ping results to the local router are good, but the ping to external websites is slow, it’s likely that the issue lies with your ISP.
3. Enter Additional Commands
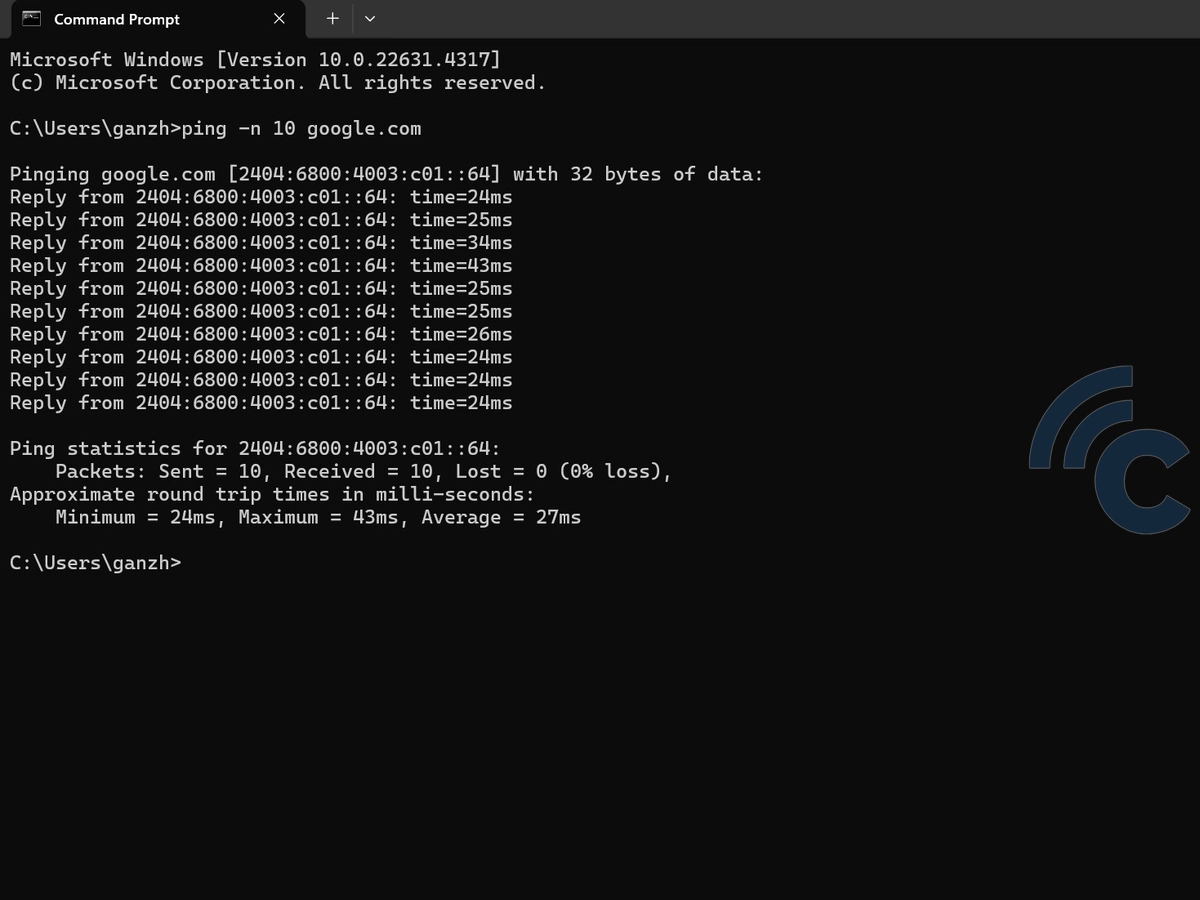
In the previous step, we covered the simplest way to perform a ping test. If you need more specific results, there are additional commands you can use with ping to gain a deeper understanding of your connection quality.
Using these additional commands can help you assess the stability of your connection in greater detail. One of these commands is:
- ping -t [website address]
This command will perform a continuous ping until you stop it manually by pressing Ctrl + C. It’s useful for monitoring connection stability over an extended period. For example, if you want to continuously ping Google, type: ping -t google.com
- ping -n [count] [website address]
Use this command to specify the number of ping requests to send. This allows you to test the connection with a controlled number of pings. For example, if you want to send 10 ping packets to Google, type: ping -n 10 google.com
- ping -l [size] [website address]
This command sets the size of the data packets sent in each ping. It can help you see how your internet connection handles different packet sizes. For example, to send a data packet of 1000 bytes, type: ping -l 1000 google.com
- ping -4 [website address]
This command forces the use of IPv4 when pinging, which can be helpful if your device has a preference for the IPv4 protocol.
- ping -6 [website address]
This command forces the use of IPv6 when pinging, which is ideal for networks that support IPv6.
4. Reading Successful Ping Results
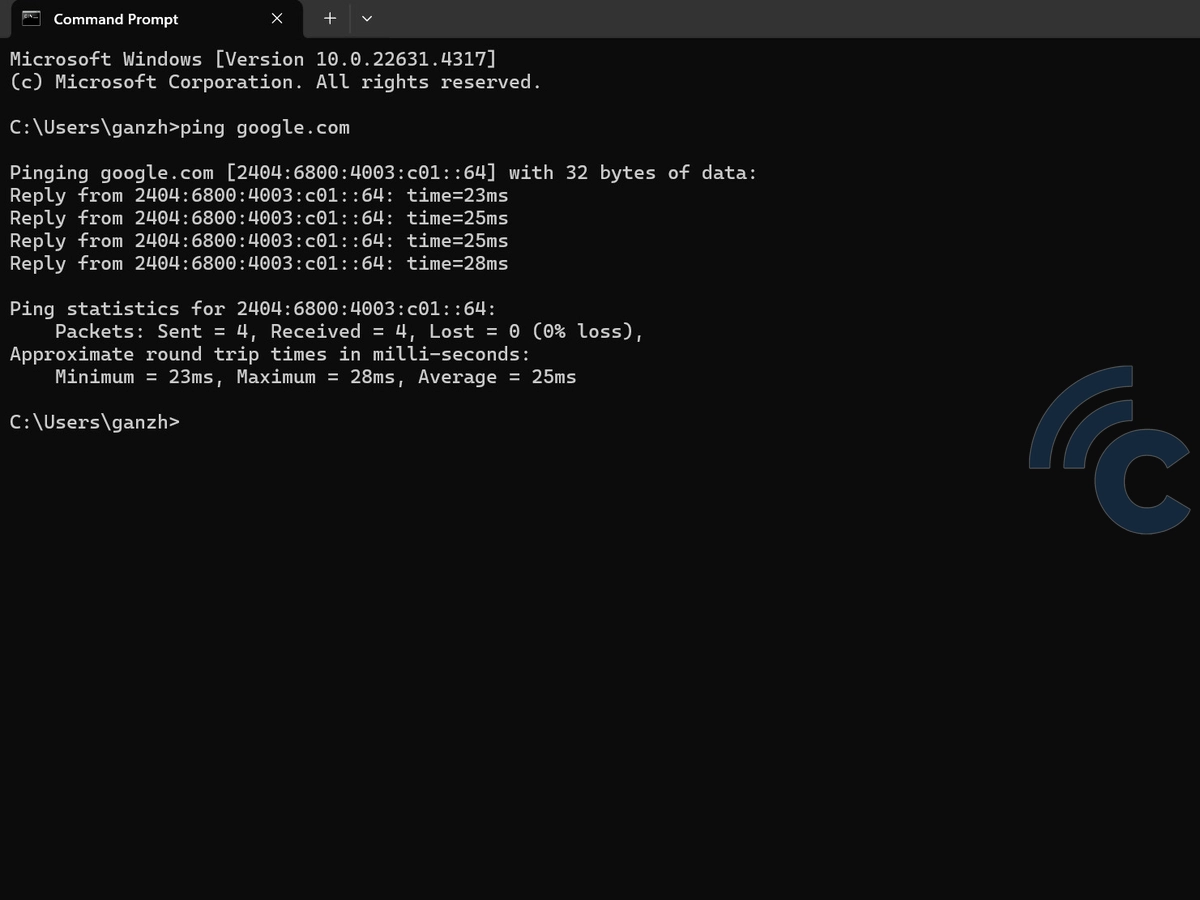
After entering the command and pressing Enter, CMD will display the ping results with three key pieces of information: Time, Packets, and TTL. It's important to pay attention to these details to analyze your connection. Here's what each of them means:
- Time
This shows the time it takes for the data packet to reach the server and return to your PC, typically measured in milliseconds (ms). The lower the number, the better your connection.
For example, a ping time under 100 ms indicates an excellent connection. A ping time between 100–300 ms indicates a good connection, but it may be slightly slow for online gaming or video calls.
A ping time above 300 ms suggests an unstable connection, which could lead to lag during online gaming or activities that require a quick response.
- Packets Sent/Received/Lost
This shows the number of data packets sent, received, and lost. If any packets are lost, it suggests that your connection is unstable and may need further investigation.
- TTL (Time To Live)
This is the value that shows how long a data packet will exist before being considered failed in reaching its destination. TTL can give you an idea of how many hops (network devices) the packet passes through.
5. Reading Failed Ping Results
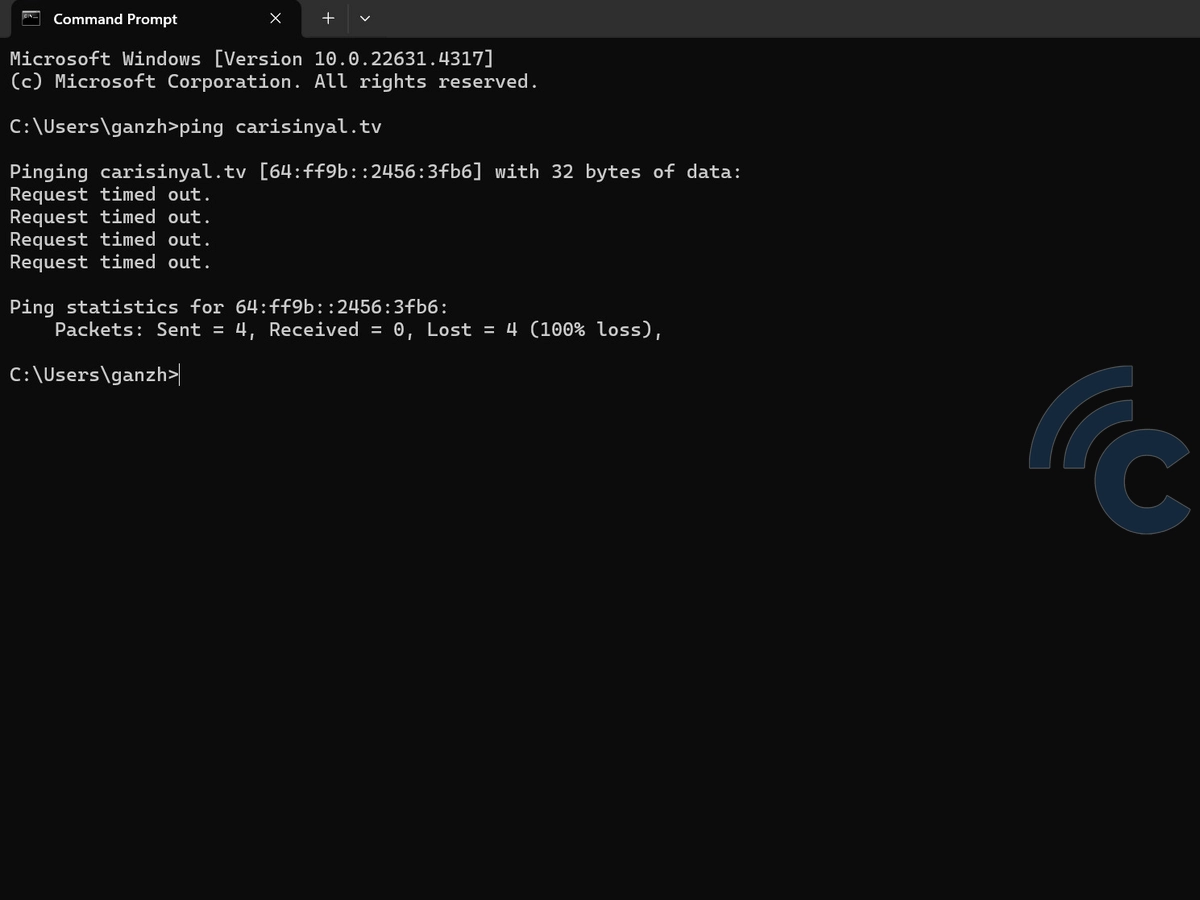
Not every ping process will succeed, especially when there are disruptions in the internet connection. If the ping process fails, you will receive error messages that indicate issues with the connection.
These error messages can help you identify the problems affecting your network. Some of the common error messages include:
- Request Timed Out
This message indicates that your device did not receive a response from the server within the specified time. This could be due to network issues, an unresponsive server, or a firewall blocking the connection.
- Destination Host Unreachable
This message means that your ping packet could not reach the requested destination server. It may be caused by routing issues or a network device not being properly connected.
- Ping: Transmit Failed. General Failure
This error occurs when there is a general failure while trying to send a data packet. It could be caused by network configuration issues or problems with hardware drivers.
- Unknown Host
This message appears when the website or IP address entered cannot be found. Ensure that the website address or IP is correct and accessible to avoid this error.
That’s how you can check the ping to assess the status of your internet connection on your PC or laptop. By following the steps above, you can identify issues with your connection. Happy testing!
