10 Functions of Command Key on MacBook
If you have experience with computers running on Windows OS, you are most likely already familiar with certain keyboard shortcuts, such as CTRL+V or CTRL+C.
However, it's not only Windows-based PCs or laptops that have these helpful shortcuts. Apple MacBook devices also feature their own set of key combinations. In this discussion, we will orderly explain the function of the MacBook's Command key along with other shortcut keys that you can use. So, what are these? Let's get into it.
What is the Command Key?

If you've recently transitioned from a Windows device to a MacBook, you might find yourself puzzled by the different functionalities of the keys. The Command key, denoted by the "⌘" icon, serves a role similar to the Control (CTRL) key found on Windows OS devices.
The Command key on a MacBook can be used in combination with other keys. Naturally, its primary purpose is to execute specific commands. This includes actions such as copying and pasting text, shutting down all active applications or programs, initiating Spotlight, and many more.
Command Key Shortcuts/Functions on MacBook

Having provided a quick overview of the Command key, the Carisinyal team will now guide you through an in-depth list of shortcuts and functions that use the Command key on your MacBook. Let's explore their features.
1. Command + C, V, and X
The Command key on your MacBook can be paired with several other keys to perform specific tasks. For instance, Command + C is used for copying text or files, similar to the CTRL + C function on a Windows PC. Meanwhile, Command + V is the equivalent of CTRL + V on Windows, allowing you to paste copied items.
Additionally, there's the Command + X function, which is used to cut text or files.
2. Command + Z and A
The Command + Z combination is used to undo or revert actions, like correcting a typing mistake in Microsoft Word. To perform the reverse action, you simply press Shift + Command + Z. This is the equivalent of the CTRL + Z (undo) and CTRL + Y (redo) functions on Windows devices.
Another useful combination is Command + A, which is used to select all items such as text or files, mirroring the CTRL + A function in Windows.
3. Command + M, H, W, Tab, Space, and Comma
The Command + M combination is particularly useful to minimize the current application window. For example, if you want to minimize Chrome to use other applications, this shortcut will come in handy.
Command + H serves the purpose of hiding an active application. Upon pressing these keys, the application will 'vanish' from the dock. To hide all active applications at once, you can use the Command + Option + H combination.
Next up is Command + W. This pair of keys is useful for closing an active application. If you wish to close all applications, this shortcut can be used along with the Option key.
Then we have Command + Tab, a combination familiar to those used to pressing CTRL + Alt + Tab. Command + Tab can be used to switch between applications. Simply hold down the Command key and use Tab to navigate to the application you wish to use.
To swiftly open Spotlight for easy app search, just press Command + Space. Spotlight will open instantly, and all you need to do is type in the name of the app.
Lastly, a lesser-known combination is Command + Comma (,). According to Computerworld, pressing these two keys together allows you to quickly access the preferences option of an application.
4. Command + F, G, Y, N, and O
If you need to search for a file in Finder or a particular word within a text, you can use Command + F, and to continue the search, use Command + G. These shortcuts can significantly reduce time and effort. To revert to a previously found item, simply press Command + Shift + G simultaneously.
The Command + Y combination allows you to effortlessly open a file, for instance, when you want a preview of a photo. Also, don't forget to use Command + O. This key can assist you in opening an item/file selection dialog, and it is the MacBook equivalent to CTRL + O on Windows.
5. Command S, P, and T
On Windows devices, CTRL + S is used to save a document. On a MacBook, you can achieve the same function by pressing Command + S. If you need to print a report or document for work, simply use Command + P.
While browsing in Safari or Google Chrome, you can open a new tab by pressing Command + T.
6. Command + Shift + A, U, D, and H
Moving on, Command + Shift + A is a combination that opens the Applications folder in Finder. Substituting A with U will lead you to the Utilities folder, while replacing it with D will take you to the Desktop, and using H will navigate you back to Home.
7. Command + Shift + 3, 4, and 5
If you're accustomed to using the PrintScreen (PrtSc) key on Windows, the combination Command + Shift + 3 on a MacBook performs the same function—it takes screenshots.
But if you wish to capture a specific portion of the screen, you can use Command + Shift + 4. Upon pressing these keys, a "+" sign will appear, allowing you to select the area of the screen to be captured. For more advanced screenshot options, use Command + Shift + 5.
8. Option + Command + Q
There's another trio of keys on the MacBook keyboard—Option + Command + Q—that perform a specific task. When pressed at the same time, these keys will automatically lock your MacBook screen. If you want to sign out of your Mac account, replace Option with Shift.
9. Command + Control + Esc
Though the Control key's primary function is often performed by the Command key, it still exists on the MacBook keyboard. When used in combination with Command and Esc, you can perform a force quit operation. Thus, use Command + Control + Esc to forcefully close an application on your MacBook.
10. Command + Shift + N
Occasionally, we need to create a new folder quickly without the need to right-click. In this case, you can press Command + Shift + N to effortlessly create a new folder in Finder. After doing so, you can directly name the folder and fill it with files as usual.
More Shortcut Keys on MacBook
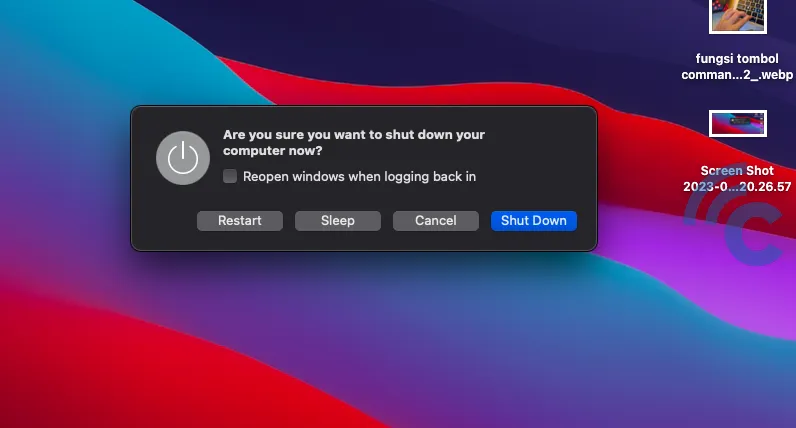
Aside from the 10 shortcuts mentioned above, we have compiled a list of additional key combinations for your convenience. Here is the list:
• Command + Control + F: Allows you to use an application in full-screen mode
• Command + Control + Space: Displays emojis
• Control + Power: Brings up a menu/dialog with options to shut down, restart, or put your MacBook into Sleep Mode
• Option + Command + Power: Directly puts your MacBook into sleep mode
• Control + Command + Power: Forces a restart of your MacBook
• Control + Option + Command + Power: Closes all active applications, and then forces your MacBook to shut down.
The above-mentioned shortcuts are key functions that we believe are crucial for users to understand. For a complete list of these, feel free to visit the official Apple page.
This concludes our discussion on the functionalities of the Command key and several other essential shortcuts on the MacBook. Happy trying and don't forget to read other articles from Carisinyal!
