10 Fungsi Tombol Command dan Deretan Shortcut Keys Lainnya di MacBook
Kalau Anda pernah memakai komputer berbasis OS Windows, pasti Anda sudah tahu beberapa shortcut keys atau tombol pintasan. Sebut saja seperti CTRL + V, CTRL + C, dan lain sebagainya.
Bukan hanya laptop atau PC berbasis Windows saja, perangkat Apple MacBook pun punya tombol pintasannya sendiri. Tim Carisinyal akan menguraikan satu persatu fungsi tombol Command beserta shortcut keys di MacBook yang dapat Anda gunakan. Apa sajakah itu? Berikut pembahasan selengkapnya.
Apa Itu Tombol Command?

Buat Anda yang baru berpindah perangkat dari Windows ke MacBook, mungkin akan bingung dengan fungsi tombol yang berbeda. Salah satunya adalah tombol Command. Tombol yang dikenal dengan ikon “⌘” ini sebenarnya punya fungsi serupa tombol Control (CTRL) di perangkat dengan OS Windows.
Tombol Command dapat dikombinasikan dengan tombol lainnya pada keyboard MacBook. Tentu saja, fungsinya untuk melakukan perintah tertentu. Sebut saja seperti menyalin dan menempel tulisan, menutup seluruh aplikasi atau program yang sedang berjalan, membuka Spotlight, dan masih banyak lagi.
Deretan Pintasan/Fungsi Tombol Command di MacBook

Setelah menguraikan sekilas informasi soal tombol Command, tim Carisinyal akan mengajak Anda untuk mengetahui deretan pintasan atau fungsi tombol Command di MacBook. Berikut daftarnya.
1. Command + C, V, dan X
Tombol command bisa dipadukan dengan beberapa tombol huruf lainnya pada keyboard MacBook. Command + C berfungsi untuk menyalin (copy) tulisan atau file. Sedangkan Command + V dapat dipakai untuk menempel (paste). Keduanya sama dengan fungsi CTRL + C dan CTRL V pada perangkat laptop/PC Windows.
Tak ketinggalan, ada pula fungsi Command + X. Fungsi ini berguna untuk memotong (cut) tulisan atau file.
2. Command + Z dan A
Perpaduan tombol command + Z digunakan untuk melakukan undo atau pembatalan. Misalnya, ketika Anda melakukan kesalahan saat sedang mengetik di Microsoft Word.
Nah, untuk melakukan hal sebaliknya, Anda hanya perlu menekan tombol Shift + Command + Z. Di perangkat berbasis Windows, tombol ini sama dengan CTRL + Z (undo) dan CTRL + Y (redo).
Ada lagi fungsi tombol Command + A. Kegunaannya adalah untuk memilih seluruh item seperti tulisan atau file. Fungsi tombol ini sama dengan CTRL + A di Windows.
3. Command + M, H, W, Tab, Space dan Comma
Selanjutnya, ada gabungan tombol Command + M. Ini dapat digunakan buat mengecilkan jendela (window) dari aplikasi yang sedang berjalan. Contohnya, ketika Anda ingin me-minimize Chrome untuk menggunakan aplikasi lain, Anda bisa pakai shortcut ini.
Command + H dapat Anda pakai untuk menyembunyikan sebuah aplikasi yang sedang berjalan. Ketika ditekan, aplikasi tersebut akan ‘hilang’ dari dock. Kalau mau menyembunyikan seluruh aplikasi yang sedang dijalankan, silakan tekan Command + Option + H.
Lain lagi dengan Command + W. Kedua tombol ini berguna untuk menutup aplikasi yang sedang berjalan tadi. Kalau mau tutup semua aplikasi, Anda bisa pakai gabungan tombol keyboard ini, ditambah dengan menekan tombol Option.
Lalu, ada Command + Tab. Kalau Anda sering pakai gabungan tombol CTRL + Alt + Tab sudah pasti mengerti dengan kegunaan tombol ini. Command + Tab dapat dipakai ketika Anda ingin berpindah dari satu aplikasi ke aplikasi lain. Tahan tombol Command dan gunakan Tab untuk memilih aplikasi yang ingin dijalankan.
Jika Anda ingin membuka Spotlight untuk mencari aplikasi dengan mudah, tekan saja Command + Space atau spasi. Spotlight akan langsung terbuka dan Anda tinggal ketik nama aplikasinya.
Satu fungsi tombol lain yang jarang diketahui adalah Command + (,) atau koma. Computerworld menuturkan, dengan menekan kedua tombol ini berbarengan, Anda dapat membuka opsi preferensi (preference) sebuah aplikasi dengan cepat.
4. Command + F, G, Y, N dan O
Mau mencari file di Finder atau kata tertentu dalam tulisan? Pakai Command + F, atau Command + G untuk melanjutkan pencarian. Penggunaan fungsi tombol ini akan menghemat waktu dan tenaga Anda. Jika ingin kembali ke item yang ditemukan sebelumnya, tekan saja Command + Shift + G secara bersamaan.
Pakai Command + Y untuk membuka sebuah file tanpa repot. Contohnya saat Anda ingin melihat atau mengintip preview sebuah foto. Jangan lupa gunakan juga Command + O. Tombol ini dapat membantu Anda untuk membuka dialog pemilihan item/file. Command + O sama dengan CTRL + O pada Windows.
5. Command S, P dan T
Tombol CTRL + S di perangkat Windows berfungsi untuk menyimpan sebuah dokumen. Nah, kalau di MacBook, tinggal tekan Command + S untuk melakukan hal serupa. Mau mencetak dokumen tugas atau pekerjaan? Gunakan saja Command + P.
Kalau Anda lagi browsing di Safari atau Google Chrome, cukup pencet Command + T untuk membuka sebuah tab baru.
6. Command + Shift + A, U, D, dan H
Selanjutnya, ada Command + Shift + A. Gabungan ketiga tombol ini akan membantu Anda membuka folder Aplikasi (application) di Finder. Ganti A dengan huruf U untuk membuka folder Utilities, atau dengan D untuk membuka Desktop, dan H untuk kembali ke Home (beranda).
7. Command + Shift + 3, 4, dan 5
Jika Anda biasa menggunakan tombol PrintScreen (PrtSc) di Windows, kombinasi tombol Command + Shift + 3 punya fungsi yang sama. Ya, kegunaannya adalah untuk mengambil tangkapan layar alias screenshot.
Nah, kalau mau mengambil tangkapan layar di bagian tertentu saja, pakai Command + Shift + 4. Lalu, pilih bagian layar yang ingin diambil saat tanda “+” muncul. Anda pun bisa pakai Command + Shift + 5 untuk melakukan screenshot dengan pilihan yang lebih advanced.
8. Option + Command + Q
Ada lagi kombinasi tiga tombol berbeda di keyboard MacBook, yakni Option + Command + Q. Kalau ditekan berbarengan, layar MacBook Anda akan terkunci secara otomatis. Ganti Option dengan Shift kalau Anda mau keluar dari akun Mac yang sedang dipakai.
9. Command + Control + Esc
Walau fungsi utamanya digantikan tombol Command, tombol Control tidak absen dari keyboard MacBook. Jika digabung dengan Command dan Esc, Anda dapat melakukan force quit. Jadi, pakai Command + Control + Esc kalau ingin menutup aplikasi secara paksa di MacBook.
10. Command + Shift + N
Terkadang kita ingin membuat sebuah folder baru tanpa repot melakukan klik kanan. Nah, gunakan saja tiga tombol, yakni Command + Shift + N untuk membuat sebuah folder baru di Finder. Setelahnya, Anda bisa langsung menamai folder tersebut dan mengisinya dengan file seperti biasa.
Shortcut Keys Lainnya di MacBook
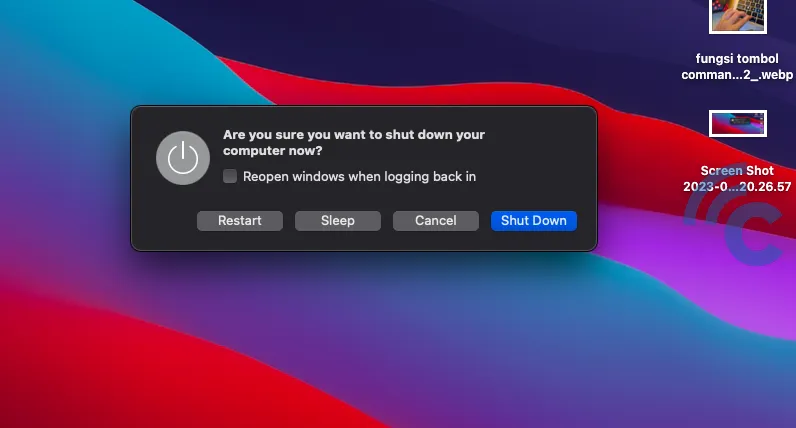
Selain 10 tombol pintasan di atas, tim Carisinyal juga punya daftar dari deretan shortcut keys lainnya. Simak langsung saja daftarnya di bawah ini:
- Command + Control + F: Pakai aplikasi dengan mode layar penuh
- Command + Control + Space: Menampilkan emoji
- Control + Power: Menampilkan menu/dialog berisi opsi untuk mematikan, memulai ulang atau memasukkan MacBook ke Mode Tidur (sleep mode)
- Option + Command + Power: Membuat MacBook beralih ke sleep mode
- Control + Command + Power: Me-restart MacBook secara paksa (force restart)
- Control + Option + Command + Power: Menutup semua aplikasi berjalan, lalu mematikan MacBook secara paksa.
Deretan fungsi tombol di atas merupakan tombol pintasan yang kami nilai sangat penting untuk diketahui. Anda bisa langsung mampir ke laman resmi Apple untuk mengintip daftar lengkapnya.
Sampai di sini pembahasan tim Carisinyal soal fungsi tombol Command dan beberapa shortcut keys lainnya di MacBook. Jangan lupa simak juga artikel Fungsi Tombol ‘Fn’ di Windows dari tim Carisinyal.

