10 Ways to Fix USB Device Not Recognized Issues
In today's tech-driven world, many of us rely heavily on PCs or laptops, not only for typing and surfing the internet but also for other crucial tasks. One such task is transferring data using USB ports, which can involve moving files between computers and USB devices.
However, when using USBs with PCs, we sometimes face challenges. A common issue is the 'USB Not Recognized' error. This problem often leaves users puzzled, unsure how to make their USB device readable by the computer again.
Have you ever faced a situation like this? If so, there's no need to worry! Carisinyal has 10 easy ways to resolve the 'USB Not Recognized' problem, making it easy to get your device working again.
1. Unplug Power Supply

A first step to fix a 'USB Not Recognized' issue is to disconnect your computer's power supply. This is especially relevant for desktop computer users. Look for the power supply cable at the back of your desktop's central processing unit (CPU). Simply unplug this cable to power down your computer.
Once you've unplugged the power supply, give your computer's motherboard some time to "rest" while it's turned off. After waiting a few minutes, reconnect the power supply cable and start your computer again as you normally would.
2. Unplug and Reattach the USB

If your computer doesn't recognize a USB, a simple solution is to unplug and then reattach the USB device. Take out the USB, wait for a short time, and then plug it back in. This action helps your computer to automatically refresh, which can make it run more smoothly.
Also, check the USB port on your computer. Sometimes, the port could be damaged or loose, which makes it hard for the computer to detect the USB. Ensure that the USB is correctly aligned and fits securely into the port.
3. Restart Your Computer
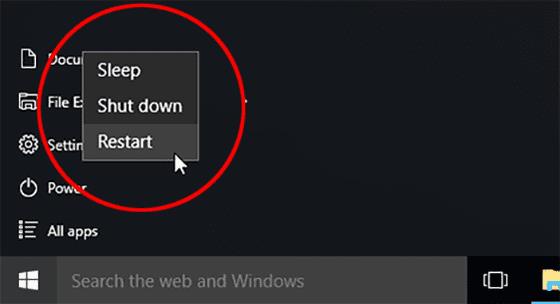
Next, restart your computer or laptop. Sometimes, if your laptop is overloaded, it might struggle to read USB devices. Restarting can act as a refresh for your device.
Remember to first disconnect all USBs from your computer's USB ports. This makes the process smoother and might help your computer recognize the USB more easily.
4. Try A Different USB Port

This next idea is somewhat related to the previous one. There's a chance that the USB port itself is the problem, causing the USB not to be recognized. Most computers and laptops have multiple USB ports. If you encounter this issue with one port, try plugging your USB into a different one.
If the USB works fine in another port, it's likely that the original port is faulty. This would explain why the computer isn't reading the USB when it's connected to that specific port.
5. Check the USB Device

If your USB port is fine, the next step is to check the USB device itself. It might be that the USB stick you're using is faulty or damaged.
For instance, if your USB stick has an error or is broken, it usually won't work with your PC. To test this, try using a different USB stick in the port. If the new USB works, then the problem is likely with your original USB stick.
6. Update the Device Driver
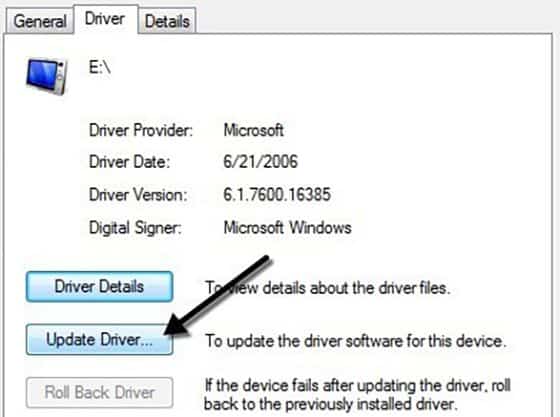
If none of the previous five methods have fixed the issue of your USB not being recognized, the problem might be with your computer's device drivers. These drivers might be out of date. So, it prevents the USB from functioning properly. Here's a simple way to update your device drivers on a PC:
- Start by clicking on the Start button, then search for or type 'devmgmt.msc'.
- Open the Device Manager menu and select 'Universal Serial Bus Controllers'.
- Look for an option labeled 'Unknown Device'.
- Click on it and choose 'Update Driver'.
Once you've updated the driver, try using your USB on your computer again. Hopefully, this solves the issue. Good luck!
7. Disable Power Management for USB Root Hub
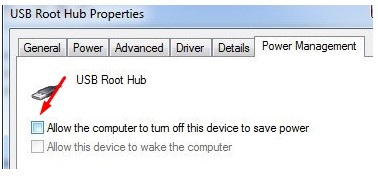
Another effective solution for the 'USB Not Recognized' issue involves adjusting settings in the USB Root Hub. This is useful if you've confirmed that your USB port is functioning correctly. Here's how to do it:
- Click on the Start button and type in 'Device Manager'.
- Open 'Universal Serial Bus Controllers' and find 'USB Root Hub'.
- Inside the USB Root Hub settings, look for the 'Power Management' tab.
- Uncheck the box that says 'Allow the computer to turn off this device to save power'.
- Click 'OK' to save your changes.
After changing these settings, restart your computer. Then, try plugging your USB in again to see if it's now recognized.
8. Scan for Hardware Changes
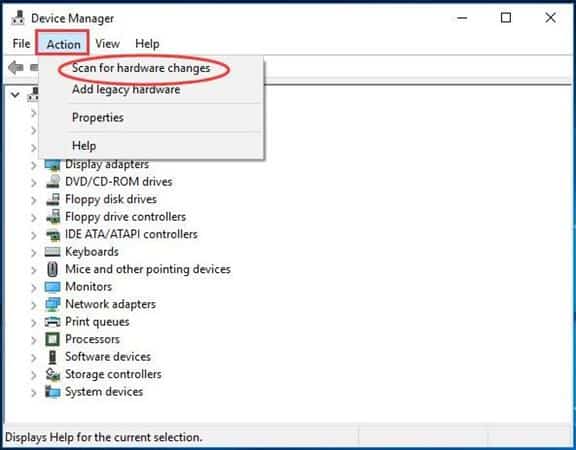
Is your USB still not working? You might need to scan your computer for hardware changes. This helps your computer recognize if any hardware, like USB ports, has changed. Don't worry, it's simple to do:
- Press the 'Windows' and 'R' keys on your keyboard at the same time.
- Type 'devmgmt.msc' in the run box and click 'OK'.
- In the Device Manager, go to the 'Action' menu.
- Click on 'Scan for hardware changes'.
Once you've completed the scan, try connecting your USB to the port again. Check if the problem persists.
9. Uninstall Hidden USB Devices
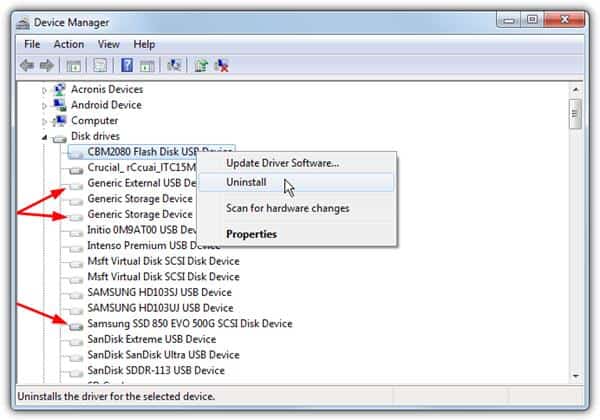
On a PC, there are often USB devices that were installed in the past but are no longer in use. These are typically referred to as 'Hidden Devices' because they haven't been used for a long time.
When there are too many of these hidden devices, they can sometimes cause errors or conflicts, leading to issues like 'USB Not Recognized'. To fix this, you can remove these hidden devices with these steps:
- First, open the 'Device Manager' from your computer's settings.
- Then, go to the 'View' menu at the top of the window.
- Select 'Show hidden devices'. This will make all the hidden USB devices appear in the list.
- Right-click on each hidden device and choose the 'Uninstall' option.
10. Uninstall USB Devices
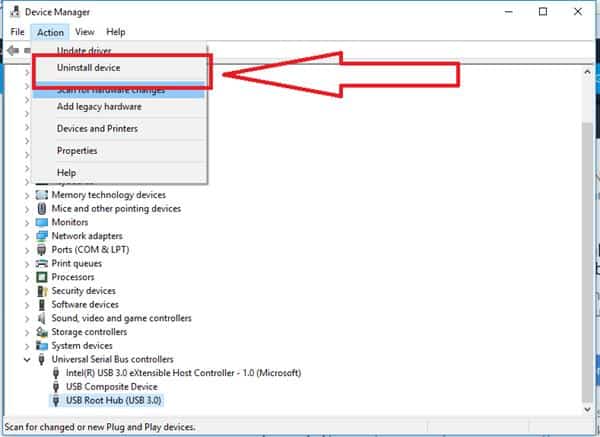
This method for fixing the 'USB Not Recognized' issue is placed last because it involves removing all USB devices from your computer's system. Uninstalling USB devices is a straightforward process, just follow these steps:
- Click on the Start menu and open the 'Device Manager'.
- Next, select the 'Action' menu.
- In the Action menu, you'll see various options. Find and click on 'Uninstall Device'.
Once done, all USB devices will be removed from your computer's system. Remember to reinstall the USB devices so that you can use your USB again.
These are 10 simple solutions to solve the 'USB Not Recognized' problem. You can start with any of them, from unplugging the power supply cable to uninstalling USB devices. If you know other methods, feel free to share them in the comments for other readers. Hope this helps!
