How to Hide Applications on Samsung Phone
In this article, I will review the process of hiding apps on Samsung Phones. For Samsung users, maintaining the privacy of your phone can be done by secretly hiding certain important apps.
To increase user privacy, Samsung has equipped its devices with a built-in application called Secure Folder. Accessible only to the phone owner or a designated person, Secure Folder ensures that content-such as photos or videos-remain inaccessible to unauthorized parties.
How to Hide Apps on Samsung Phone
Protecting important data requires more than just using an unknown security key password. Hiding apps, for certain reasons, becomes necessary to ensure the protection of important data.
Several ways can be done, such as utilizing Samsung's Secure Folder app or using other dedicated apps. I explain these methods in the following points.
1. Hiding Apps using Secure Folder
For individuals who manage multiple accounts, such as multiple WhatsApp or different social media profiles, Secure Folder proves to be a valuable tool.
Equally interesting is its ability to duplicate certain apps. Before starting Secure Folder, make sure you have a Samsung account. You can sign in using your Google account through your phone's Settings. Before proceeding, enable Secure Folder in your phone's settings. Here is how to navigate this app:
- To get started, unlock your phone and search for "Secure Folder" in the list of apps. You can speed things up by utilizing the search field.
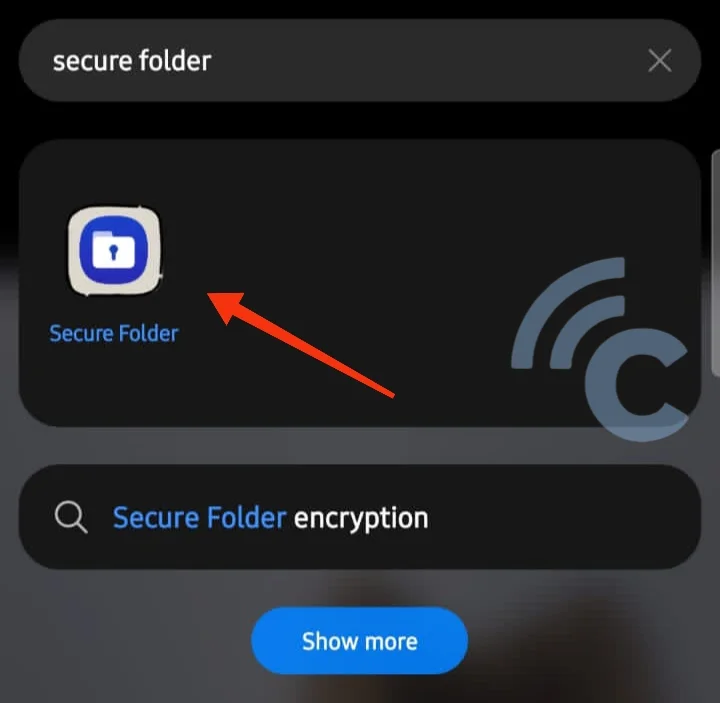
- Set a security method to access the folder. There are many options, such as pattern, fingerprint, PIN, password and iris scanner. For this example, I chose PIN.
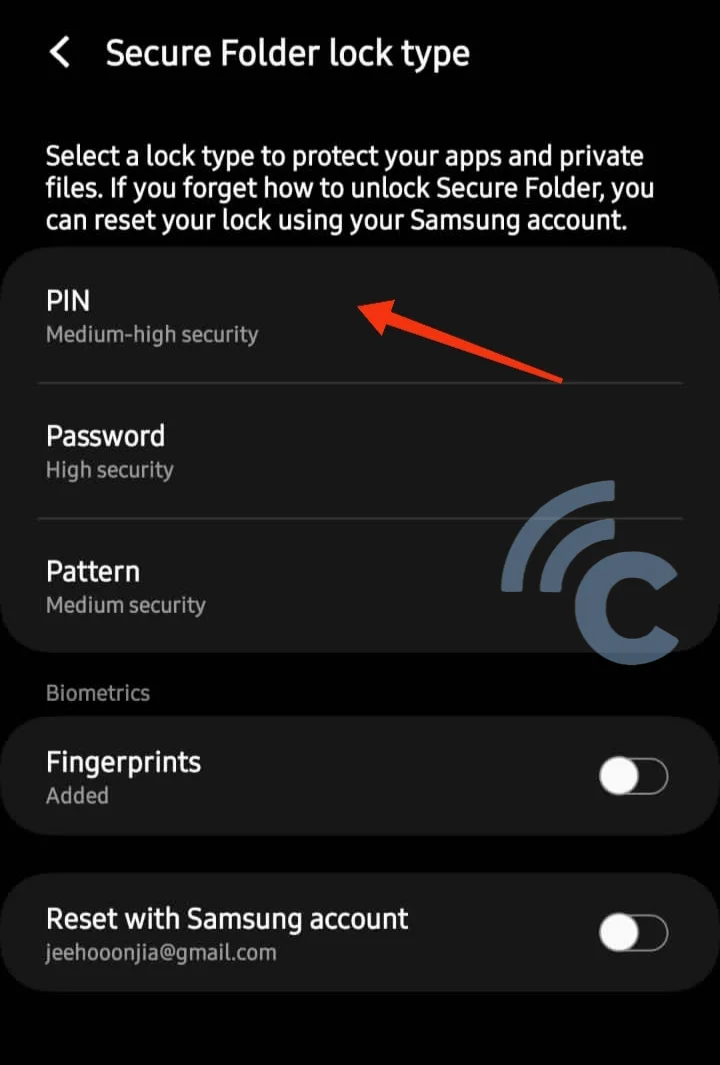
- Next, access the app from the app menu or App Drawer.
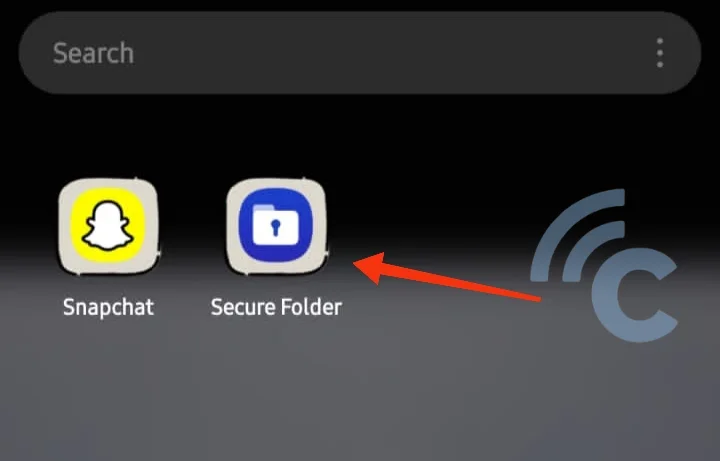
- Tap the "Add App" button or the "+" icon to specify which app you want to hide.
- Finally, choose your preferred method of hiding the app. The process is very easy: select an app, press and hold until a check mark appears, then tap "Add" to hide the app on your phone.
To open the hidden app, access the Secure Folder app and enter the initial security key. If you want to duplicate an app, simply tap on the previously hidden app within Secure Folder, then select "Add to Home Screen".
2. Hiding Apps from the Home Screen
Besides utilizing Secure Folder, another method to hide apps on Samsung phones involves the Homescreen. This can be done easily on the latest Samsung devices. Follow these steps:
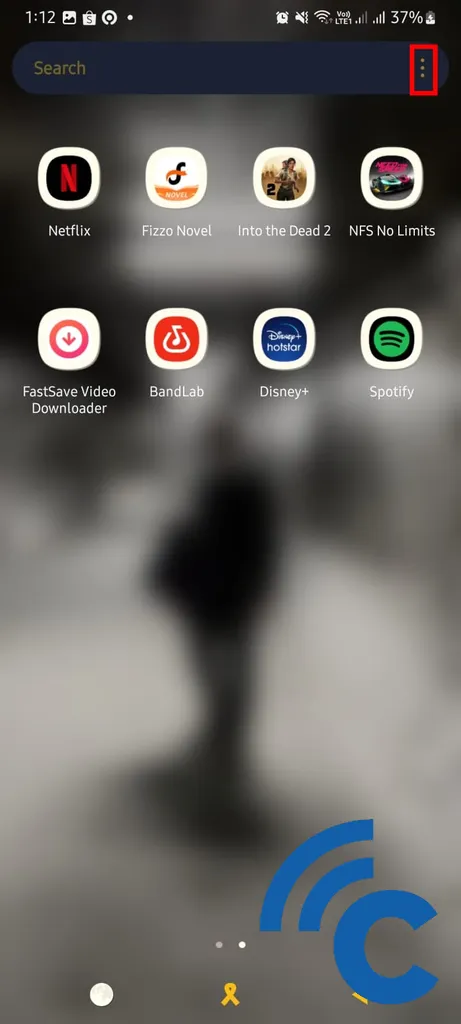
- Access the App Drawer, then select the icon with three dots in the top right corner of the screen.

- Select "Settings", then proceed to "Hide apps on the Home screen and Apps".
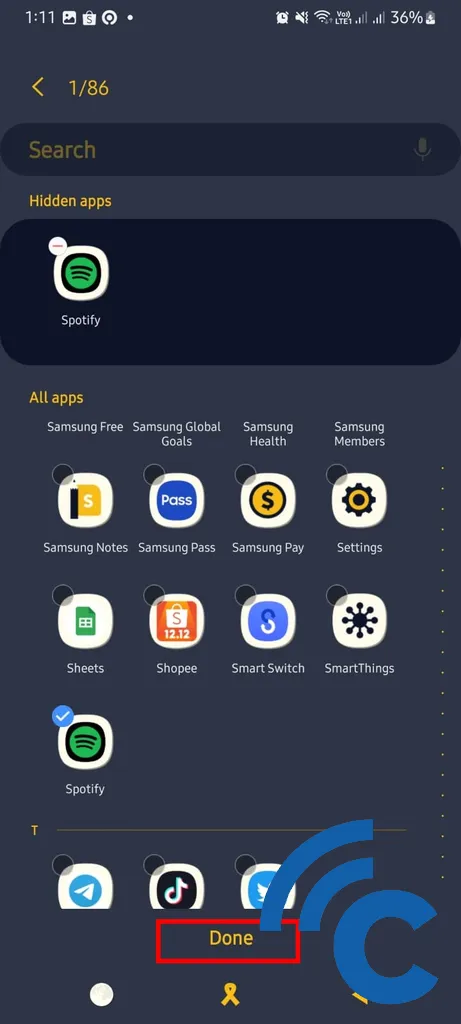
- Specify the desired apps to hide. In this example, we chose Spotify. After selecting, press "Done".
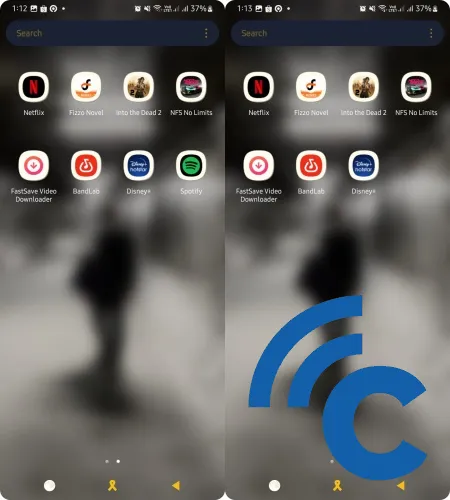
- The system will silently hide the selected apps from view.
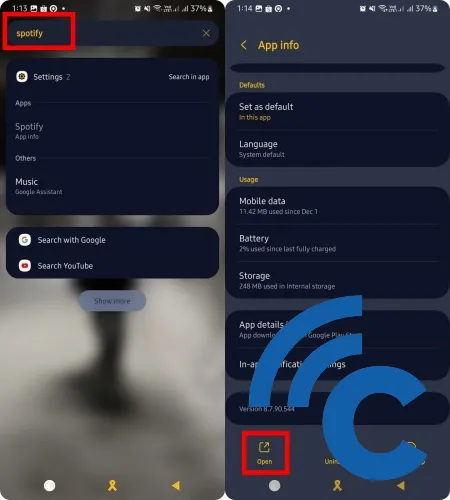
- To regain access, use the search field in the App Drawer to find the app-type in its name, for example "Spotify," and open it.
- Alternatively, search for the app in the "Apps" menu in the "Settings" section. Search for the app name, for example "Spotify," and then click "Open".
How to Hide Apps through Third-Party Apps
If you are a Samsung phone user with Marshmallow OS or an older version, you have the option to use free apps from the Google Play Store without requiring root access. While there are many alternatives available, we have chosen these two apps for their effectiveness and being user-friendly.
1. App Hider: Hide Apps (No Root)
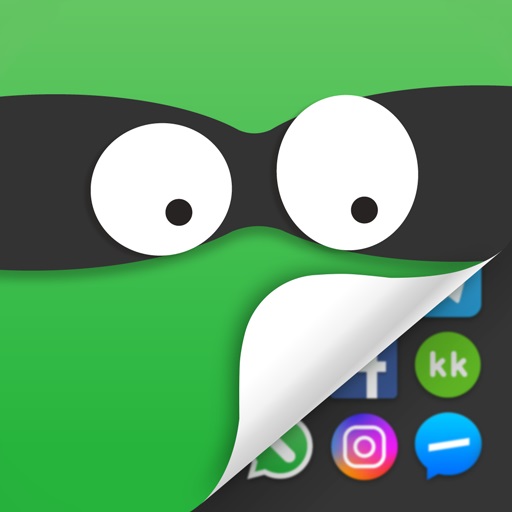
App Hider is designed to secretly hide apps on Samsung phones, especially WhatsApp, Facebook Messenger, and Instagram. It also offers a powerful cloning feature to manage multiple accounts on one device. In addition, App Hider provides secure protection for hidden photos and videos.
I personally tested this app to hide other apps. The following is a step-by-step explanation of how it works:
- Download and launch App Hider on your device.
- Accept the prompted dialog by selecting "Agree".
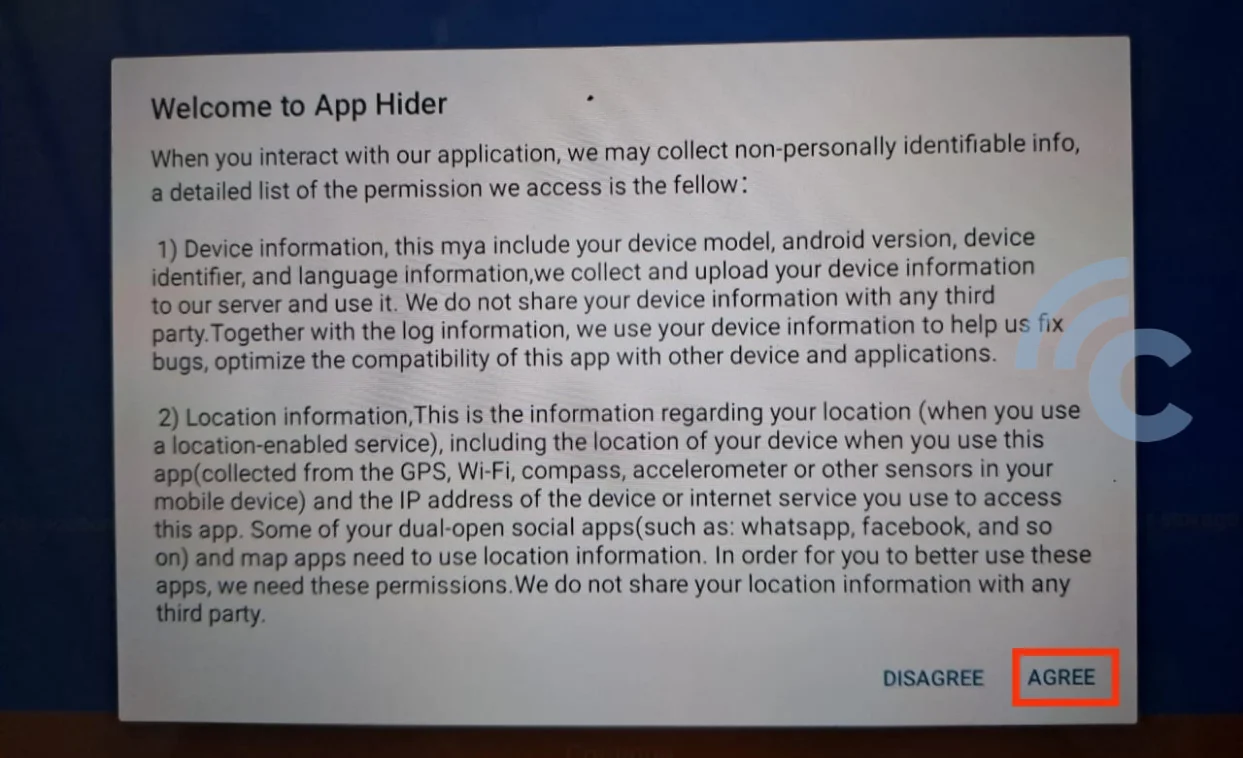
- Proceed by tapping the "Continue" button.
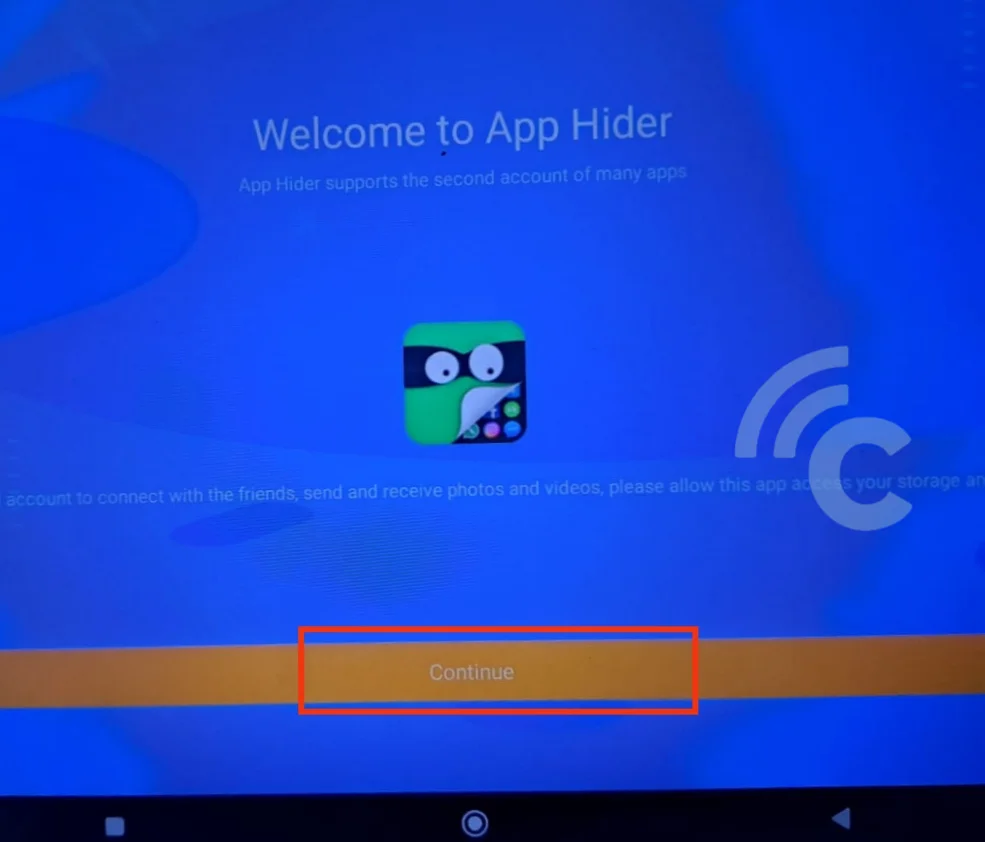
- Tap the "+" button or symbol to add the desired apps to be hidden.
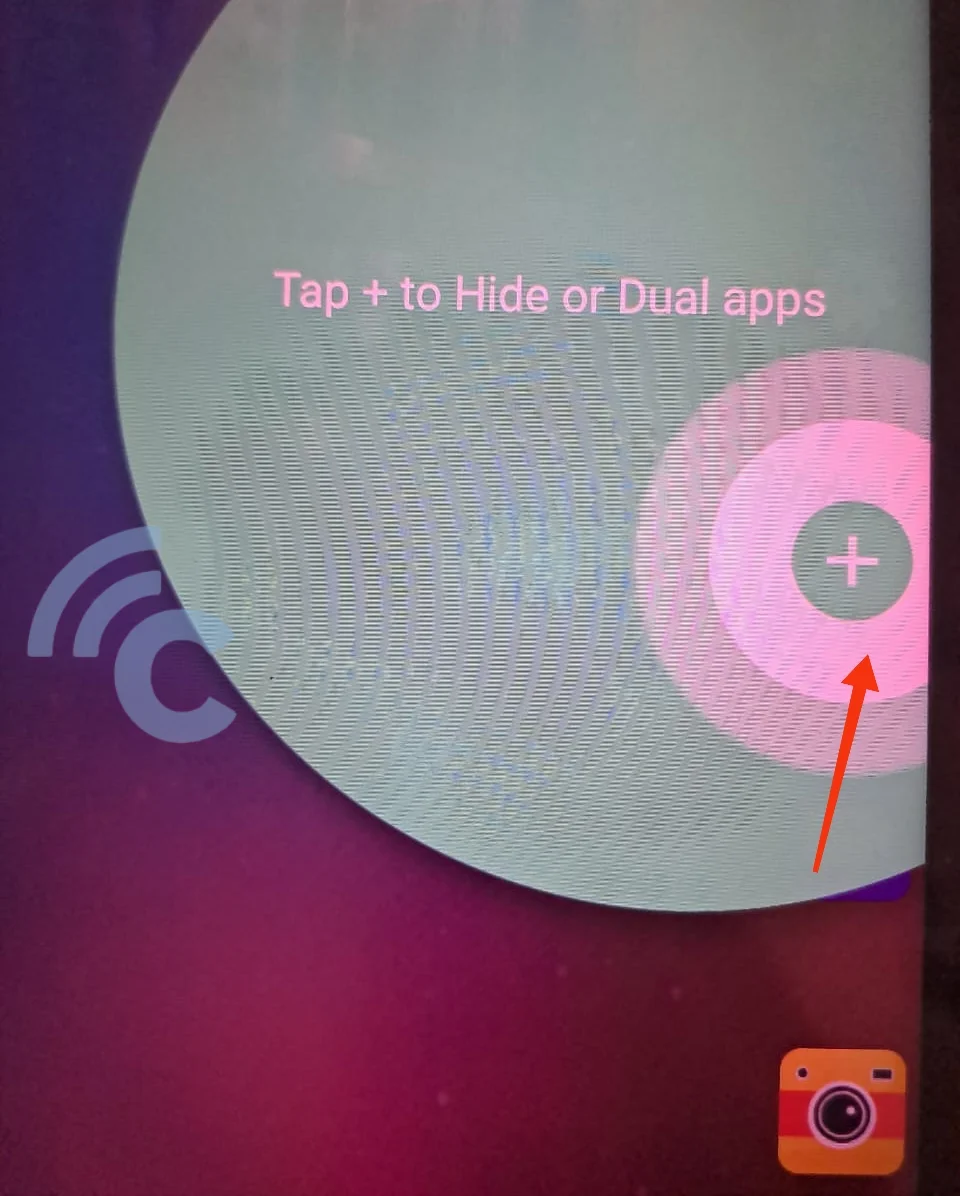
- Select the specific apps that you want to hide. For example, I chose the Instagram app.
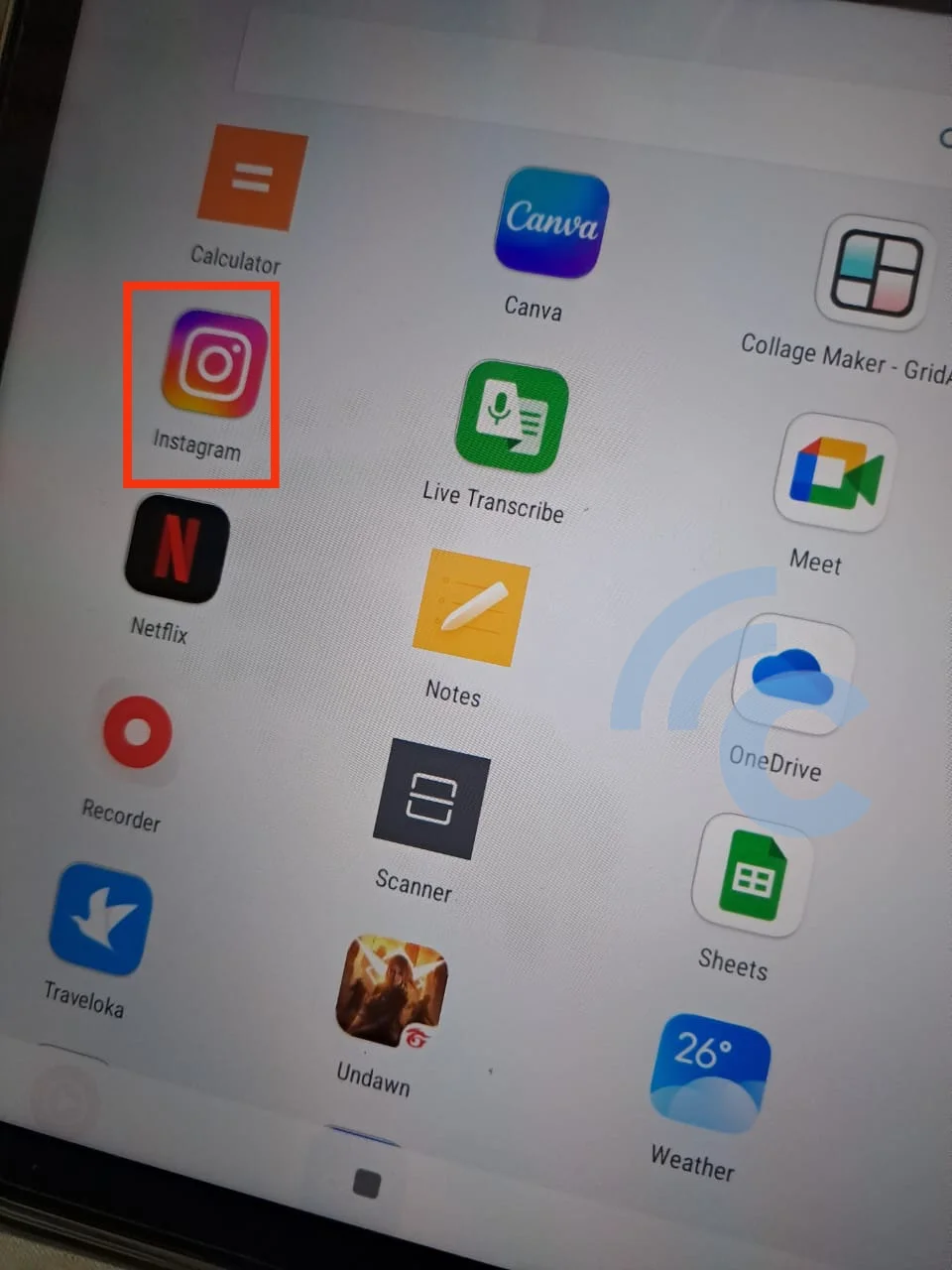
- Duplicate the app by pressing the "Import (Hide/Dual)" button.
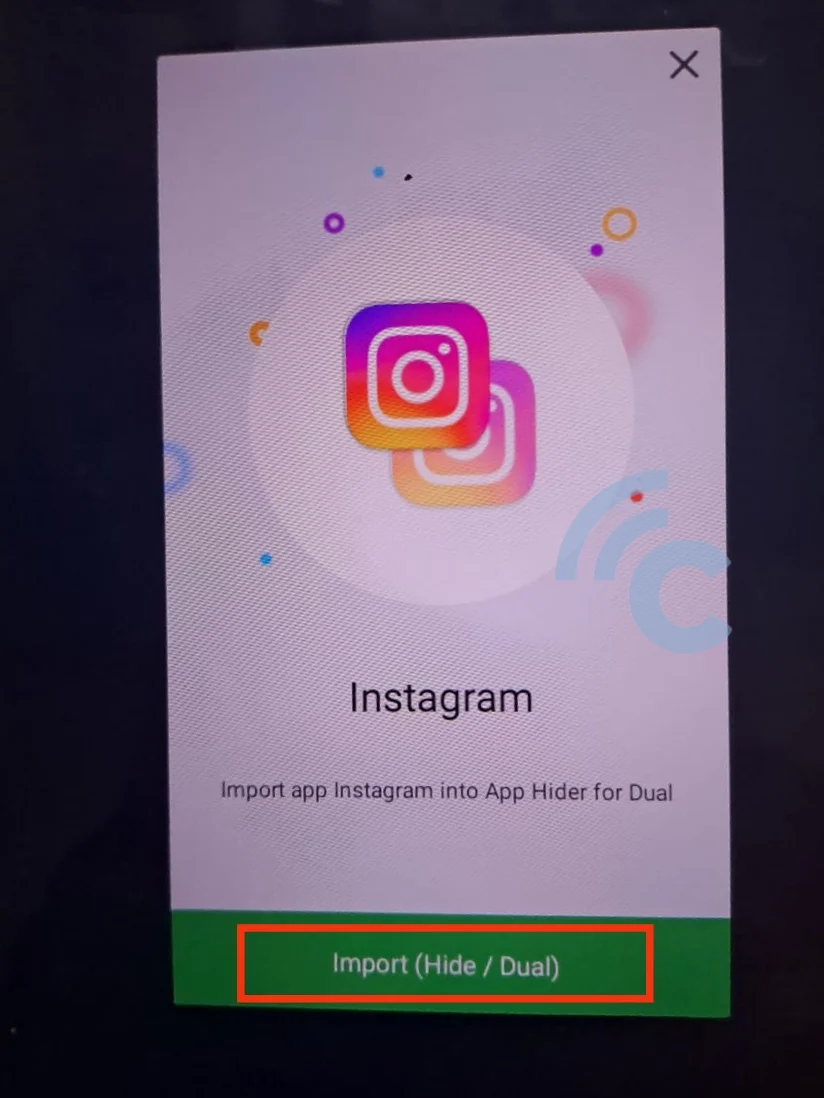
- The duplicated Instagram app will appear on the App Hider main screen. Tap its icon twice.
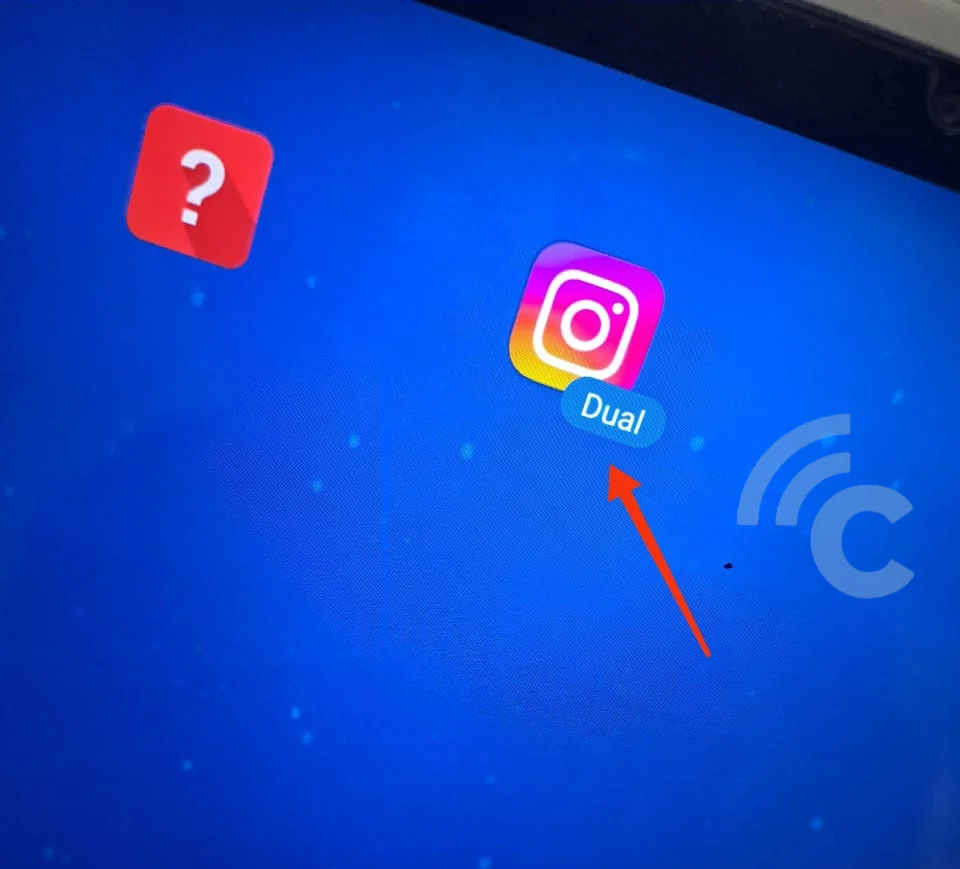
- Hide the app by pressing the "Hide" button.
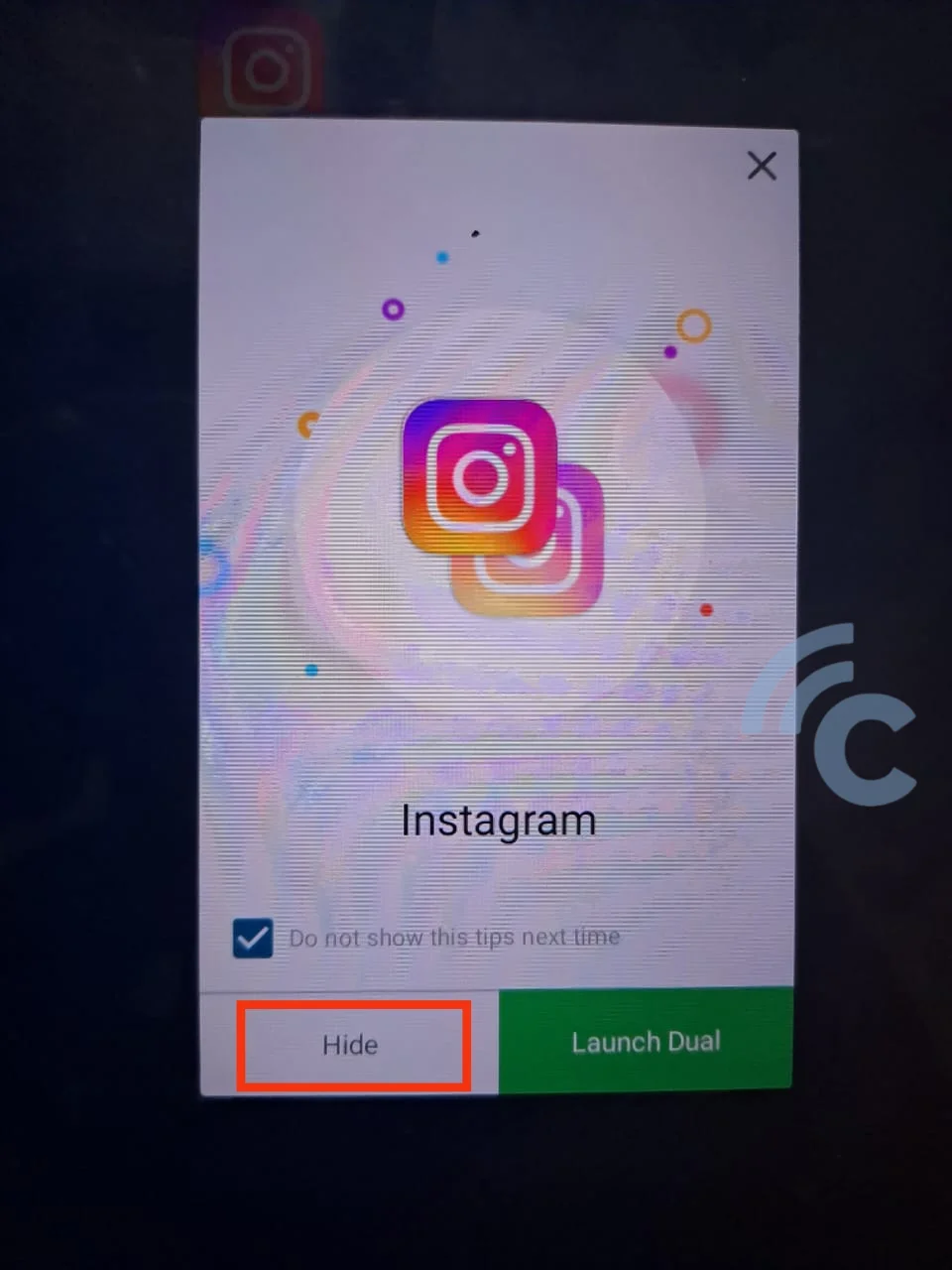
- To complete this process, uninstall the original Instagram app via App Hider. Make sure that the duplicated Instagram app inside App Hider still works.
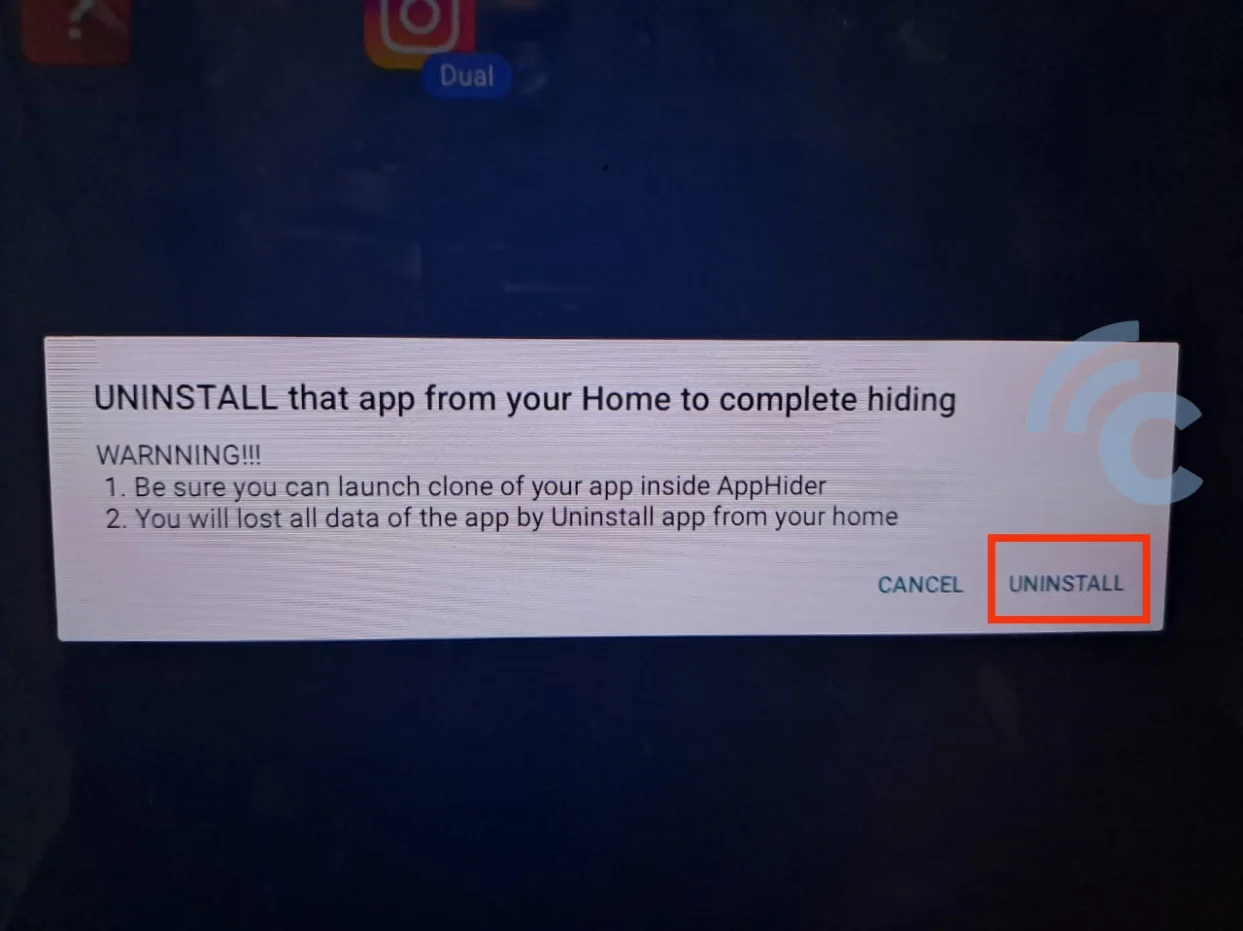
In my experience, this app has proven to be handy and easy to use. Exploring App Hider is a viable option, especially if your Samsung phone doesn't have the Secure Folder feature.
2. HideU
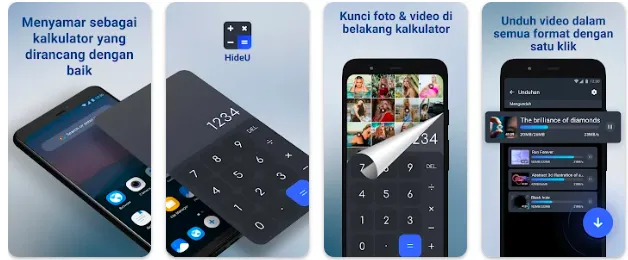
HideU is a reliable app to hide certain apps secretly. The app involves creating a four-digit password and answering security questions. Once created, the Hide Apps feature seamlessly hides the selected apps.
Simply select the apps, then finish by tapping "Done." The app will remain hidden until you manually unhide it. It is very important to keep your secret codes and security questions private.
Also, this app disguises itself as a calculator on your phone. In my opinion, the app is just as impressive as the others. Curious? Download HideU from the Google Play Store.
3. Hyde App
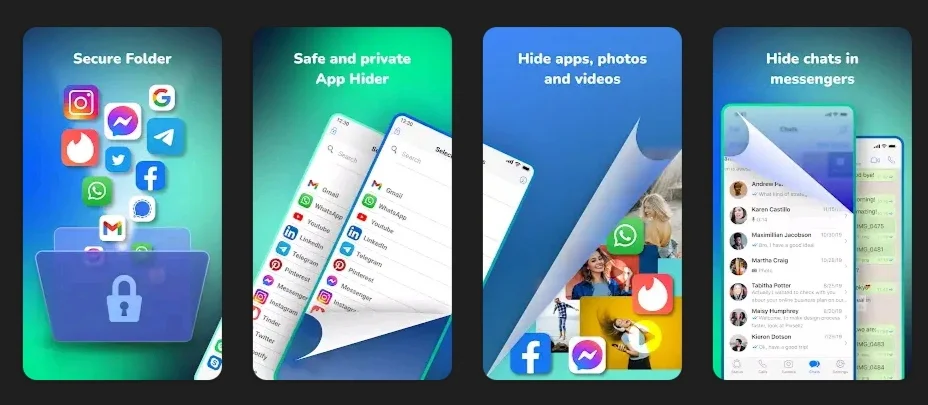
Hyde App is another reliable option. Its PIN feature ensures confidentiality for the list of hidden apps. The premium version introduces extra capabilities, including advanced settings that expand the app configuration possibilities.
I tried using Hyde App to hide a messaging app, and it quickly completed the task in seconds. However, this requires setting Hyde App as your primary launcher.
Hiding apps through Hyde App is very similar to the process in similar apps. Simply tap the "+" symbol, and then select the app you want to hide. There is no cloning feature here. While the app can still be accessed directly through Hyde App, it will disappear from the app drawer.
In my experience, this app displays a lot of ads. If this is annoying, ad removal is possible by subscription. You can download it from Google Play Store.
4. Calculator Vault
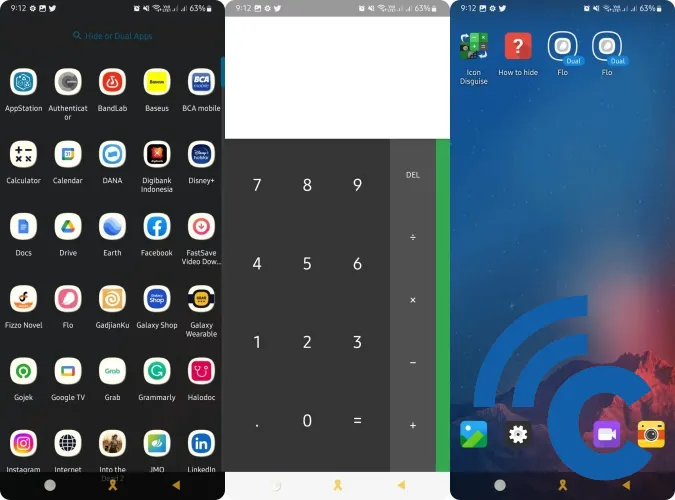
Similar to previous apps, Calculator Vault offers app-hiding functionality. You need to set a PIN, which can be up to six digits long. This PIN serves as an exclusive gateway to access the Calculator Vault app.
The app can hide a variety of file types, including photos and videos. This app is quite easy to use. It even includes a tutorial that you can follow. In addition, Calculator Vault appears as a calculator on your phone, which is similar to the HideU app.
Calculator Vault is available to download for free, although during my trial, the app contained a lot of ads. Please download Calculator Vault from the Google Play Store for installation.
5. Notepad Vault
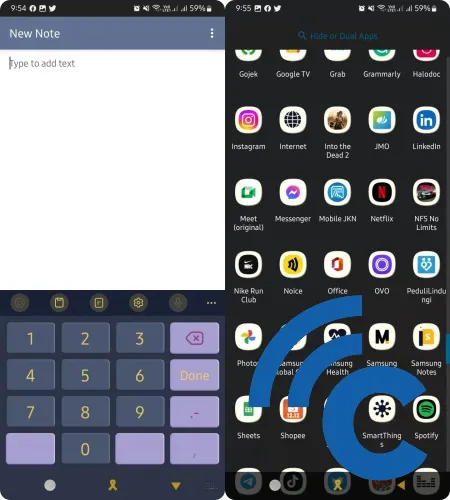
Notepad Vault serves as a simple solution to hide apps. At first glance, this app resembles a notepad or memo app. However, once you enter the specified password, the hidden app drawer can be accessed.
Notepad Vault is similar to Calculator Vault, both in terms of appearance and functionality. A step-by-step tutorial for hiding apps is also included, providing ease of use.
In addition, you can replicate the app using Notepad Vault. During trial, the app remained free of ads. Please download Notepad Vault on the Google Play Store.
So, now you're armed with the knowledge of how to hide apps on your Samsung phone, right? These apps are designed to ensure confidentiality and provide a private space and strong data protection.
Nevertheless, you may consider whether you need an app hider or not. If you find it necessary, make sure your phone has enough storage space to prevent potential performance impacts in the future.
