How to Boot into Safe Mode in Windows 11
The existence of safe mode is fully linked in the Windows operating system, regardless of whether it's being used on a personal computer or a laptop. This feature has been included in past versions of the Windows operating system and, as a result, reintroduced in the latest version, Windows 11.
Despite its importance, some people are unaware of what safe mode is. Interestingly, this feature plays a crucial role in diagnosing and potentially resolving issues that may occur on the device in use.
Before diving into the main topic of this article, it would be beneficial to provide a brief overview of safe mode. This will ensure that you can use this feature to its full potential. Here's a brief explanation of safe mode in the Windows operating system.
Safe Mode at a Glance
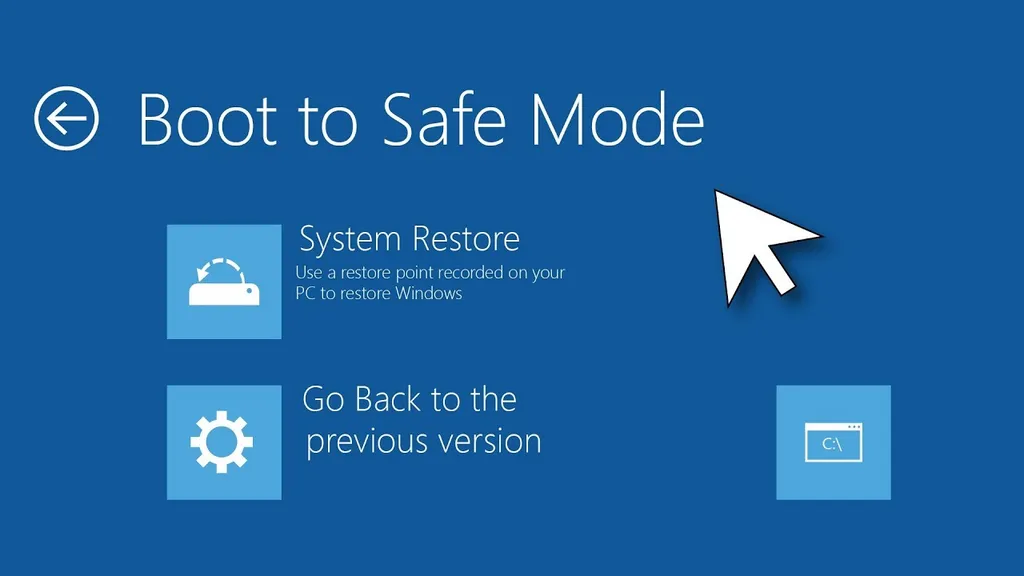
Upon entering safe mode, your computer won't load all the drivers ordinarily used. Safe mode only permits a small number of essential drivers or software.
In other words, your PC or laptop will run on the most fundamental drivers of the Windows operating system. Typically, the only drivers used when in safe mode are those essential for the mouse, keyboard, and display screen.
The primary reason for using this safe mode feature is to diagnose or identify potential issues. Once in safe mode, you can monitor and pinpoint the probable root of any problems occurring on your device, facilitating immediate resolution.
There are two commonly used versions of safe mode: standard safe mode and safe mode with networking. The difference lies in the fact that safe mode with networking provides drivers and network services that permit internet access and connections to other computers.
Now that we've clearly defined what safe mode is, outlined its types, and clarified its usage, let's explore the main subject of our discussion: how to access safe mode in Windows 11.
How to Boot into Safe Mode in Windows 11
Accessing safe mode can differ across various Windows versions due to the differing locations of relevant menu options in each version. Wondering how to access safe mode in Windows 11? To successfully enter safe mode in Windows 11, just follow the steps listed below.
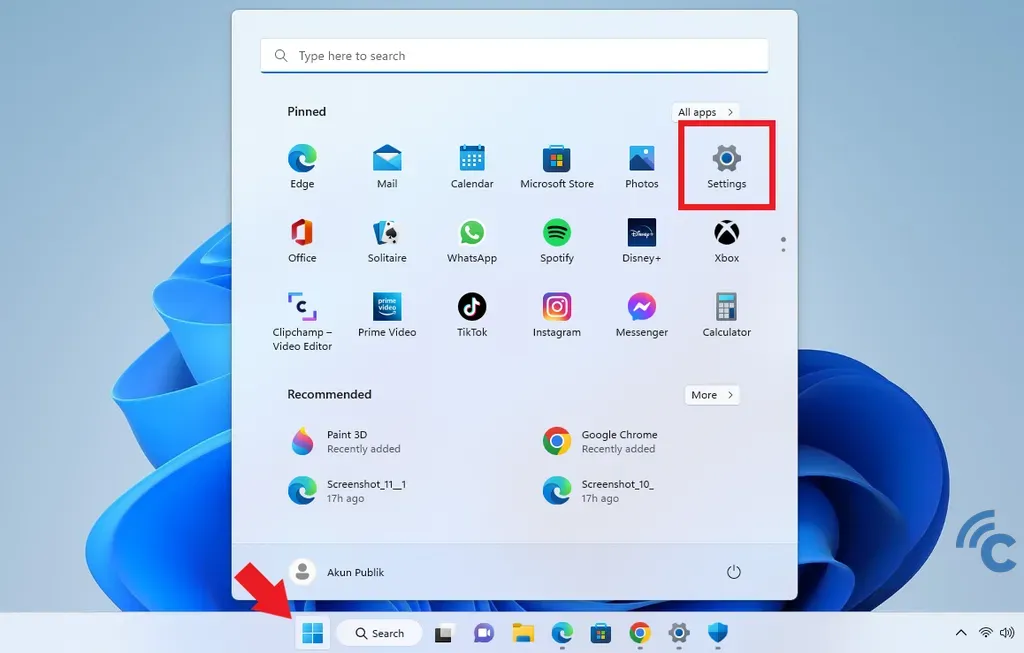
- The first step is to press the "Start/Windows" menu on the Taskbar.
- Next, choose the "Settings" option, represented by a gear icon.
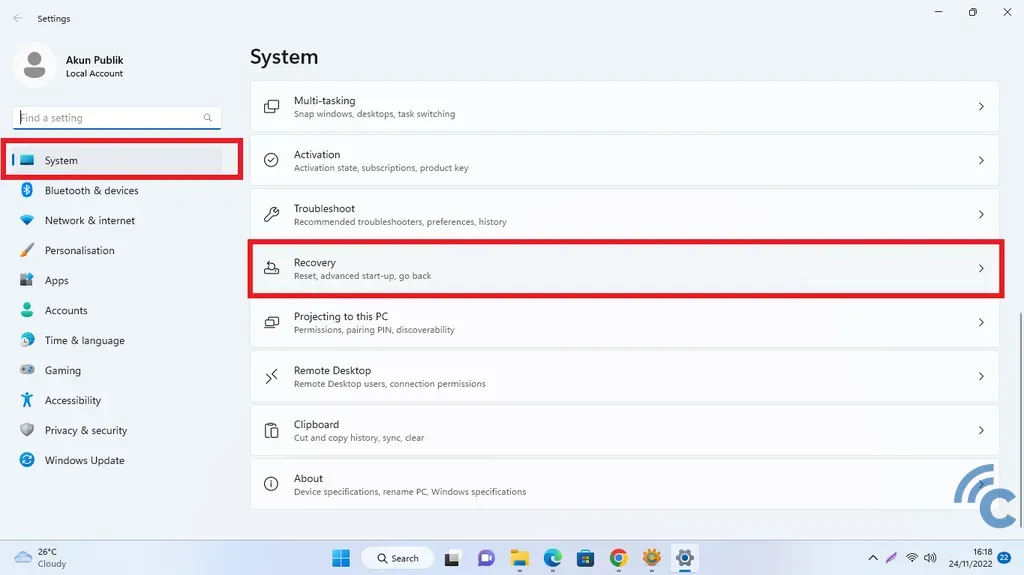
- Within the "System" menu, scroll down to locate the "Recovery" option. Select it.
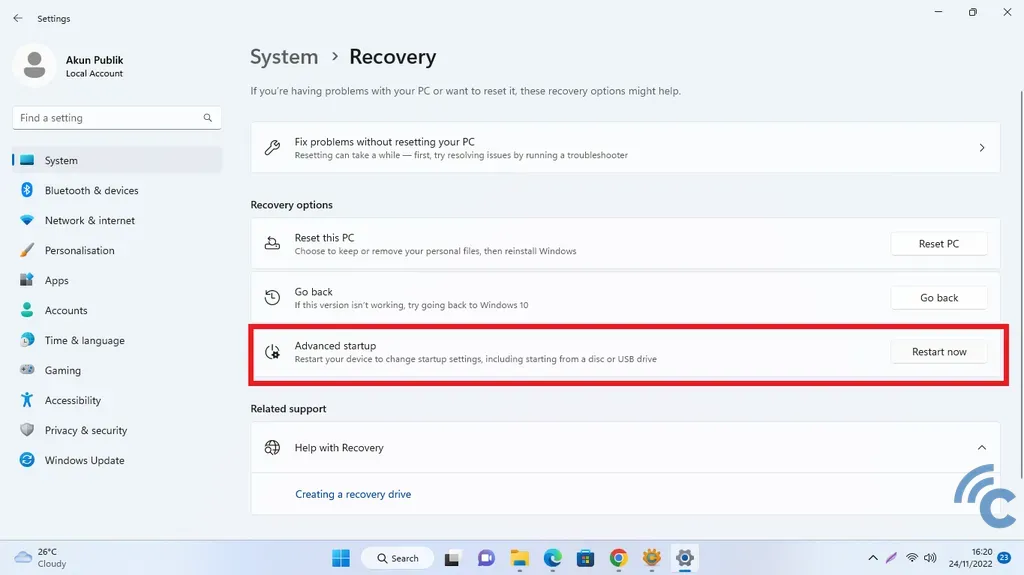
- On the right side of "Advanced startup" text, you'll find a "Restart now" button.
- Click this button to reboot your PC or laptop.
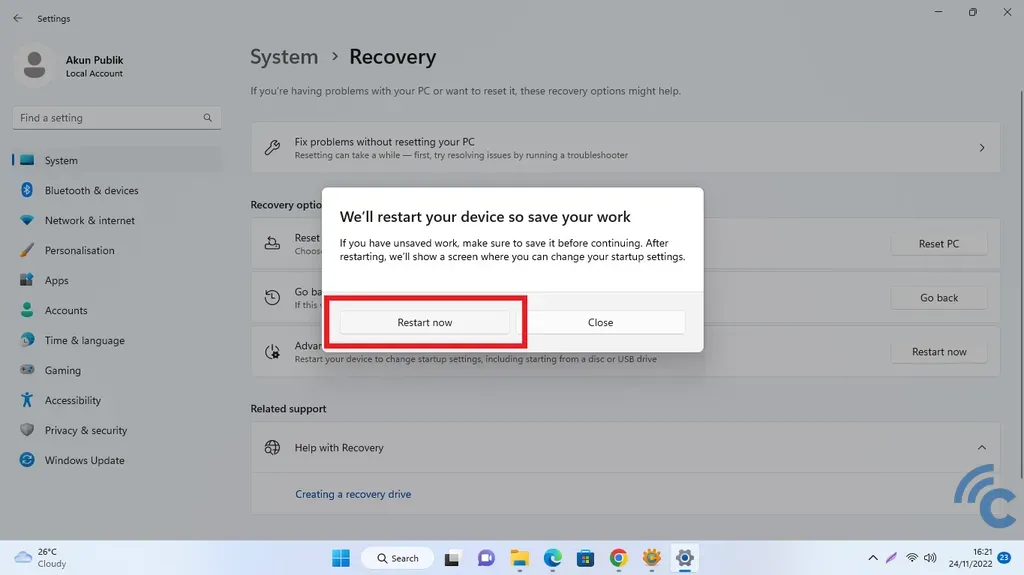
- In the warning window that pops up, click the "Restart now" button once more.
- Note that this restart or reboot process is different from a regular restart via the power button in the "Start" menu. After this reboot, your PC or laptop will present a screen used for modifying startup settings.
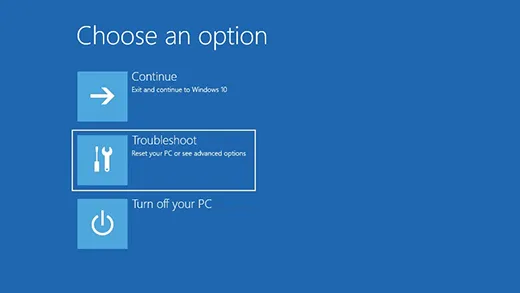
- Once the system has successfully rebooted, you'll be taken to the Windows Recovery Environment (WinRE). Here, choose the "Troubleshoot" option.
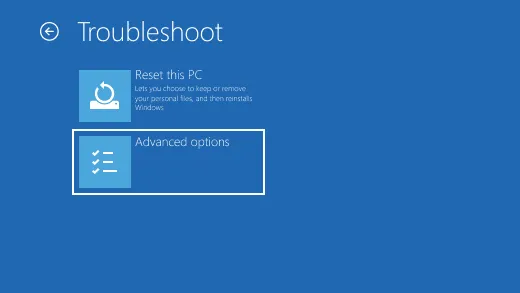
- Next, select "Advanced options".
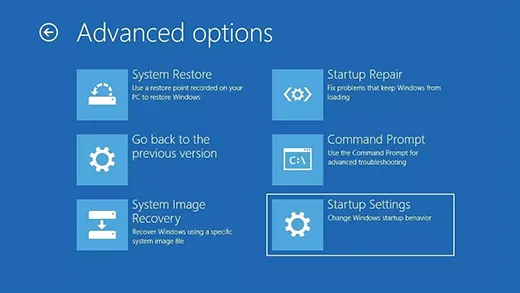
- To enter startup settings, please select "Startup Settings".
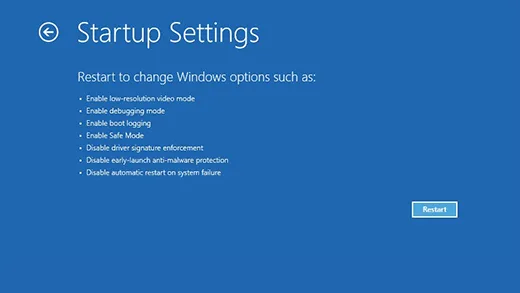
- Click "Restart" to modify certain Windows settings.
- Wait for the restart process to finish.
- Following this, you'll see the Startup Settings screen, showing various options sorted numerically. To select these options, you'll need to use the F1-F9 keys on your keyboard.
- To enter safe mode, press the "F4" key.
- Alternatively, to enter safe mode with networking, press the "F5" key.
- Finally, your PC or laptop will restart and boot up in safe mode.
How to Access Safe Mode When Boot Fails or Blank Screen

If you're facing situations where your PC or laptop screen turns black or the system fails to boot. No need to panic, here's how to solve it so you can enter safe mode.
Should your device fail to boot up, it's crucial to quickly get into the Windows Recovery Environment (WinRE) once the PC or laptop powers up. Here are the steps you can follow.
- Begin by pressing and holding the power button for a few seconds to force shutdown.
- Next, press and hold the power button for a few seconds to power up your desktop PC or laptop.
- When the logo appears for the third time, press and hold the power button again to enforce another shutdown.
- Repeat this process three times.
- Then, your system will permit your PC or laptop to access the Windows Recovery Environment (WinRE).
- Once you've successfully entered WinRE, follow the steps outlined earlier to enter safe mode.
Typically, when a PC or laptop is in safe mode, the interface will appear somewhat muted with a black background, and the words "Safe Mode" will be shown on monitor. You might also notice that certain applications don't function as they normally do and may operate at a slower pace. However, these are standard characteristics of being in safe mode.
After checking and fixing the issue through safe mode, you should reboot your PC or laptop normally to ensure the implemented fixes were successful. To revert your computer back to its original state, all that's required is a simple restart.
Upon restarting, your PC or laptop should function as before, with the operating system running smoothly. Best of luck.
