Cara Mudah Memasuki Safe Mode di Windows 11 Terbaru
Jika meng-update artikel ini, WAJIB tulis link-nya di sheet ini
Keberadaan safe mode sudah lengkap tertaut di dalam sistem operasi Windows, baik untuk PC atau laptop. Fitur ini juga sudah ada di sistem operasi Windows versi-versi sebelumnya. Maka dari itu, Microsoft juga turut menghadirkan kembali fitur tersebut di dalam sistem operasi terbarunya yaitu Windows 11.
Safe Mode merupakan sebuah langkah alternatif dalam menghidupkan PC atau laptop Anda. Ketika memasuki safe mode, PC atau laptop Anda tidak lagi menjalankan berbagai driver yang ada di dalamnya. Dengan kata lain, safe mode ini hanya akan menjalankan beberapa drive atau perangkat lunak yang dianggap paling penting saja.
Fitur ini biasanya digunakan untuk mencari tahu sumber masalah yang sedang terjadi pada PC atau laptop dan memperbaikinya. Nah, berikut adalah cara mudah untuk memasuki Safe Mode di PC atau laptop dengan Windows 11. Silakan simak artikelnya sampai habis, ya.
Cara Masuk Safe Mode di Windows 11
Cara masuk ke safe mode untuk setiap versi Windows berbeda-beda. Hal itu karena lokasi atau tempat menu di setiap Windows ditempatkan secara berbeda. Lalu, bagaimana dengan Windows 11? Jangan khawatir, silakan simak dan ikuti langkah-langkah berikut ini untuk memasuki safe mode di Windows 11.
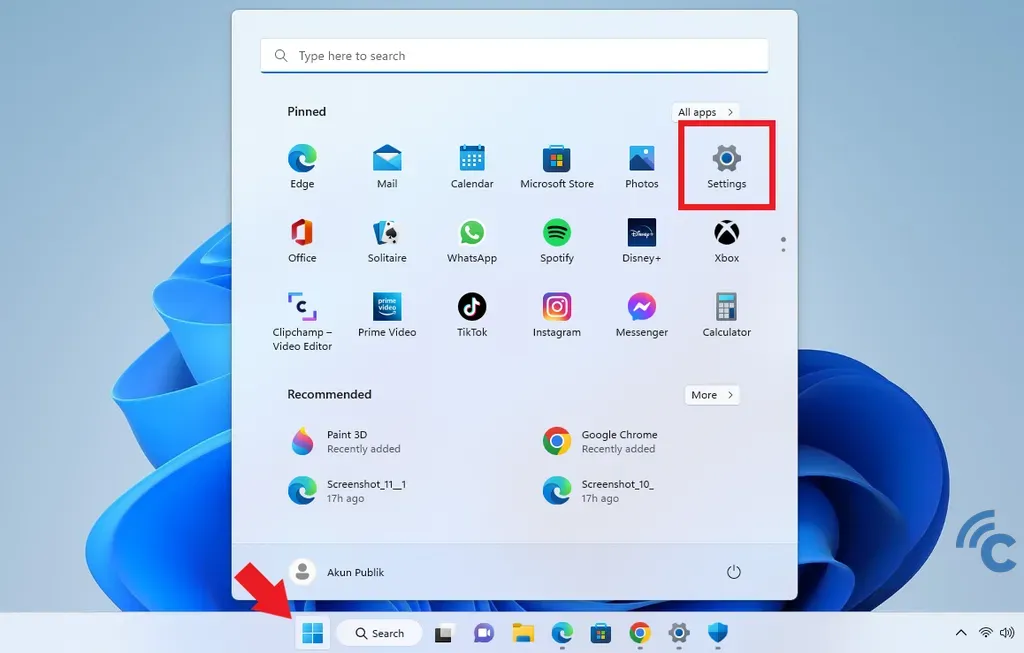
- Langkah pertama yang harus dilakukan adalah dengan menekan menu “Start/Windows” yang ada di Taskbar.
- Kemudian, pilih “Settings” dengan ikon gerigi.
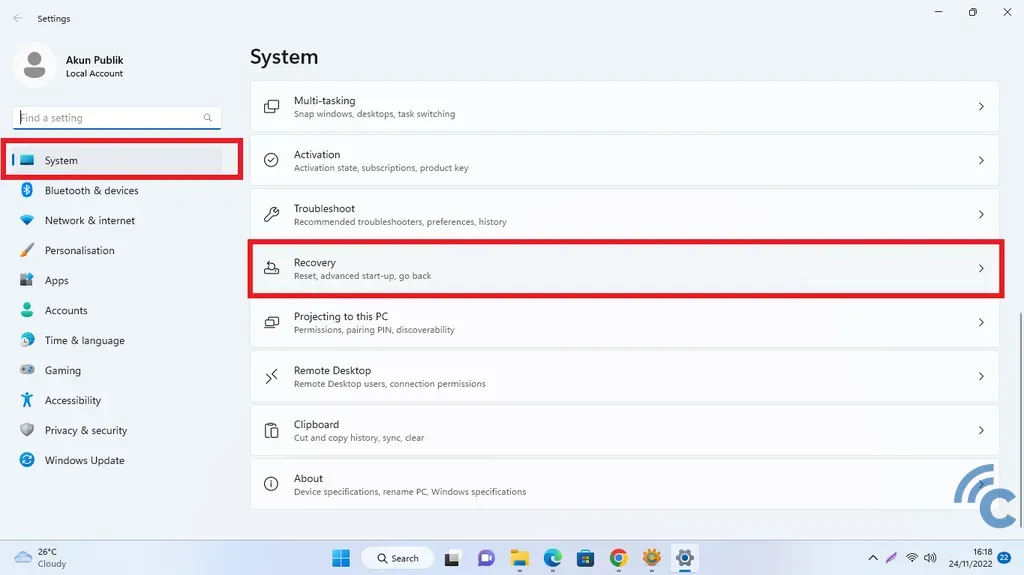
- Di dalam menu “System”, gulir ke bawah dan temukan menu “Recovery”. Kemudian pilih menu tersebut.
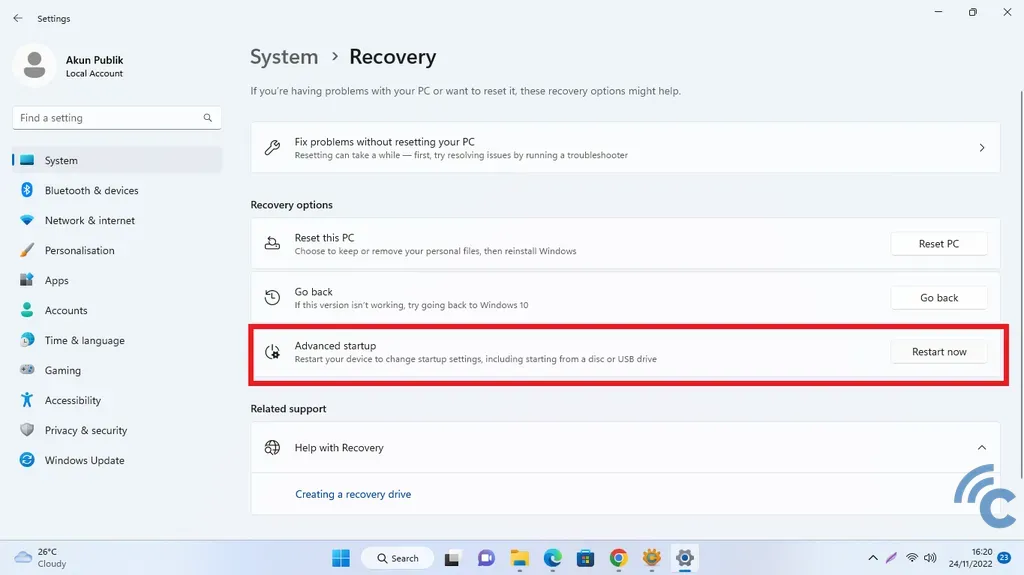
- Di sebelah kanan tulisan “Advanced startup” terdapat tombol “Restart now”.
- Tekan tombol tersebut untuk me-reboot PC atau laptop Anda.
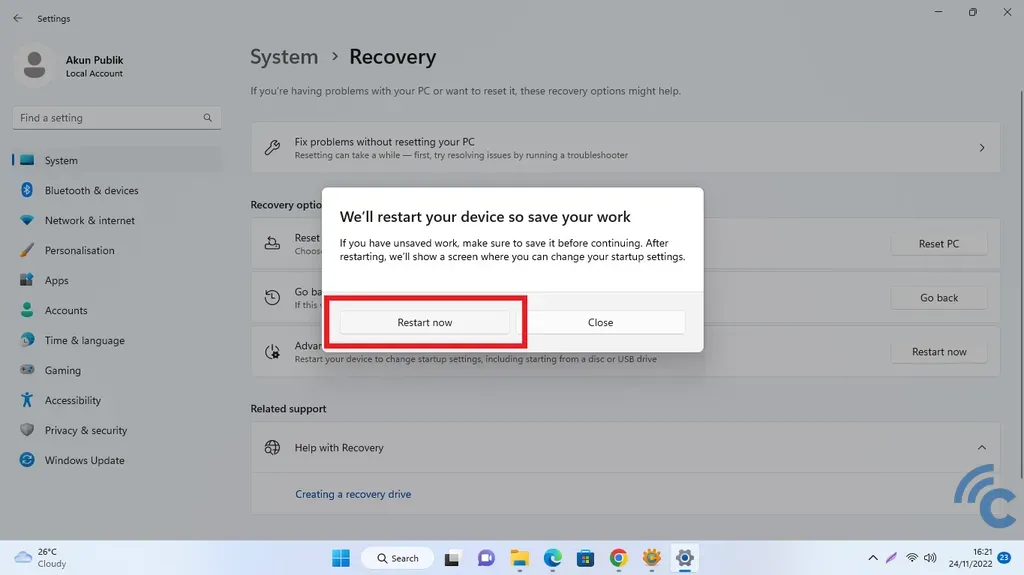
- Tekan kembali tombol “Restart now” pada jendela peringatan yang muncul.
- Restart atau reboot ini berbeda dengan restart yang dilakukan melalui tombol power di dalam menu “Start”. Sebab, Setelah melakukan restart, PC atau laptop Anda akan menampilkan layar yang digunakan untuk mengubah pengaturan atau startup settings.
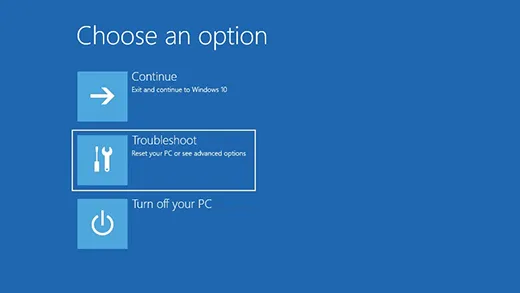 Sumber: Support Microsoft
Sumber: Support Microsoft- Setelah sistem berhasil di-restart, Anda akan memasuki Windows Recovery Environment (WinRE). Silakan pilih menu “Troubleshoot”.
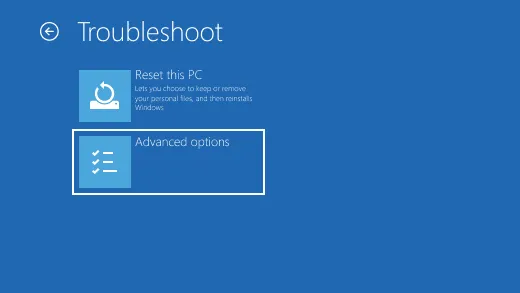 Sumber: Support Microsoft
Sumber: Support Microsoft- Setelah itu, pilih “Advanced options”.
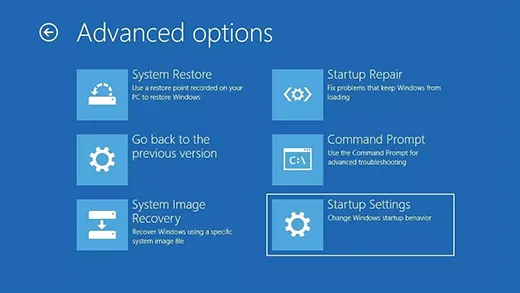 Sumber: Support Microsoft
Sumber: Support Microsoft- Untuk memasuki startup settings, silakan pilih “Startup Settings”.
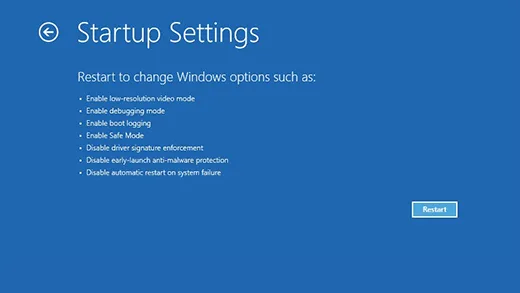 Sumber: Support Microsoft
Sumber: Support Microsoft- Silakan tekan “Restart” untuk mengubah beberapa pengaturan dari Windows yang digunakan.
- Tunggu hingga proses restart selesai.
- Setelah itu, akan muncul tampilan Startup Settings yang memiliki beberapa pilihan. Pilihan-pilihan tersebut diurutkan oleh sebuah nomor. Dengan begitu, untuk memilih pilihan tersebut Anda harus menggunakan tombol F1-F9 yang ada di keyboard.
- Untuk memasuki safe mode, Anda bisa menekan tombol “F4”.
- Sedangkan untuk memasuki safe mode with networking, Anda bisa menekan tombol “F5”.
- Setelah itu, PC atau laptop yang Anda gunakan akan menyala kembali dalam keadaan safe mode.
Cara Masuk Safe Mode Ketika Gagal Boot atau Layar Blank
 Sumber: PCMag.com
Sumber: PCMag.comBeberapa di antara kalian mungkin mendapati layar PC atau laptop hanya berubah menjadi hitam atau sistem gagal melakukan boot. Tidak perlu panik, begini cara mengatasi agar bisa masuk ke safe mode.
Ketika PC atau laptop Anda gagal dalam melakukan boot, Anda harus langsung memasuki Windows Recovery Environment (WinRE) setelah PC atau laptop dalam keadaan hidup. Berikut langkah-langkah yang bisa Anda ikuti.
- Langkah pertama adalah dengan menekan dan menahan tombol power selama beberapa detik untuk mematikan secara paksa.
- Setelah itu, tekan dan tahan kembali tombol power beberapa detik untuk menyalakan PC Desktop atau laptop Anda.
- Ketiga logo muncul, tekan dan tahan lagi tombol power untuk mematikan secara paksa.
- Ulangi hal tersebut hingga tiga kali.
- Setelah itu, sistem akan mengizinkan PC atau laptop Anda memasuki Windows Recovery Environment (WinRE).
- Setelah berhasil memasuki WinRE, ikuti langkah-langkahnya seperti yang telah dijelaskan sebelumnya hingga memasuki safe mode.
Biasanya, ketika PC atau laptop berada dalam keadaan safe mode, tampilan antarmuka akan terlihat sedikit sepi dengan layar berwarna hitam. Selain itu terdapat tulisan “Safe Mode” di setiap monitornya. Beberapa aplikasi jua mungkin tidak berfungsi secara normal dan menjadi lebih lambat dari biasanya. Namun, hal tersebut wajar ketika berada di safe mode.
Setelah melakukan pemeriksaan dan memperbaiki masalah yang sedang terjadi melalui safe mode. Nyalakan PC atau laptop kembali ke keadaan normal untuk mengecek apakah pengujian dan tindakan yang telah dilakukan itu berhasil atau tidak. Untuk mengembalikan PC atau laptop ke keadaan semula, Anda hanya perlu menghidupkan ulang atau restart.
Ketika PC atau laptop dihidupkan ulang atau di-restart, biasanya akan berjalan seperti semula kembali dengan sistem operasi yang berjalan normal. Selamat mencoba.

