4 Cara Mematikan Update Windows di Windows 11
Layaknya sistem operasi lain, Windows 11 juga rutin mendapatkan update untuk meningkatkan performa atau memperbaiki bug di sistemnya. Hanya saja update sistem operasi ini cenderung sering dan waktunya tidak menentu.
Salah satu cara yang biasanya dilakukan untuk mengatasi update yang tiba-tiba ini adalah dengan mematikan fitur auto update yang disediakan oleh Windows 11. Namun, jika mematikan fitur tersebut, maka akan ada konsekuensi atau risiko yang bisa saja terjadi pada PC atau laptop Anda.
Salah satu konsekuensinya adalah Anda tidak akan lagi menerima update atau pembaruan fitur terbaru, perbaikan sistem, peningkatan sistem keamanan, dan sebagainya.
Jika sudah memahami konsekuensi atau risikonya, tetapi masih ingin mematikan fitur update dari Windows. Silakan simak beberapa cara untuk mematikan update Windows di Windows 11 berikut ini.
Melalui Pengaturan Windows
Salah satu cara yang bisa dilakukan untuk mematikan fitur update Windows yang paling mudah dan praktis adalah melalui fitur Pause Update. Cara ini tidak akan mematikan update otomatis secara permanen, tetapi hanya sementara sesuai waktu yang ditentukan.
Agar lebih jelasnya, simak langkah-langkahnya berikut ini:
1. Buka Settings
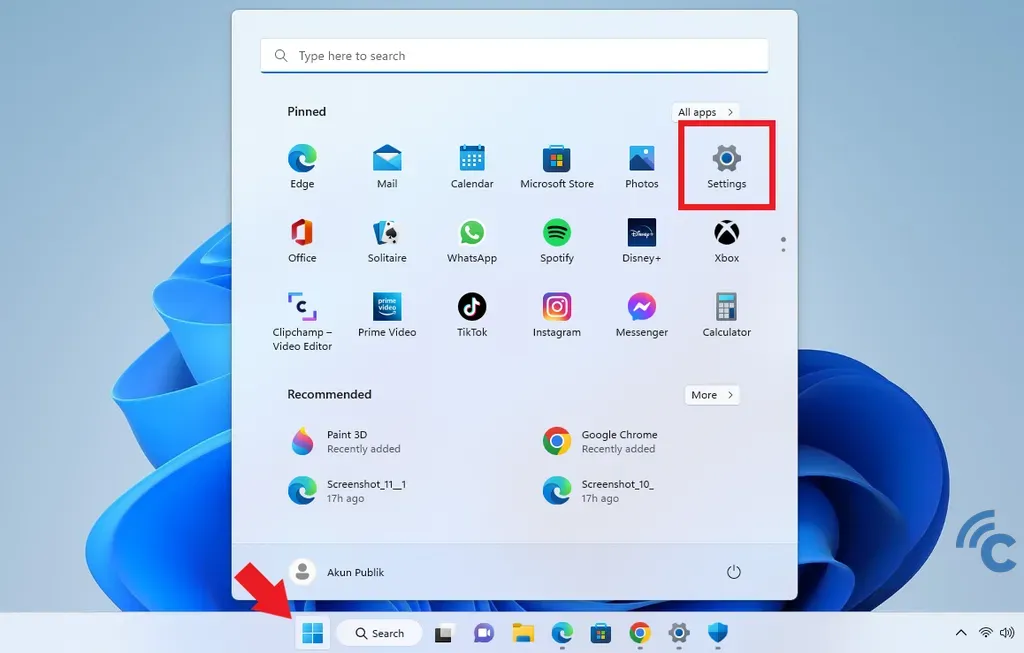
Langkah pertama yang harus dilakukan adalah dengan membuka “Settings” melalui menu “Start/Windows” atau bisa cari melalui kolom pencarian.
2. Aktifkan Pause Update
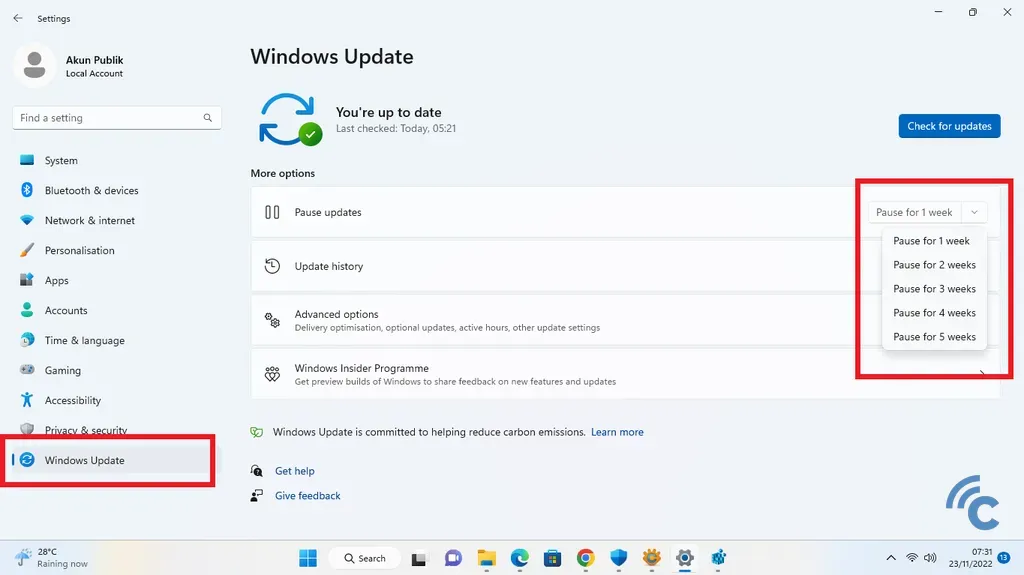
Setelah itu, pilih menu “Windows Update” yang ada paling bawah. Setelah terbuka, di sebelah kanan menu “Pause update” terdapat pilihan durasi yang bisa dipilih, mulai dari 1-5 minggu.
Setelah berhasil, maka update akan dihentikan untuk sementara hingga waktu yang ditentukan. Anda juga bisa melanjutkan update Windows kapan saja yang Anda mau.
Melalui Metered Connection
Selain mematikan update Windows untuk sementara, Anda juga bisa mematikan update Windows secara permanen atau tidak sesuai jadwal. Salah satunya adalah dengan mematikannya melalui Metered Connection yang bisa ditemukan di menu Settings. Simak langkah-langkahnya berikut ini:
1. Buka Settings
Langkah pertama yang harus dilakukan tentu saja dengan membuka “Settings” terlebih dahulu melalui menu “Start/Windows”.
2. Buka Network & Internet
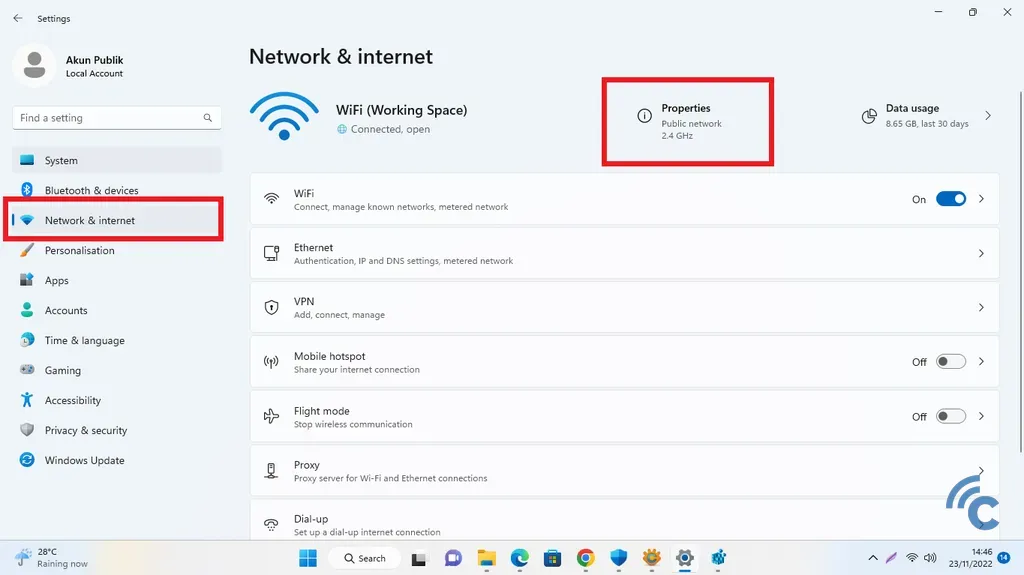
Setelah itu, pilih menu “Network & internet”. Dalam Network & internet, silakan pilih “Properties”.
Selain melalui menu Start, Anda juga bisa membuka Settings Network & internet melalui taskbar. Anda hanya tinggal melakukan klik kanan pada internet access dan pilih “Network & Internet settings”.
3. Aktifkan Metered Connection
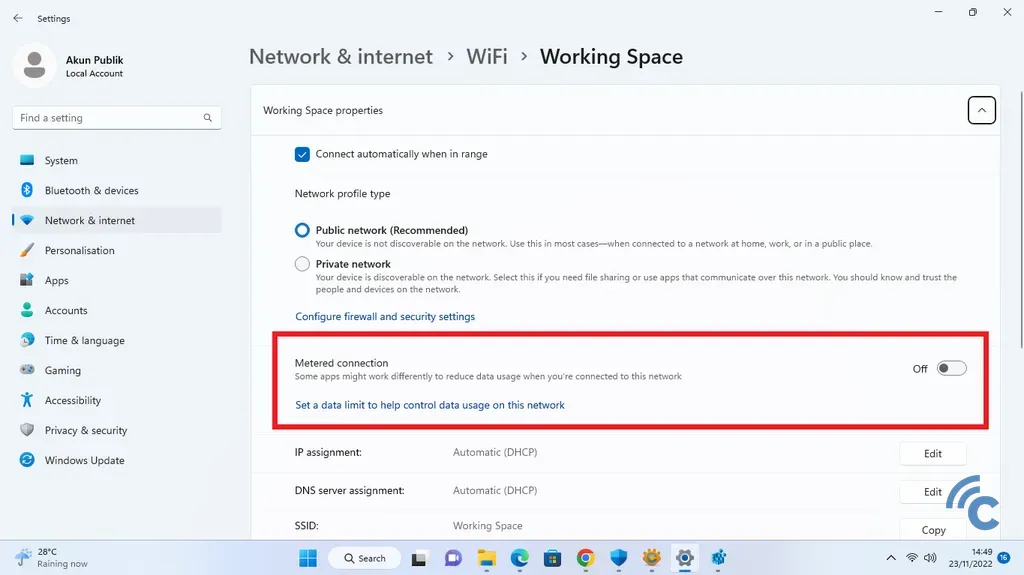
Setelah terbuka, terdapat kolom “Metered connection”, tekan toggle di samping kanan hingga berwarna biru untuk mengaktifkan fitur tersebut.
Setelah berhasil, Anda tidak akan lagi mendapatkan update Windows secara otomatis pada Windows 11 Anda. Jika ingin mematikannya kembali, Anda hanya tinggal menekan toggle hingga bertuliskan Off.
Melalui Regedit
Cara selanjutnya yang bisa Anda lakukan adalah dengan menggunakan Regedit atau Registry Editor. Cara yang dilakukan ini bisa disebut mematikan update Windows di WIndows 11 secara paksa. Agar lebih jelas, silakan simak langkah-langkahnya berikut ini:
1. Buka Registry Editor
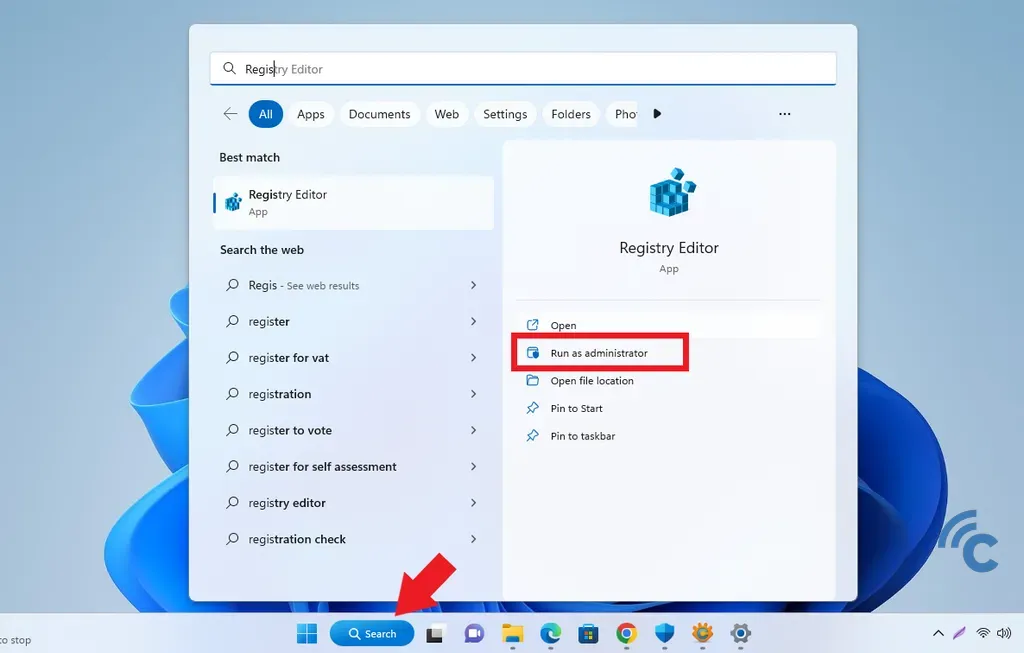
Langkah pertama yang harus dilakukan adalah dengan mencari aplikasi Regedit atau Registry Editor melalui kolom pencarian. Silakan pilih opsi "Run as administrator" agar Anda bisa mengeksekusi semua perintah yang memerlukan izin administrator.
2. Ubah pengaturan update
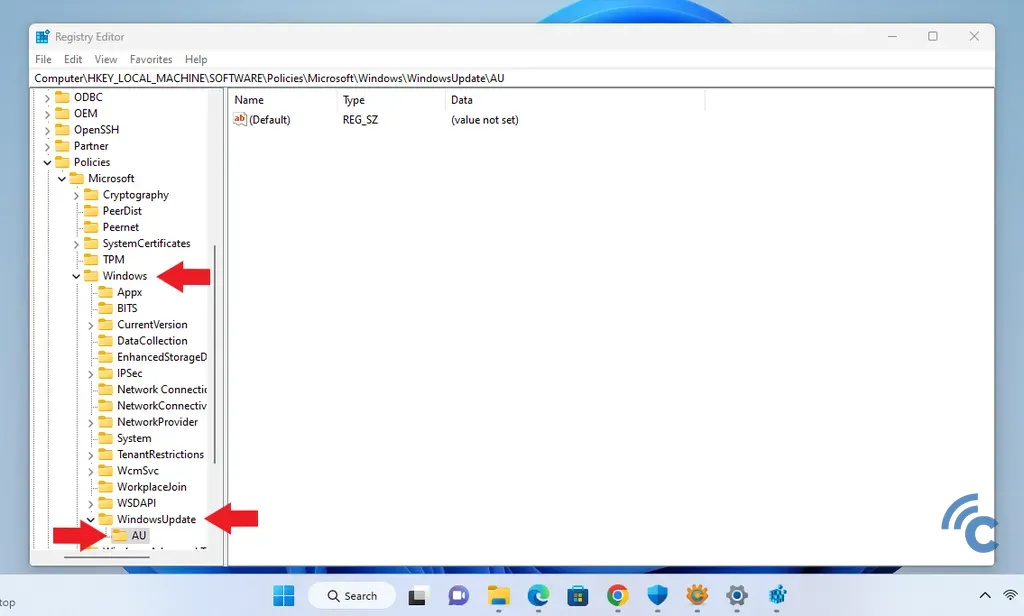
Setelah Regedit tersebut terbuka, silakan Anda masuk ke HKEY_LOCAL_MACHINE > SOFTWARE > Policies > Microsoft > Windows. Pada folder Windows, silakan klik kanan, pilih “New” > “Key” dan beri nama folder tersebut “WindowsUpdate”.
Lakukan hal yang sama pada folder WindowsUpdate, klik kanan pada foldernya lalu pilih “New” > “Key” dan beri nama “AU”.
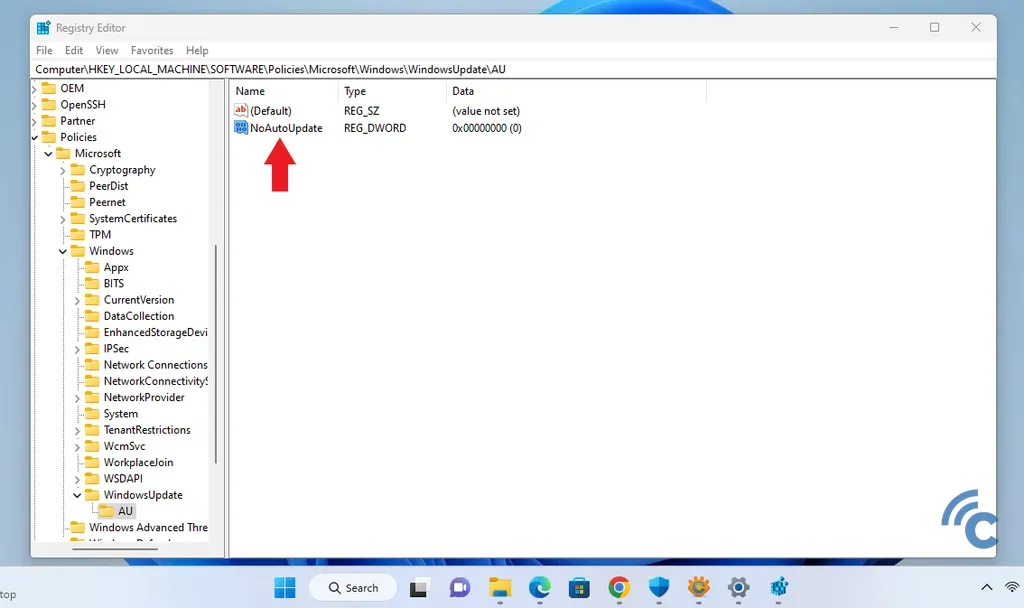
Di dalam kolom folder AU, silakan klik kanan, kemudian pilih “New” > “DWORD (32-bit) value” dan beri nama “NoAutoUpdate”.
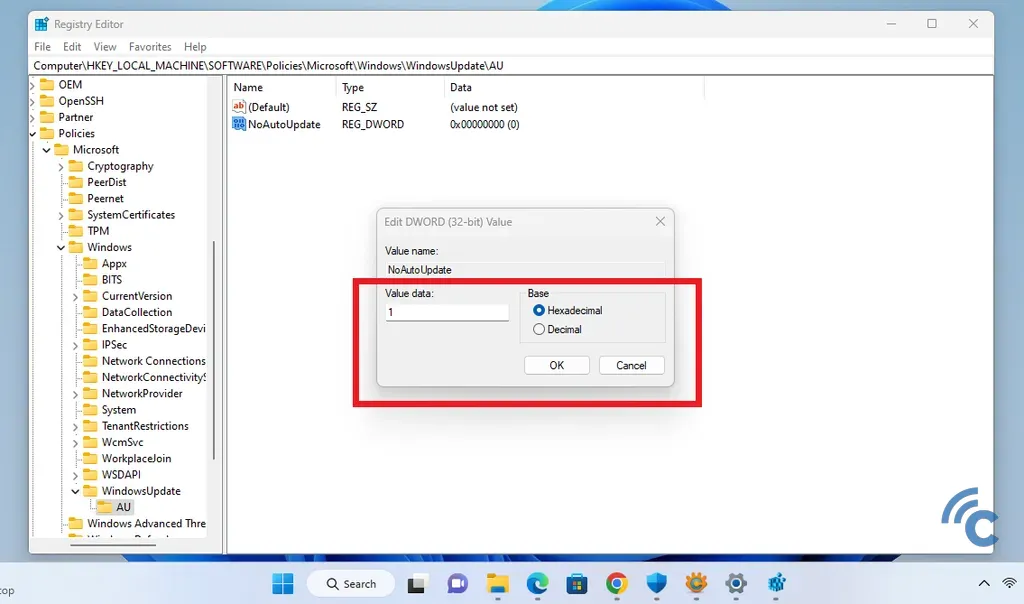
Setelah itu, klik kanan pada file NoAutoUpdate tadi, pilih “Modify” dan isi value data menjadi angka “1” dengan pilihan “Hexadecimal”.
Setelah proses selesai, silakan restart PC atau laptop Anda agar pembaruan bisa diproses dengan lancar. Setelah itu, update Windows pada Windows 11 Anda tidak akan melakukan update secara otomatis lagi.
Melalui Command Prompt (CMD)
Cara lain yang bisa dilakukan untuk mematikan update Windows di Windows 11 adalah dengan menggunakan Command Prompt (CMD). Command Prompt pada Windows 11 memiliki fungsi yang sama dengan versi sebelumnya. Bahkan, Command Prompt di Windows 11 ini memiliki fitur yang lebih lengkap.
Agar lebih jelas, silakan simak dan ikuti langkah-langkahnya di bawah ini:
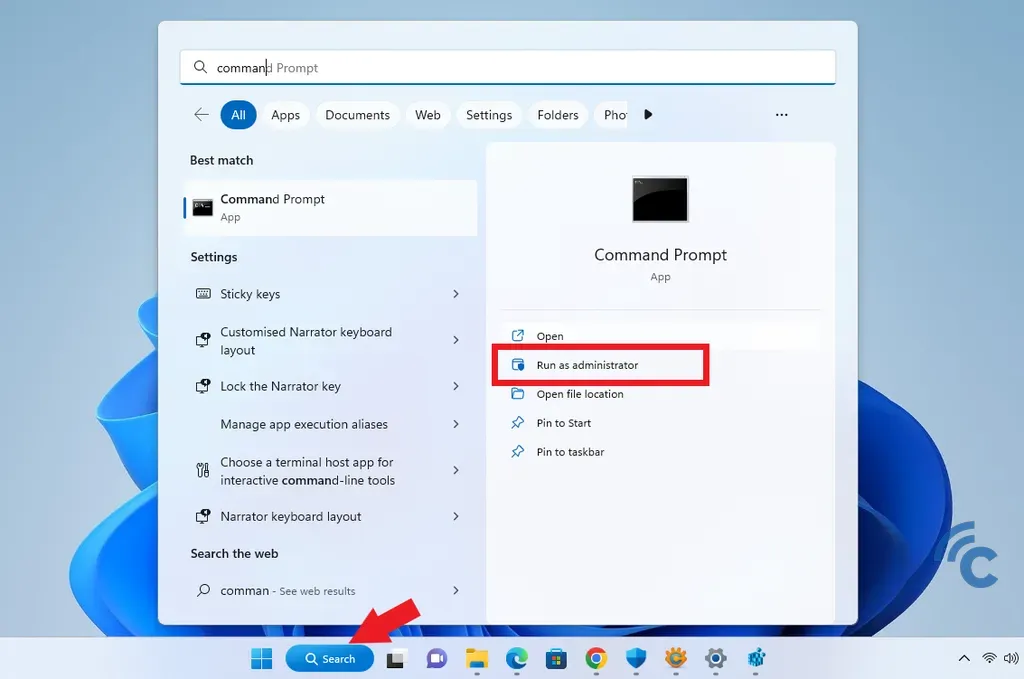
- Pada kolom pencarian, silakan tik “Command Prompt” dan pilih “Run as administrator”.
- Setelah terbuka, silakan tik “net stop wuauserv” > “net stop bits” > “net stop dosvc” secara bertahap sembari menekan tombol Enter di setiap perintahnya.
- Jika berhasil, maka akan terdapat pesan “Successfully stop” di setiap perintah yang diberikan.
Setelah semua berhasil, Windows 11 Anda tidak akan melakukan update Windows secara otomatis lagi. Jika Anda ingin mengaktifkan kembali fitur tersebut, Anda bisa melakukan hal yang sama, tetapi dengan perintah yang berbeda. Anda hanya perlu mengganti kata “stop” dengan “start” sampai berhasil.
Nah, itulah beberapa cara yang bisa dilakukan untuk mematikan fitur update Windows pada Windows 11. Sebelum mematikan, Anda harus memahami terlebih dahulu konsekuensi atau risiko yang akan terjadi sesuai apa yang sudah dijelaskan. Selamat mencoba.

