4 Cara Cek Spesifikasi Laptop Windows 11 yang Mudah
Jika meng-update artikel ini, WAJIB tulis link-nya di sheet ini
Terkadang Anda bisa lupa mengenai spesifikasi laptop yang Anda pakai. Padahal Anda sendiri yang beli laptop itu. Nah, bagi Anda yang lupa dengan spesifikasi laptopnya tak perlu khawatir. Sebab mengecek spesifikasi laptop itu tidaklah sulit, tak terkecuali laptop Windows 11.
Dalam artikel ini, Carisinyal akan membimbing Anda agar bisa mengecek spesifikasi laptop Windows 11. Namun, Anda mesti tahu manfaat apa saja yang didapat ketika mengetahui spesifikasi laptop.
Pertama, Anda bisa menyesuaikan dengan persyaratan komponen saat hendak memasang aplikasi atau gim. Sebuah aplikasi atau gim tentu memiliki standar minimum agar laptop dapat lancar menjalankannya. Misalnya, prosesor yang dipakai laptop harus Intel generasi sekian atau AMD generasi sekian.
Kedua, Anda jadi paham kapan saat yang tepat untuk melakukan upgrade. Ketika sebuah laptop mulai lamban dipakai bekerja, mungkin Anda perlu mempertimbangkan untuk upgrade. Tidak harus berganti laptop. Bisa jadi Anda hanya akan meng-upgrade RAM atau penyimpanannya.
Nah, itulah dua manfaat saat Anda mengetahui spesifikasi laptop yang dipakai. Kini saatnya kami sajikan beberapa cara mengecek spesifikasi laptop Windows 11. Ikuti langkah demi langkah dari beberapa cara berikut.
A. Cek Spesifikasi via Windows Explorer
Mengecek spesifikasi laptop Windows 11 dapat dilakukan melalui Windows Explorer. Seperti ini caranya.
1. Siapkan laptop pada tampilan home.
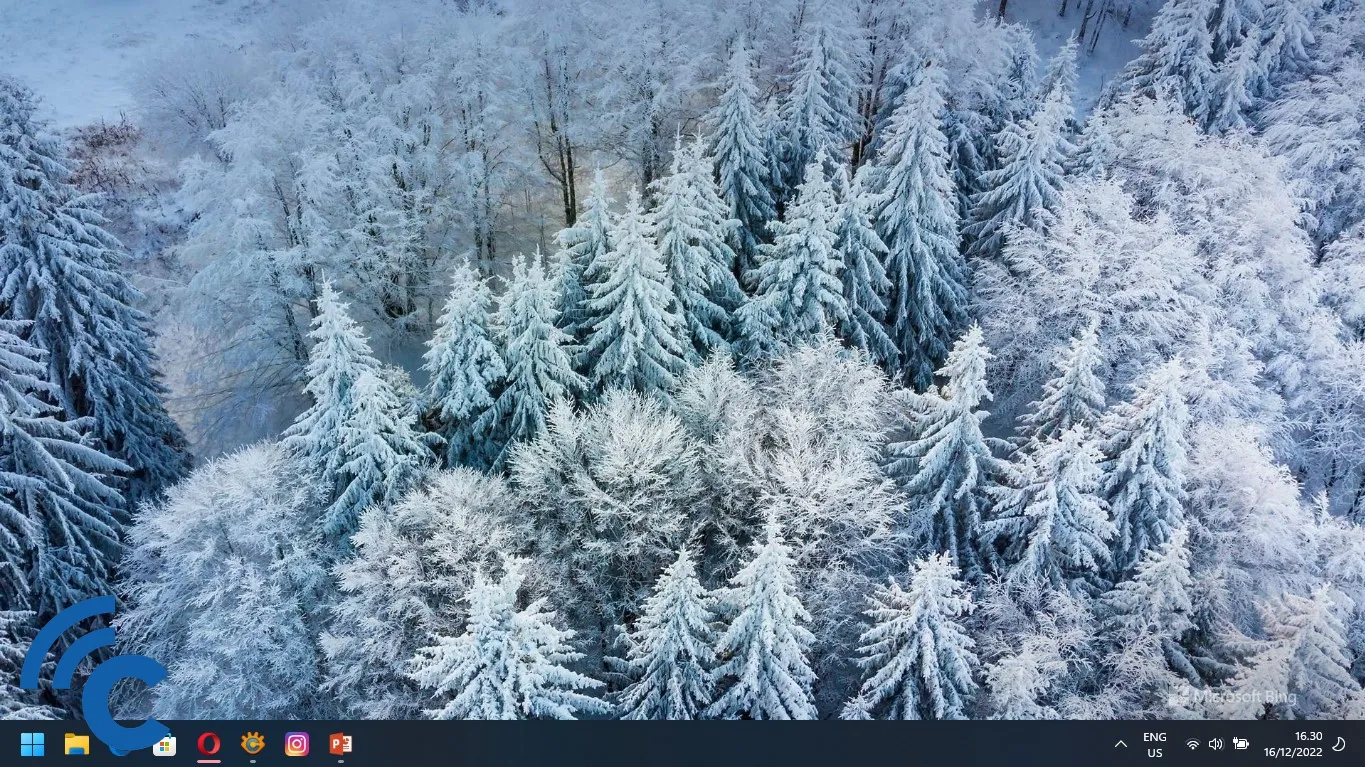
2. Tekan tombol Windows + E untuk membuka Windows Explorer.
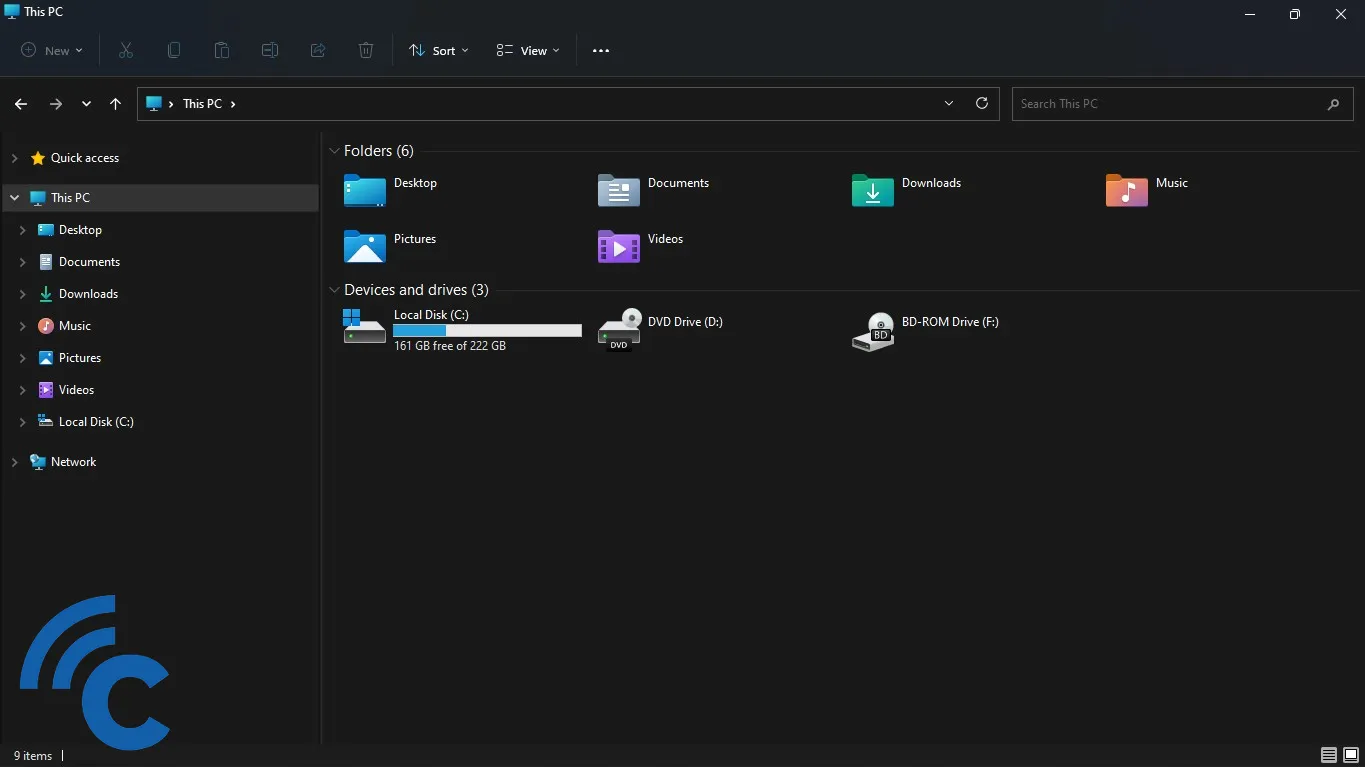
3. Temukan ikon "This PC", lalu klik kanan.
4. Klik "Properties".
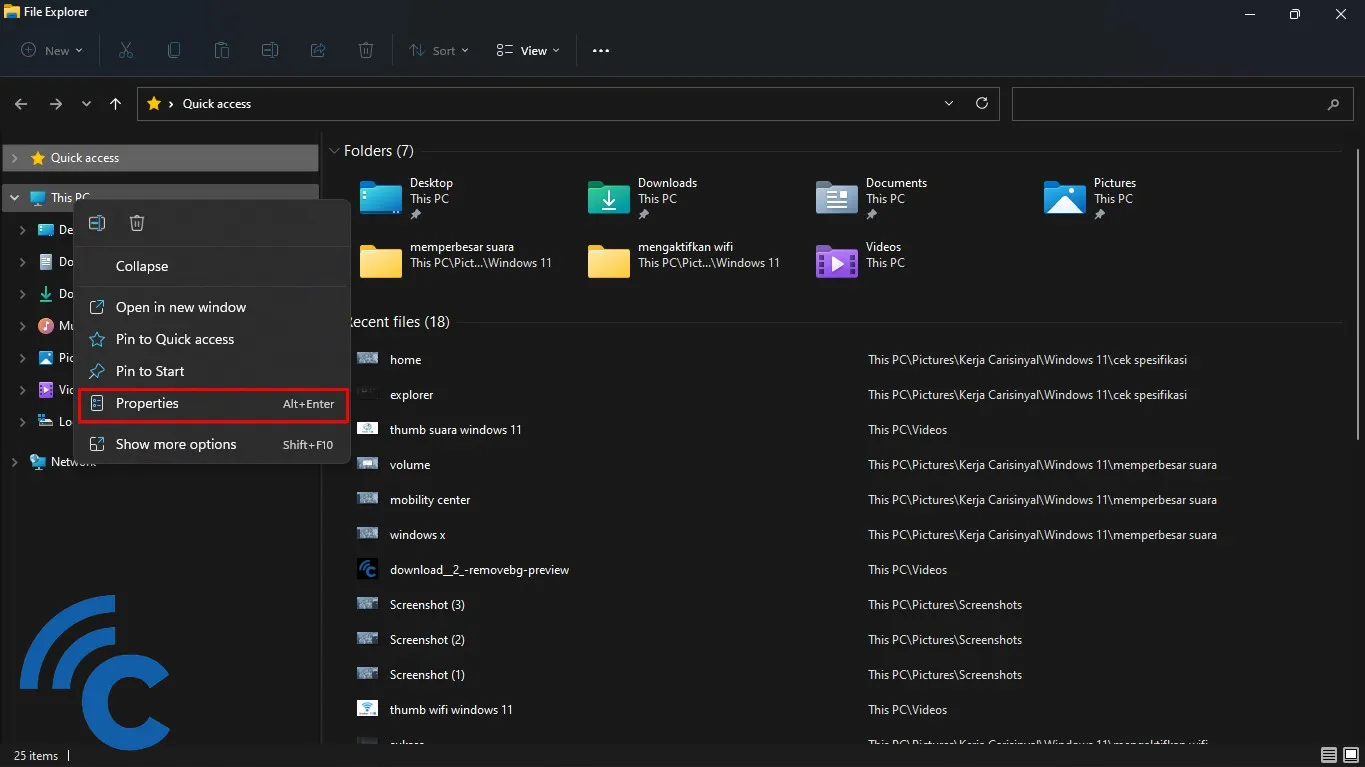
5. Seketika akan muncul informasi spesifikasi utama laptop Windows 11 yang Anda pakai.
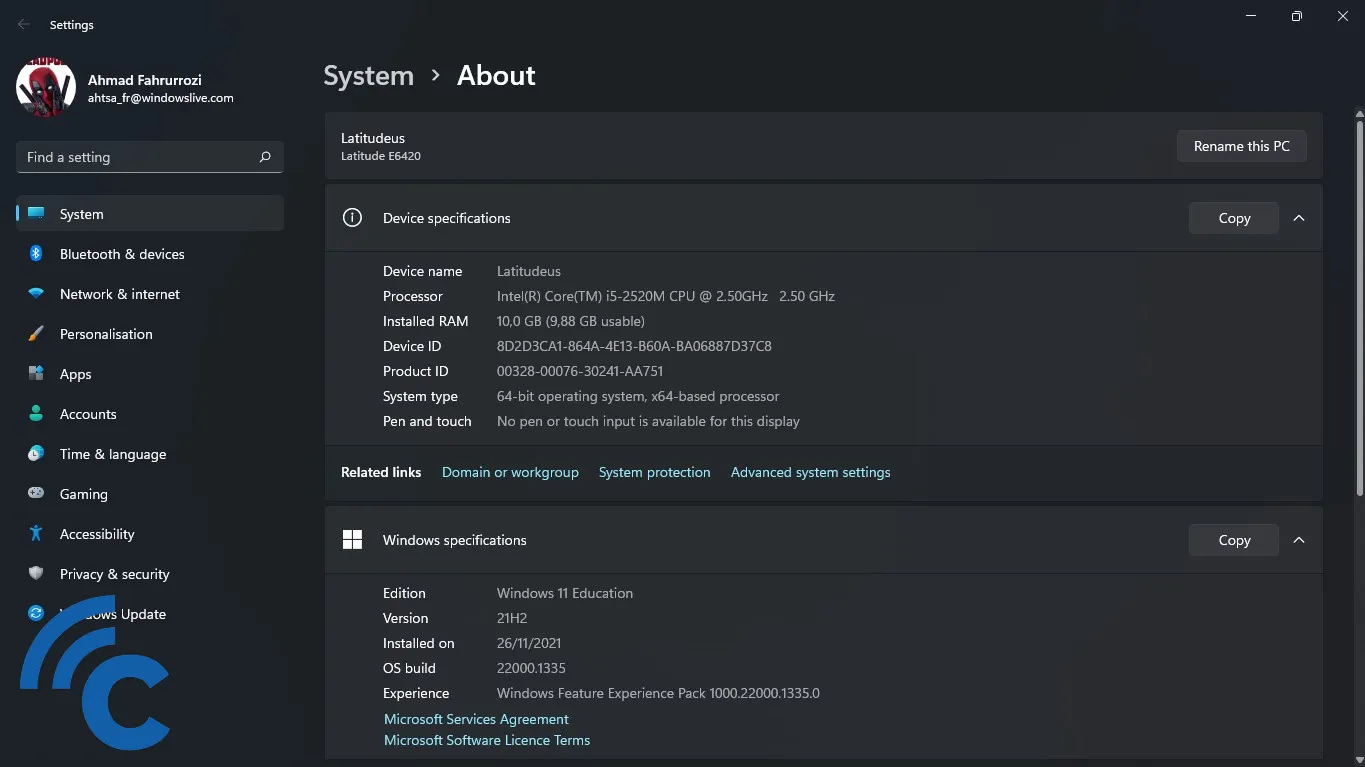
B. Cek Spesifikasi via Kombinasi Tombol
Ikuti jalan pintas berikut untuk mengecek spesifikasi laptop Anda.
1. Siapkan laptop pada tampilan home.
2. Tekan tombol Windows + X secara bersamaan.

3. Pilih "System".

4. Lembar informasi spesifikasi utama laptop yang Anda pakai pun langsung muncul.
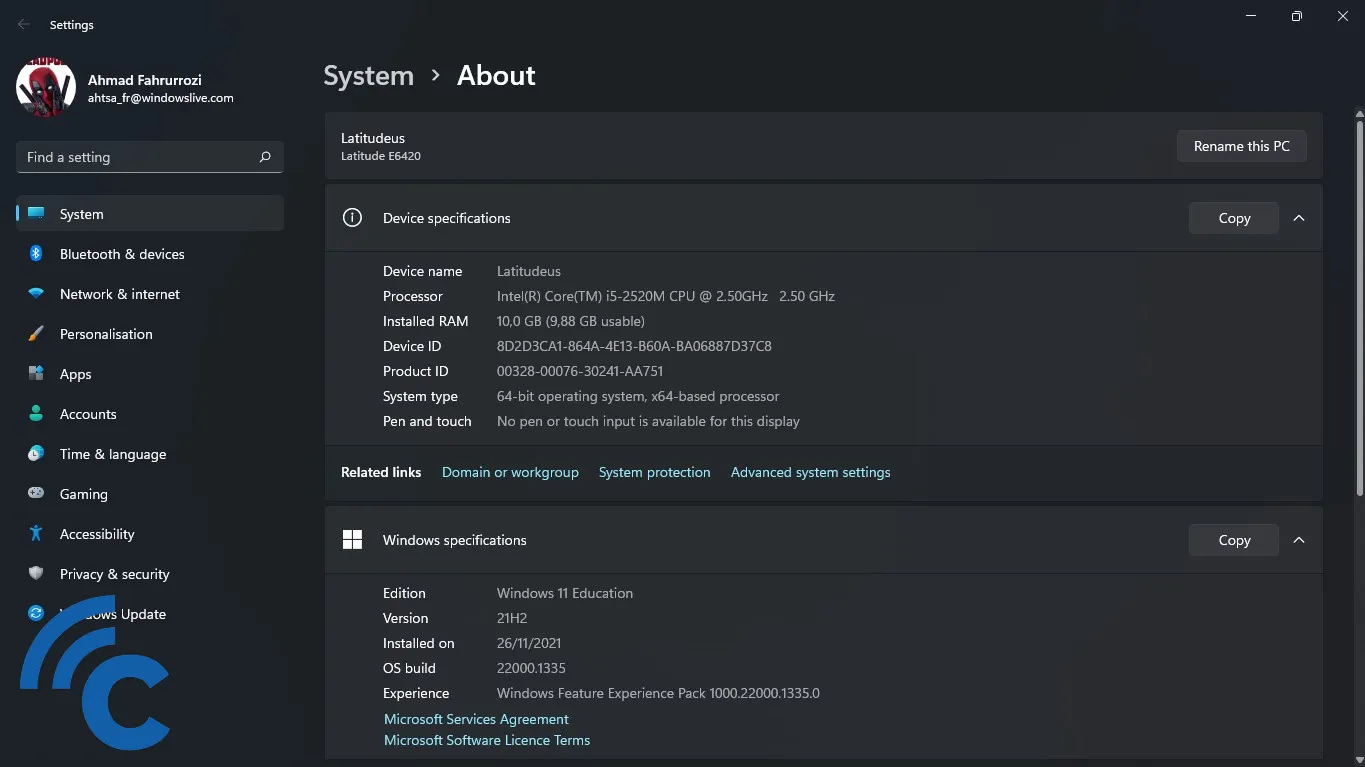
C. Cek Spesifikasi via Windows Run
Informasi spesifikasi laptop yang ditampilkan pada poin A dan B mungkin saja kurang detail. Karena itu, Anda perlu mengeceknya pada DirectX Diagnostic Tool melalui Windows Run. Begini caranya.
1. Siapkan laptop pada tampilan home.
2. Klik tombol "Windows + R" secara bersamaan.
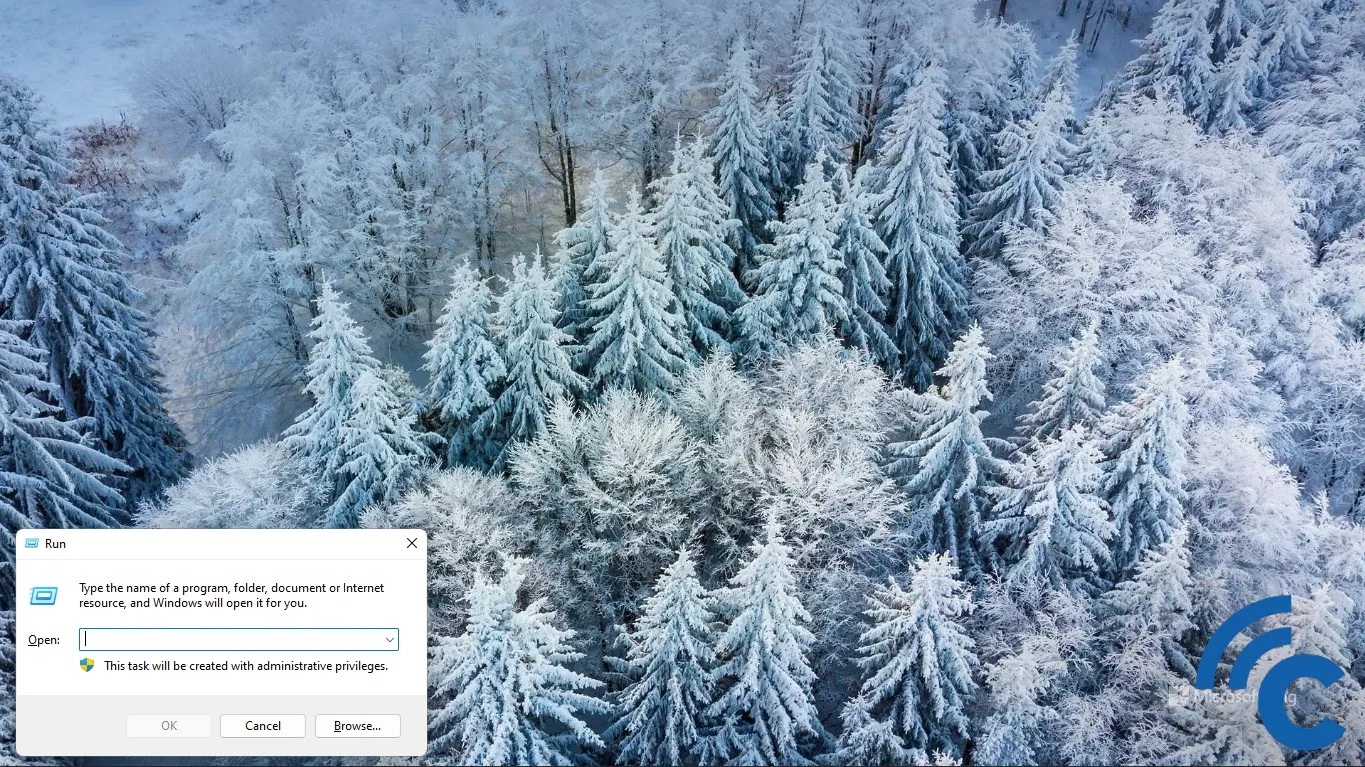
3. Ketik "dxdiag" pada kolom yang muncul, lalu klik "Ok" atau tekan Enter.

4. Tampilan informasi mengenai spesifikasi laptop akan muncul
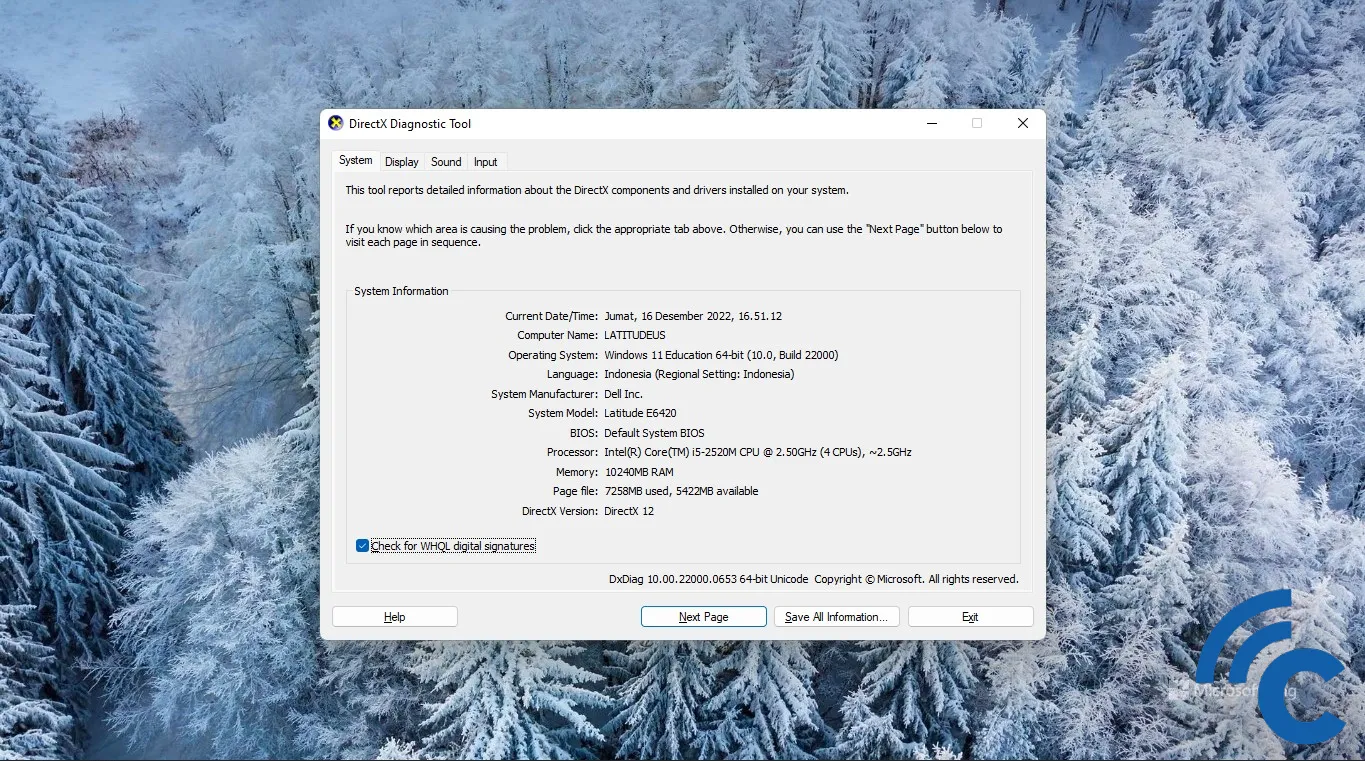
5. Klik bilah "Display", "Sound", dan "Input" secara bergantian untuk melihat spesifikasi laptop Anda secara menyeluruh
D. Cek Spesifikasi via Aplikasi Pihak Ketiga
Mengecek spesifikasi laptop juga bisa dilakukan dengan memasang aplikasi pihak ketiga. Berikut adalah beberapa contoh aplikasi yang patut Anda coba. Seluruh aplikasi yang disertakan sifatnya gratis.
CPU Z
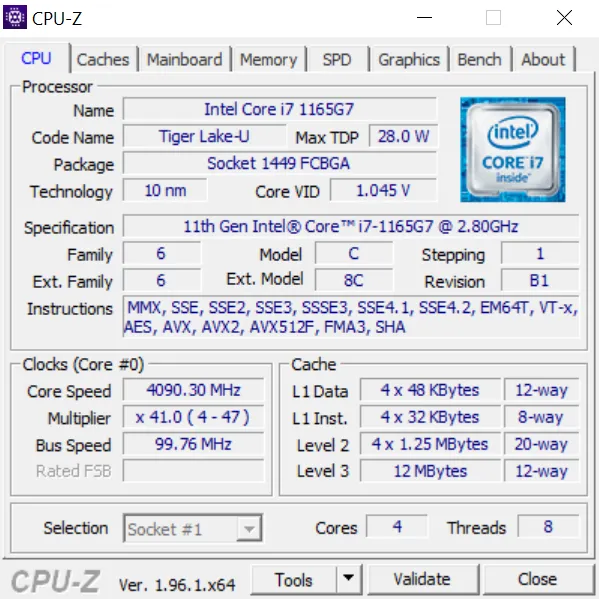
CPU Z adalah salah satu aplikasi identifikasi hardware komputer yang paling ringan. Meski demikian, informasi yang disajikan CPU Z cukup lengkap. Mulai dari CPU, cache, mainboard, memori RAM, hingga kartu grafis. Bahkan aplikasi ini juga menyediakan fitur benchmarking sederhana.
Selain itu, ada pula beberapa fitur tambahan seperti timer dan fitur untuk mengecek apakah driver yang terpasang di laptop sudah yang terbaru atau belum.
Informasi yang disajikan CPU Z cukup detail. Misalnya, untuk memori RAM, tercantum informasi mengenai jenisnya, kecepatannya, latensinya, kapasitasnya, tegangannya, hingga mereknya. Anda bisa mengunduh CPU Z di situs resminya.
Setelah mengunduhnya, Anda bisa langsung instal, setelah instal, aplikasi ini bakal menampilkan berbagai informasi terkait spesifikasi PC Windows Anda.
Speccy

Piriform Ltd. terkenal dengan aplikasi CCleaner. Mungkin Anda adalah salah satu penggunanya. Nah, aplikasi bikinan Piriform ternyata cukup banyak, tidak hanya CCleaner. Contoh lainnya adalah Speccy, sebuah aplikasi diagnostik hardware komputer.
Aplikasi ini juga tergolong ringan, hanya 8 MB. Namun, informasi yang dihimpun cukup lengkap. Prosesor, kartu grafis, penyimpanan, dan RAM sudah tentu bisa diidentifikasi oleh Speccy. Selain itu, perangkat jaringan, periferal yang terpasang, dan komponen audio juga dapat diidentifikasi.
Jika Anda tertarik menggunakan Speccy, Anda bisa mengunduhnya di situs resmi CCleaner. Setelah itu, langsung instal aplikasi ini. Setelah terinstal, nanti akan muncul informasi terkait spesifikasi perangkat Windows 11 yang digunakan.
HWiNFO
Dibanding CPU Z dan Speccy, HWiNFO terlihat paling serius. Maklum aplikasi diagnostik ini lebih familier digunakan oleh para overclocker. Alasannya karena HWiNFO punya fitur sensor yang berguna untuk memantau kondisi komponen secara realtime.
Informasi yang disajikan HWiNFO sebenarnya mencakup semua komponen yang terpasang di komputer. Namun, informasi komponen yang dijelaskan secara detail terfokus pada bagian prosesor, RAM, motherboard, dan GPU. Ingin mencoba HWiNFO? Anda bisa mengunduhnya di situs resmi HWiNFO.
Nah, itu dia cara mengecek spesifikasi laptop Windows 11. Ada macam-macam cara untuk mengetahui spesifikasi laptop, baik dengan atau tanpa aplikasi pihak ketiga. Semuanya mudah untuk diikuti. Anda tinggal memilih mana yang sajian informasinya sesuai dengan kebutuhan. Selamat mencoba.

