Inilah Cara Restore Windows 11 yang Mudah dan Cepat
System restore merupakan salah satu fitur yang dimiliki oleh Windows sebagai langkah preventif untuk para penggunanya. Fitur ini bisa digunakan untuk memperbaiki PC atau laptop Anda dari berbagai masalah kerusakan. Misalnya salah melakukan penginstalan sehingga muncul malware berbahaya atau mengotak-atik fitur Registry Editor secara sembarangan.
Maka dari itu, sebelum mengatur atau mengotak-atik sesuatu di dalam Windows, ada baiknya selalu melakukan pencadangan atau membuat restore point terlebih dahulu. Jadi, Anda bisa langsung melakukan restore pada Windows Anda dengan mudah jika merasa ada yang salah.
Namun, untuk melakukan restore, perlu dilakukan pembuatan restore point terlebih dahulu. Sebab, tindakan restore pada Windows tidak bisa dilakukan tanpa adanya restore point. Untuk itu, artikel kali ini membahas dua hal: "Cara Membuat Restore Point di Windows 11" dan "Cara Melakukan Restore Windows di Windows 11".
Cara Membuat Restore Point di Windows 11
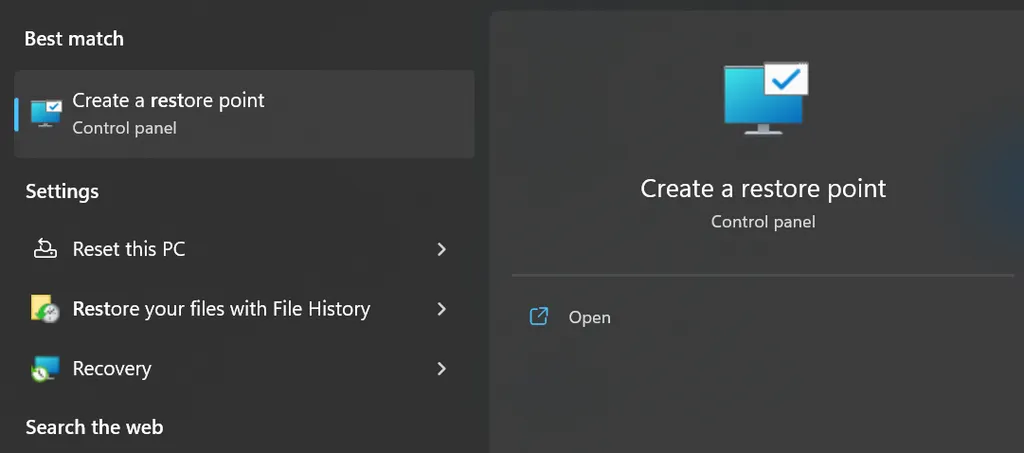
Restore point merupakan salah satu fitur pencadangan yang sering digunakan oleh pengguna sistem operasi Windows.
Dengan adanya restore point ini, Anda bisa bebas melakukan perubahan pada pengaturan Windows Anda. Jika malah terjadi masalah atau gagal mencapai hasil, Anda hanya tinggal kembali ke restore point ini. Dengan begitu, perubahan yang sudah terjadi akan dibatalkan dan Windows berada di kondisi normal.
Jika penasaran dengan caranya, silakan simak langkah-langkahnya berikut ini.
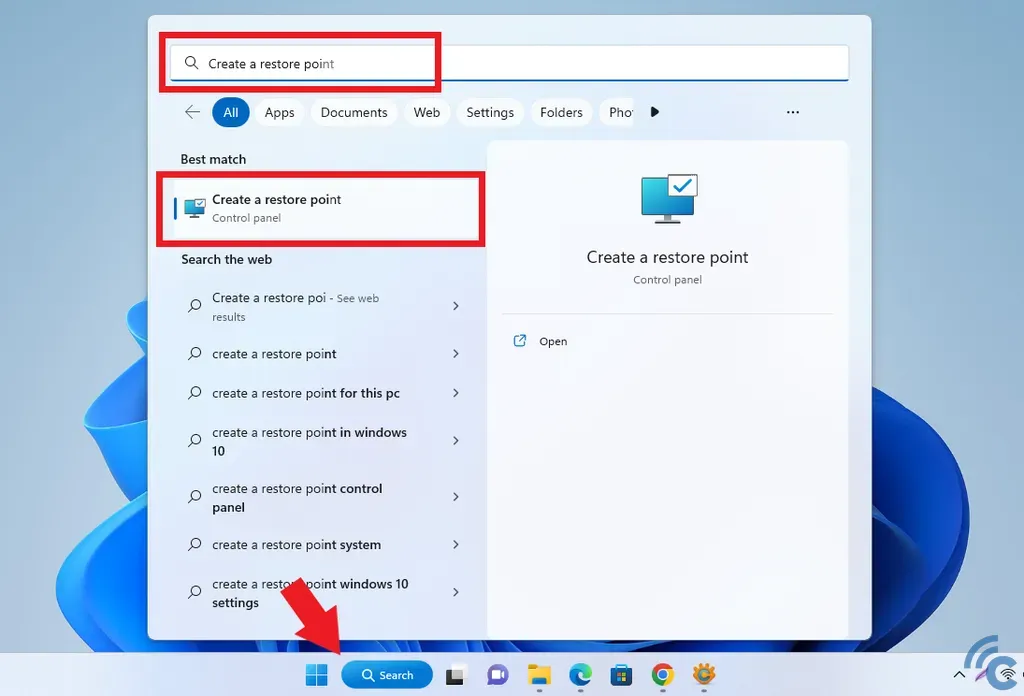
- Langkah pertama yang harus Anda lakukan adalah dengan membuka “System Properties” melalui menu “Start/Windows” pada Taskbar.
- Setelah itu, cari “Create a restore point” di kolom pencarian, kemudian buka.
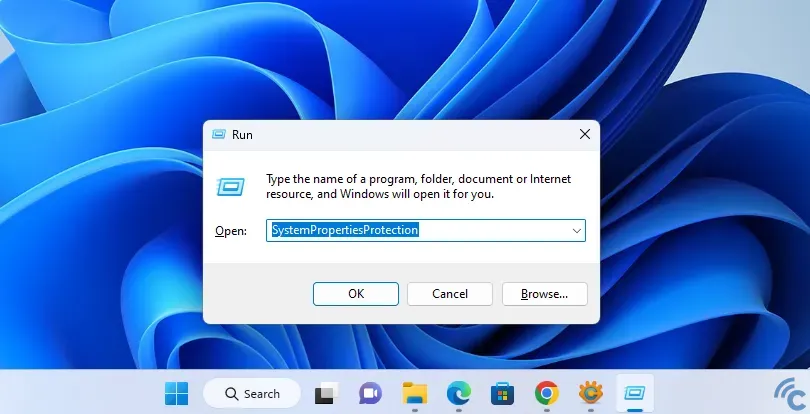
- Selain melalui menu Start/Windows, Anda juga bisa membuka System Properties melalui shortcut pada keyboard yaitu dengan menekan tombol “Windows+R”.
- Setelah itu tulis “SystemPropertiesProtection” kemudian tekan Enter atau pilih OK.
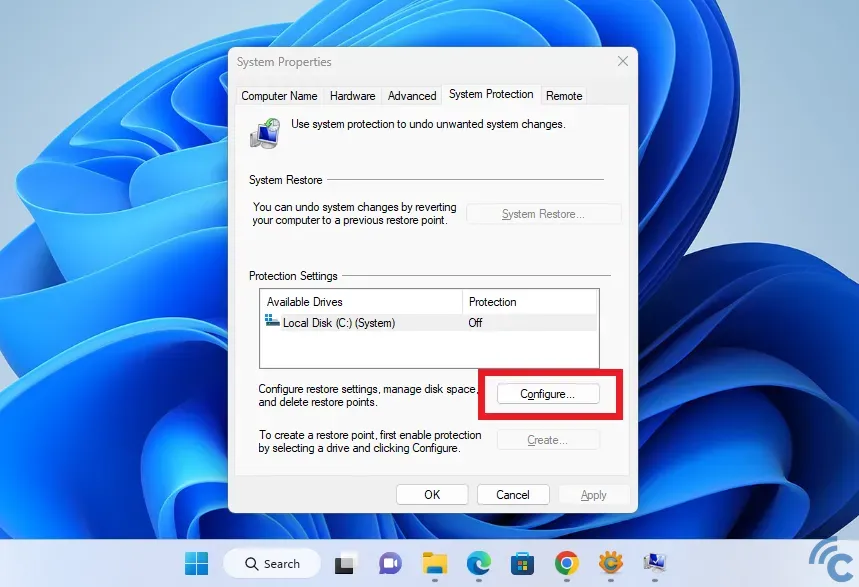
- Setelah berhasil terbuka, pilih drive C sebagai tempat sistem Windows tersebut berada.
- Kemudian pilih tombol “Configure..”.
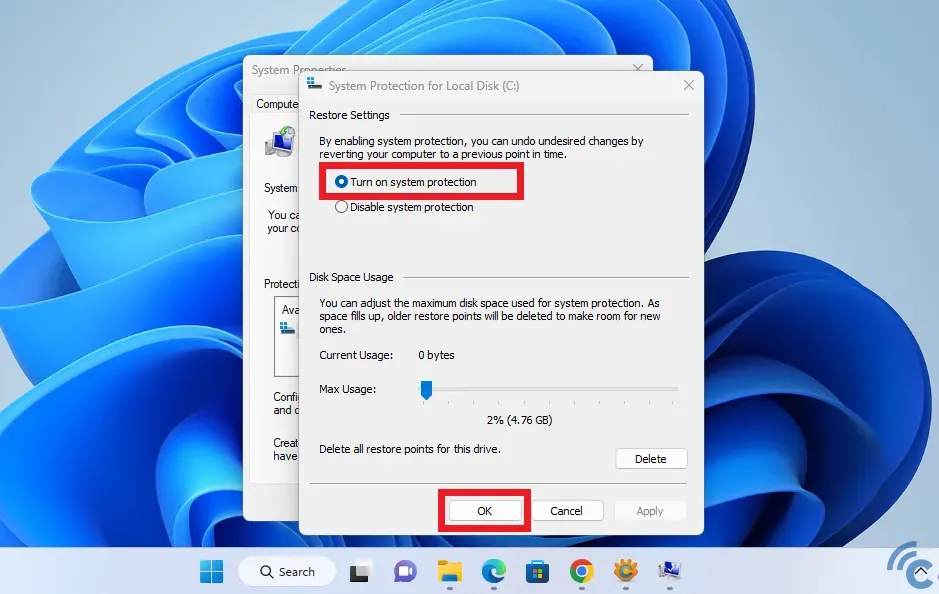
- Untuk mengaktifkan restore point pada drive C, silakan tekan pilihan “Turn on system protection”.
- Anda juga bisa mengatur alokasi maksimal dari file restore tersebut. Namun, Anda bisa mengabaikannya agar diatur secara default oleh sistem. Kemudian pilih “OK”.
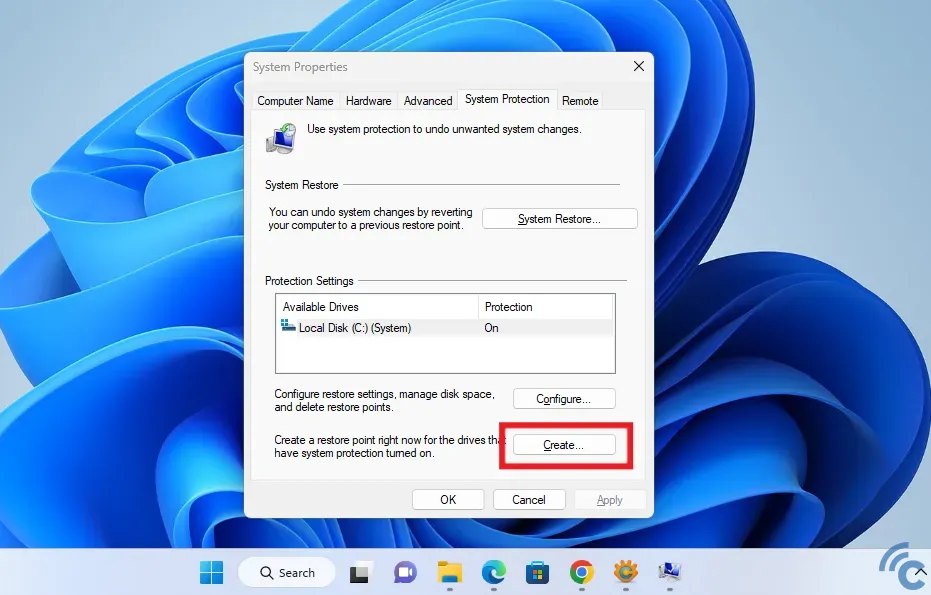
- Jika system protection pada drive telah menyala maka akan muncul keterangan “On” di samping drive tadi.
- Setelah itu, silakan tekan kembali drive C tersebut, kemudian tekan “Create…” untuk memulai proses pembuatan restore point.
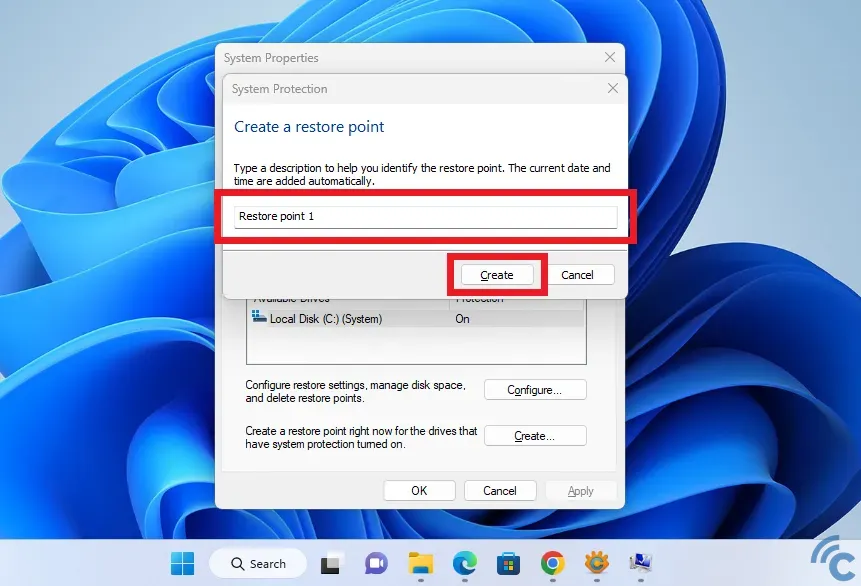
- Beri nama untuk restore point tersebut agar mudah diingat dan dicari. Jika sudah, silakan tekan “Create”.
- Silakan tunggu beberapa saat hingga prosesnya selesai. Jika telah selesai, akan muncul jendela pemberitahuan bahwa proses pembuatan restore point telah berhasil.
Setelah berhasil membuat restore point, Anda bisa bebas mengembalikan pengaturan sistem ke saat restore point tersebut dibuat. Meskipun begitu, Anda harus tetap memperhatikan risiko yang mungkin terjadi jika melakukan tindakan yang berlebihan atau berbahaya.
Setelah selesai membahas bagaimana cara membuat restore point di Windows 11, mari kita lanjutkan ke pembahasan utama yaitu bagaimana cara melakukan restore di Windows 11. Berikut ini adalah penjelasan dan langkah-langkahnya.
Cara Melakukan Restore Windows di Windows 11

Sebelumnya, kita telah berhasil membuat restore point di WIndows 11. Sekarang, karena sudah ada restore point, Anda bisa melakukan restore Windows di Windows 11 Anda. Perlu dicatat bahwa untuk melakukan cara ini, Windows 11 yang digunakan di PC atau laptop Anda harus bisa melakukan booting atau memasuki sistem.
Jika bisa, silakan simak langkah-langkahnya berikut ini.
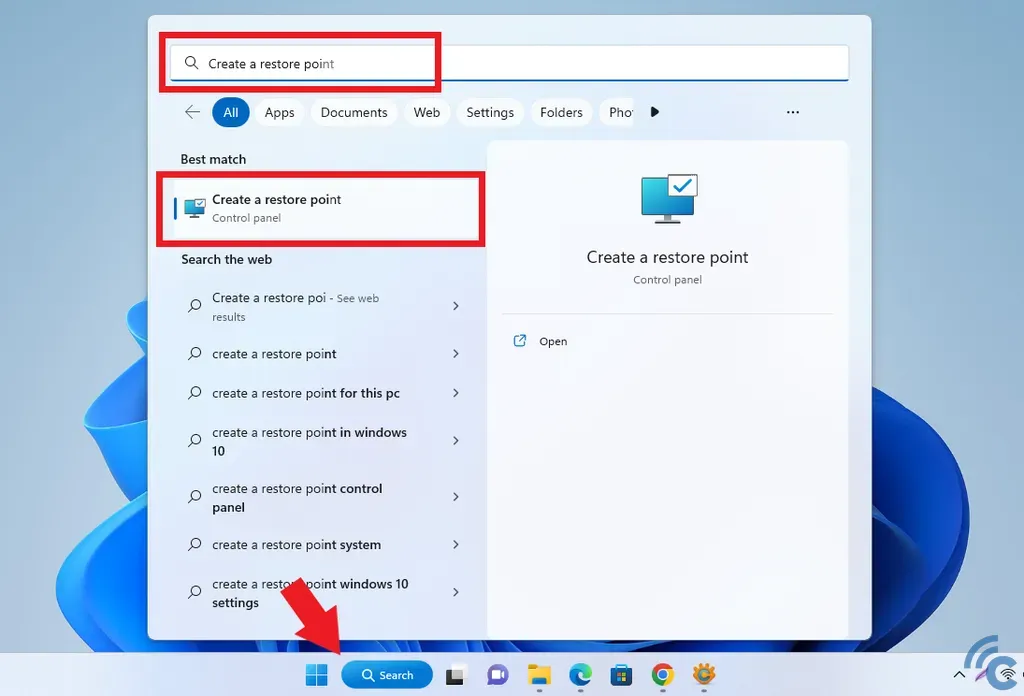
- Langkah pertama yang harus dilakukan adalah dengan membuka “System Properties” melalui menu “Start/Windows” pada Taskbar.
- Setelah itu, cari “Create a restore point” di kolom pencarian, kemudian buka.
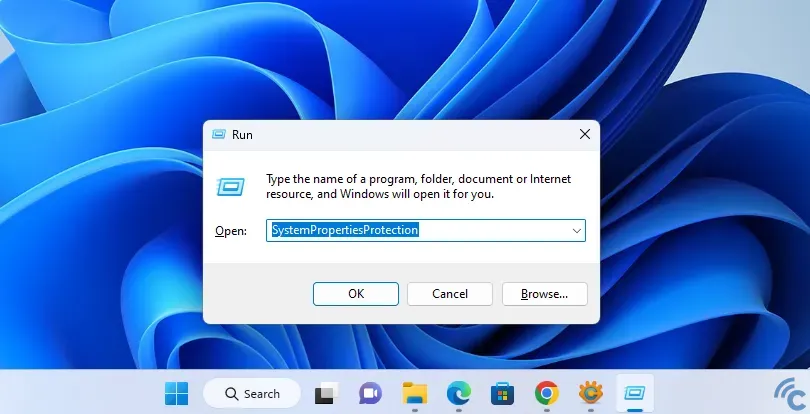
- Selain melalui menu Start/Windows, Anda juga bisa membuka System Properties melalui shortcut pada keyboard yaitu dengan menekan tombol “Windows+R”.
- Setelah itu tulis “SystemPropertiesProtection” kemudian tekan Enter atau pilih OK.
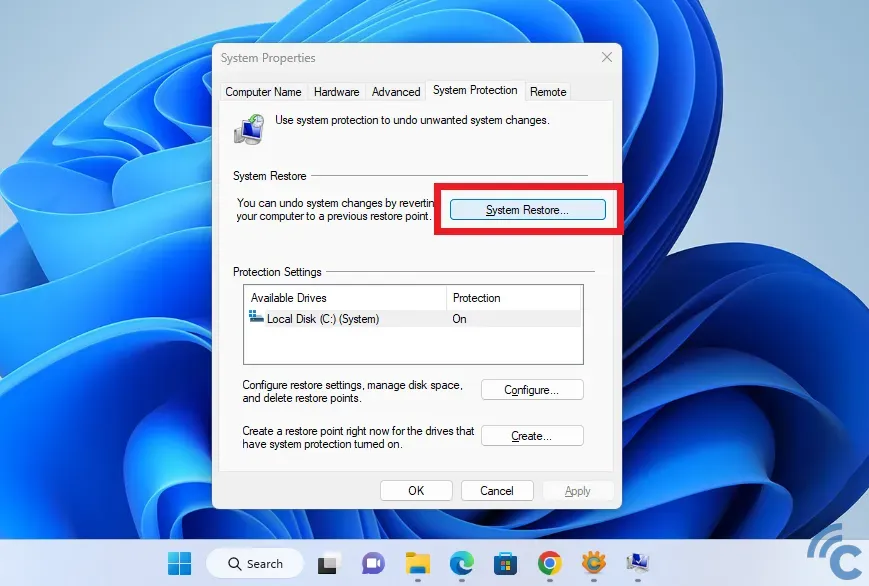
- Setelah itu, silakan pilih “System Restore…”.
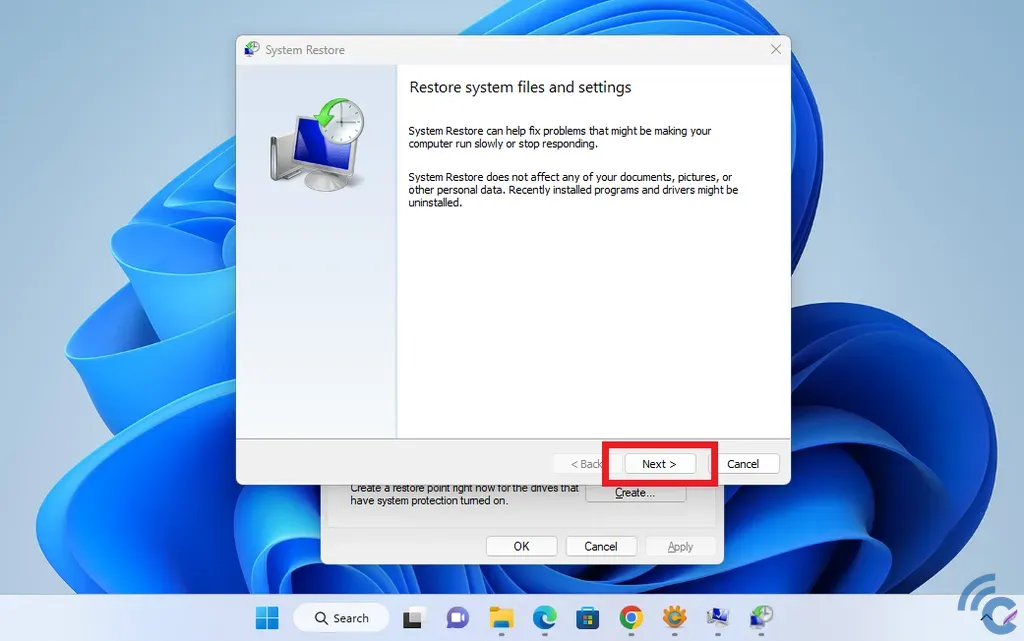
- Pilih “Next” untuk membuka jendela system restore.
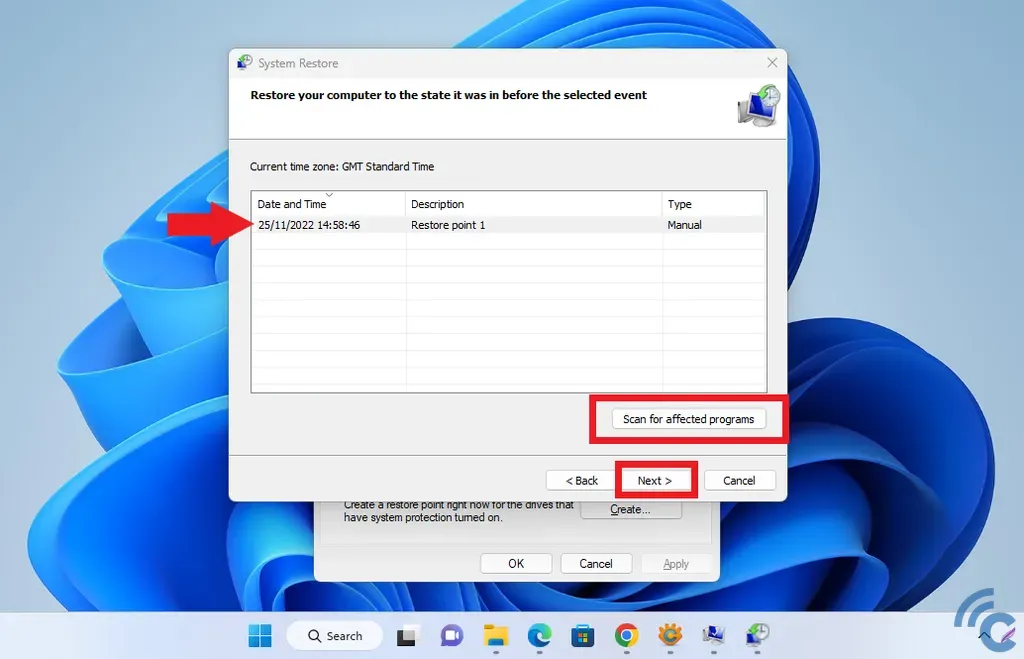
- Setelah jendela system restore terbuka, silakan pilih restore point yang sudah dibuat sebelumnya.
- Jika Anda sempat membuat beberapa restore point, Anda bisa membedakannya dari nama yang diberikan, atau keterangan waktu pembuatan restore point tersebut.
- Sebelum itu, Anda juga bisa menekan tombol “Scan for affected program” untuk melihat perubahan apa saja yang akan terjadi setelah melakukan restore point.
- Jika sudah mengerti perubahan apa saja yang akan terjadi, silakan tekan “Close” untuk menutup jendela tersebut.
- Setelah itu, tekan “Next” untuk tetap melakuakan restore pada restore point yang dipilih.
- Sebagai peringatan terakhir, akan muncul sebuah jendela yang meminta persetujuan sebelum proses restore dilakukan.
- Silakan tunggu prosesnya hingga selesai. Kemudian tekan “Finish” untuk mengakhirinya.
Nah, itulah cara yang bisa Anda lakukan untuk melakukan restore Windows di Windows 11 menggunakan restore point. Proses restore biasanya tergantung dari seberapa banyak perubahan yang harus dilakukan terhitung sejak restore point tersebut dibuat.Anda bisa membuat restore point ini beberapa kali secara berkala, agar Windows tidak kembali terlalu jauh ketika melakukan restore. Selamat mencoba.

