Inilah Cara Mudah Mematikan Firewall di Windows 11
Firewall menjadi salah satu fitur penting yang dimiliki oleh sistem operasi terbaru dari Microsoft yaitu Windows 11. Firewall ini diadopsi dari Windows generasi sebelumnya karena fungsinya yang sangat bermanfaat bagi sebuah PC atau laptop.
Meskipun begitu, nyatanya beberapa pengguna masih ada saja yang merasa terganggu karena adanya fitur Firewall tersebut. Salah satunya karena seringkali salah dalam mendeteksi sebuah akses dan langsung melakukan pemblokiran. Maka dari itu, tidak jarang pengguna yang malah mematikan fitur Firewall tersebut.
Nah, apakah Anda juga termasuk pengguna yang merasa terganggu dengan adanya fitur Firewall di Windows 11? Berikut ini adalah cara mudah untuk mematikan Firewall di Windows 11. Namun, Anda harus memahami dulu risiko dari tindakan ini. Jika tetap ingin lanjut, silakan simak artikel ini sampai habis, ya.
Cara Mematikan Firewall Windows 11 Secara Keseluruhan
Cara pertama yang bisa Anda lakukan adalah dengan mematikan Firewall secara keseluruhan. Dengan kata lain, Firewall tidak akan mendeteksi semua konten, data, atau apapun yang masuk ke dalam PC atau laptop Anda. Agar lebih jelas, silakan simak langkah-langkahnya berikut ini.
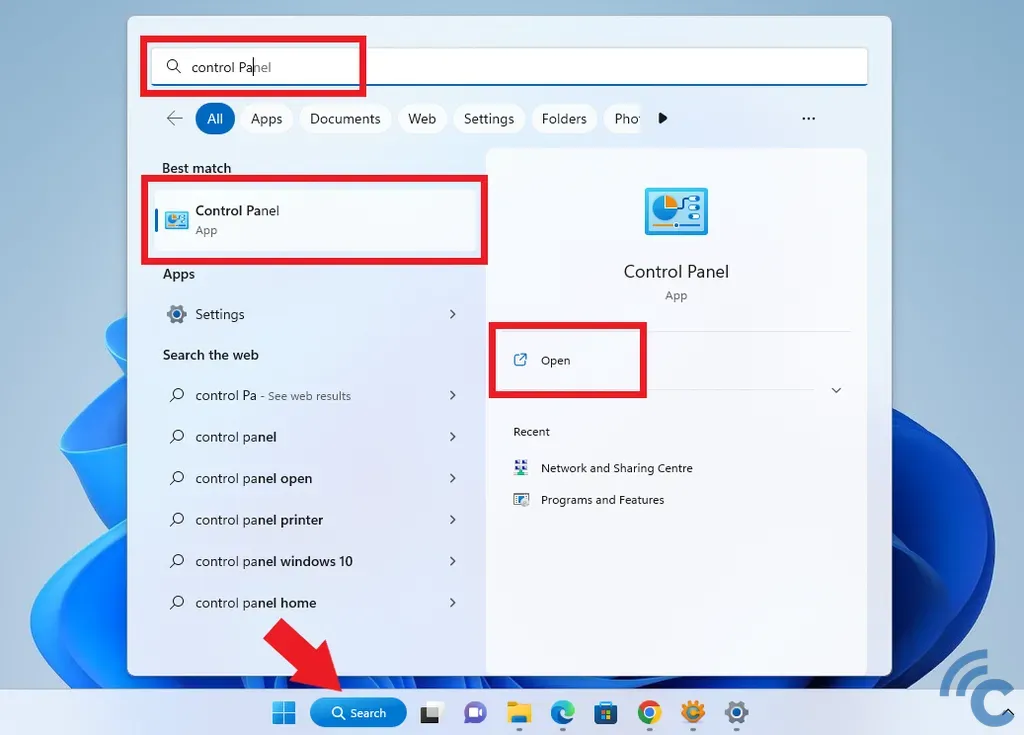
- Pilih "Control Panel" melalui menu “Start/Windows” atau mencarinya langsung di kolom pencarian.
- Anda bisa mengetiknya di kolom pencarian dengan menulis “Control Panel” dan buka.
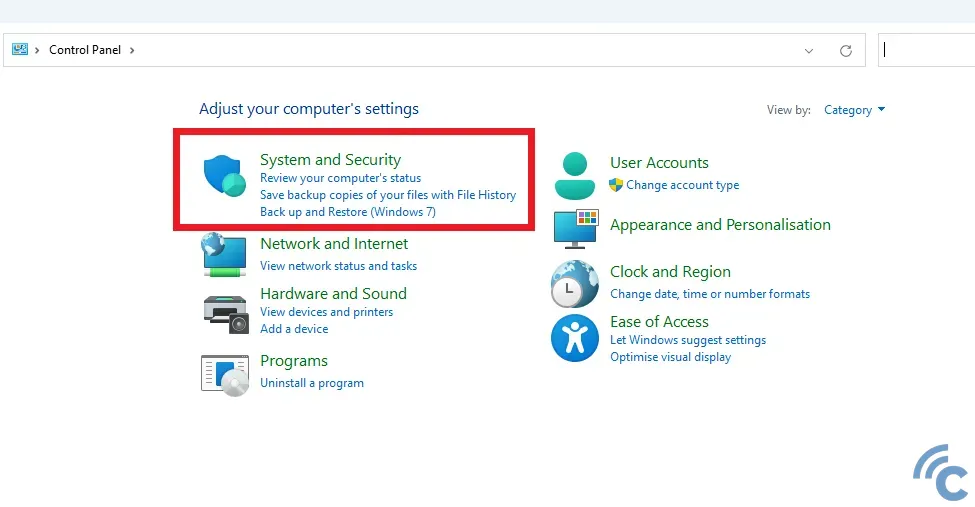
- Setelah terbuka, pilih “System and Security”.
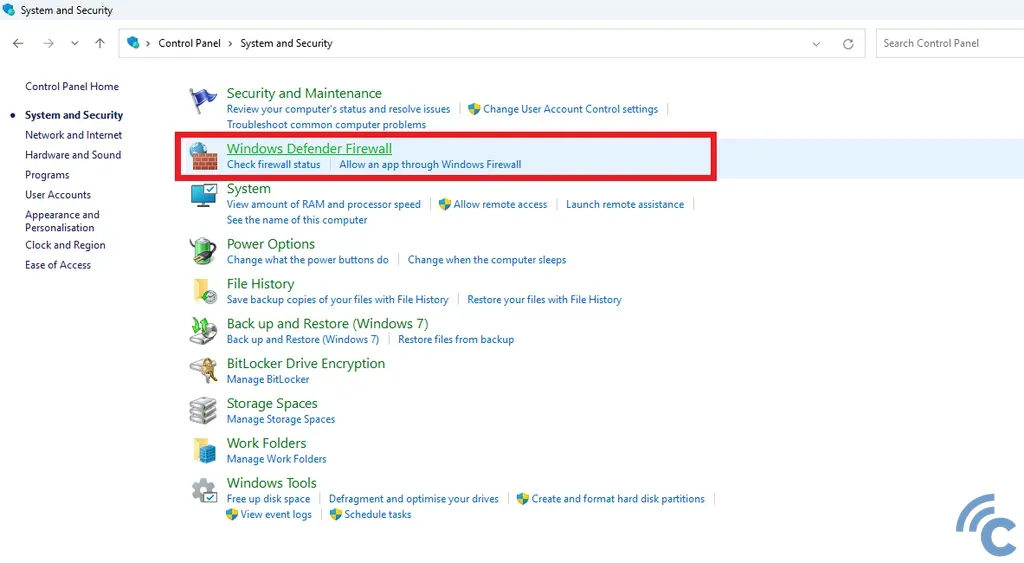
- Cari dan pilih “Windows Defender Firewall” yang warna tulisannya berwarna hijau.
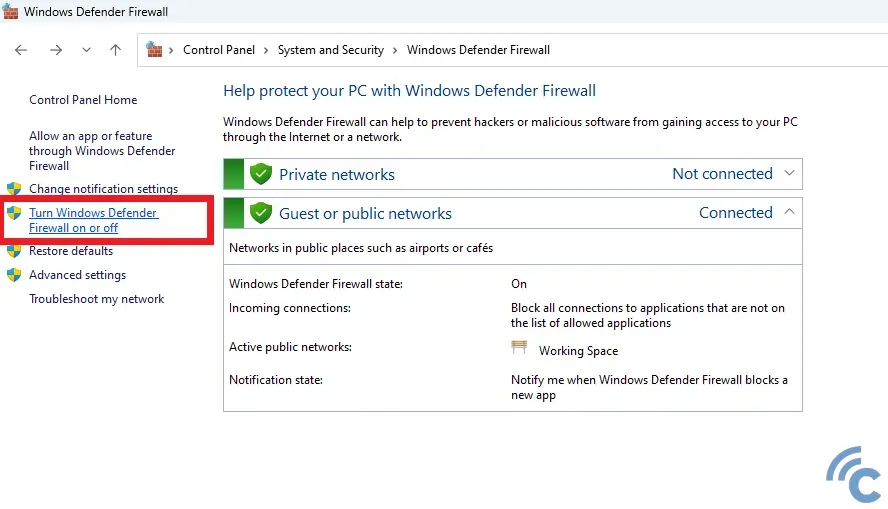
- Untuk mematikan fitur Firewall secara keseluruhan, pilih “Turn Windows Defender Firewall on or off”.
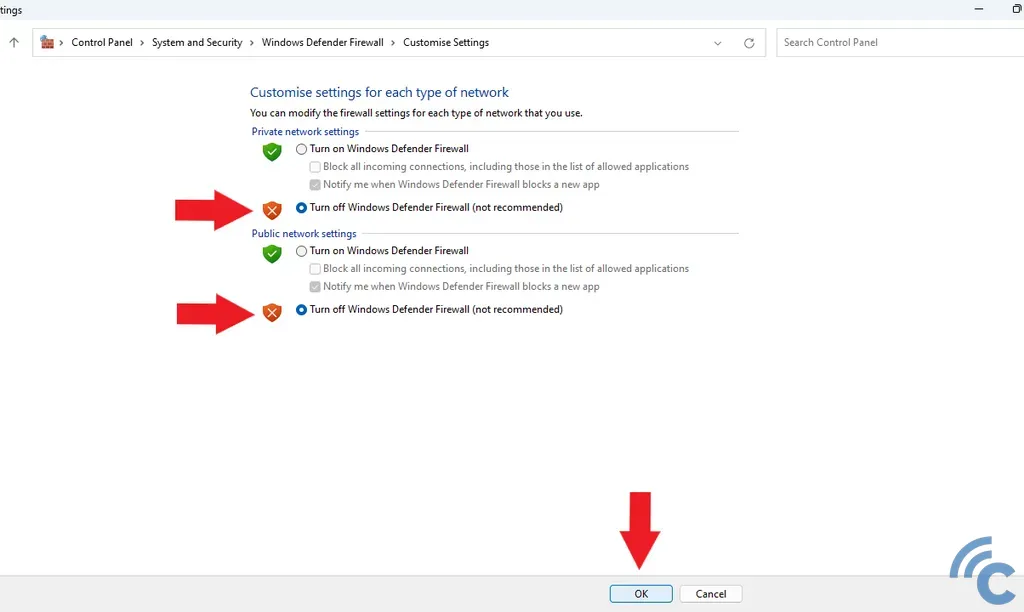
- Setelah terbuka, Anda bisa mematikan fitur Firewall untuk setiap jenis jaringan yaitu jaringan pribadi dan jaringan publik.
- Jika ingin mematikan dua-duanya, Anda bisa memilih pilihan yang bertuliskan “Turn off Windows Defender Firewall (not recommended)”.
- Kemudian pilih “OK” untuk menyimpan perubahan yang telah Anda lakukan.
Cara Mematikan Firewall Windows 11 Untuk Beberapa Aplikasi
Selain mematikan Firewall untuk keseluruhan, Anda juga bisa mematikan fitur Firewall hanya untuk beberapa aplikasi saja. Cara yang harus dilakukan juga tidak terlalu sulit karena mirip seperti hendak mematikan Firewall secara keseluruhan.
Cara ini cukup direkomendasikan karena Firewall hanya akan membiarkan aplikasi kepercayaan Anda. Selain aplikasi yang Anda pilih, Firewall akan bekerja seperti biasa agar PC atau laptop Anda tetap aman dan terlindungi. Agar lebih jelasnya, silakan simak langkah-langkahnya berikut ini.
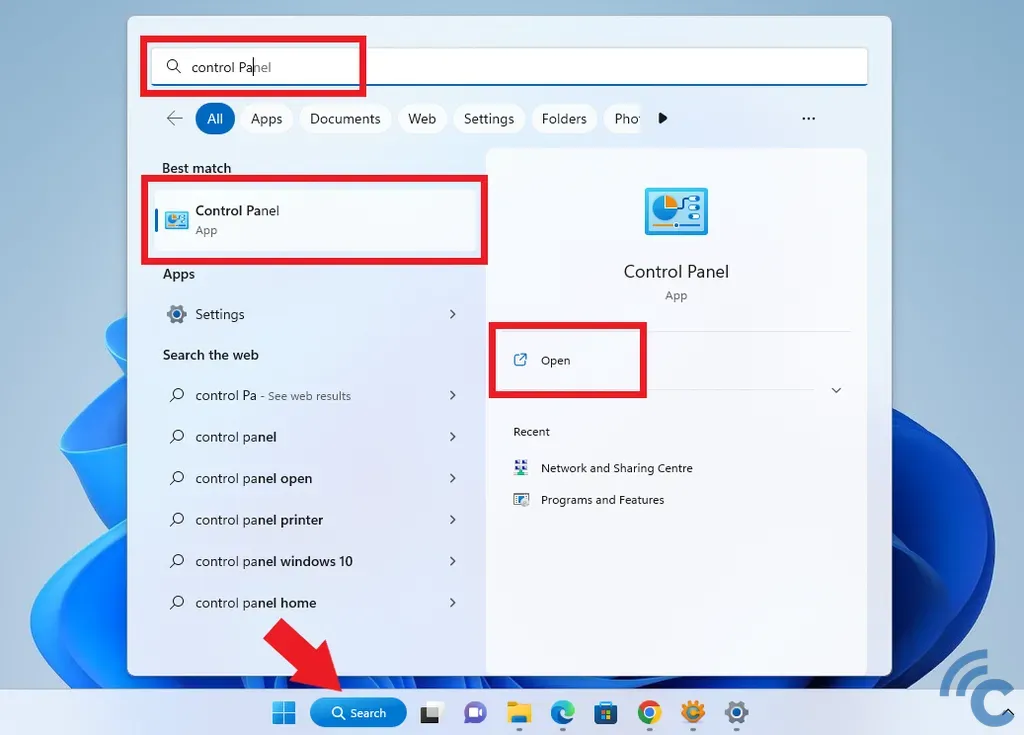
- Masuk menu "Control Panel" melalui menu “Start/Windows” atau mencarinya langsung di kolom pencarian.
- Anda bisa mengetiknya di kolom pencarian dengan menulis “Control Panel” dan buka.
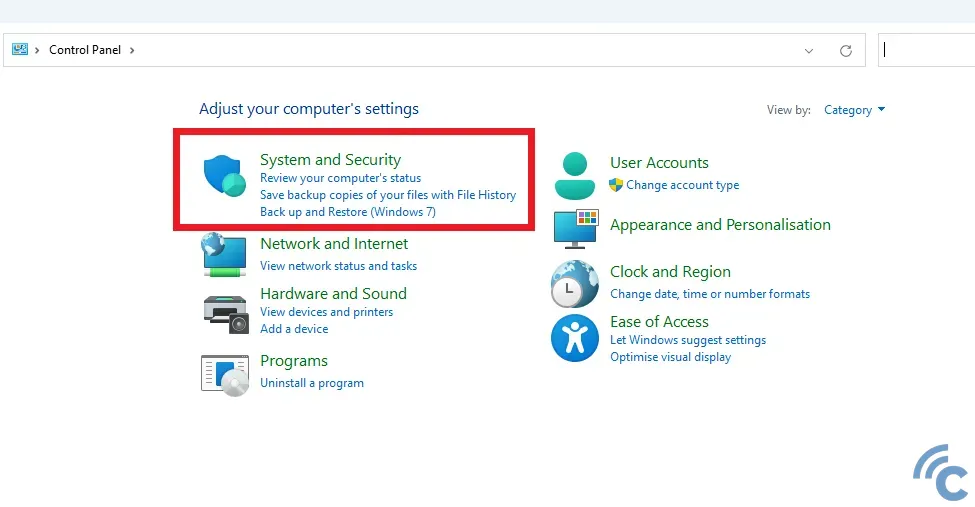
- Setelah terbuka, silakan tekan tulisan “System and Security” yang berwarna hijau.
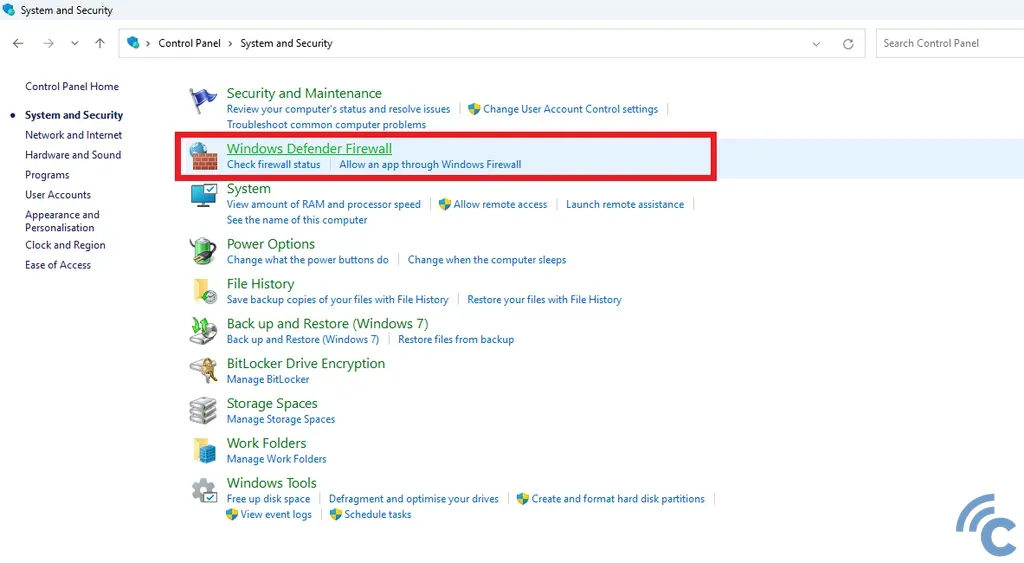
- Pilih “Windows Defender Firewall” yang berwarna hijau.
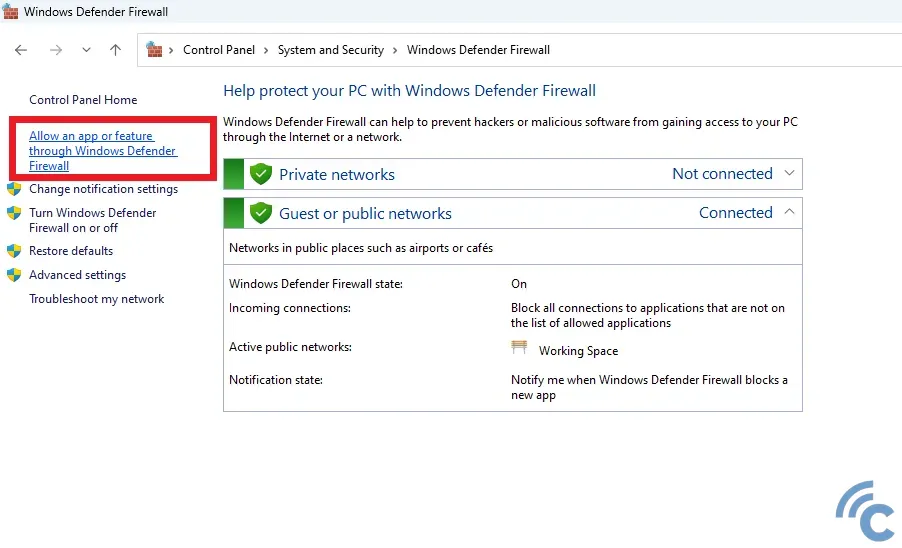
- Jika ingin mematikan Firewall untuk beberapa aplikasi saja, pilih “Allow an app or feature through Windows Defender Firewall”.
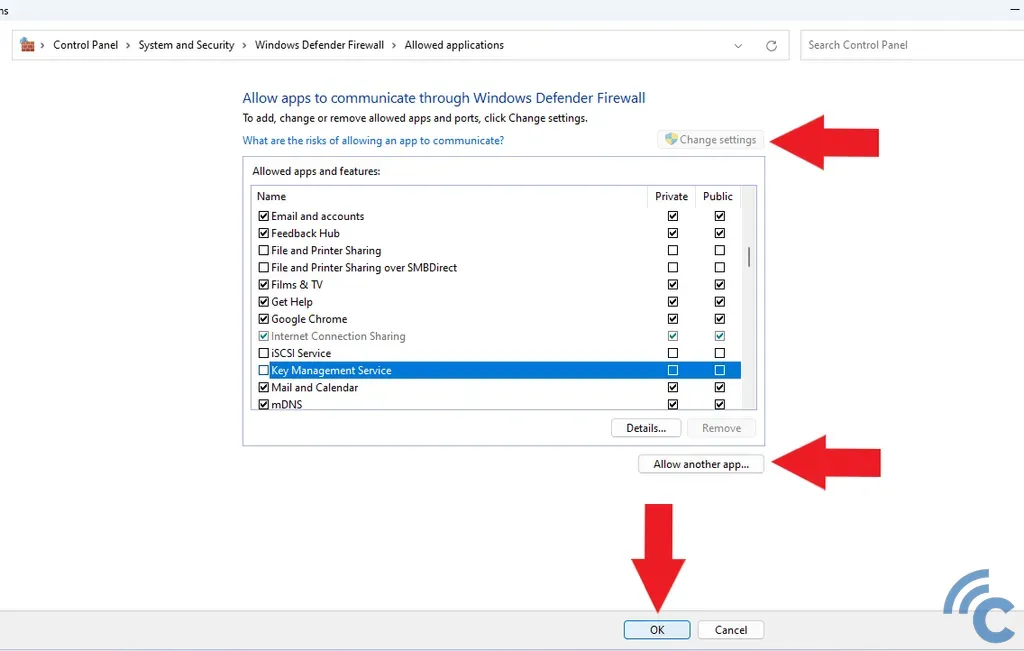
- Untuk mengubah aplikasi yang dicentang, tekan terlebih dahulu pilihan “Change settings”.
- Setelah itu Anda bisa mengubah mana aplikasi yang akan dicentang dan tidak.
- Jika aplikasi yang Anda maksud tidak ada di dalam daftar, silakan pilih “Allow another app”.

- Tulis atau pilih aplikasi melalui tombol “Browse…” dan cari aplikasi yang dimaksud.
- Setelah itu pilih “Add” untuk menambahkannya ke dalam daftar.
- Untuk menyimpannya, silakan tekan pilihan “OK” dan tutup semua menu.
Nah, itulah dua cara yang bisa Anda lakukan untuk mematikan fitur Firewall di Windows 11. Kedua cara tersebut dilakukan melalui menu Control Panel yang bisa diakses langsung melalui PC atau laptop dengan mudah.
Sebagai masukan, mematikan Firewall secara keseluruhan tidak terlalu direkomendasikan. Hal itu disebabkan karena jika Firewall mati secara keseluruhan, maka PC atau laptop Anda tidak terlindungi dan terdapat celah di dalam perlindungannya. Kecuali jika Anda menggunakan perlindungan lain.
Untuk itu, jika ingin mematikan Firewall, gunakan hanya untuk beberapa aplikasi tertentu saja. Dengan catatan, Anda benar-benar percaya kepada aplikasi tersebut terkait hal keamanannya. Selamat mencoba.

