3 Cara Mengaktifkan WiFi di Laptop Windows 11
Laptop dengan sistem operasi Windows 11 umumnya sudah tidak punya tombol saklar untuk mengaktifkan WiFi. Beberapa merek laptop lalu menggantinya dengan tombol kombinasi Fn dengan salah satu dari tombol F1 sampai F12. Namun, tombol kombinasi tersebut terkadang tidak berfungsi.
Fenomena ini terjadi bukan karena hardware WiFi laptop Anda belum dipasangi driver. Pasalnya, Windows 11 sudah memuat driver WiFi universal yang bisa digunakan oleh segala macam jenis laptop.
Lantas bagaimana solusinya? Jangan khawatir, jangan bingung, dalam artikel ini Carisinyal akan memberi tahu Anda beberapa cara alternatif untuk mengaktifkan WiFi di laptop Windows 11. Karena itu, simak dan ikuti cara-caranya seperti berikut ini.
A. Mengaktifkan WiFi via ikon WiFi di Taskbar
Cara ini adalah metode yang paling familier dan paling mudah untuk diikuti. Ya, apalagi kalau bukan dengan mengaktifkan WiFi melalui ikonnya. Begini langkah-langkahnya.
1. Siapkan laptop pada tampilan beranda alias home
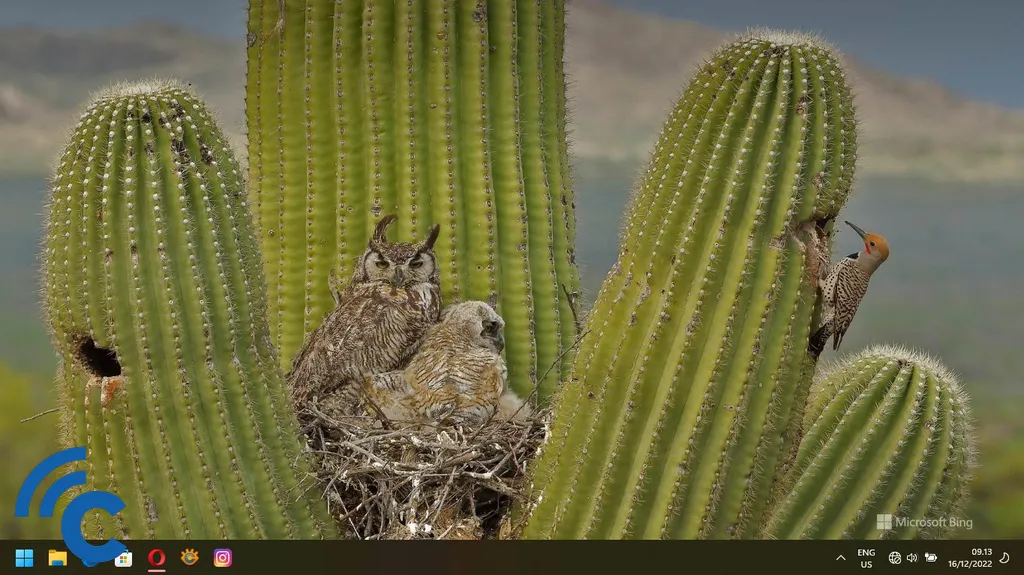
2. Arahkan pointer mouse ke taskbar bagian kanan bawah
3. Temukan ikon WiFi dengan wujud seperti bola dunia. Kelak ikon ini akan berubah jadi simbol sinyal bertumpuk saat WiFi telah aktif
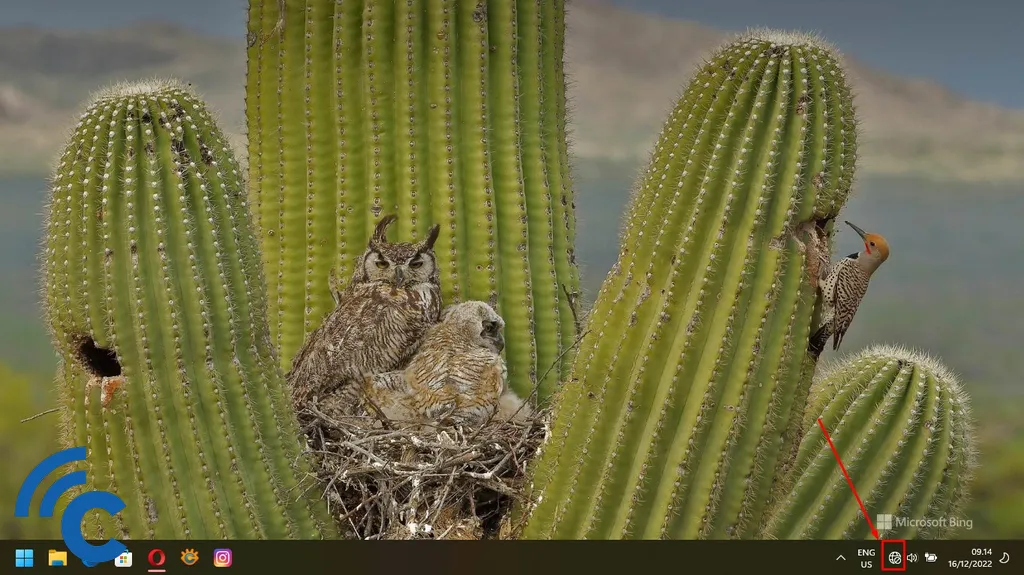
4. Klik ikon tersebut
5. Pastikan Flight Mode tidak aktif. Tandanya adalah ikon berbentuk pesawat tidak berlatar warna biru
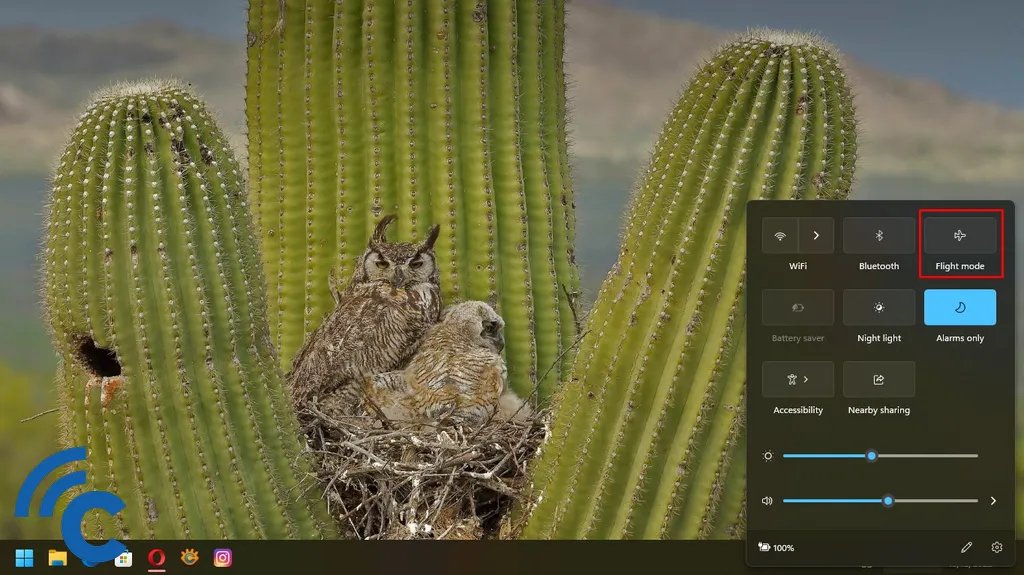
6. Klik ikon WiFi di sebelah ikon Bluetooth untuk mengaktifkan WiFi
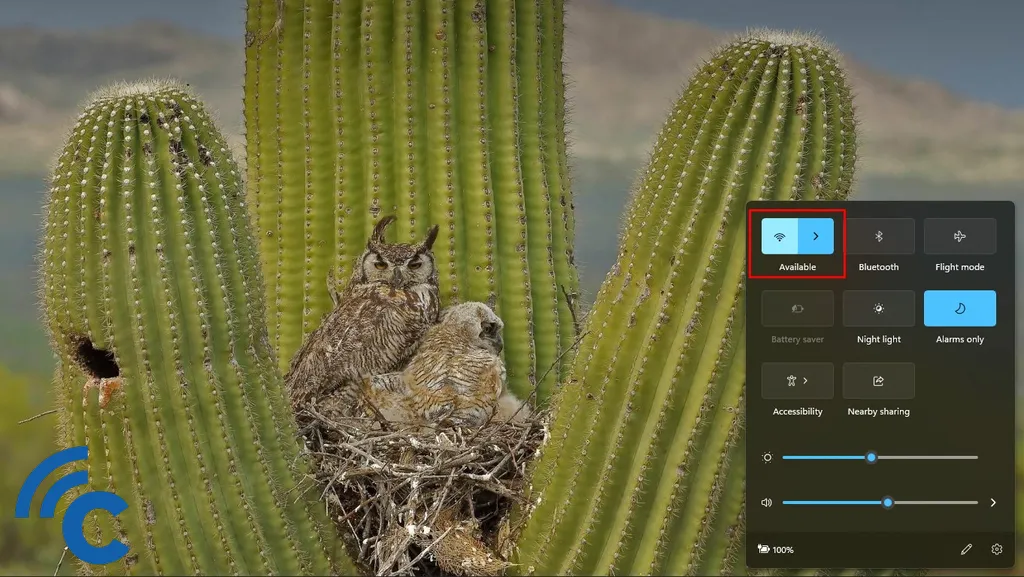
7. Klik tanda panah di samping ikon WiFi
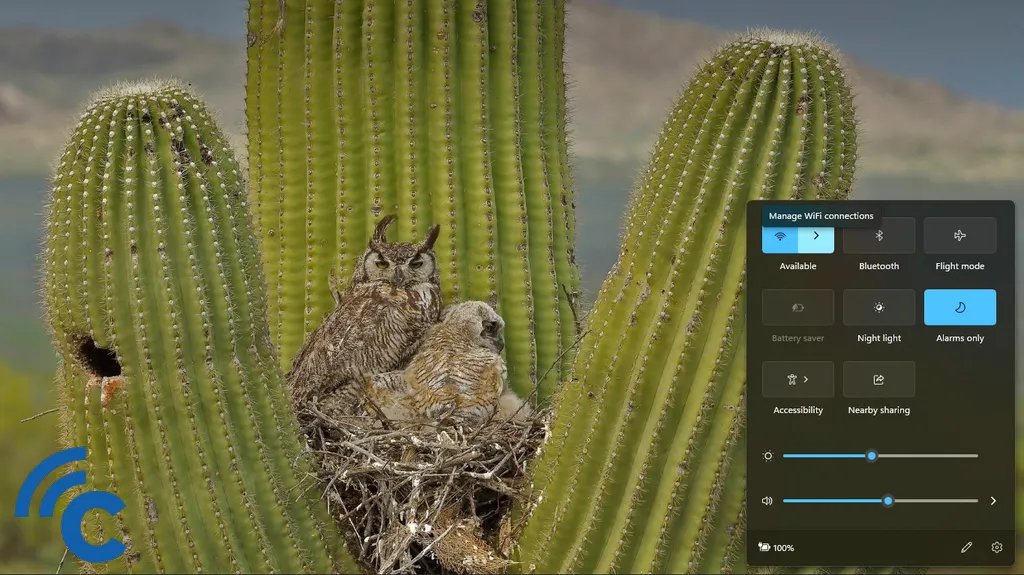
8. Pilih jaringan yang hendak disambungkan, lalu klik "Connect"
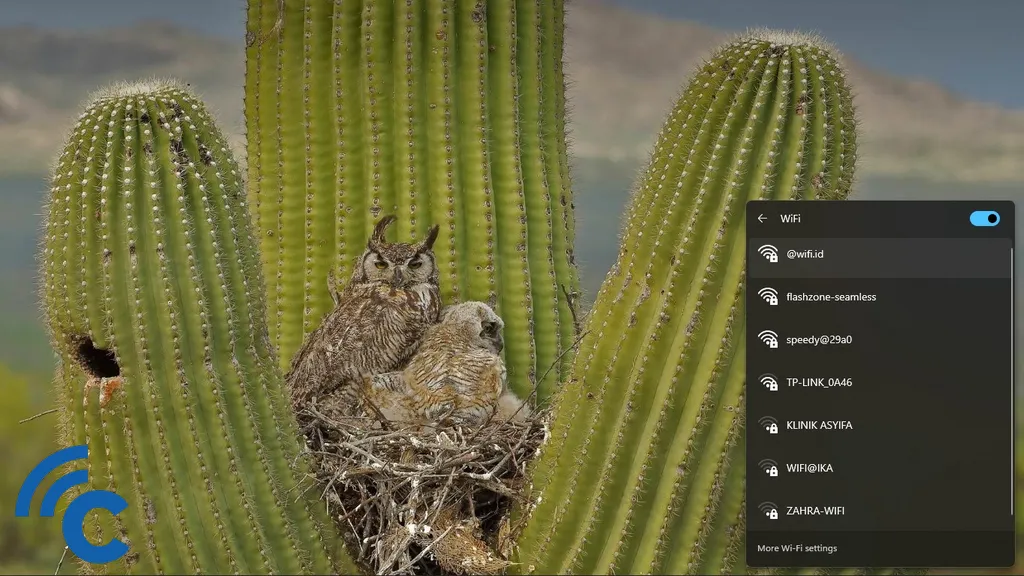
9. Isi password jika diperlukan
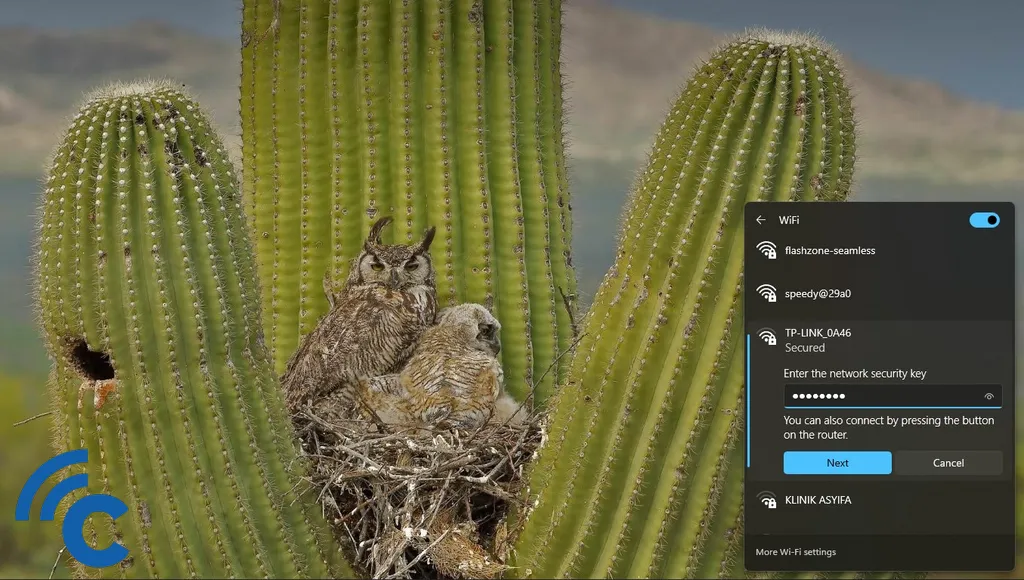
10. Klik "Next" dan kini laptop Anda sudah tersambung ke jaringan WiFi
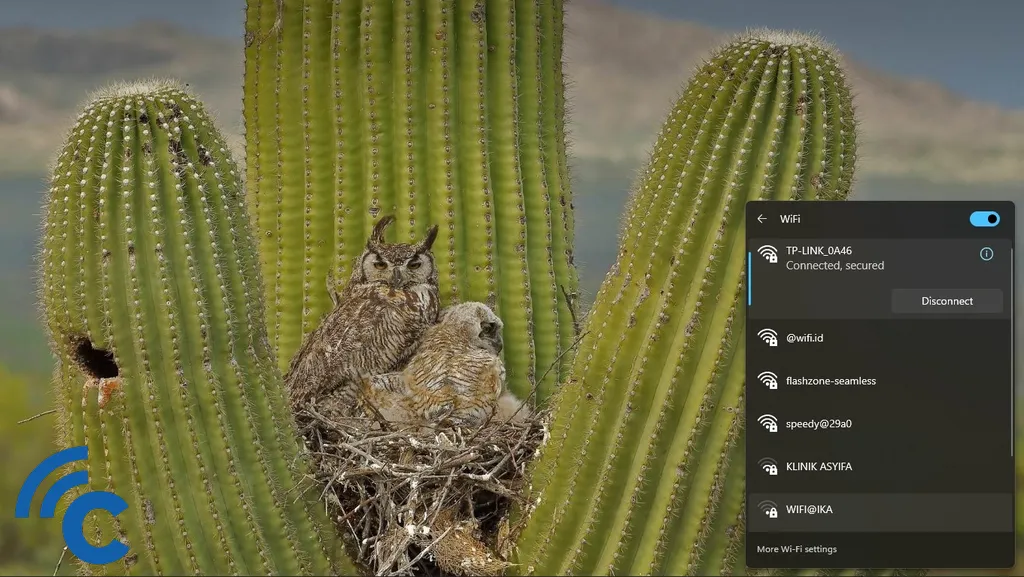
B. Mengaktifkan WiFi via WiFi Settings
Windows 11 menyediakan cara akses selain melalui ikon WiFi untuk mengaktifkan WiFi. Caranya yakni dengan mengakses menu WiFi Settings. Ikuti langkah-langkahnya seperti di bawah ini.
1. Siapkan laptop pada tampilan beranda.
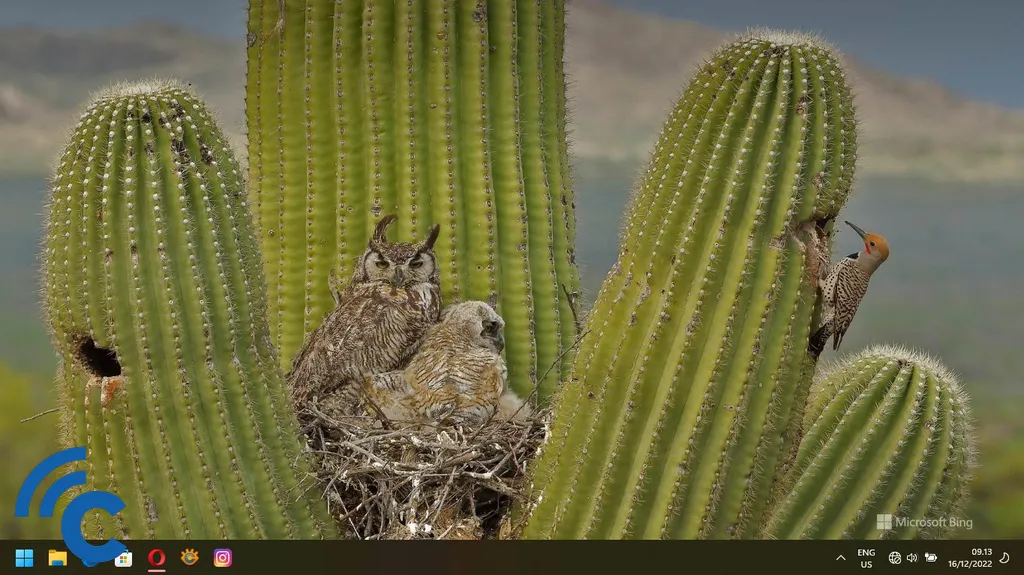
2. Tekan tombol Windows di keyboard.

3. Ketik "WiFi settings" di kolom pencarian.
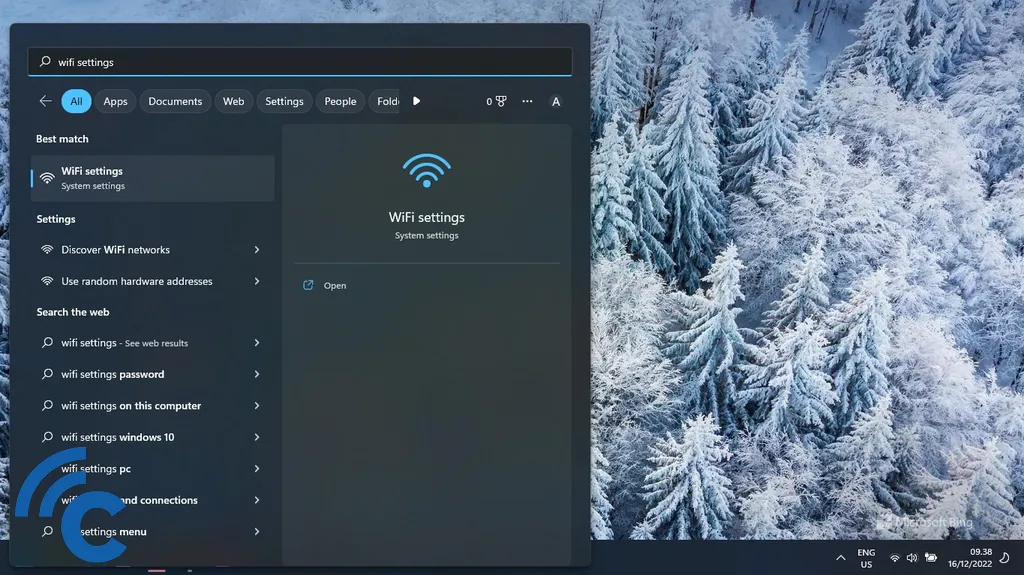
4. Klik "open" untuk membukanya.
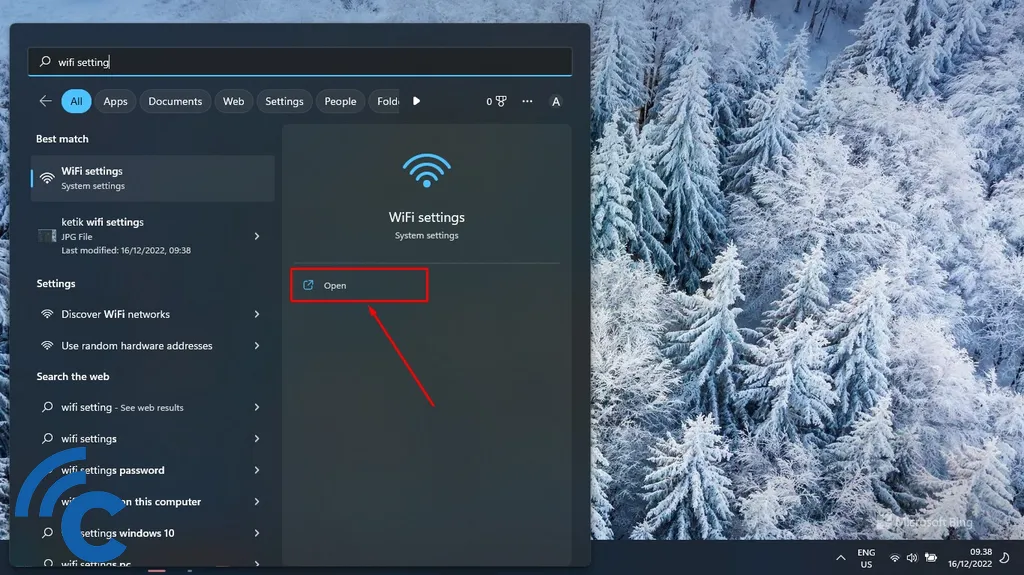
5. Geser saklar WiFi ke arah kanan, sehingga berada dalam posisi "On".
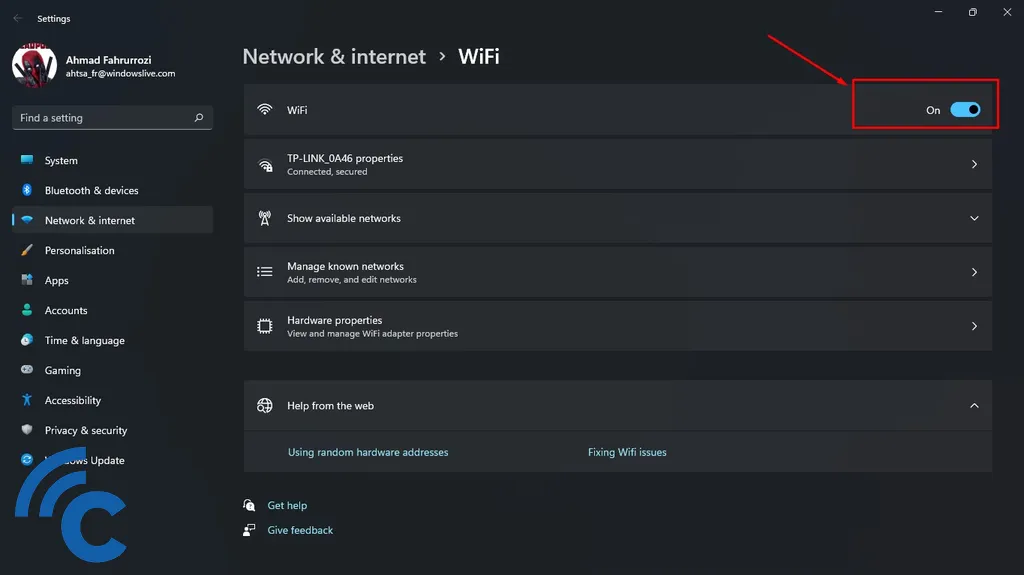
6. Klik arah panah ke bawah di samping bilah "Show available networks".
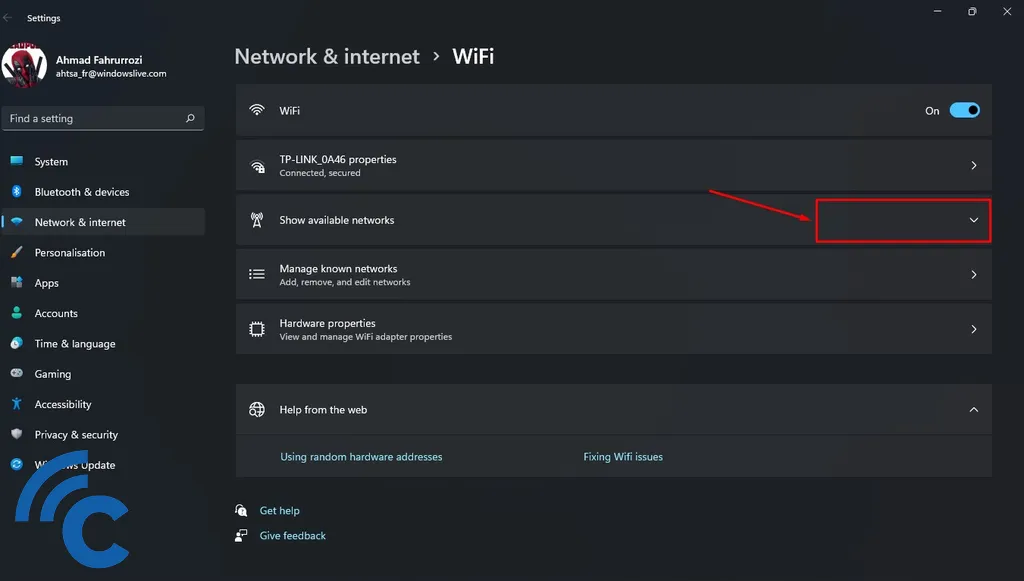
7. Pilih jaringan yang hendak disambungkan, lalu klik "Connect"

8. Isi password jika diperlukan.
9. Klik "Next" dan laptop Anda berhasil tersambung ke jaringan WiFi.
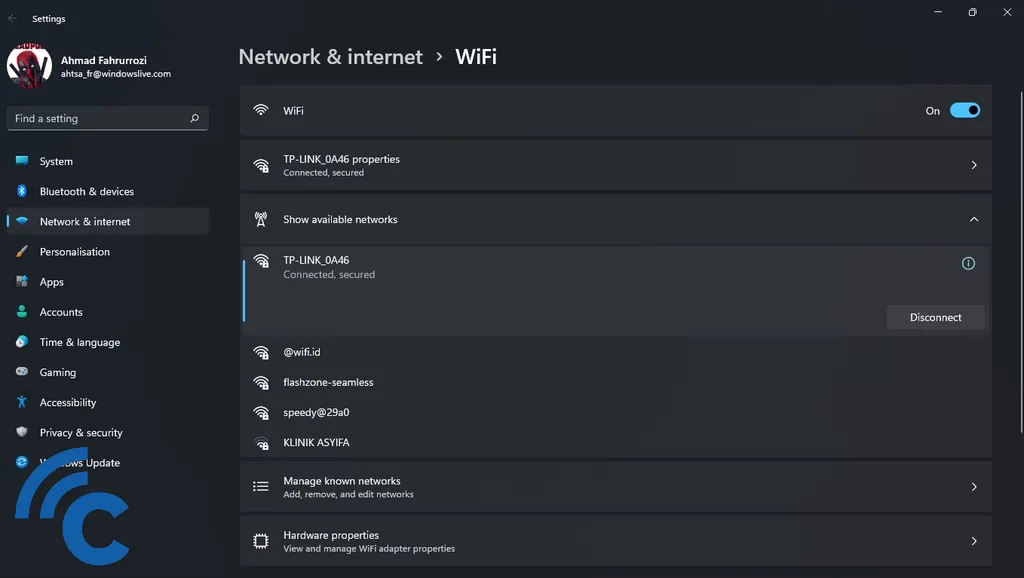
C. Mengaktifkan WiFi via Tautan Cepat
Cara mengaktifkan WiFi dalam fitur Windows Mobility Center telah dihapus pada Windows 11. Namun, Microsoft mengantinya dengan cara lain yang tak kalah simpel. Adalah fitur tautan cepat cara lain tersebut. Berikut tata caranya mengakses tautan cepat untuk mengaktifkan WiFi
1. Siapkan laptop pada tampilan beranda.
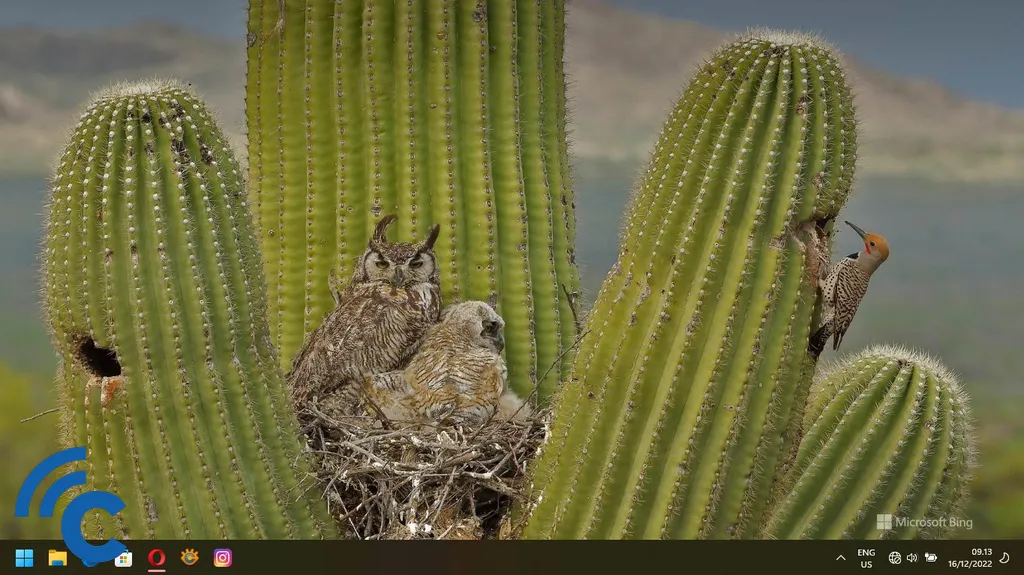
2. Tekan kombinasi tombol Windows + X di keyboard.
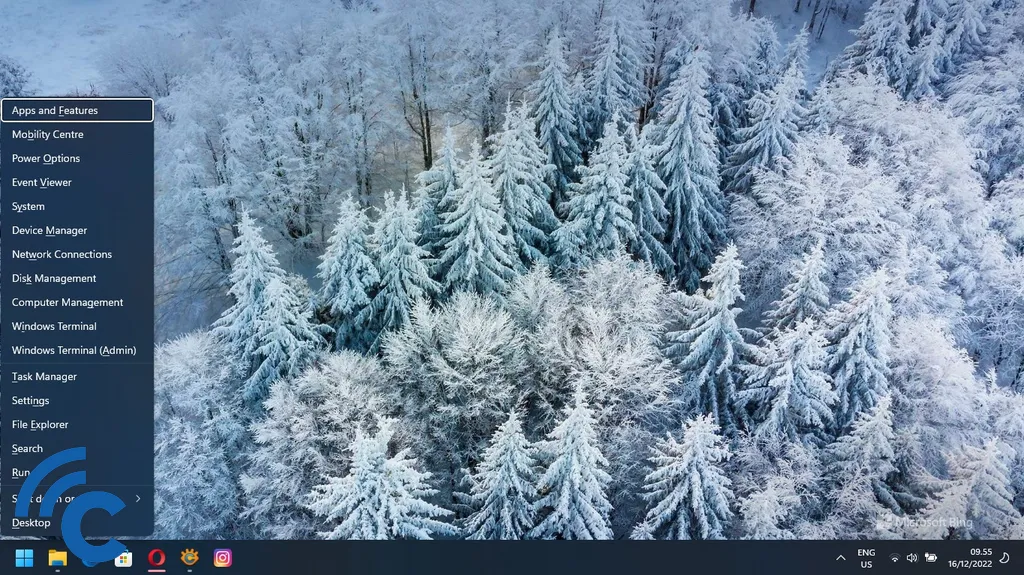
3. Klik "Network Connection" atau bisa juga tekan huruf W di keyboard.

4. Geser tampilan ke bawah, lalu pastikan saklar Flight Mode berada di posisi "Off".
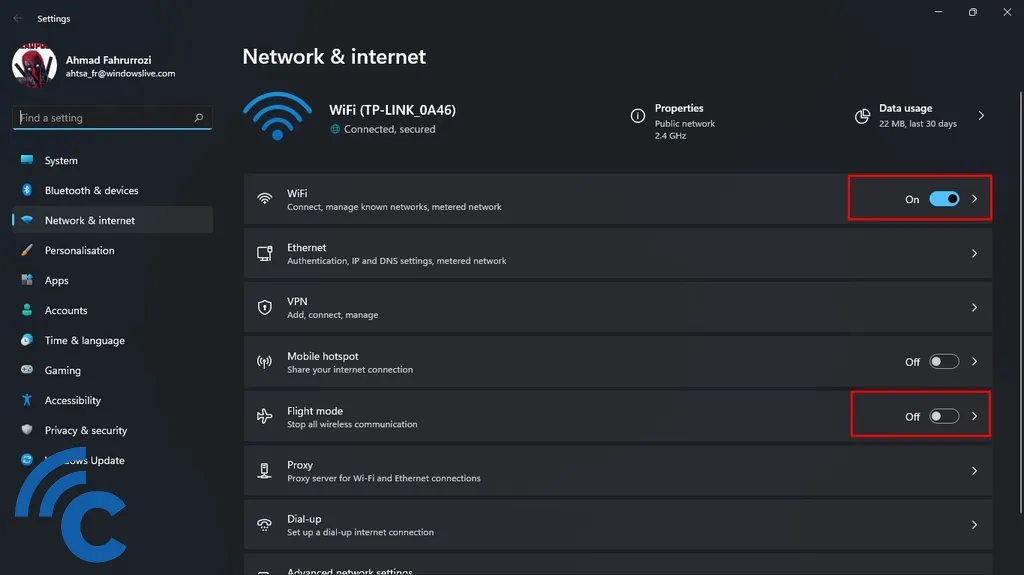
5. Kemudian geser saklar WiFi ke kanan agar berada di posisi "On".
6. Klik tanda panah yang ada di kanan saklar WiFi.
7. Klik tanda panah yang ada di samping bilah "Show available networks".

8. Pilih jaringan WiFi yang hendak Anda hubungkan.
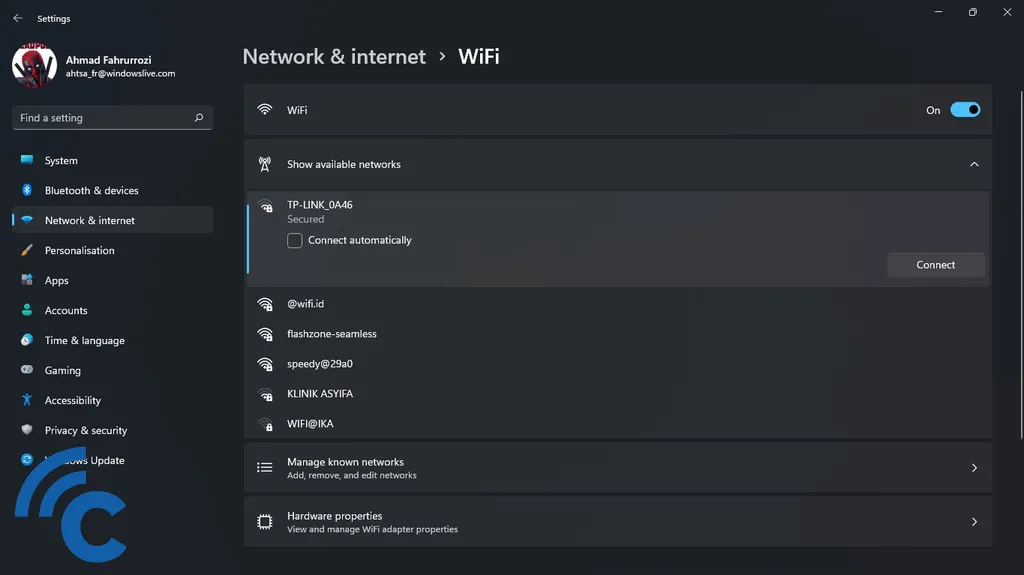
9. Klik "Connect".
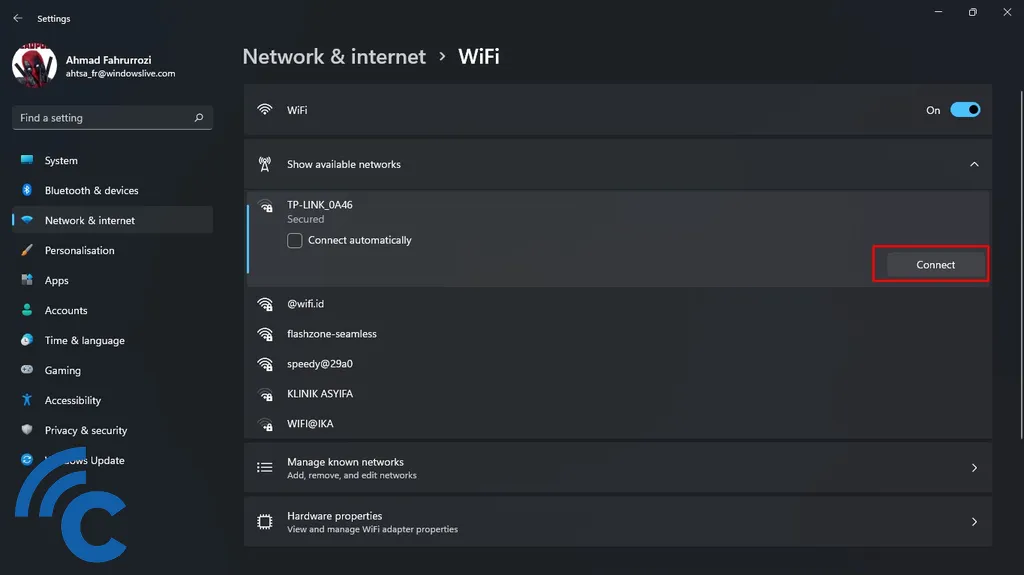
10. Masukkan password jika diperlukan
11. Klik "Next" dan selesai. Kini Anda telah terhubung ke jaringan WiFi.
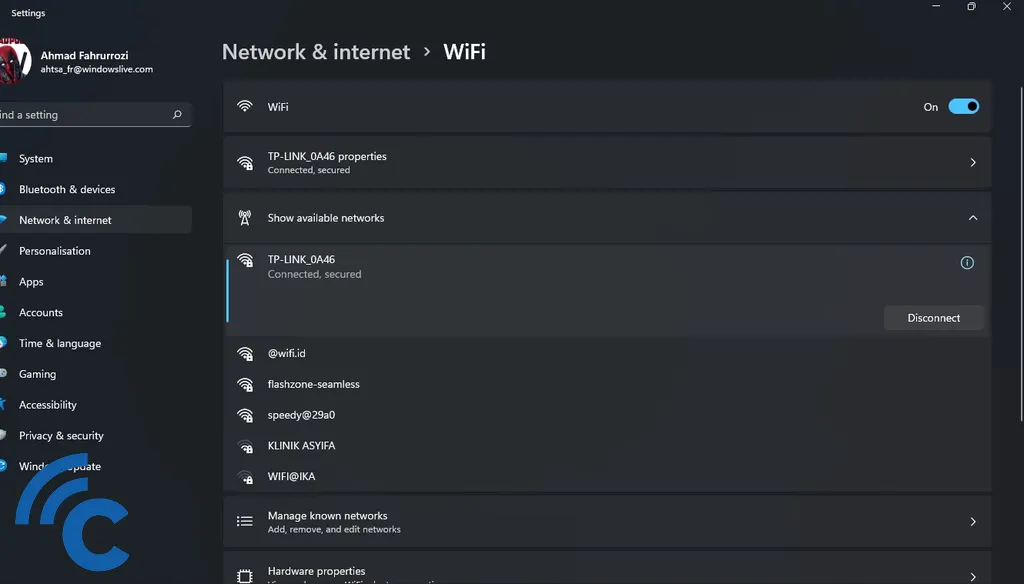
Demikian tiga cara mengaktifkan WiFi di laptop Windows 11. Pada dasarnya, seluruh metode sama saja. Hanya cara aksesnya yang berbeda-beda. Intinya, sebelum Anda mengaktifkan WiFi, pastikan dulu Flight Mode laptop Anda dinonaktifkan. Selamat mencoba!

