Gampang, Ini Cara Memperbesar Suara Laptop Windows 11
Menonton film dan video YouTube di laptop memang mengasyikkan. Anda tak perlu ke bioskop untuk sekadar mendapatkan asupan hiburan. Namun, terkadang ada saja hal yang mengganggu saat Anda berusaha khusyuk menikmati tontonan.
Misalnya saja volume yang terasa kurang lantang. Anda sebenarnya sudah menggeser tingkat volume sampai mentok kanan. Hal itu Anda lakukan baik di situs YouTube ataupun di aplikasi pemutar video yang digunakan. Kalau kejadiannya seperti demikian, bisa jadi ini karena Anda belum memperbesar volume suara sistem di laptop.
Beberapa laptop mungkin sudah dibekali tombol fisik dan tombol shortcut (Fn + tombol lain) untuk mengatur tinggi rendahnya suara laptop. Hanya, jika tombol fisik tidak ada, dan tombol shortcut tidak berfungsi, Anda perlu mengikuti cara singkat berikut.
Sebagai catatan, cara ini bisa digunakan pada laptop dengan sistem operasi berbasis Microsoft Windows, termasuk Windows 11. Segala merek laptop bisa memakai cara ini.
A. Cara Memperbesar Suara Laptop Windows 11
Langkah-langkah untuk memperbesar suara laptop Windows 11 tidaklah sulit. Ikuti setiap langkahnya seperti di bawah ini.
1. Pastikan laptop dalam kondisi menyala.
2. Pastikan laptop berada dalam tampilan home. Artinya, Anda sudah login dan masuk ke tampilan utama.
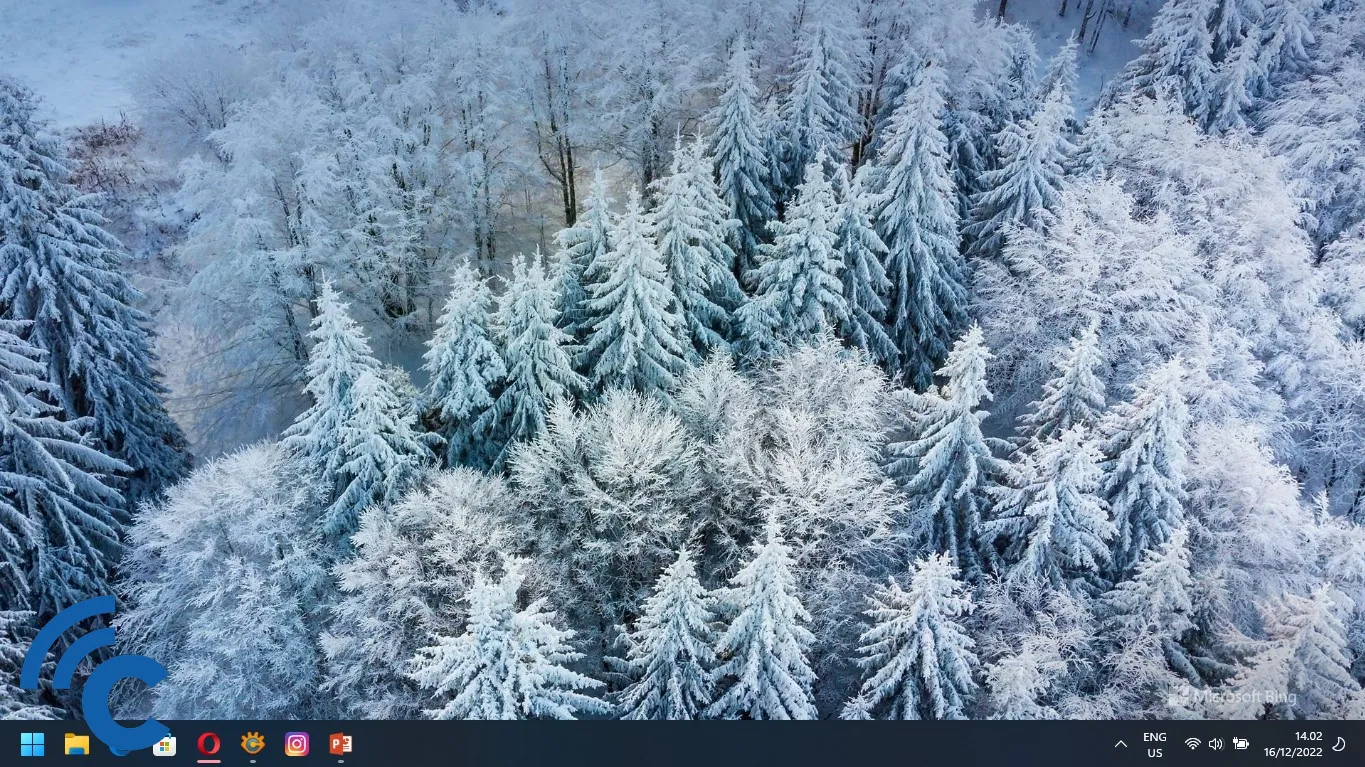
3. Arahkan mouse ke sisi kanan taskbar yang ada di bawah.
4. Klik satu kali ikon speaker. Letaknya di antara ikon WiFi dan Baterai.
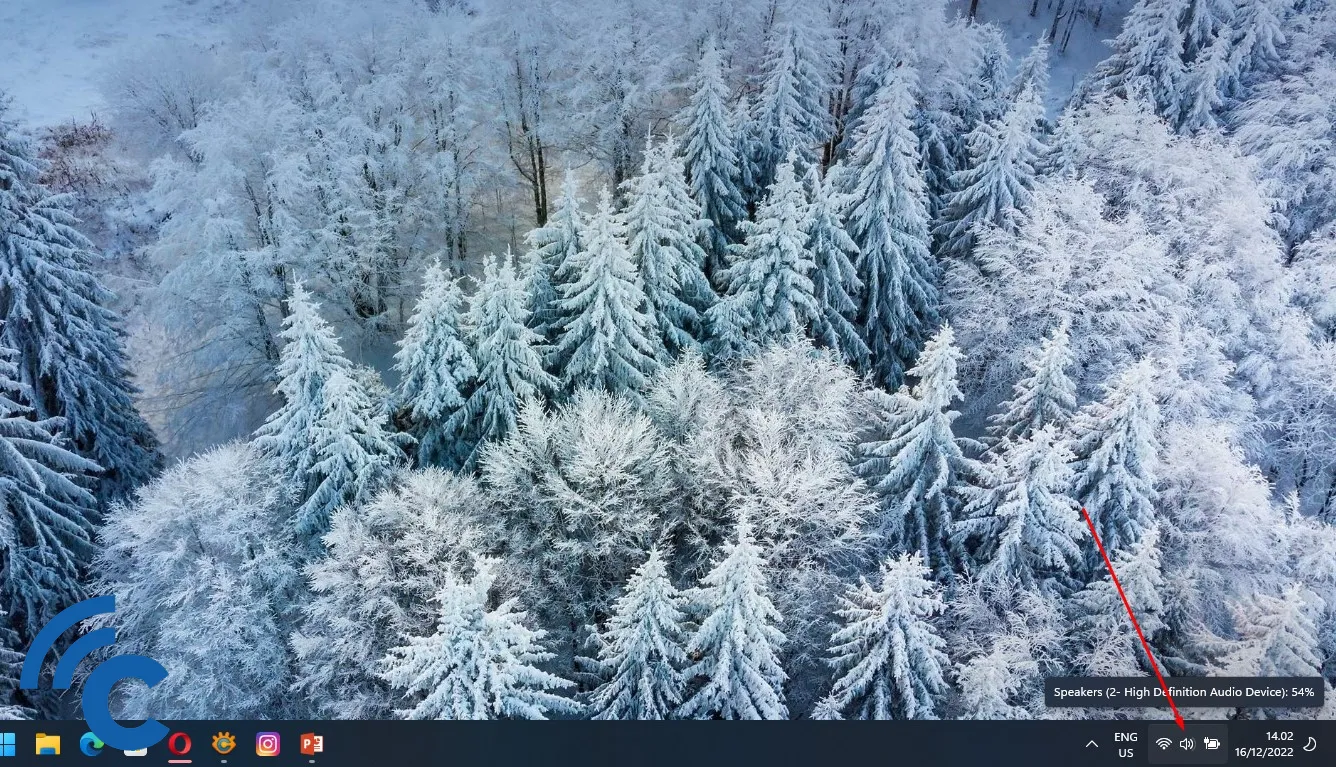
5. Kemudian, sesuaikan tingkat kelantangan suara dengan menggeser toggle pengaturan. Geser ke kanan artinya suara makin lantang.
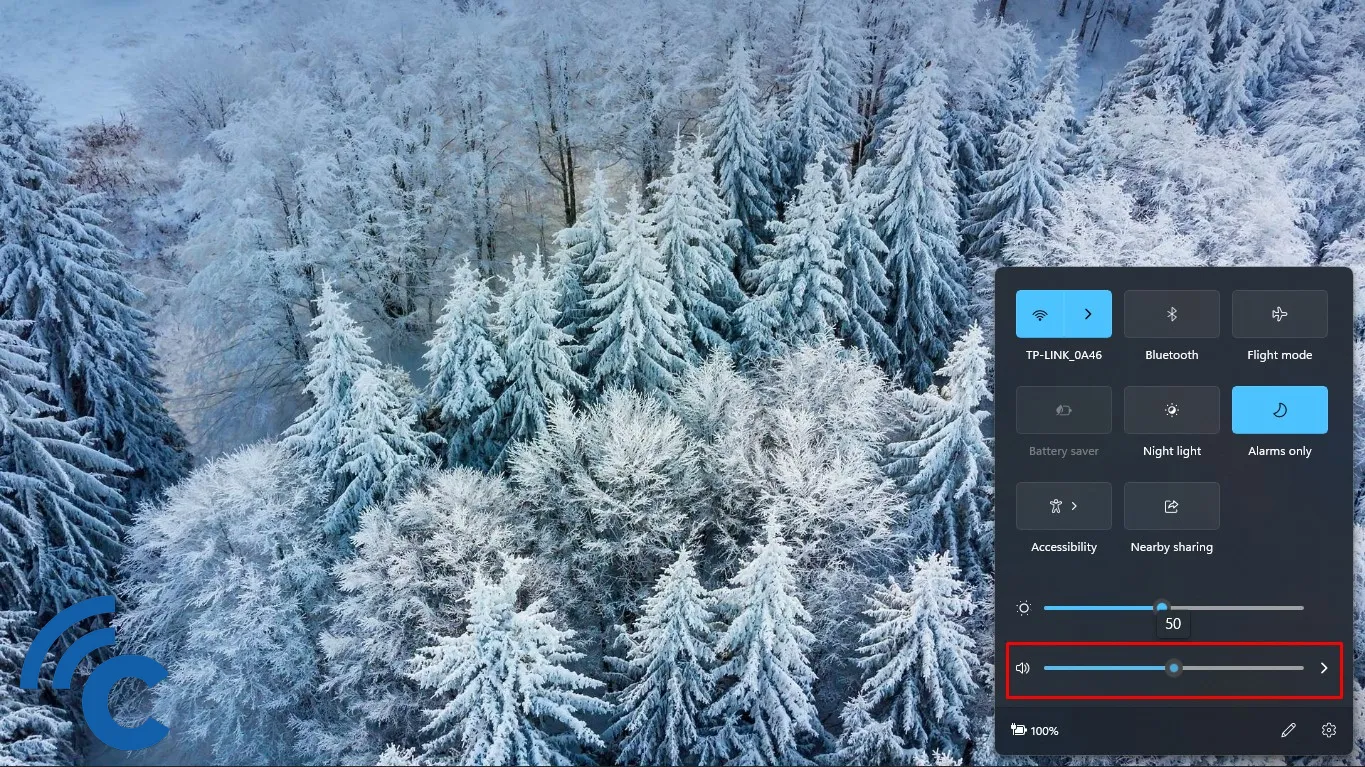
B. Cara Memperbesar Suara Laptop Windows 11 Per Aplikasi
Dalam beberapa kasus, suara laptop tetap pelan meskipun langkah-langkah pada poin A sudah Anda ikuti. Kemungkinan hal ini terjadi karena volume suara aplikasi yang Anda buka masih kecil. Karena itu, ikuti langkah berikut untuk memperbesar volume suaranya.
1. Lakukan langkah 1-3 pada poin A.
2. Klik kanan ikon speaker, dan pilih "Open Volume Mixer".
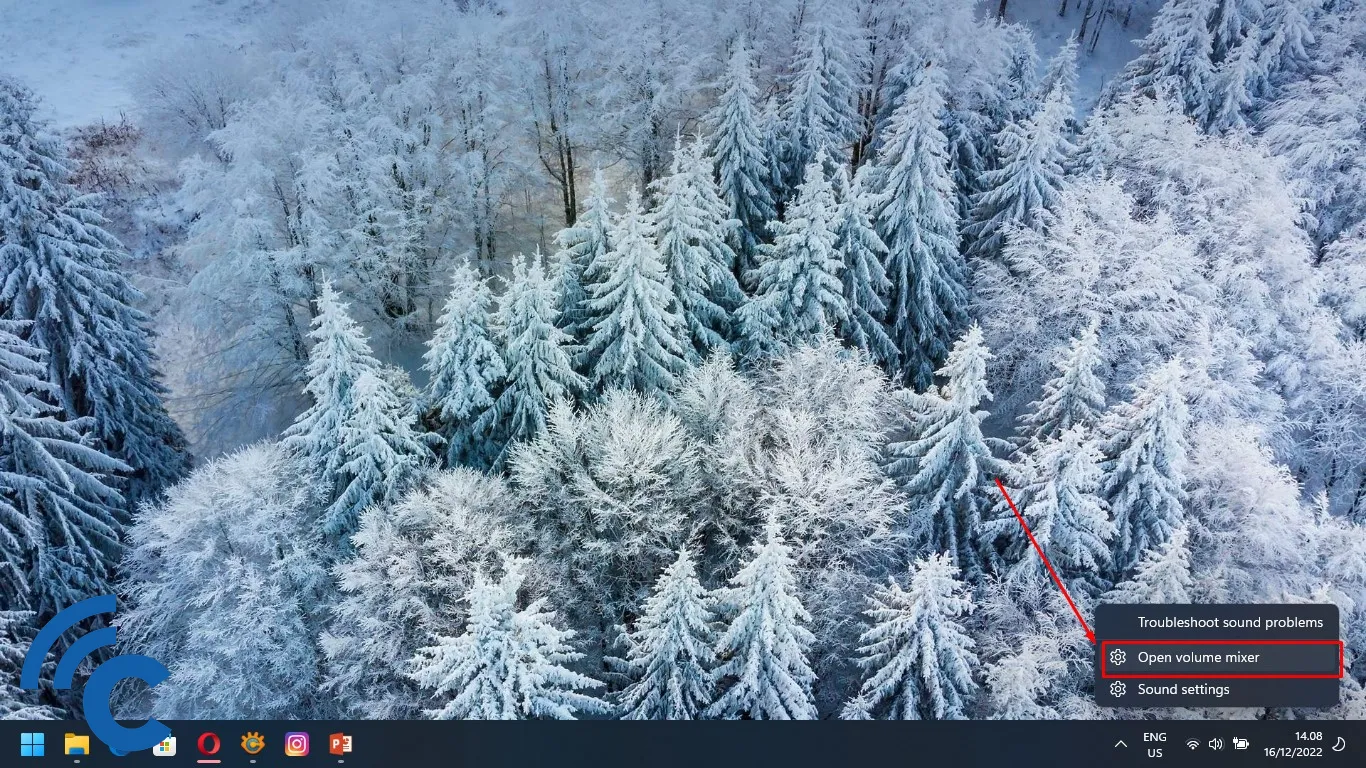
3. Pada bilah "Apps" akan tampil aplikasi apa saja yang bisa Anda setel volumenya.
4. Dalam contoh ini, volume suara yang diperbesar adalah browser Opera yang sedang membuka YouTube.
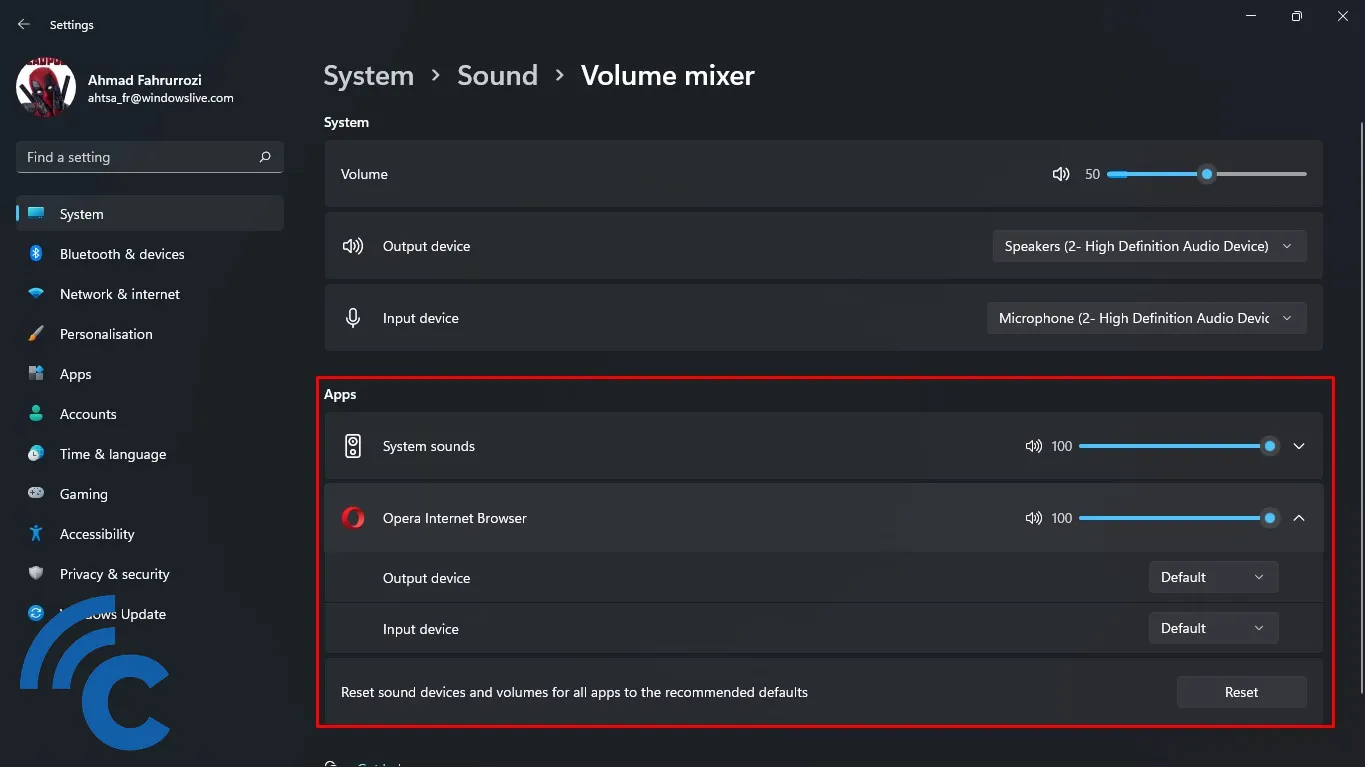
5. Geser toggle pengaturan ke arah kanan untuk memperbesar volume suaranya.
C. Memperbesar Suara Laptop Windows 11 via Sound Settings
Terkadang, Anda perlu mengakses pengaturan ekstra untuk bisa memperbesar suara di laptop Windows 11. Caranya yakni dengan masuk ke Sound Settings. Berikut langkah-langkahnya.
1. Nyalakan laptop dan siapkan tampilan home.
2. Tekan tombol Windows.
3. Ketik "Sound settings" pada kolom pencarian.
4. Klik "Open".
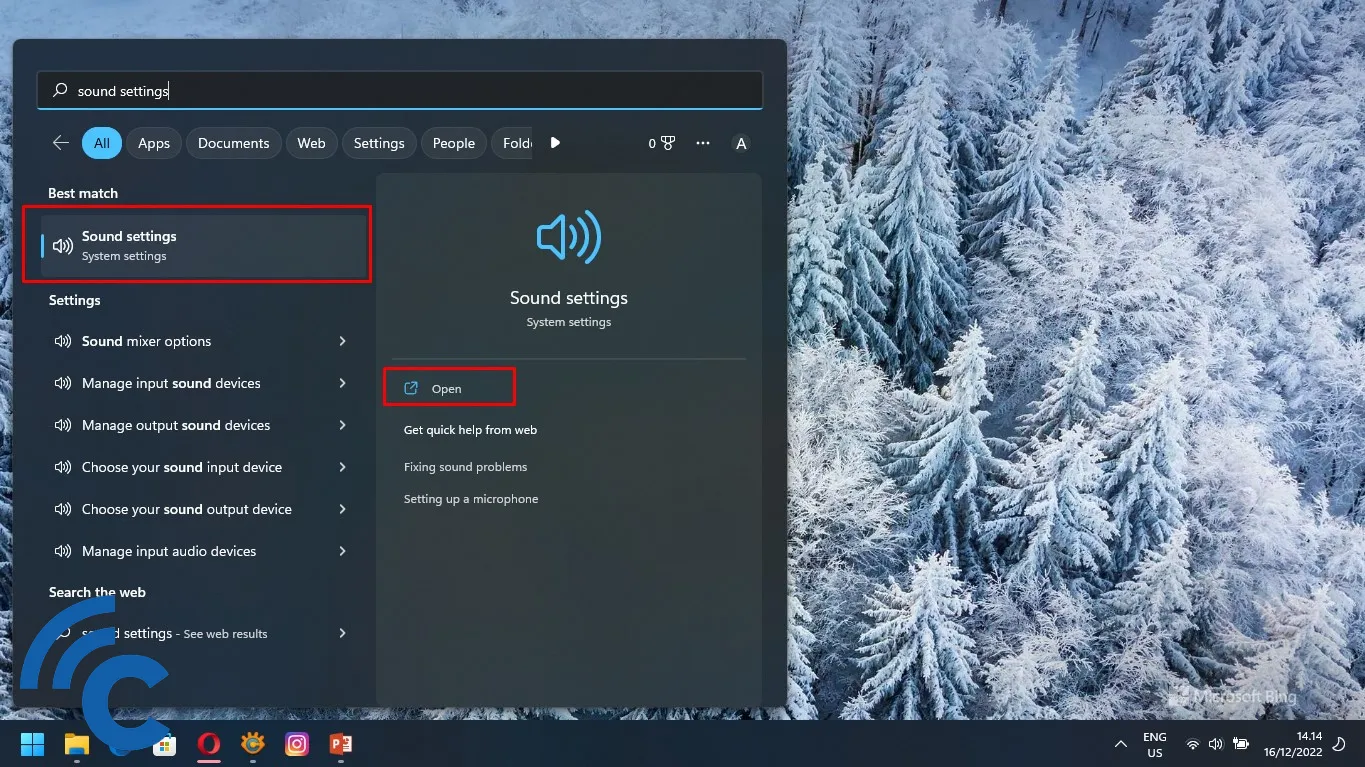
5. Pada bilah "Output" yang ada di paling atas, klik "Speaker"
6. Lalu tentukan luaran suaranya, apakah itu speaker bawaan, headset, atau pun speaker eksternal.
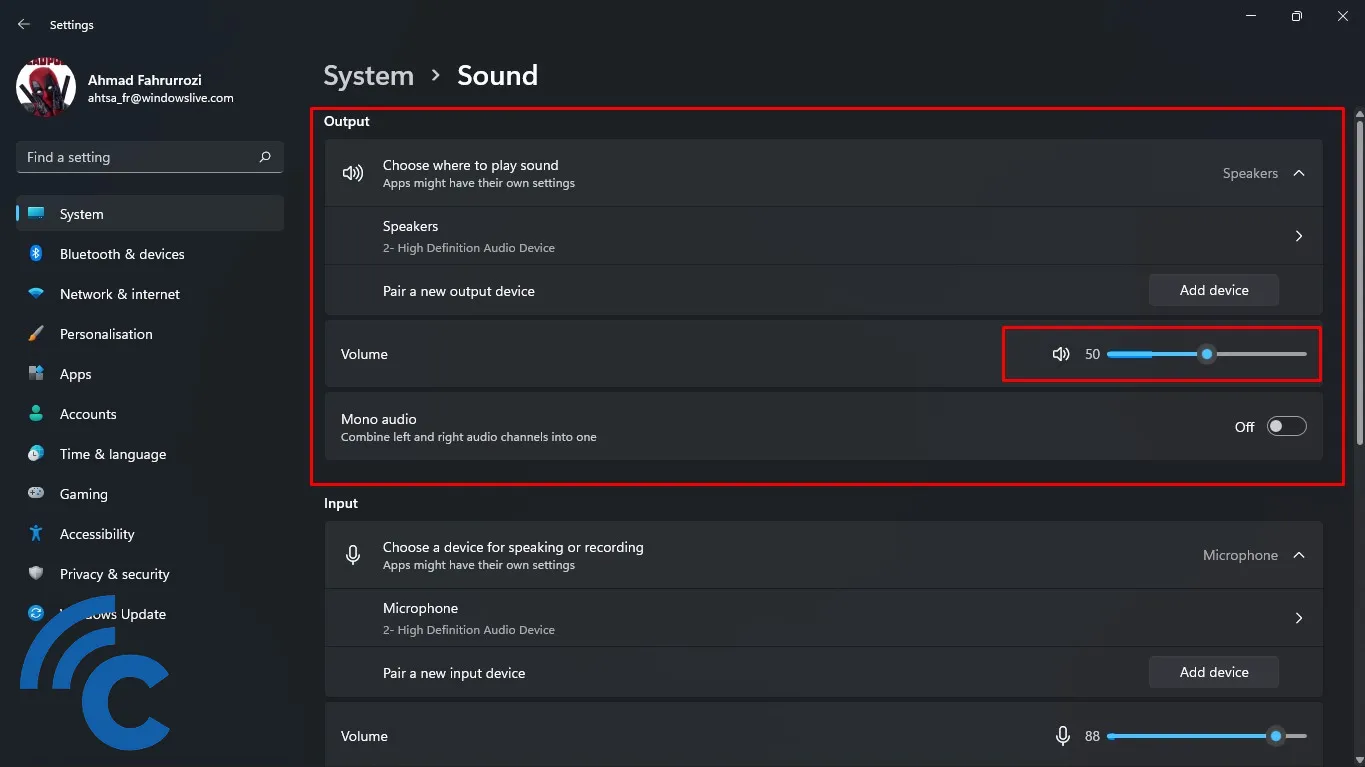
6. Atur volumenya.
7. Jika yang ingin Anda atur adalah volume masukan suaranya, klik "Input".
8. Kemudian tentukan komponen masukan suara yang mana. Apakah itu mikrofon bawaan laptop, atau mikrofon eksternal.
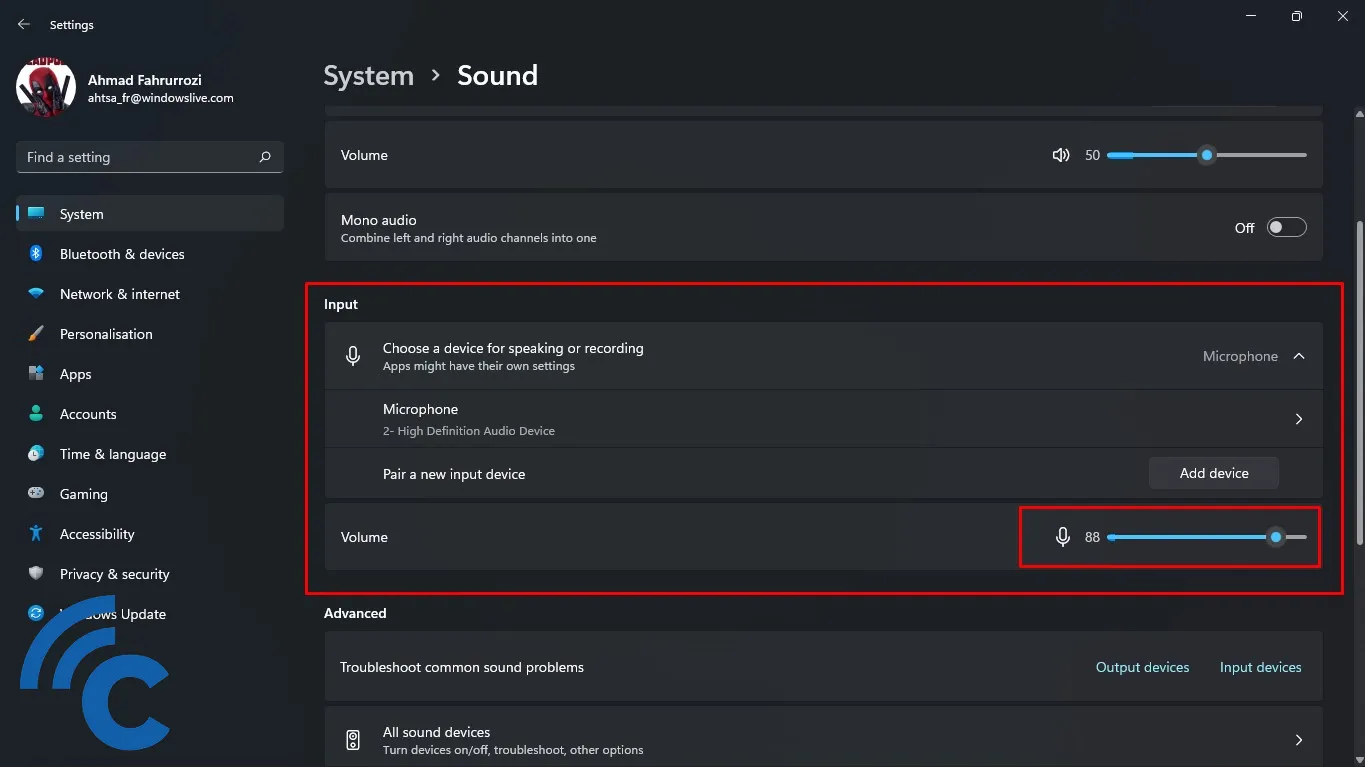
9. Atur volumenya.
10. Geser tampilan ke bawah, temukan bilah "Advance".
11. Klik "Volume mixer".
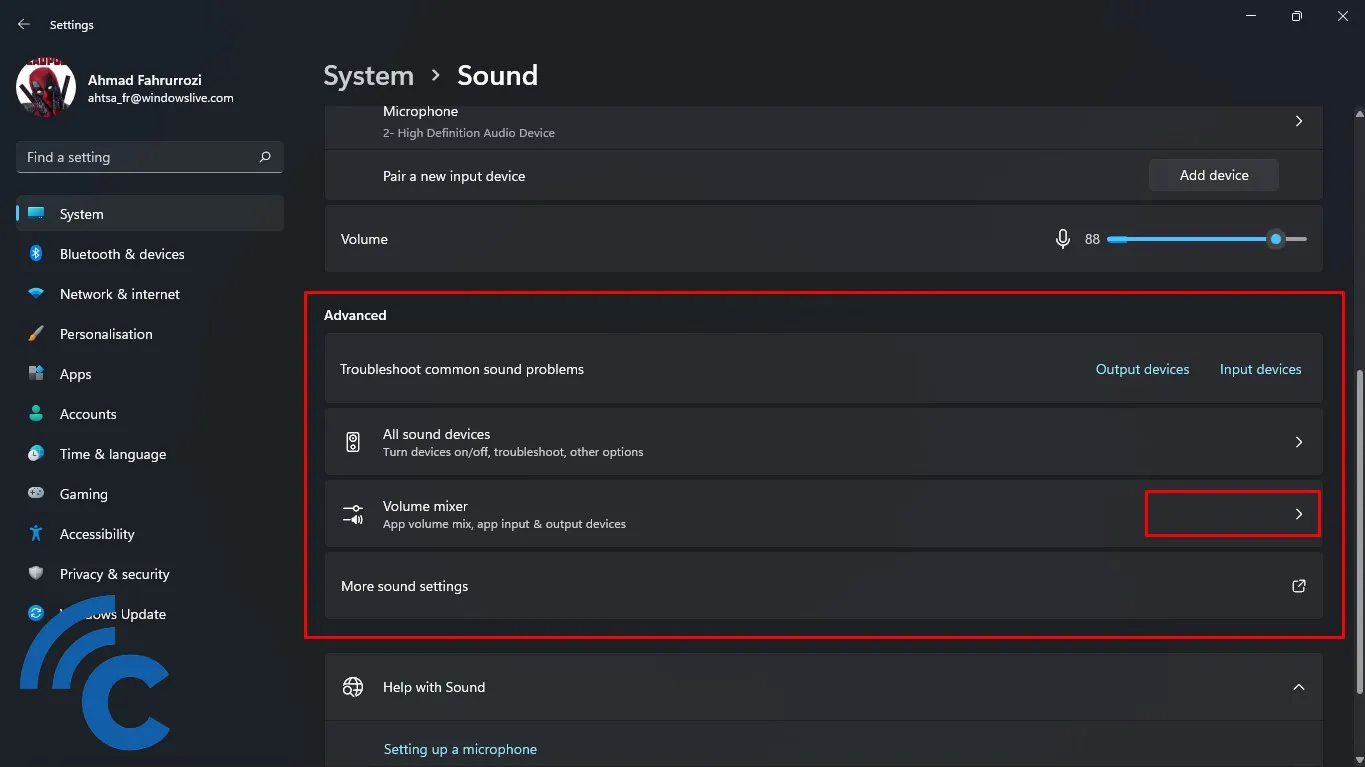
12. Arahkan pointer ke bilah "Apps", lalu atur volume berdasarkan aplikasi yang ingin Anda besarkan suaranya.
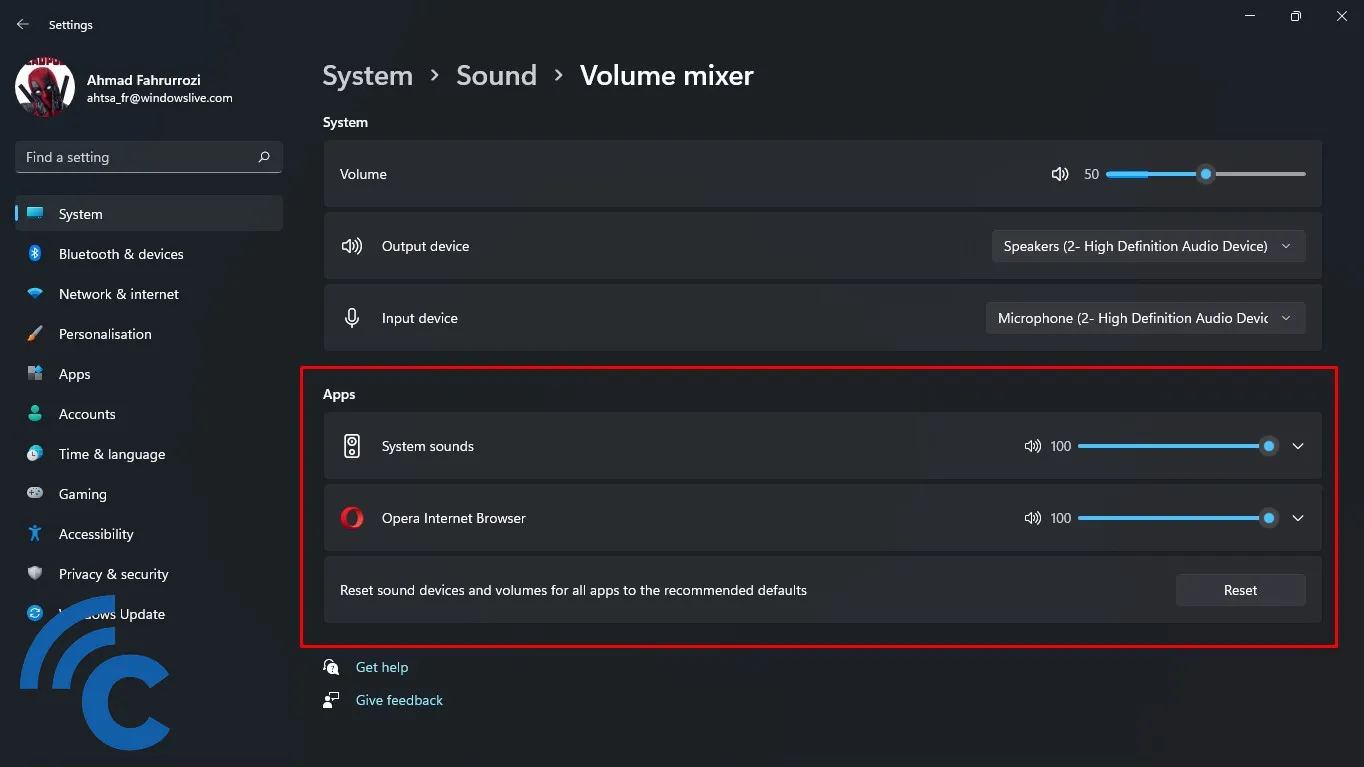
D. Memperbesar Suara Laptop Windows 11 via Windows Mobility Center
Windows Mobility Center adalah fitur warisan diperkenalkan Microsoft sejak Windows Vista. Fitur ini mencakup akses cepat untuk melakukan pengaturan yang paling sering dilakukan, termasuk memperbesar suara. Begini cara akses tercepatnya di laptop Windows 11.
1. Tekan kombinasi tombol Windows + X.
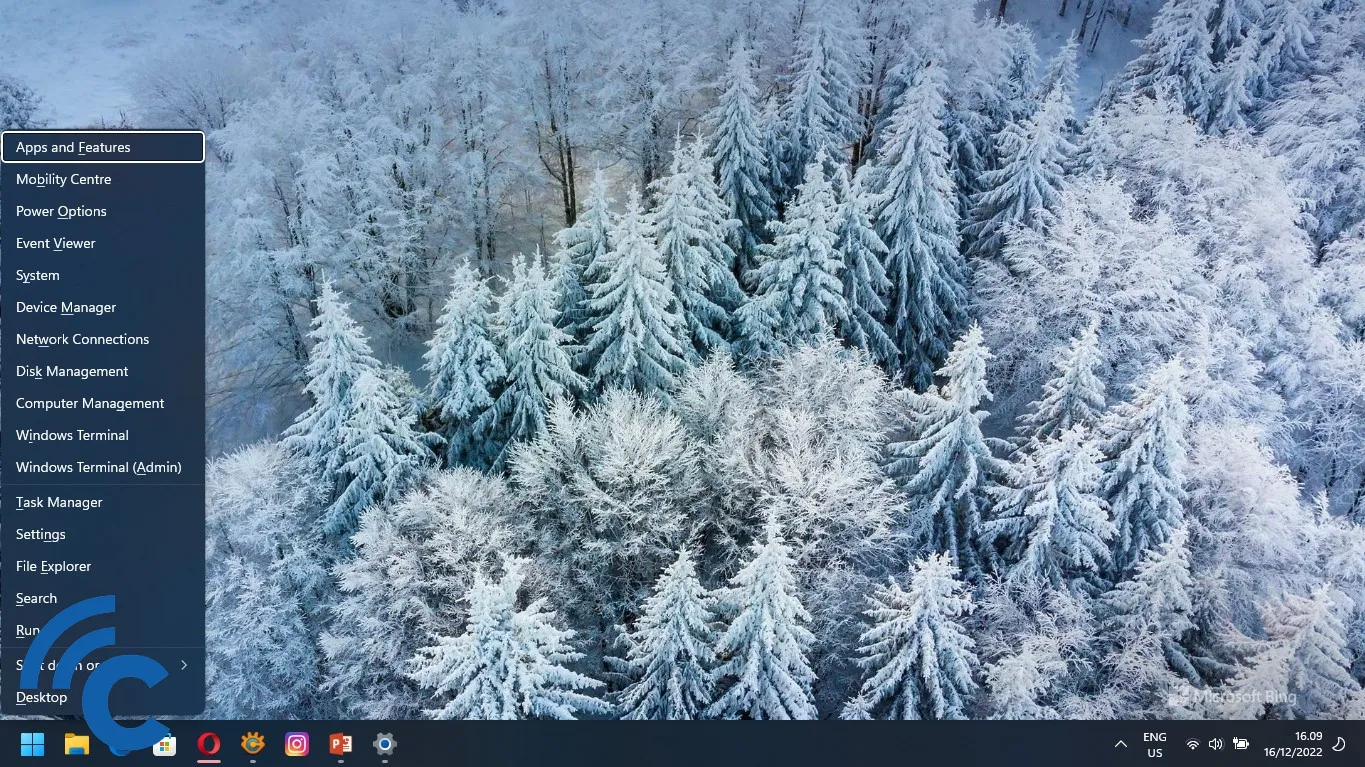
2. Temukan dan klik "Mobility Centre" yang ada di urutan dua dari atas.
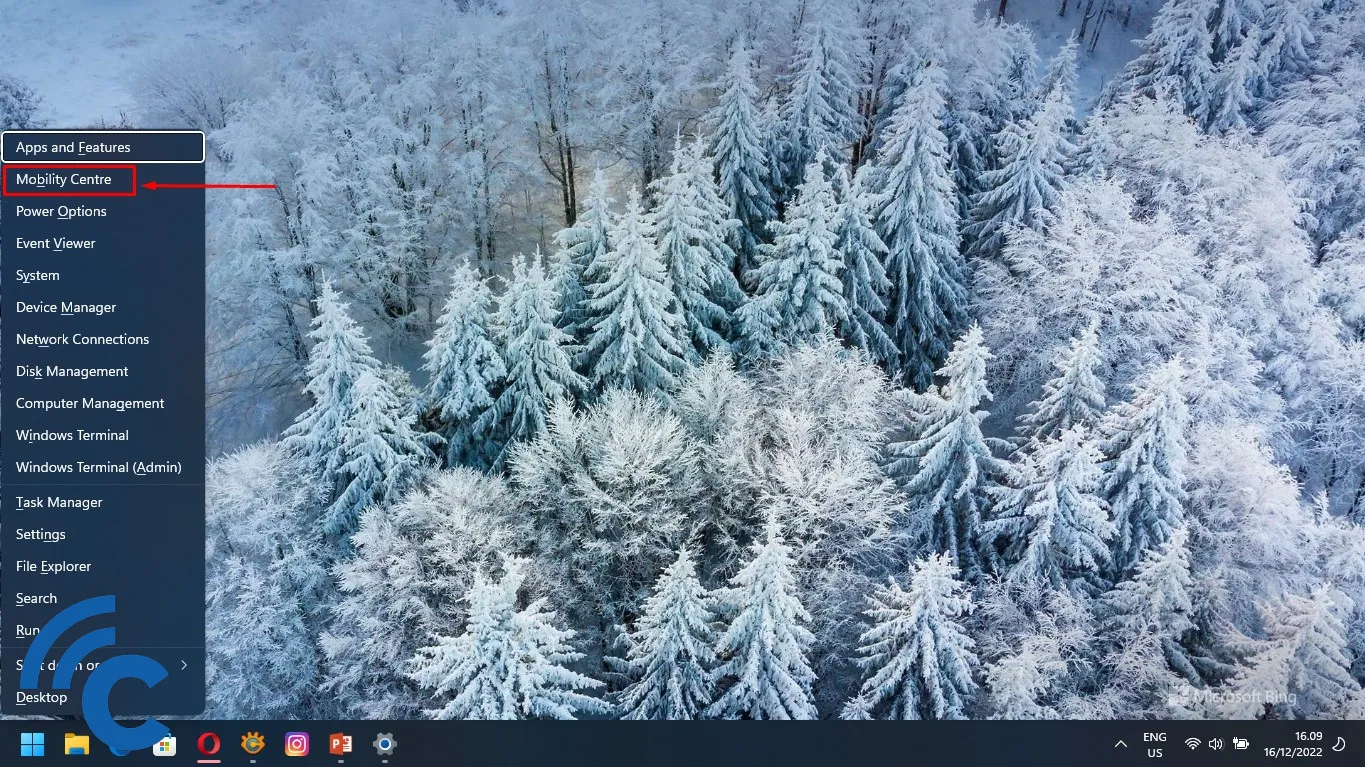
3. Pastikan tidak mencentang kolom mute, lalu sesuaikan volume.
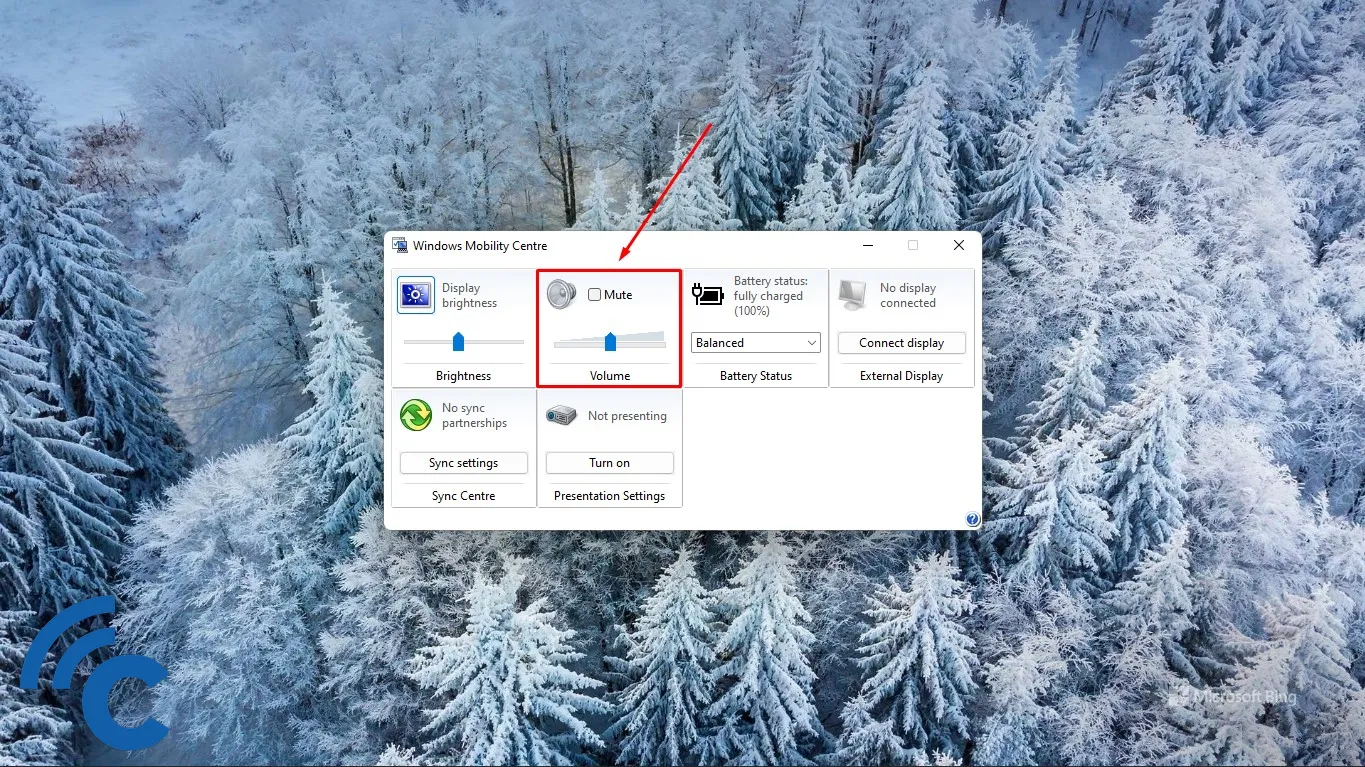
Nah, itu dia cara memperbesar suara di laptop Windows 11. Cukup mudah bukan? Jadi jangan gusar saat video atau film yang Anda putar suaranya terasa pelan. Ikuti cara di atas dan rasakan perbedaannya. Selamat mencoba!

